Manuelle Servermigration
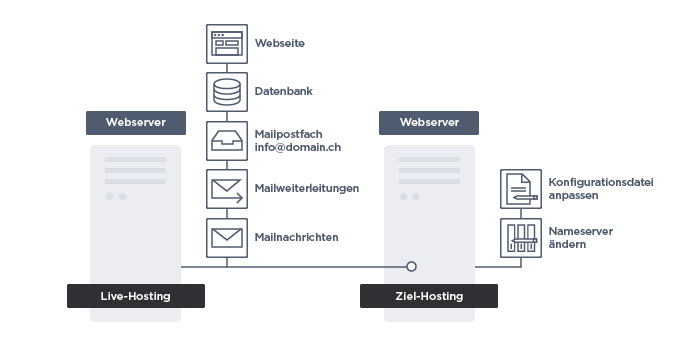
Mit einer manuellen Servermigration ist der selbständige Umzug aller benötigten Webdaten, Datenbanken und Mailnachrichten von einem bestehenden Webhosting auf ein Webhosting der neuen Servergeneration zu verstehen. Ebenso liegen allfällig nötige Änderungen an Konfigurationen der eingesetzten Systeme in der Verantwortung des Kunden.
Eine manuelle Servermigration ist sinnvoll, wenn für eine auf dem aktuellen Webhosting eingesetzte Software zwingend ein Update durchgeführt werden muss, dieses Update allerdings eine Technologie voraussetzt, welche nur auf der neuen Servergeneration zur Verfügung steht. Ein Beispiel dafür sind PHP-Versionen 7.2 und höher.
Für eine manuelle Servermigration werden Kenntnisse in der Handhabung des Webhostings, allgemein Webdaten/FTP, Datenbanken und ggf. eines Mailprogramms vorausgesetzt. Ausserdem müssen die eingesetzen Systeme mit PHP 7.1 oder höher lauffähig sein.
Hoststar kann für allfällige Unterbrüche oder Datenverluste durch eine manuelle Servermigration keine Haftung übernehmen.
Ist eine manuelle Migration nicht zwingend nötig, empfehlen wir Ihnen die automatische Servermigration durch Hoststar durchführen zu lassen. Webhostings werden von Hoststar im Verlauf von 2019 gestaffelt umgezogen.
Begriffserklärung
Es wird zwischen «Live-Hosting» und «Ziel-Hosting» unterschieden.
Unter «Live-Hosting» ist das Hosting auf der aktuellen Servergeneration zu verstehen. Also jenes, über welches die Domains aktuell betrieben werden.
Unter «Ziel-Hosting» ist das Hosting auf der neuen Servergeneration zu verstehen. Also jenes, auf welches die Domains und Inhalte gezügelt werden sollen.
Allgemeine Informationen und Migrationsablauf
Diese Anleitung führt den generellen Ablauf der manuellen Servermigration auf und behandelt als solches die einzelnen Prozesse in allgemeiner Form, ohne jeden Schritt im genauen Detail aufzuführen.
Folgende Schritte gehören zur manuellen Servermigration:
- Ziel-Hosting vorbereiten
- Daten vom Live-Hosting herunterladen/exportieren
- Daten auf das Ziel-Hosting hochladen/importieren
- Konfigurationsdateien aktualisieren
- Umstellung der Nameserver
- Import von Mailnachrichten auf den neuen Server
- Fehlerursachenbehebung
Technische Unterschiede: Live-Hosting und Ziel-Hosting
Das Live-Hosting und Ziel-Hosting befinden sich auf unterschiedlichen Servern. Somit sind auch die Servernamen unterschiedlich.
Beispiel Servername für ein Live-Hosting: «login-##.hoststar.ch» (Ersetzen Sie «##» mit der «effektiven Servernummer Ihres Hostings».)
Beispiel Servername für ein Ziel-Hosting: «lx#.hoststar.hosting» (Der erste Buchstabe des Servernamens ist ein kleines «L» wie Linux. Ersetzen Sie «#» mit der «effektiven Servernummer Ihres Hostings».)
Für eine FTP-Verbindung oder das Einrichten einer Mailadresse in einem Mailprogramm, müssen die entsprechenden Servernamen verwendet werden.
Auf Hostings der neuen Servergeneration entspricht die E-Mail-Adresse dem Mailpostfach. Es gibt nicht länger eine E-Mail-Adresse (order@hoststar.com) welche dann mit einem Postfach (web1234p1) verknüpft ist. Für die Einrichtung eines Mail-Kontos in einem Mailprogramm muss hier also immer die E-Mail-Adresse verwendet werden. Die Einrichtung mit einem Postfachnamen ist nicht mehr möglich.
Neu erstellte Datenbanken auf dem Ziel-Hosting erhalten alle den gleichen Datenbank-Präfix. Erstellen Sie also eine Datenbank namens «wordpress2019», so wird beispielsweise der Präfix «pre12345678_» vorangestellt. Ihre Datenbank heisst dann «pre12345678_wordpress2019». Der Datenbank-Präfix ist spezifisch für dieses Hosting und kann nicht verändert werden.
1.1 Domains einrichten
Jede auf dem Live-Hosting installierte Domain ist von uns parallel auf dem Ziel-Hosting installiert worden. So können die Domains auf dem Ziel-Hosting entsprechend vorbereitet werden.
Navigieren Sie im My Panel auf den Menüpunkt «Hosting» und danach auf «Einstellungen». Wählen Sie im Dropdown-Menü das Ziel-Hosting aus.
Hier finden Sie für jede auf dem Ziel-Hosting installierte Domain einen Eintrag. Klappen Sie einen Eintrag auf, um unter «Weiterleitungen» das der Domain zugewiesene Serververzeichnis einzusehen. In dieses Verzeichnis werden später die entsprechenden Webdaten hochgeladen.
Unter «Domain-Aliasse» können Sie dem gleichen Eintrag weitere Domains oder Subdomains zuweisen. Unter «PHP» und danach «PHP-Einstellungen» können falls nötig PHP-Einstellungen vorgenommen werden.
Benötigt eine Domain DNS-Spezialeinstellungen, kann die DNS-Zone unter «DNS Bearbeiten» entsprechend editiert und erweitert werden.
Die aktuelle DNS-Zone der Domain auf dem Live-Hosting finden Sie unter «Domain» und danach «Einstellungen», indem Sie die Domain aufklappen und «DNS Bearbeiten» wählen (vorausgesetzt die Domain verwendet die Nameserver vom Live-Hosting).
Haben Sie einen eigenständigen Inhalt ausschliesslich über eine Subdomain betrieben (z.B. support.hoststar.com), erstellen Sie unter «Website hinzufügen» einen Eintrag für diese Subdomain. Es wird anschliessend automatisch ein Verzeichnis auf dem Server erstellt und der Subdomain zugewiesen.
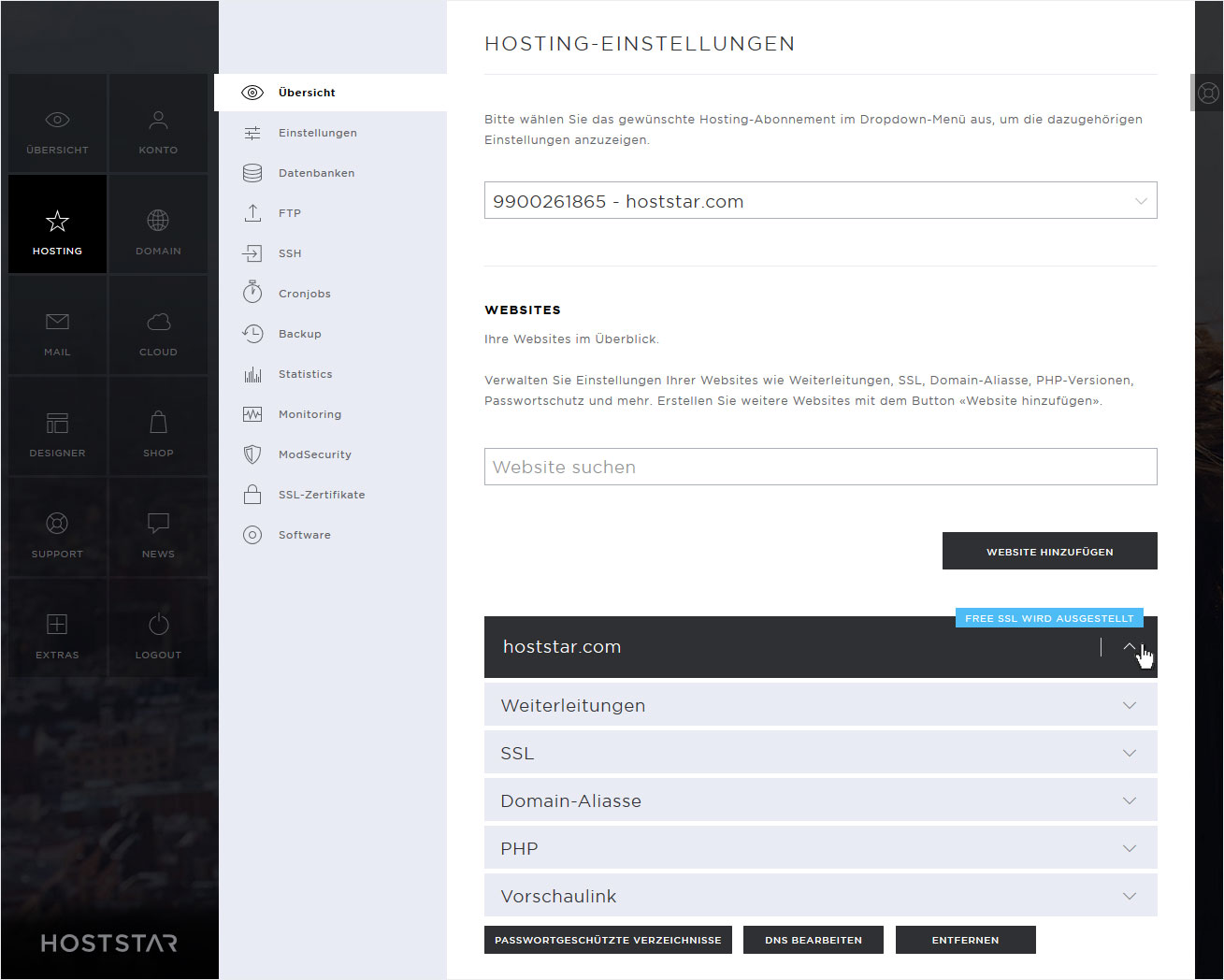
1.2 Datenbanken erstellen
Auf dem Ziel-Hosting müssen Datenbanken, welche auf dem Live-Hosting in Verwendung sind, erstellt werden. In diese Datenbanken werden später die Datenbank-Dumps aus dem Live-Hosting importiert.
Navigieren Sie im My Panel auf den Menüpunkt «Hosting» und danach auf «Datenbanken». Wählen Sie im Dropdown-Menü das Ziel-Hosting aus.
Mit «Datenbank hinzufügen» erfassen Sie so viele Datenbanken, wie benötigt werden. Gleichzeitig kann pro Datenbank auch ein Datenbankbenutzer erstellt werden.

1.3 Mail-Kontos erstellen
Falls E-Mail-Kontos auf dem Live-Hosting eingerichtet sind, müssen diese nun auch auf dem Ziel-Hosting erstellt werden. Dieser Schritt kann entsprechend übersprungen werden, wenn keine Mail-Kontos im Einsatz sind.
Navigieren Sie im My Panel auf den Menüpunkt «Mail» und danach auf «E-Mail-Adressen». Wählen Sie im Dropdown-Menü das Ziel-Hosting aus.
Mit «E-Mail-Konto hinzufügen» erfassen Sie Mailadressen mit einem Postfach und mit «E-Mail-Weiterleitung hinzufügen» eine Mailadresse mit einer reinen Weiterleitung.
Klappen Sie einen hinzugefügten Eintrag auf, um unter «Weiterleitungen» zusätzliche Empfänger zu erfassen. Unter «Aliasse-Verwalten» können Sie dem gleichen Postfach oder der gleichen Weiterleitung weitere Mailadressen zuweisen.
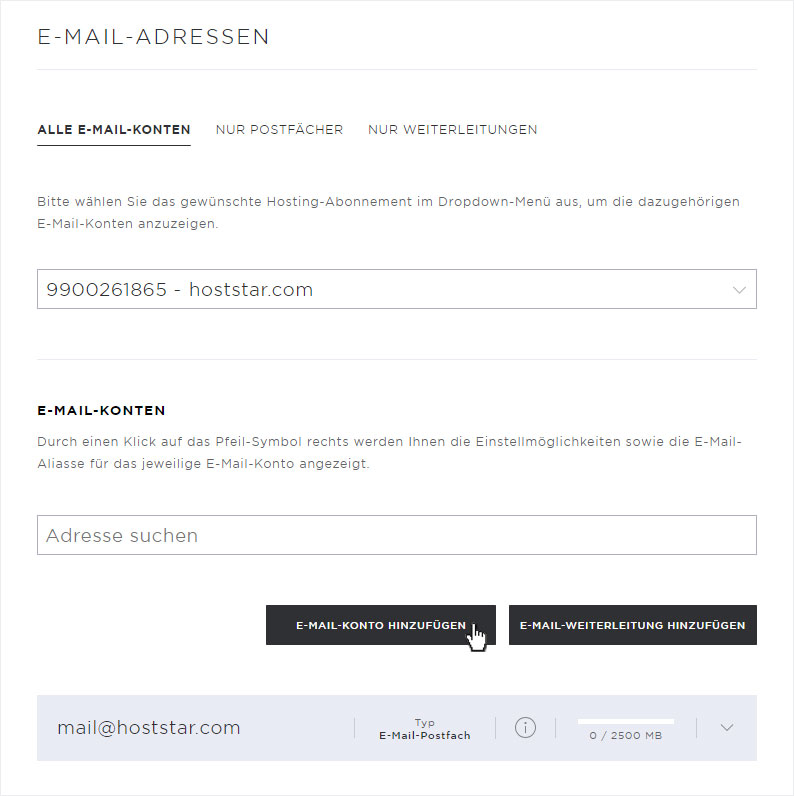
2. Daten vom Live-Hosting herunterladen
Loggen Sie sich ins My Panel (my.hoststar.ch) ein.
(Einloggen ins My Panel)
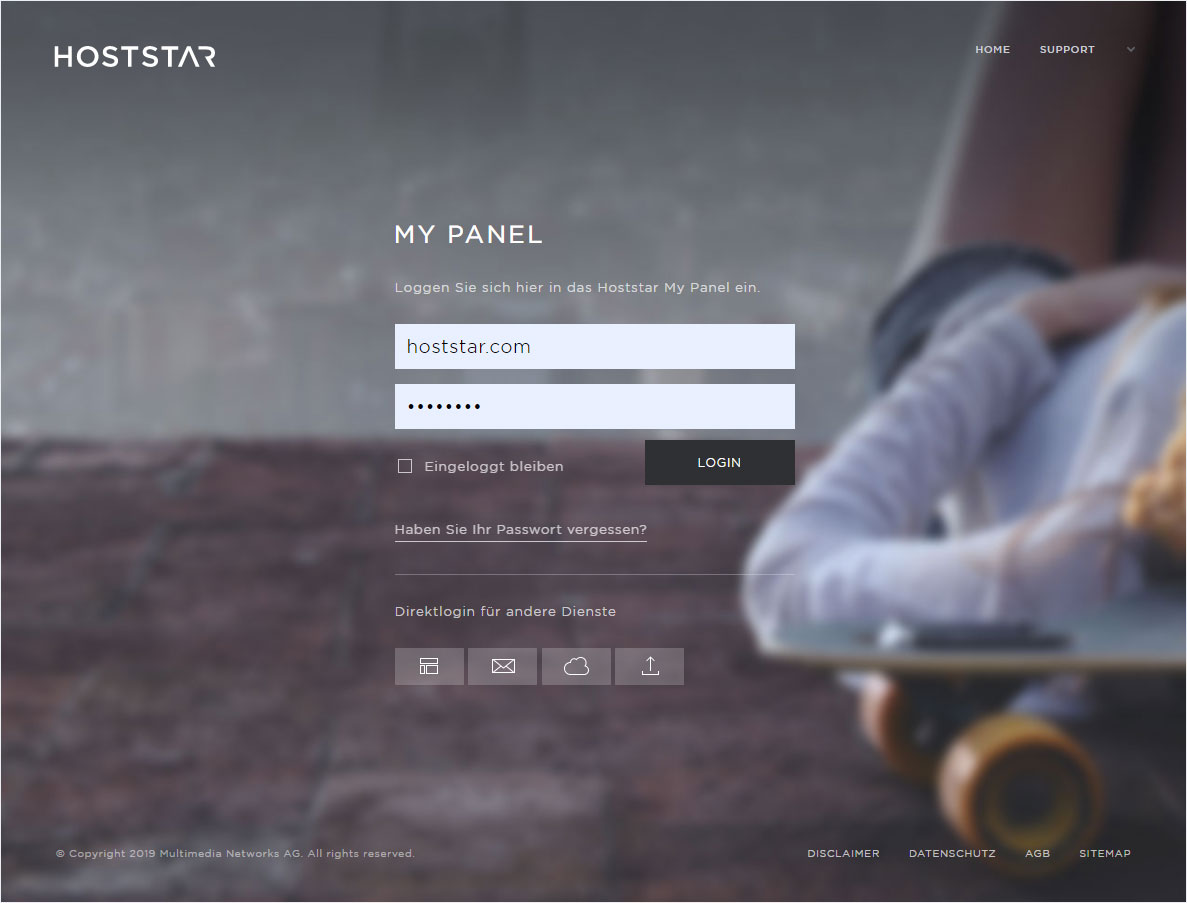
2.1 Webdaten herunterladen
Navigieren Sie im My Panel auf den Menüpunkt «Hosting» und danach auf «FTP». Wählen Sie im Dropdown-Menü das Live-Hosting aus.
Unter «FTP-Login» finden Sie die benötigten Informationen für die Herstellung einer Verbindung mit dem Hosting-Server und unter «FTP-Benutzer» dazugehörige Benutzer.
Verbinden Sie sich mit einem FTP-Programm wie FileZilla mit dem Hosting-Server vom Live-Hosting.
(FTP-Programm FileZilla einrichten)
Laden Sie alle Daten lokal auf Ihren Rechner herunter, welche auf das Ziel-Hosting übertragen werden sollen. Webdaten befinden sich im Ordner /html. Möglicherweise haben Sie noch sonstige Daten hochgeladen, welche Sie ebenfalls sichern möchten. Prüfen Sie auch die Ordner /files und /backup.
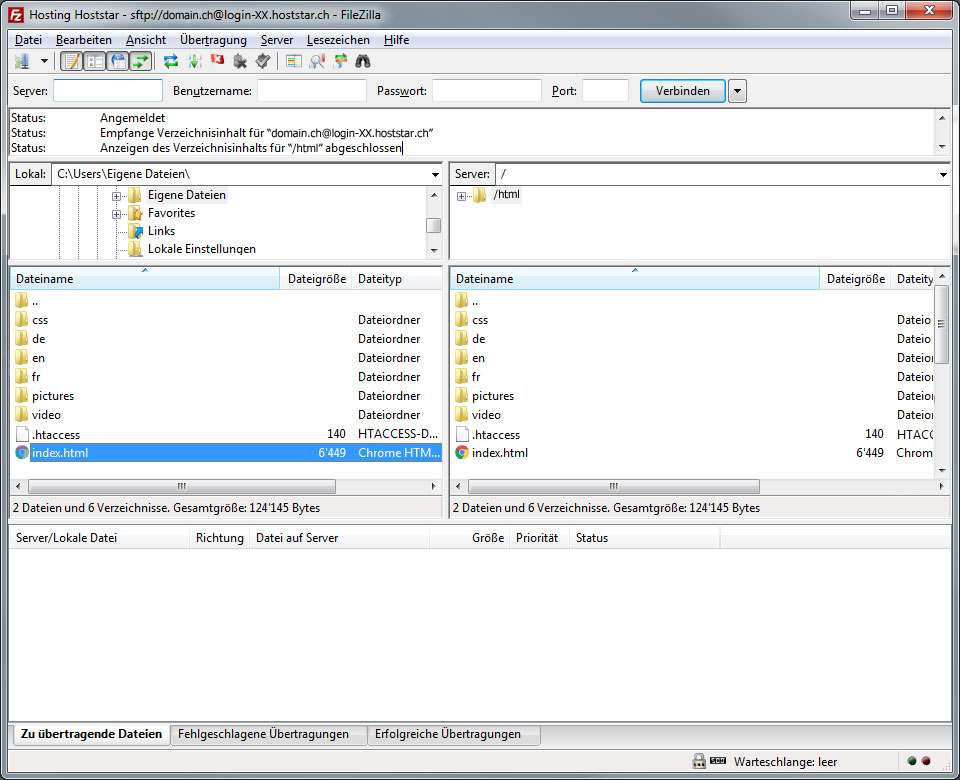
2.2 Datenbanken exportieren
Navigieren Sie im My Panel auf den Menüpunkt «Hosting» und danach auf «Datenbanken». Wählen Sie im Dropdown-Menü das Live-Hosting aus.
Klappen Sie die jeweilige Datenbank auf, um einzusehen, welcher Datenbankbenutzer für den Login von dieser zu verwenden ist. Mit dem Button «PHPMyAdmin» gelangen Sie auf die Anmeldeoberfläche für Datenbanken. Melden Sie sich nun mit dem entsprechenden Datenbankbenutzer an.
Das aktuelle Kennwort des Datenbankbenutzers können Sie bei Bedarf in der Konfigurationsdatei finden. Unter Schritt 3.3 finden Sie dazu einige Informationen.
Klicken Sie im PHPMyAdmin links auf den Datenbanknamen und anschliessend mittig oben auf «Exportieren». Als «Art des Exports:» kann «Schnell – nur notwendige Optionen anzeigen» verwendet werden.
Wiederholen Sie diesen Prozess für alle benötigten Datenbanken.
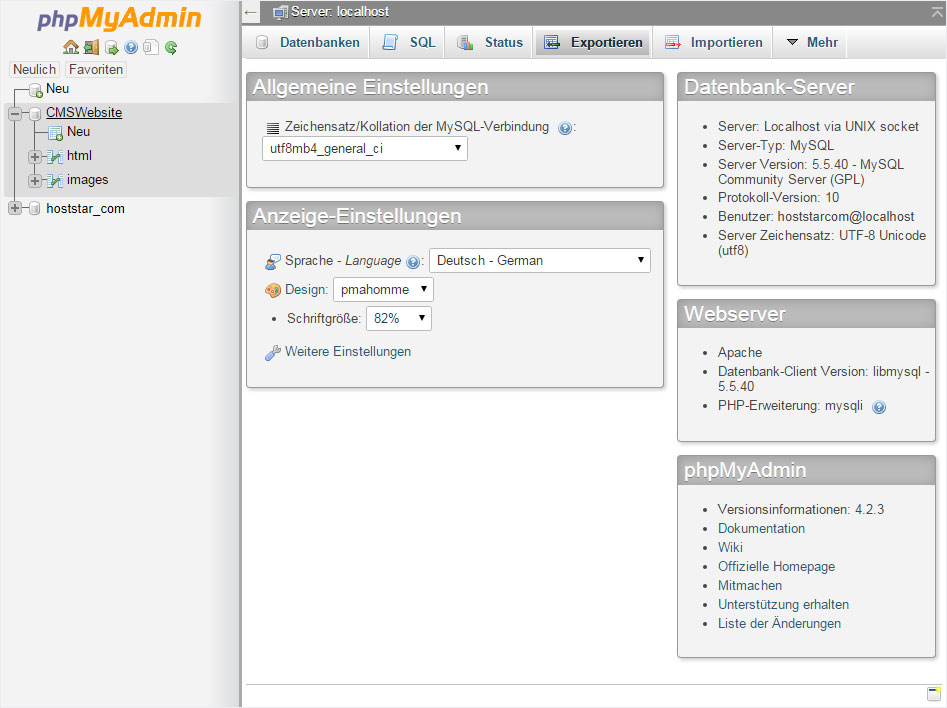
2.3 Mailnachrichten sichern
Falls E-Mail-Kontos auf dem Live-Hosting eingerichtet sind, müssen bei Bedarf auch die Mailnachrichten dieser Mail-Kontos lokal auf Ihren Rechner heruntergeladen werden. Die Mailnachrichten werden dann später in die Mail-Kontos des Ziel-Hostings hochgeladen. Dieser Schritt kann entsprechend übersprungen werden, wenn die Mailnachrichten nicht gezügelt werden müssen.
2.3.1 Informationen der Mailadressen beschaffen
Navigieren Sie im My Panel auf den Menüpunkt «Mail» und danach auf «E-Mail-Adressen». Wählen Sie im Dropdown-Menü das Live-Hosting aus.
Für die Einrichtung der Mailadresse in einem Mailprogramm wird die E-Mail-Adresse und das Passwort des dieser Mailadresse zugewiesenen Postfachs benötigt. In der «Tabellen-Ansicht» finden Sie die Liste der «E-Mail-Verknüpfungen». Hier sehen Sie die jeweilige Mailadresse sowie das zugewiesene Postfach. Falls nötig, können Sie unter «E-Mail-Postfächer» bei einem Postfach rechts auf das Stift-Symbol klicken, um das Passwort dieses Postfachs zu ändern.
(E-Mail-Passwort ändern)
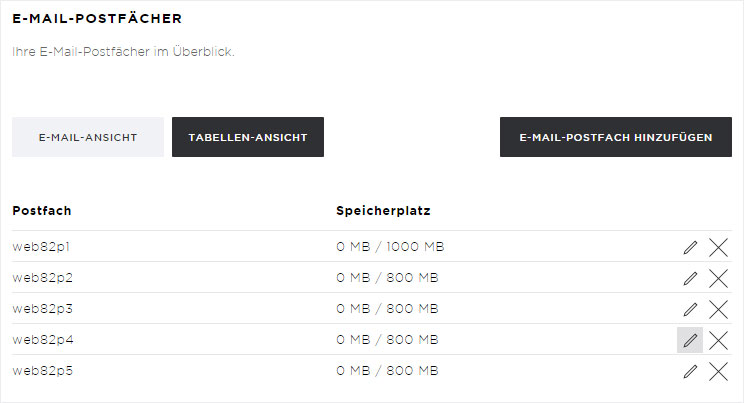
2.3.2 Mailadresse im Mailprogramm einrichten
Ebenfalls werden Verbindungsinformationen wie der Server für ein- und ausgehende Nachrichten sowie Ports benötigt. Navigieren Sie im My Panel auf den Menüpunkt «Mail» und danach auf «E-Mail-Einstellungen». Wählen Sie im Dropdown-Menü das Live-Hosting aus.
Unter «E-Mail-Adressen in einem Mailprogramm einrichten» finden Sie die benötigten Informationen für die Einrichtung eines Mail-Kontos in einem Mailprogramm wie Outlook oder Thunderbird. Unter dem Link «Anleitung E-Mail-Programm» finden Sie dazu detaillierte Anleitungen zu gängigen Mailprogrammen.
Richten Sie die E-Mail-Adresse nun mit den beschafften Verbindungsinformationen in einem Mailprogramm ein.
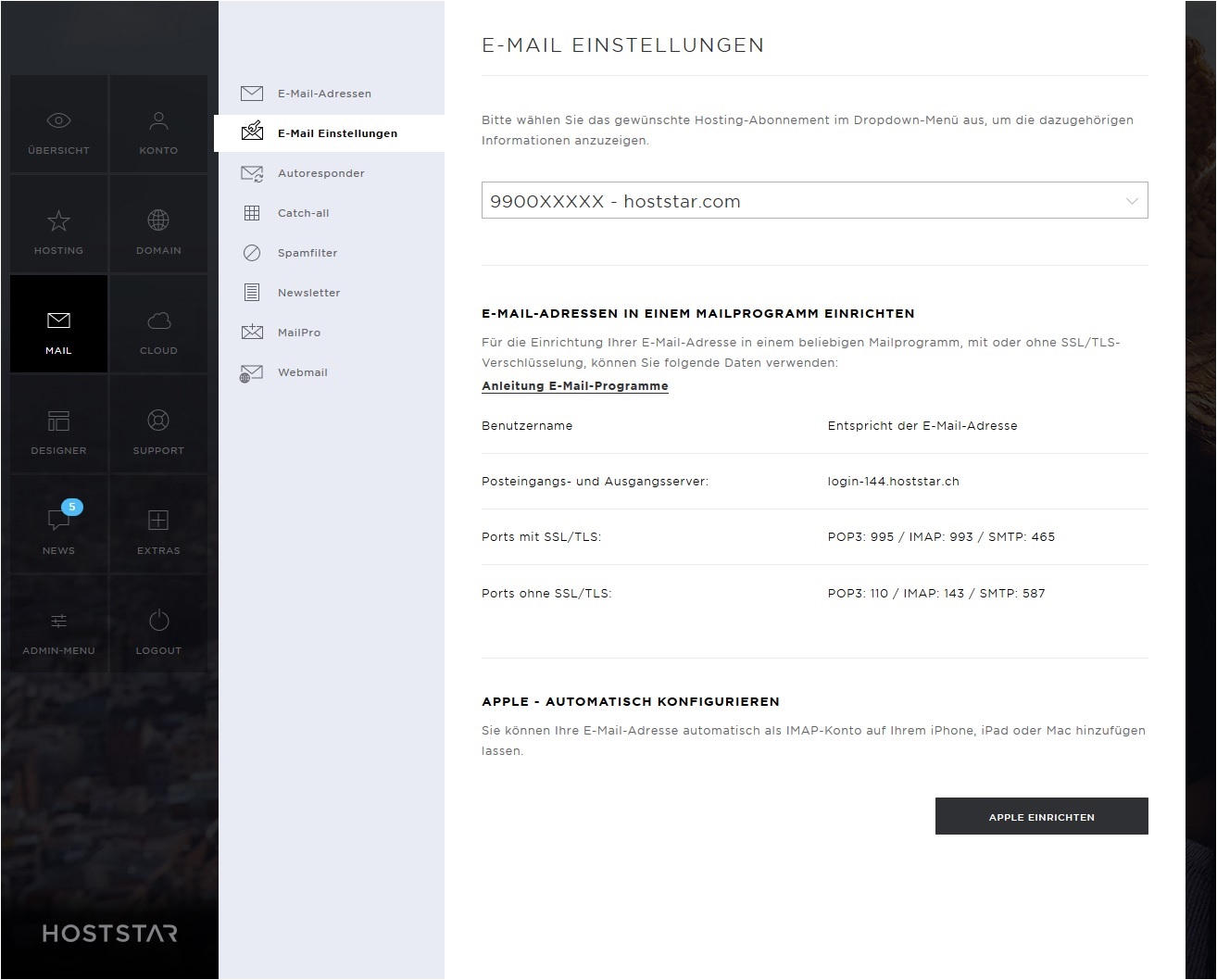
2.3.3 Mailnachrichten exportieren oder archivieren
Verwenden Sie jetzt die Exportieren- oder Archivieren-Funktion des verwendeten Mailprogramms, um alle Mailnachrichten lokal abzuspeichern. Wiederholen Sie diesen Prozess für alle benötigten Mailadressen.
Bei Fragen oder Schwierigkeiten mit der Exportieren- oder Archivieren-Funktion Ihres Mailprogramms wenden Sie sich bitte an den Anbieter dieser Software.
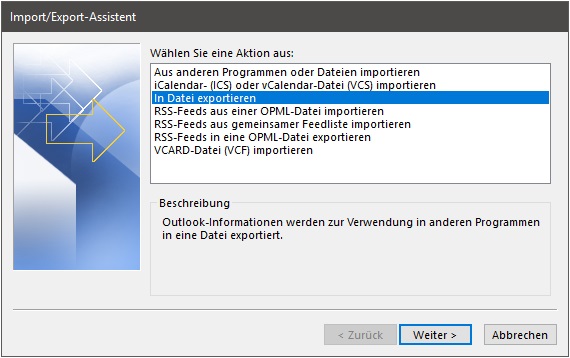
3. Daten auf das Ziel-Hosting hochladen
Loggen Sie sich ins My Panel (my.hoststar.ch) ein.
(Einloggen ins My Panel)
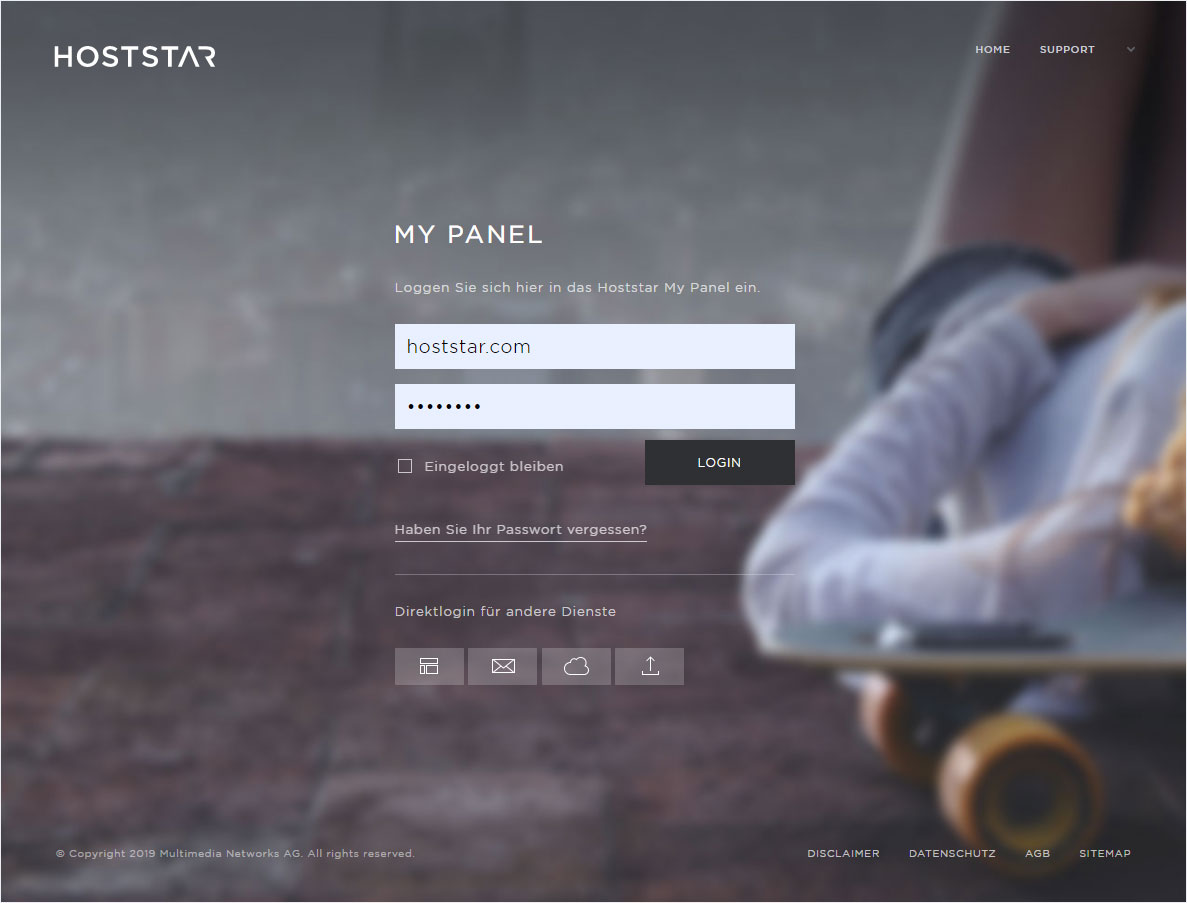
3.1 Webdaten hochladen
Navigieren Sie im My Panel auf den Menüpunkt «Hosting» und danach auf «FTP». Wählen Sie im Dropdown-Menü das Ziel-Hosting aus.
Unter «FTP-Login» finden Sie die benötigten Informationen für die Herstellung einer Verbindung mit dem Hosting-Server und unter «FTP-Benutzer» den dazugehörigen Benutzer.
Verbinden Sie sich mit einem FTP-Programm wie FileZilla mit dem Hosting-Server vom Ziel-Hosting.
(FTP-Programm FileZilla einrichten)
Laden Sie die Webdaten in das entsprechenden /public_html-Verzeichnis der jeweiligen Domain oder Subdomain hoch.
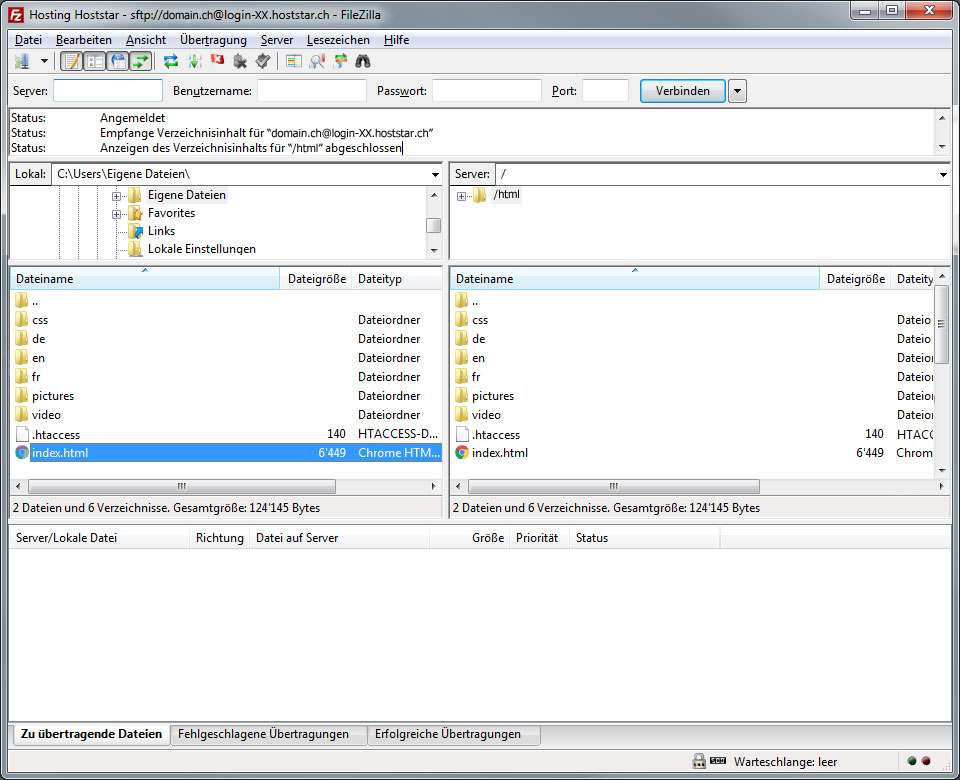
3.2 Datenbanken importieren
Navigieren Sie im My Panel auf den Menüpunkt «Hosting» und danach auf «Datenbanken». Wählen Sie im Dropdown-Menü das Ziel-Hosting aus.
Klappen Sie die jeweilige Datenbank auf, um einzusehen, welcher Datenbankbenutzer für den Login von dieser zu verwenden ist. Mit dem Button «PHPMyAdmin» gelangen Sie auf die Anmeldeoberfläche für Datenbanken. Melden Sie sich nun mit dem entsprechenden Datenbankbenutzer an.
Klicken Sie links auf den Datenbanknamen und anschliessend mittig oben auf «Importieren». Importieren Sie so den entsprechende Datenbank-Dump, welchen Sie bei Schritt 2.2 exportiert haben.
(MySQL-Datenbank importieren)
Wiederholen Sie diesen Prozess für alle benötigten Datenbanken.

3.3 Konfigurationsdateien anpassen
Content-Management-Systeme (CMS) wie WordPress oder Joomla verwenden Konfigurationsdateien, um Informationen wie Datenbanknamen und Zugangsdaten abzuspeichern. Auf dem Ziel-Hosting hat sich der Datenbankname und Benutzer geändert, weshalb in den entsprechenden Konfigurationsdateien diese Informationen aktualisiert werden müssen.
Verbinden Sie sich wie bei Schritt 3.1 mittels eines FTP-Programms wie FileZilla mit dem Hosting-Server.
(FTP-Programm FileZilla einrichten)
Navigieren Sie in das entsprechende /public_html-Verzeichnis der jeweiligen Domain und öffnen Sie die Konfigurationsdatei von diesem CMS. Untenstehend finden Sie einige Pfade und Dateinamen gängiger Content-Management-Systeme:
- WordPress: /public_html/wp-config.php
- Joomla: /public_html/configuration.php
- Typo3: /public_html/typo3conf/localconfiguration.php oder Localconfiguration.php oder config.php
- Contao: /public_html/system/config/localconfig.php
- Prestashop vor v1.7.0: /public_html/config/settings.inc.php
- Prestashop nach v1.7.0: /public_html/app/system/parameters.php
- Drupal: /public_html/sites/default/settings.php
Wenden Sie sich an den Hersteller des CMS, um den genauen Pfad der Konfigurationsdatei ausfindig zu machen, sollten Sie die Datei nicht finden.
In der Konfigurationsdatei müssen folgende Werte aktualisiert werden:
- Datenbankname – Möglicher Variabelname: «DB_NAME»
- Datenbankbenutzername – Möglicher Variabelname: «DB_USER»
- Passwort des Datenbankbenutzers – Möglicher Variabelname: «DB_PASSWORD»
- Serveradresse – Möglicher Variabelname: «DB_HOST»
Tragen Sie entsprechend den Datenbanknamen, Benutzer und Passwort ein. Die Serveradresse ist immer «localhost» und möglicherweise bereits so in der Konfigurationsdatei eingetragen.

4. Domains auf dem Ziel-Hosting aufschalten
24 Stunden nachdem bei einer Domain die Nameserver des Ziel-Hostings eingetragen wurden, ist das Ziel-Hosting dann für diese Domain zuständig. Entsprechend werden die Domain-Dienste über das Ziel-Hosting laufen, sofern bei Schritt 1.1 keine DNS-Spezialeinstellungen eingerichtet wurden (beispielsweise dass der Mail-Dienst über einen externen Server betrieben werden soll).
Ändern Sie die Nameserver der Domain also nun auf folgende Werte:
(Nameserver ändern)
- ns1.hoststar.hosting
- ns2.hoststar.hosting
Während der 24 Stunden Umstellungszeit ist vor allem der Mail-Dienst der Domain betroffen. Externe Mailserver können sich DNS-Informationen gemerkt haben und weiterhin Nachrichten an das Live-Hosting zustellen, andere hingegen haben die Änderung bereits erkannt und stellen Nachrichten dem Ziel-Hosting zu.
Da Sie gemäss Schritt 2.3 die Mailadresse auf dem Live-Hosting in einem Mailprogramm eingerichtet haben, bedeutet dies für Sie folgendes: Die Mailnachrichten, welche während der Umstellungszeit von 24 Stunden noch dem Live-Hosting zugestellt werden, können Sie einzeln aus dem Mailprogramm ebenfalls noch lokal abspeichern. Am einfachsten geht dies, wenn Sie sich einen Ordner erstellen und die Nachrichten per Drag-and-Drop darin ablegen.

5. Mailnachrichten importieren
Sind bei Schritt 2.3 Mailnachrichten von Mail-Kontos vom Live-Hosting gesichert worden, können diese nun in die Mail-Kontos vom Ziel-Hosting importiert werden. Die im Mailprogramm eingerichteten Mailadressen vom Live-Hosting können im Mailprogramm nun entfernt und anschliessend die Mailadressen vom Ziel-Hosting eingerichtet werden.
Führen Sie diesen Schritt frühstens 24 Stunden nach Schritt 4. durch.
5.1 Informationen der Mailadressen beschaffen
Für die Einrichtung der Mailadresse in einem Mailprogramm wird die E-Mail-Adresse und das Passwort benötigt. Dieser Schritt kann entsprechend übersprungen werden, wenn Sie die Zugangsdaten beim Erstellen der Mail-Kontos im Schritt 1.3 besitzen.
Ansonsten navigieren Sie im My Panel auf den Menüpunkt «Mail» und danach auf «E-Mail-Adressen». Wählen Sie im Dropdown-Menü das Ziel-Hosting aus. Klappen Sie ein E-Mail-Konto auf, um unter «Bearbeiten» das Passwort dieses Mail-Kontos zu ändern.
5.2 Mailadresse im Mailprogramm einrichten
Navigieren Sie im My Panel auf den Menüpunkt «Mail» und danach auf «E-Mail Einstellungen». Wählen Sie im Dropdown-Menü das Ziel-Hosting aus.
Unter «E-Mail-Adressen in einem Mailprogramm einrichten» finden Sie die benötigten Informationen für die Einrichtung eines Mail-Kontos in einem Mailprogramm wie Outlook oder Thunderbird. Unter dem Link «Anleitung E-Mail-Programm» finden Sie dazu detailierte Anleitungen zu gängigen Mailprogrammen.
Richten Sie die E-Mail-Adresse nun mit den beschafften Verbindungsinformationen im Mailprogramm ein. Die E-Mail-Adresse muss mit dem Kontotyp «IMAP» eingerichtet werden.
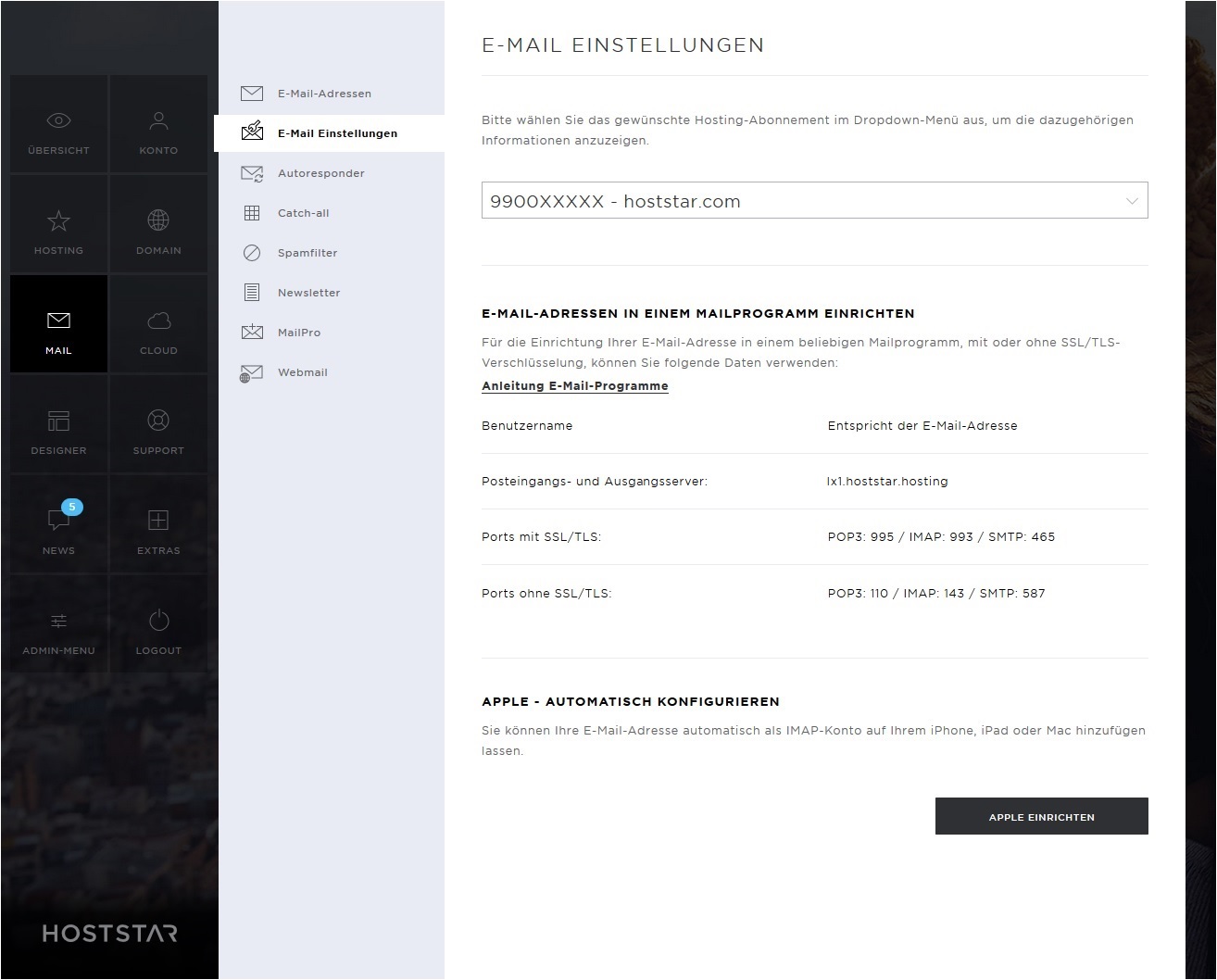
5.3 Mailnachrichten importieren
Verwenden Sie nun die Importieren-Funktion Ihres Mailprogramms, um die exportierten Mailnachrichten in die entsprechenden Mail-Kontos vom Ziel-Hosting zu importieren und diese somit auf den Server zu laden.
Bei Fragen oder Schwierigkeiten mit der Importieren-Funktion Ihres Mailprogramms wenden Sie sich bitte an den Anbieter dieser Software.
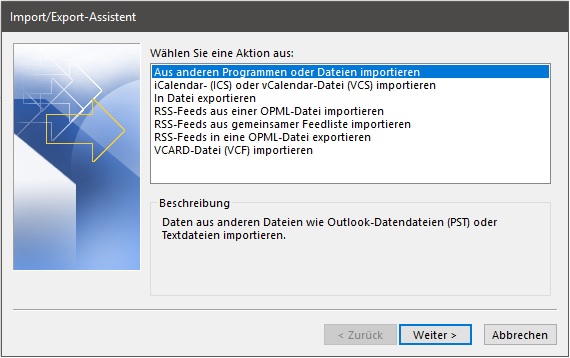
6. Fehlerursachenbehebung
Dieser Bereich wird laufend mit Lösungsansätzen für echte Problematiken erweitert.