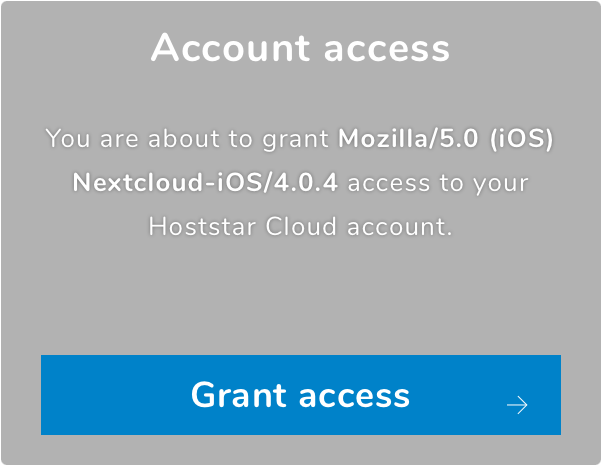Set up Cloud in Nextcloud App
You can conveniently use your Cloud from Hoststar via the Nextcloud app on both desktop and mobile.
Choose according to your platform:
Nextcloud App on Desktop
1. Install Nextcloud App
Open the Nextcloud download page at «https://nextcloud.com/de/install» and select the blue « Download Desktop Client» button.
In the pop-up window that appears, click the button with your operating system – for example, «Windows 10».
The download will start immediately. Once it is complete, you can open the file and install the Nextcloud app.
Documentation on how to install the Nextcloud Desktop App can be found at the following link: https://docs.nextcloud.com/desktop/3.2/installing.html
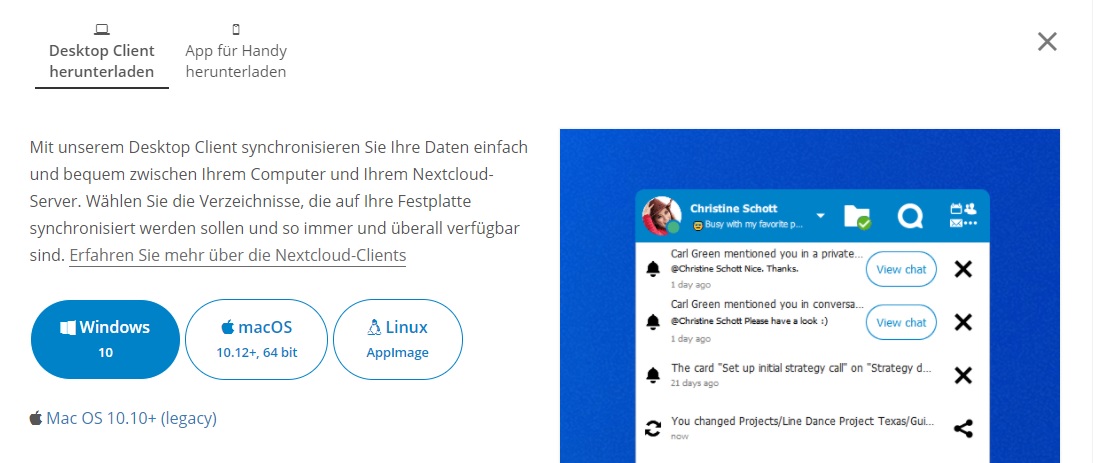
2. Log in
Now start the Nexcloud app and click on "Log in to Nextcloud".
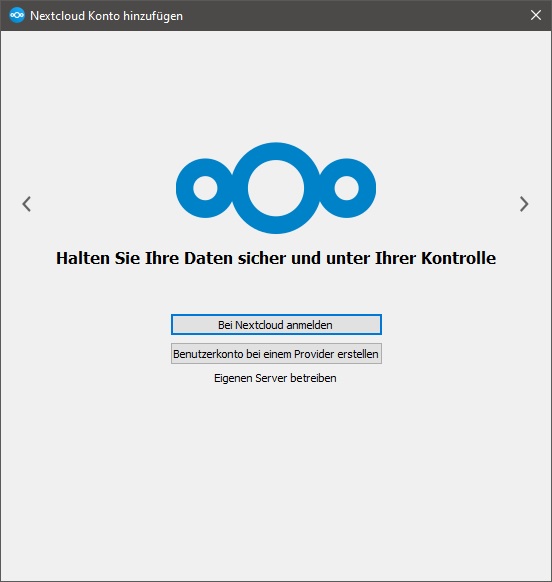
3. Enter server address
Enter «cloud.hoststar.ch» in the input field and click «Next».
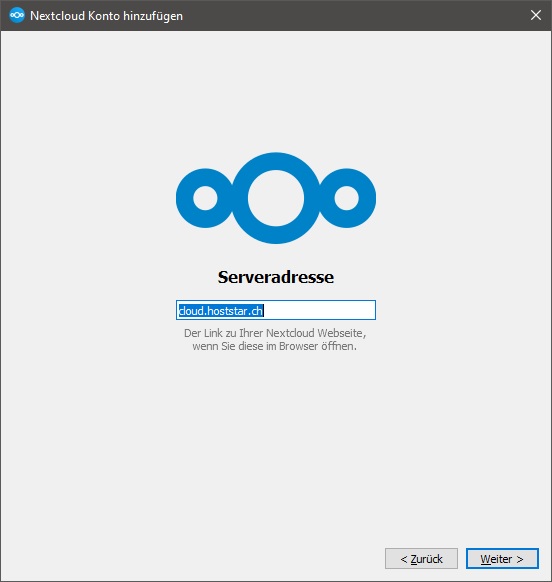
4. Connect account
The Nextcloud app now displays the following window, but also opens a new window in your default browser.
Now switch to the newly opened page in your browser.
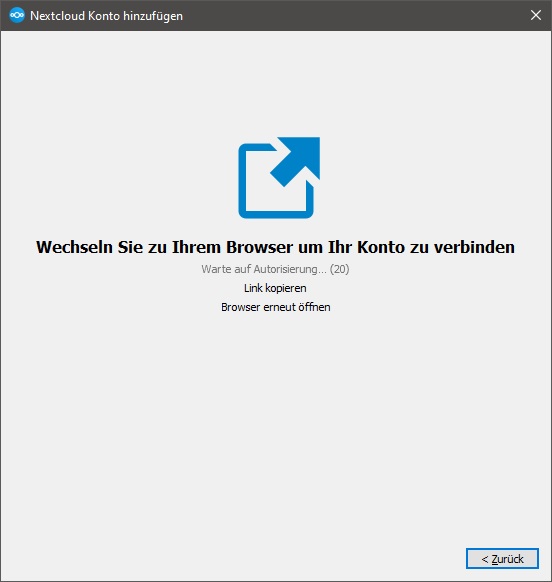
In your browser, you will now see the «Connect to your account» page.
Select «Log in here».
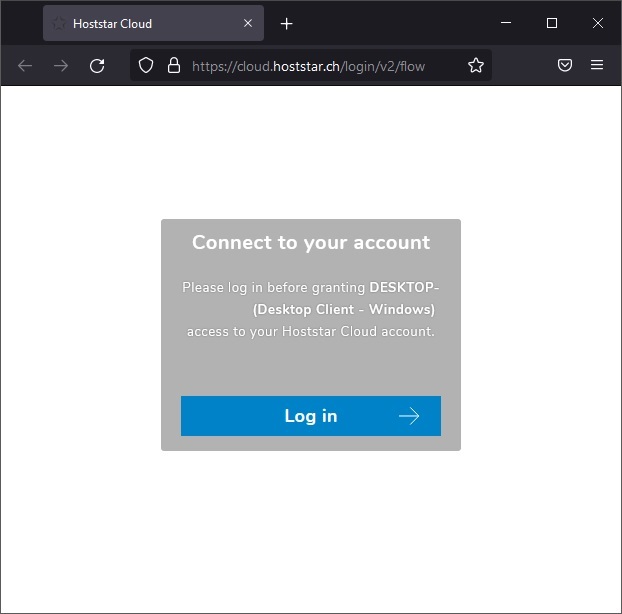
You are now on the login screen for your Hoststar Cloud.
Enter the access data for your Cloud and select «LOGIN».
You can manage the «Access data for your cloud» via My Panel.
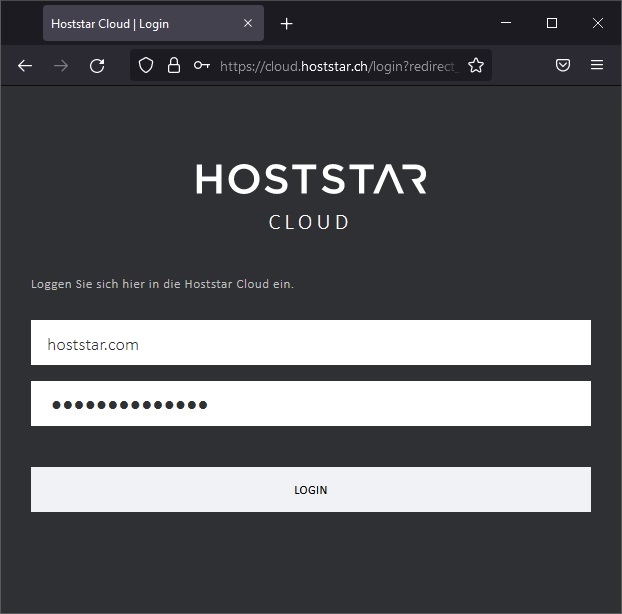
Now confirm that your cloud is allowed to log in to the Nextcloud app by clicking «Grant access».
Then switch back to the Nextcloud app.
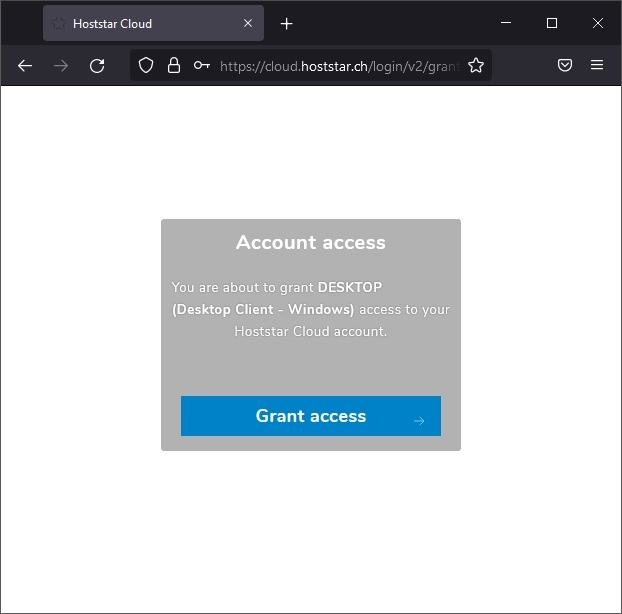
5. Confirm connection
Now select «Connect».
Your Cloud is now set up in the Nextcloud app and can be used with it.
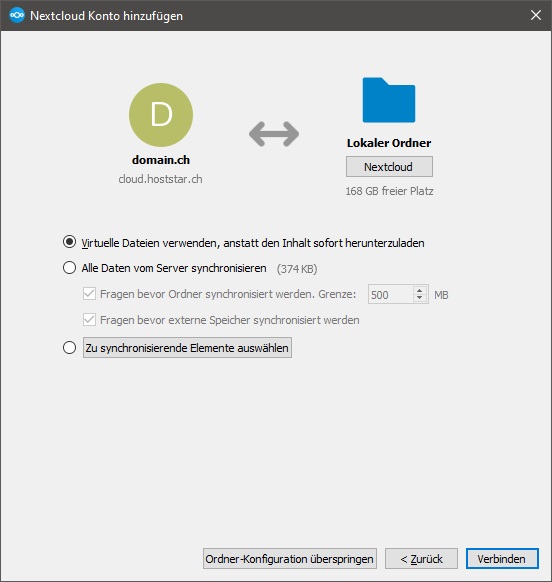
Nextcloud App on iOS
1. Install Nextcloud App
Open the App Store, search for «Nextcloud» and select «DOWNLOAD» or the cloud icon.
Open the Nextcloud app once it is downloaded.
2. Log in
Now select «Log in».
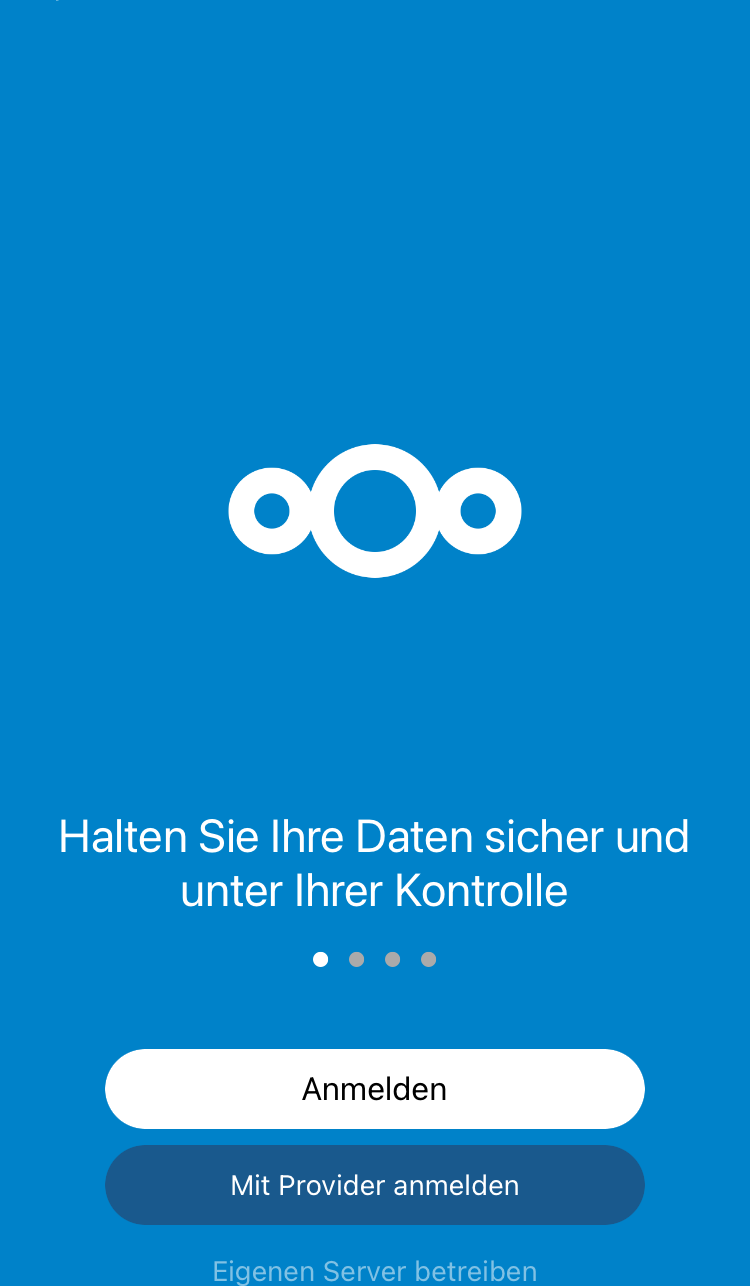
3. Enter server address
Tap on the gray text «Server address https://...».
Then enter «cloud.hoststar.ch» and tap on "Login".
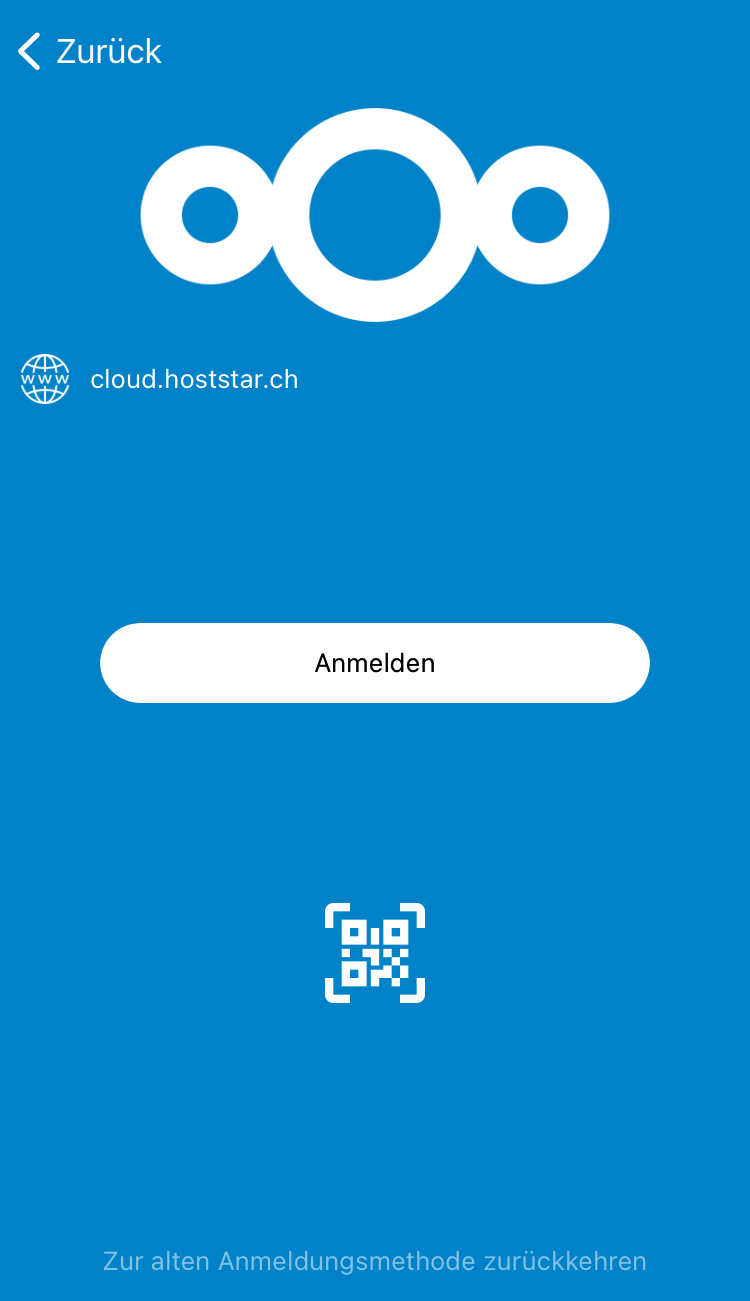
4. Connect account
The Nextcloud app now displays the following window.
Select «Log in» here.
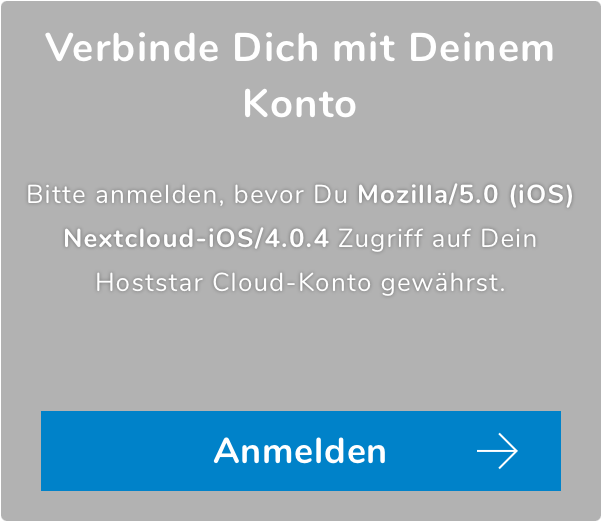
You are now on the login screen for your Hoststar Cloud.
Enter the access data for your cloud and select «LOGIN».
You can manage the «Access data for your Cloud» via My Panel.
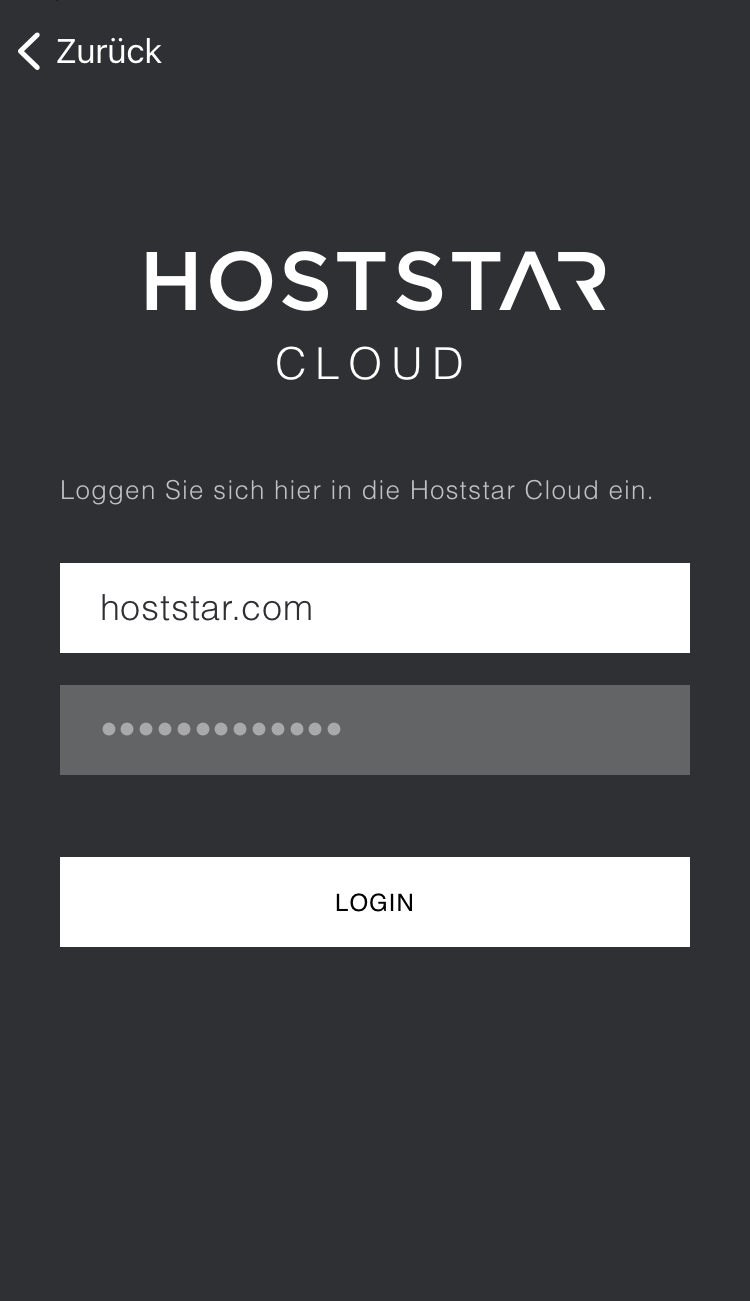
5. Confirm and finalize
Now confirm that your cloud is allowed to log into the Nextcloud app by clicking on «Grant access».
Your cloud is now set up in the Nextcloud app and can be used with it.
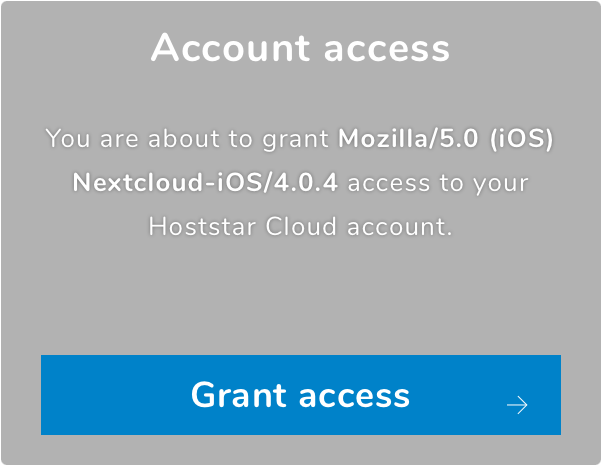
Nextcloud App on Android
1. Install Nextcloud App
Open the Google Play Store, search for «Nextcloud» and select «Install».
Open the Nextcloud app once it is installed.
2. Log in
Now select «Log in».
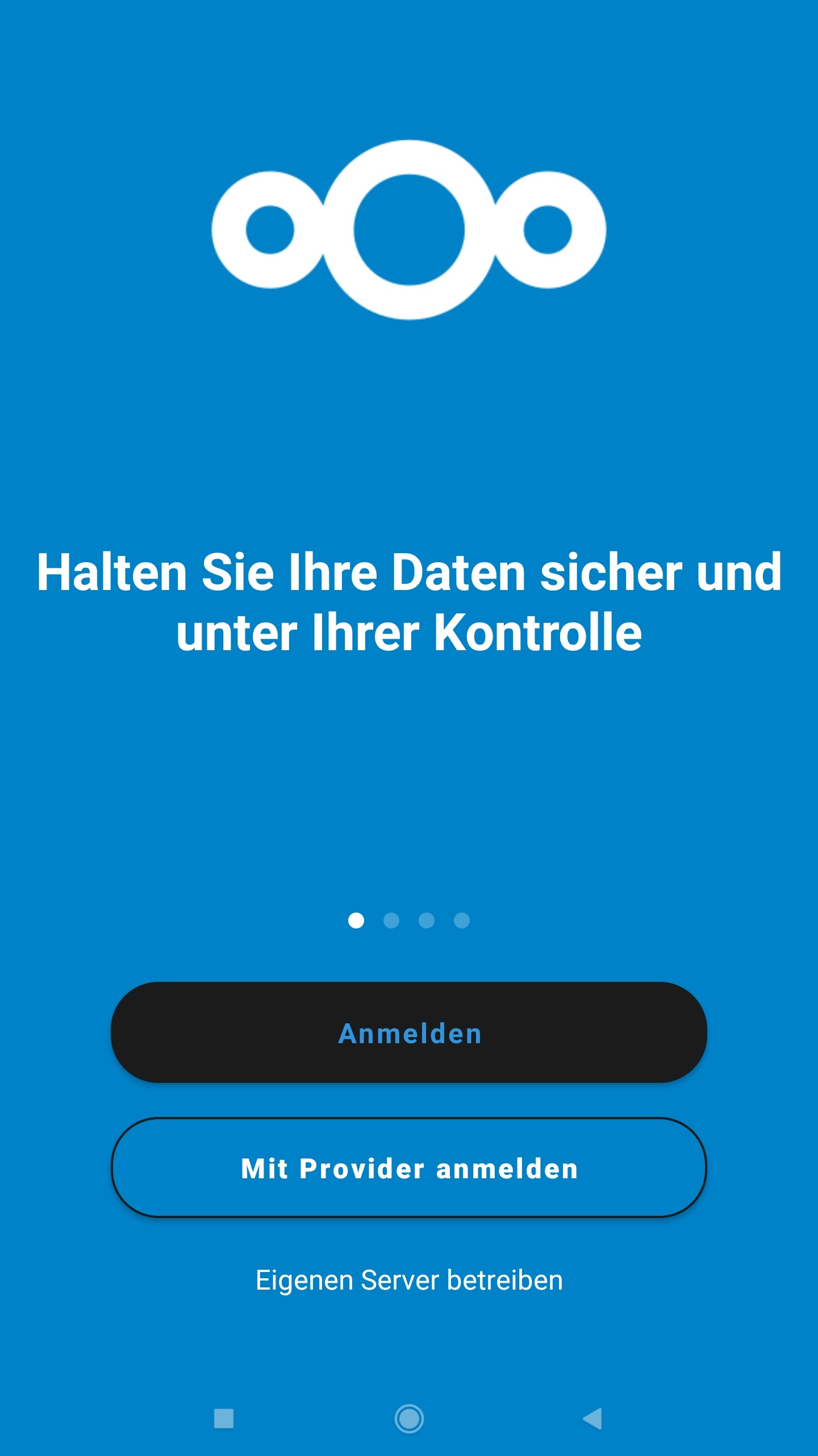
3. Enter server address
Tap on the gray text «Server address https://...».
Then enter «cloud.hoststar.ch» and tap on «Login».
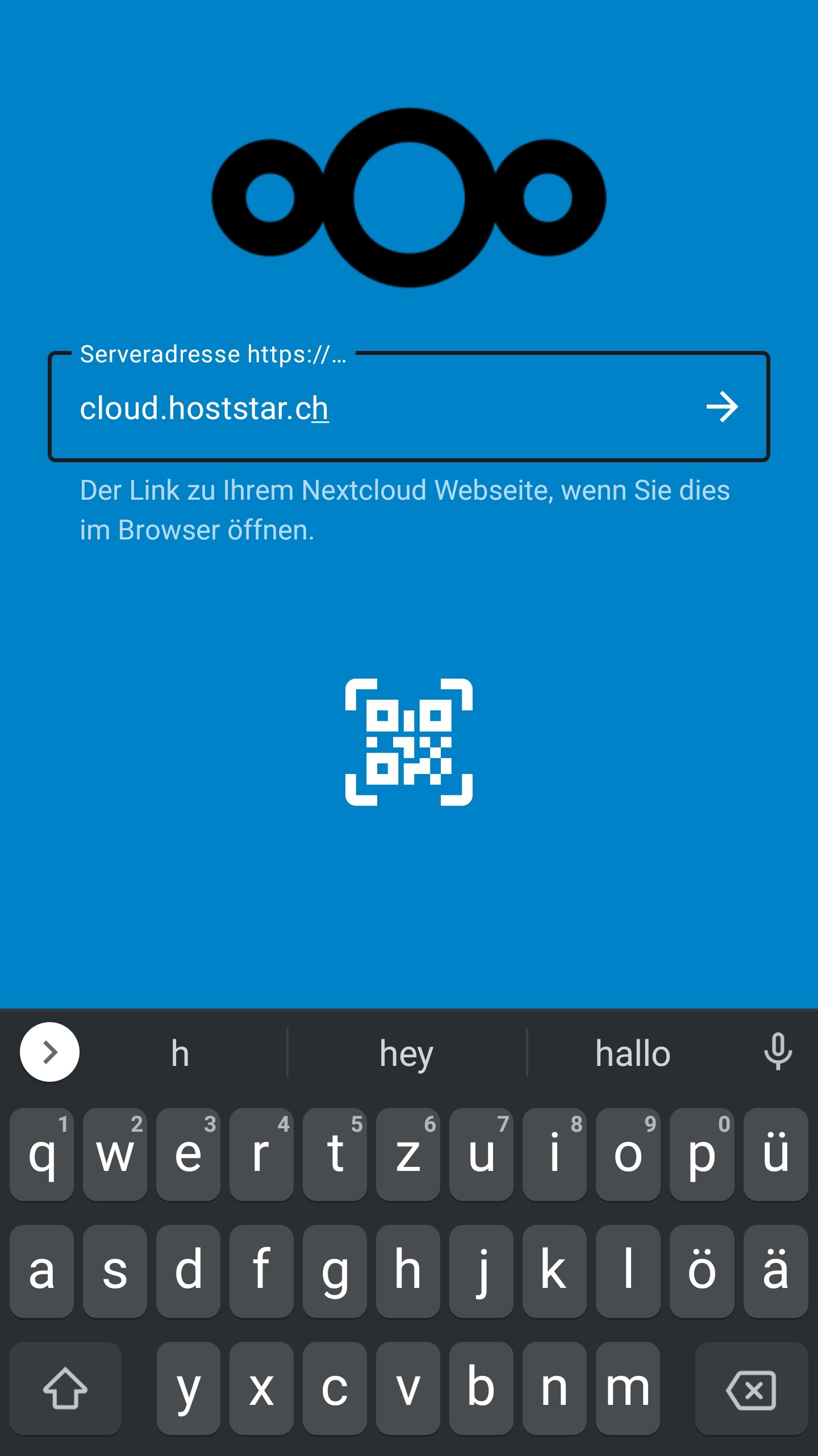
4. Connect account
The Nextcloud app now displays the following window.
Select «Log in» here.
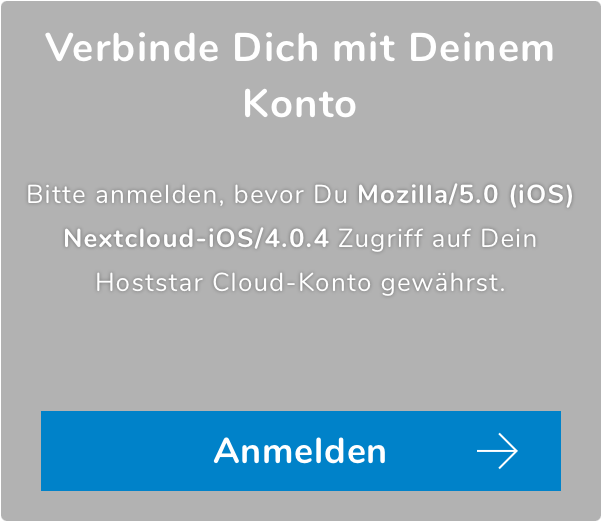
You are now on the login screen for your Hoststar Cloud.
Enter the access data for your cloud and select «LOGIN».
You can manage the «Access data for your Cloud» via My Panel.
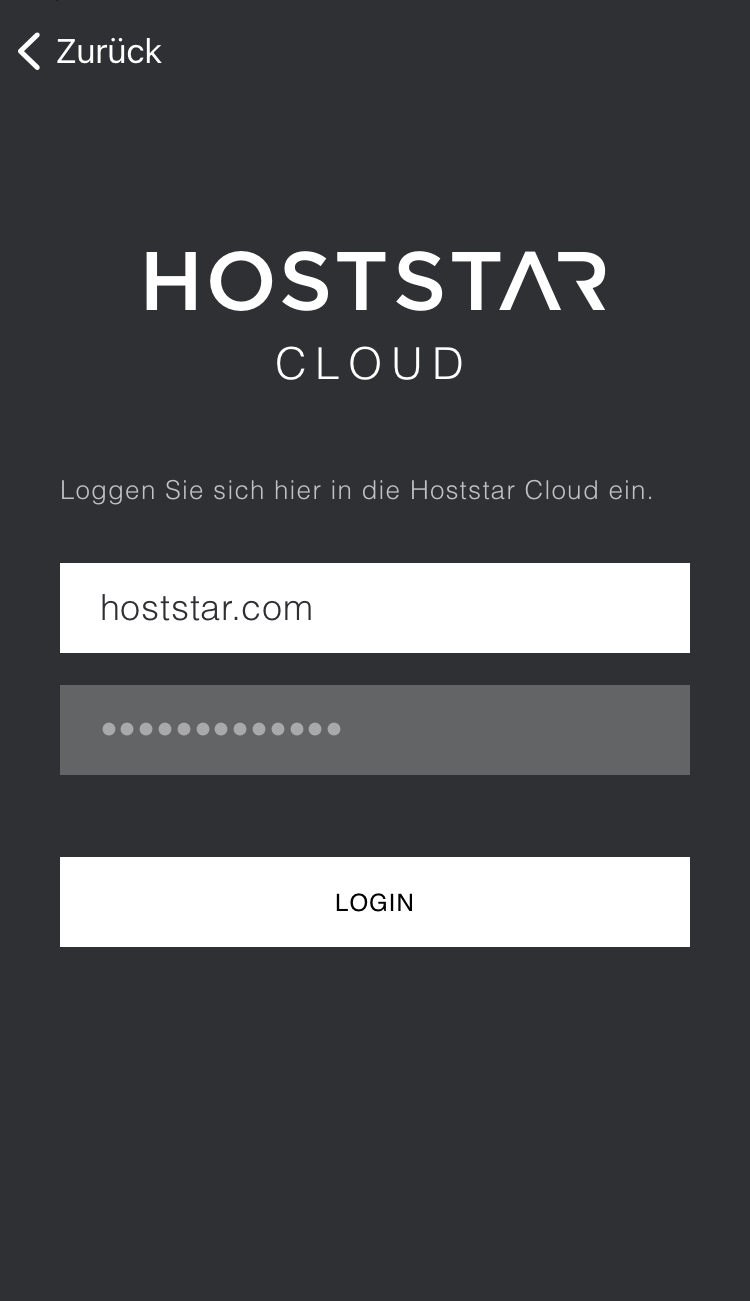
5. Confirm and finalize
Now confirm that your Cloud is allowed to log into the Nextcloud app by clicking on «Grant access».
Your cloud is now set up in the Nextcloud app and can be used with it.