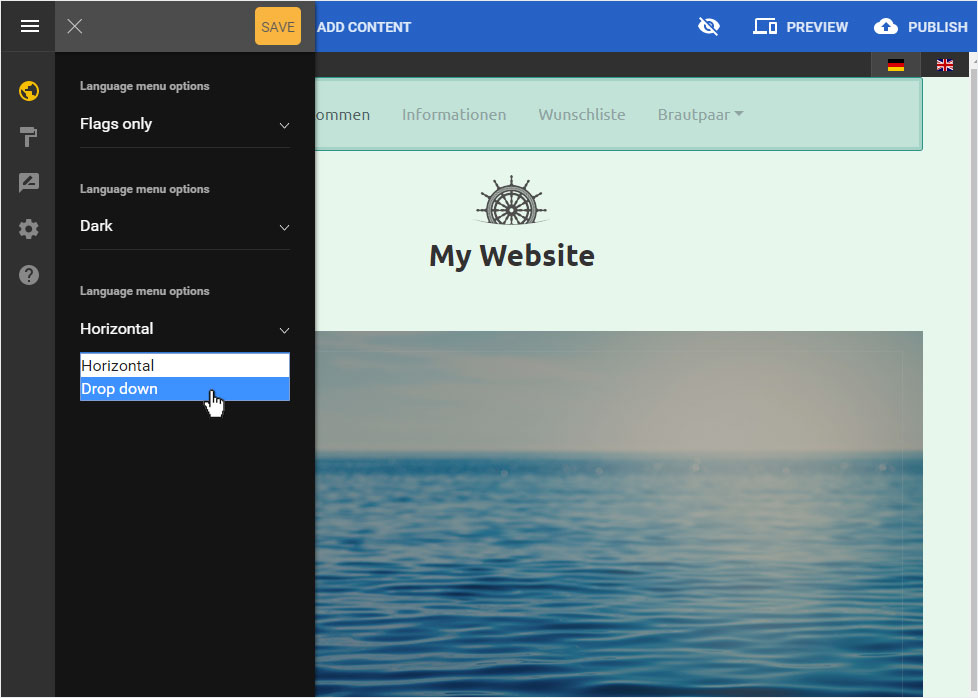Multilinqual website
Nowadays, we reach more people by creating multilingual websites. You can do this in Hoststar Designer with just a few clicks.
After logging into Designer, follow these steps:
Navigation
You begin on the home page of Designer's editor and are thus in the Site editor view. Click on Pages & Styles in the blue header bar.
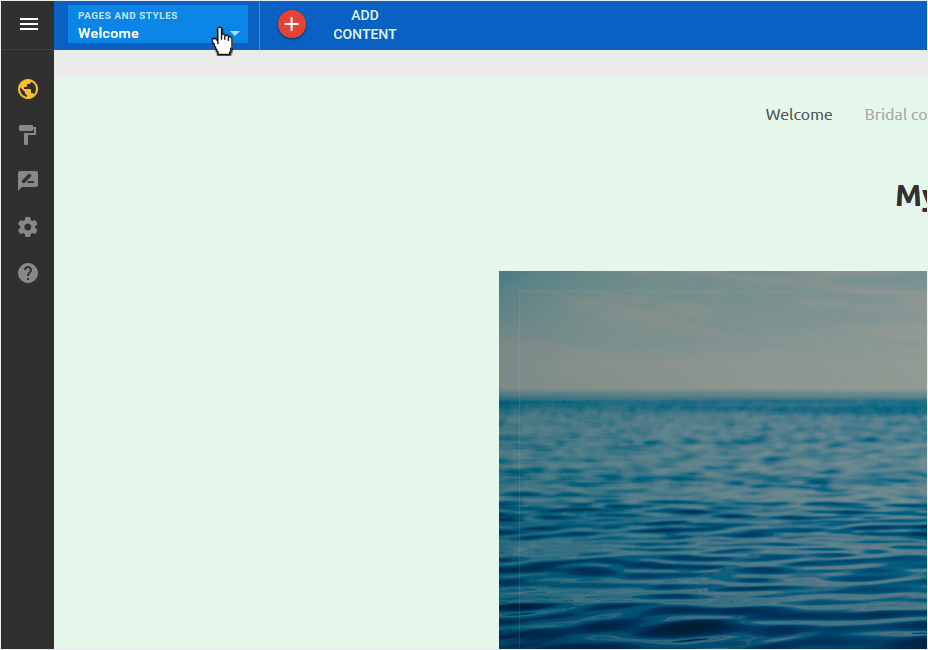
Multi-lingualism
To set up multilingualism on your website, click on the grey character symbol in the following view.
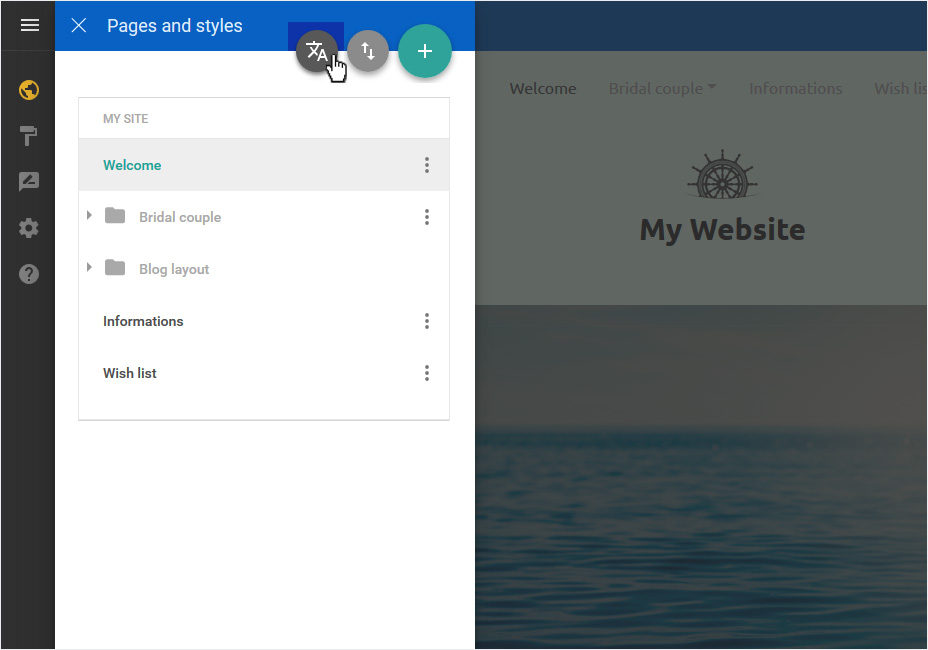
Default language
Now select the default language of your website. To do this, click on the drop-down arrow and click on the desired language. Then confirm the default language setting by clicking on Done.
Note: The default language cannot be changed. Once set, the main language of your website is set accordingly.
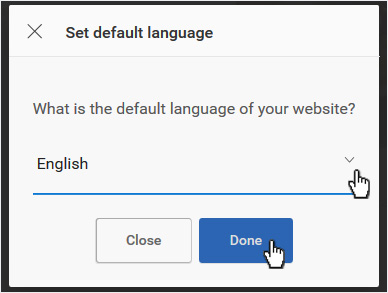
New language
Now click on the button Add new language.
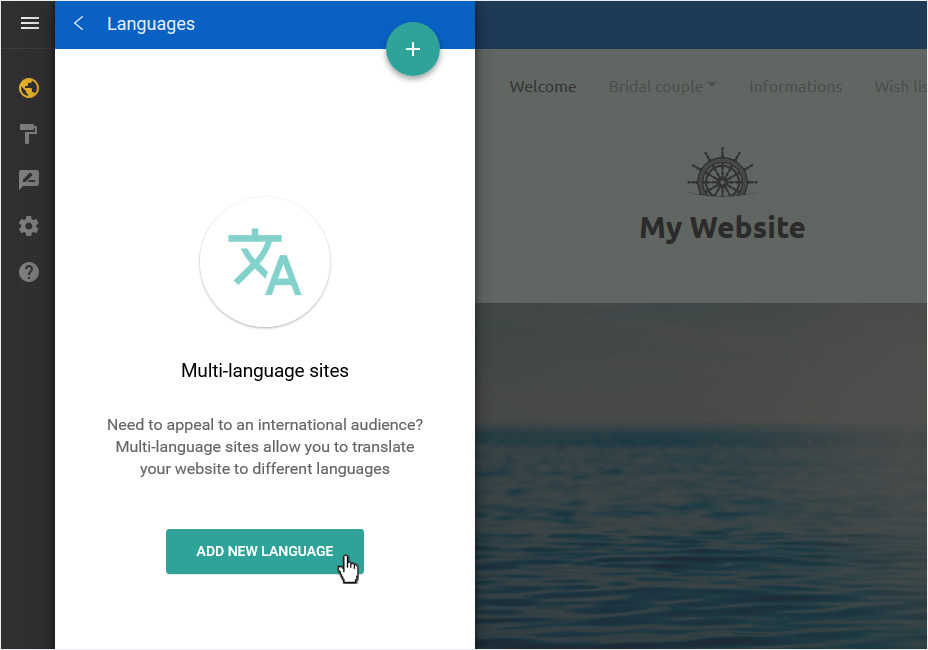
Settings
First select the desired new language in the Languages area (e.g. German). You can then select the appropriate pages to be copied for the new language in the Copy content areas.
Then click on the Next button at the top.

Translation
In this step, you can now translate and insert all page names into the desired language. When you are done, click on the Done button.
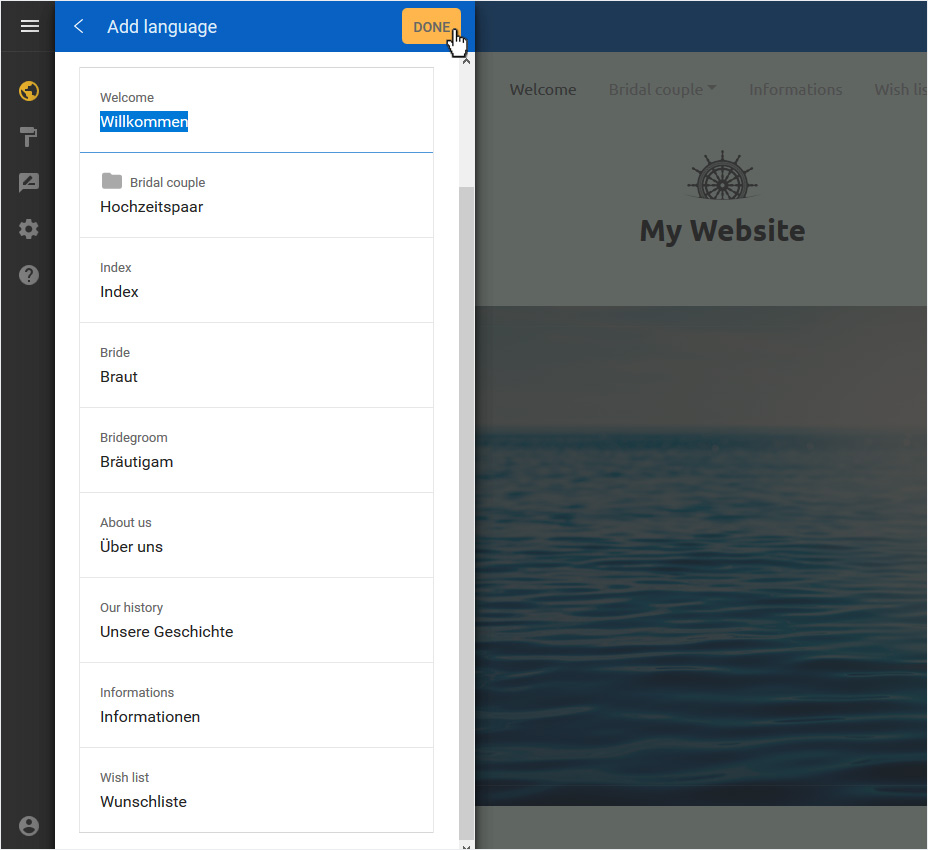
Successfully added
You will immediately see the Languages section and the new language you have added (e.g. German). Click on the Site editor icon to return to the overview of your pages.
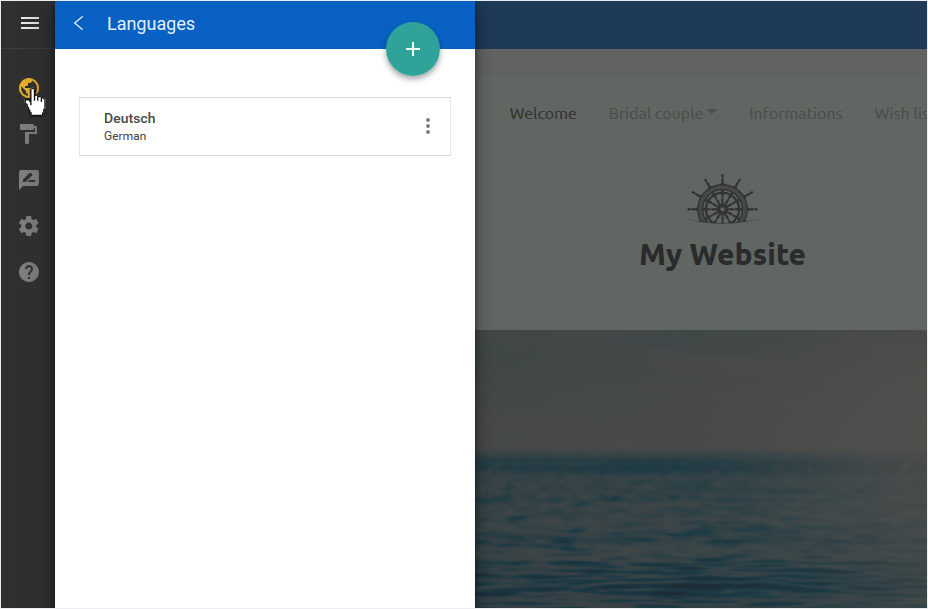
Edit foreign language pages
On the overview Pages and styles, you can now see the Language selection in the upper area. If you now want to edit the pages in German, select the corresponding language.

Overview German
Immediately you will be redirected to the start page in the Designer Editor and your website will now be displayed in the desired language. Thus the menu items are displayed here in German, for example. A line with the language selection above has also been inserted. This can still be adjusted in some points.
If the menu items should not have the same sequence as in the standard language, you can sort menu items.
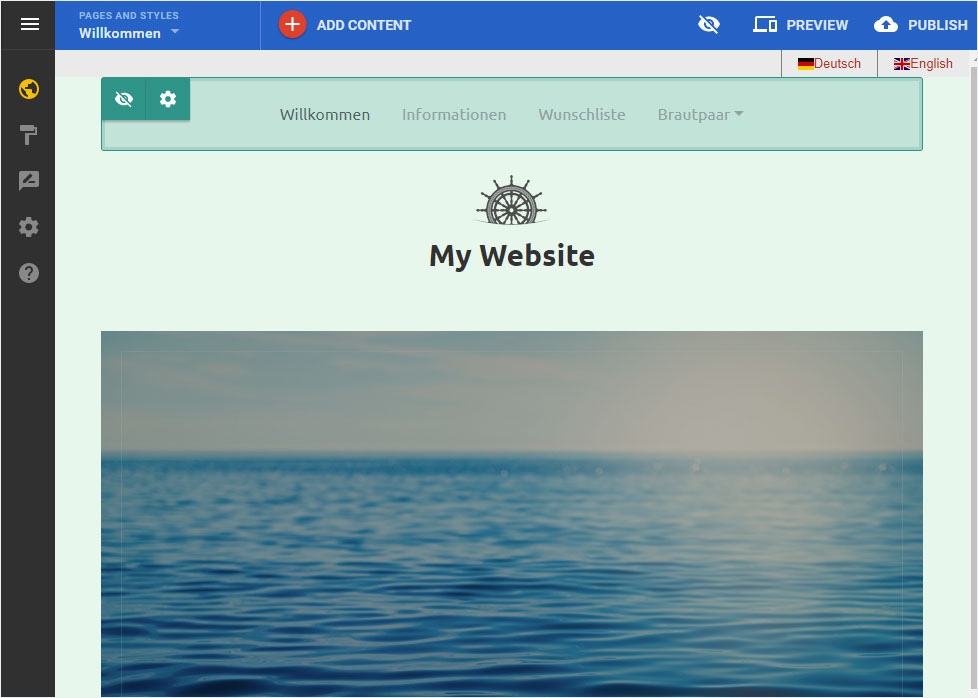
Adjust language selection
Click on the language selection area.
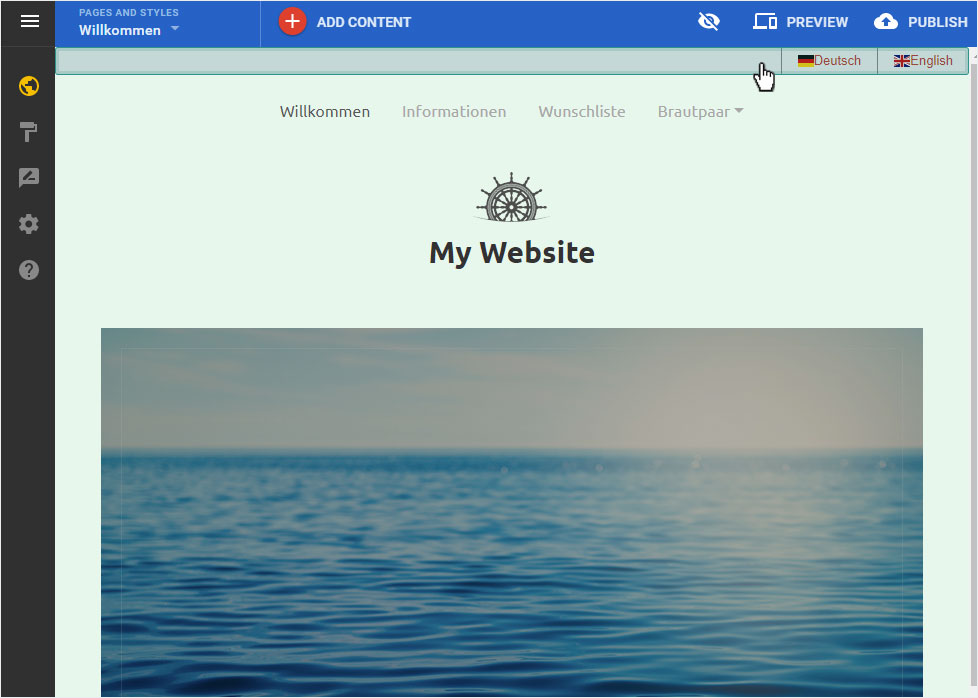
Language selection settings
Here, you can now set the display of the Language selection.
You can select in the area Flag and text whether you want to display only the flag, only the text, or both for the different languages.
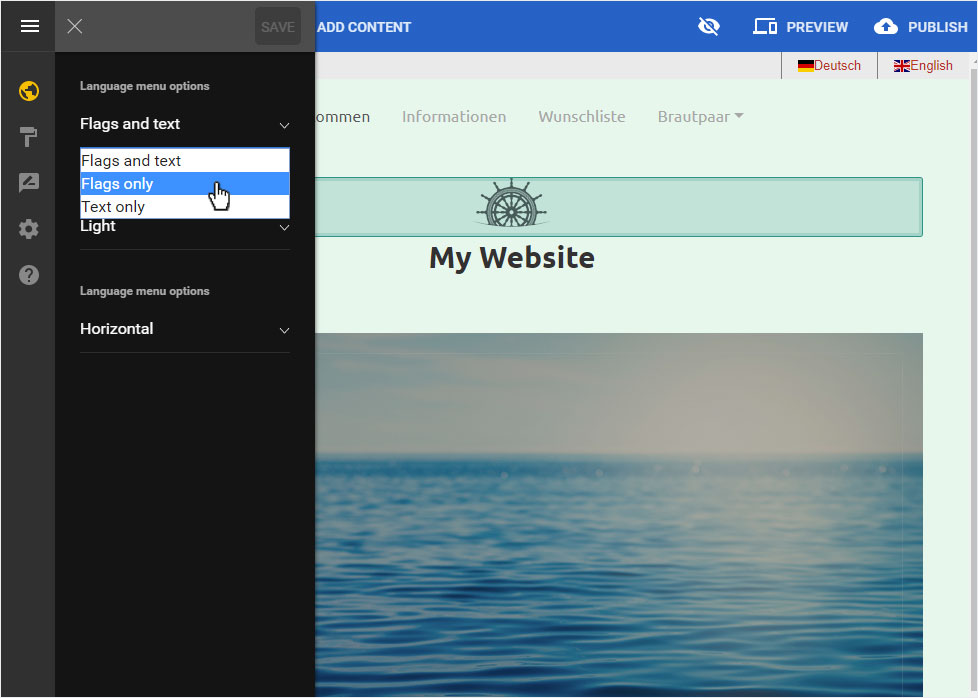
The view is immediately adjusted accordingly in the background.
Second, you can now select the colour of the bar between Light and Dark.
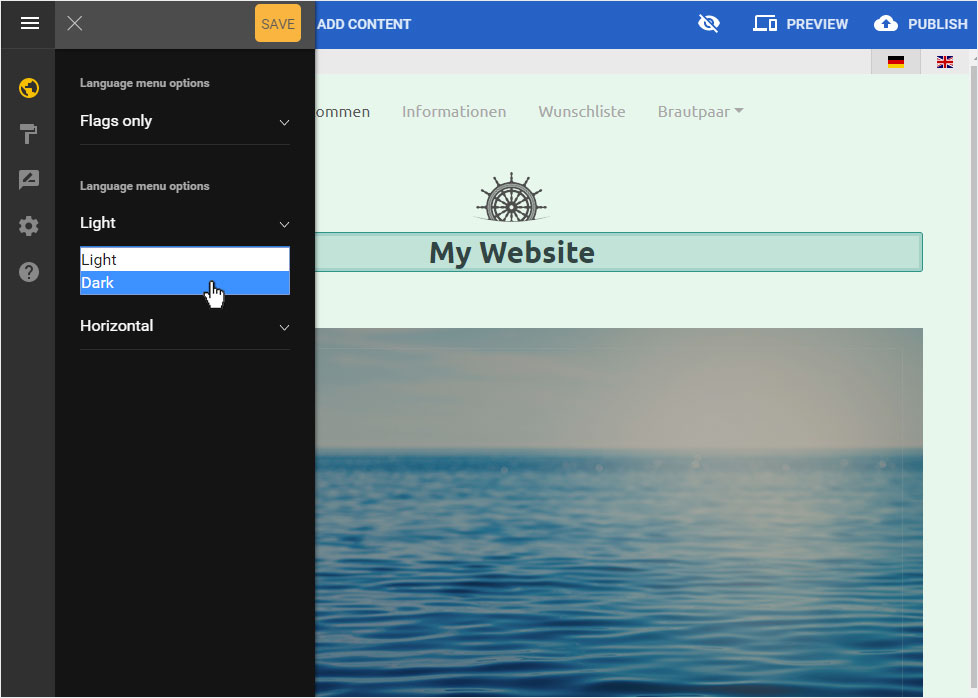
The view is immediately adjusted accordingly in the background.
You can then define whether the languages are displayed horizontally one after one or in your drop-down menu.
Here too, the view is adjusted immediately.
To save your settings, click Save.