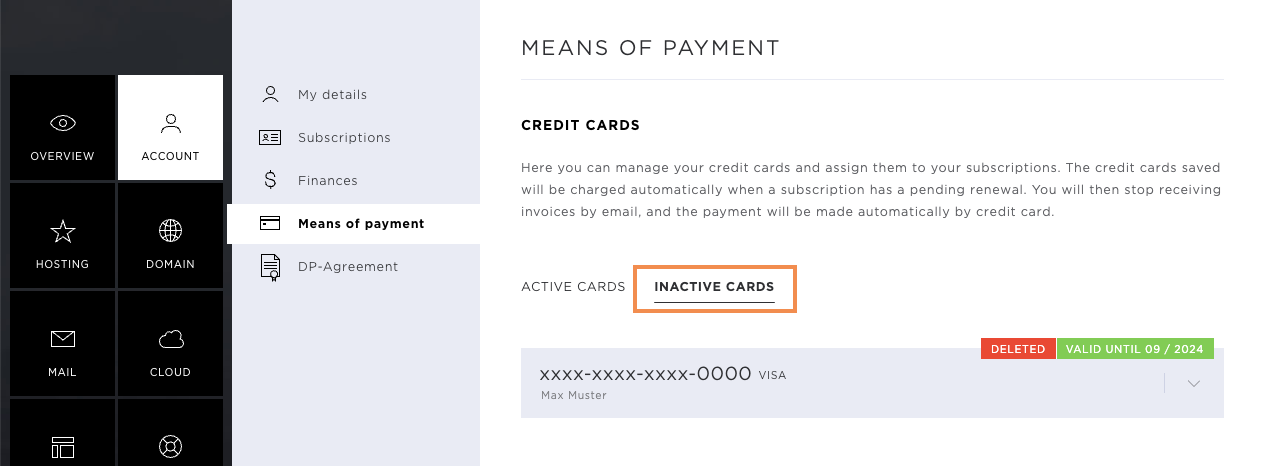Payment method – Credit card
Account comprises the following sub-pages: My details, Subscriptions, Finances, and Payment method.
The Payment Means section is used to enter and manage credit card data.
Overview
To enter a credit card, navigate to the corresponding menu item and carry out the following steps:
- Enter a new credit card
- Edit credit card details
- View subscription details
- CSV export of credit card data
- Replace credit card
- Delete credit card
- Inactive credit cards
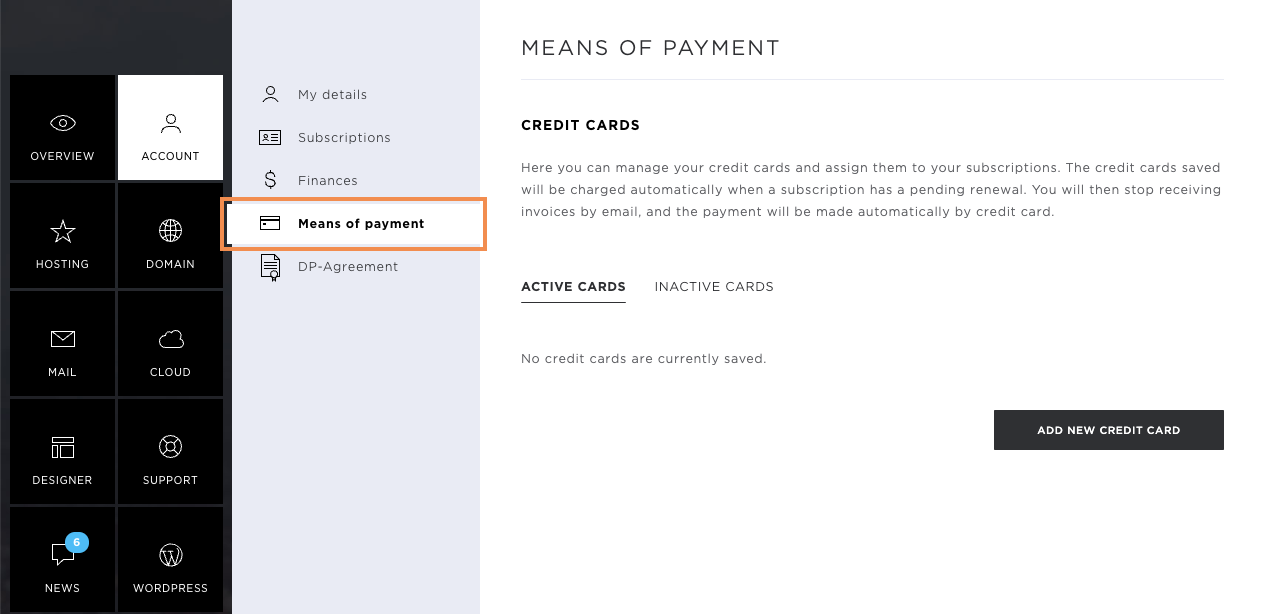
Enter a new credit card
To save your credit card details, click the corresponding button.
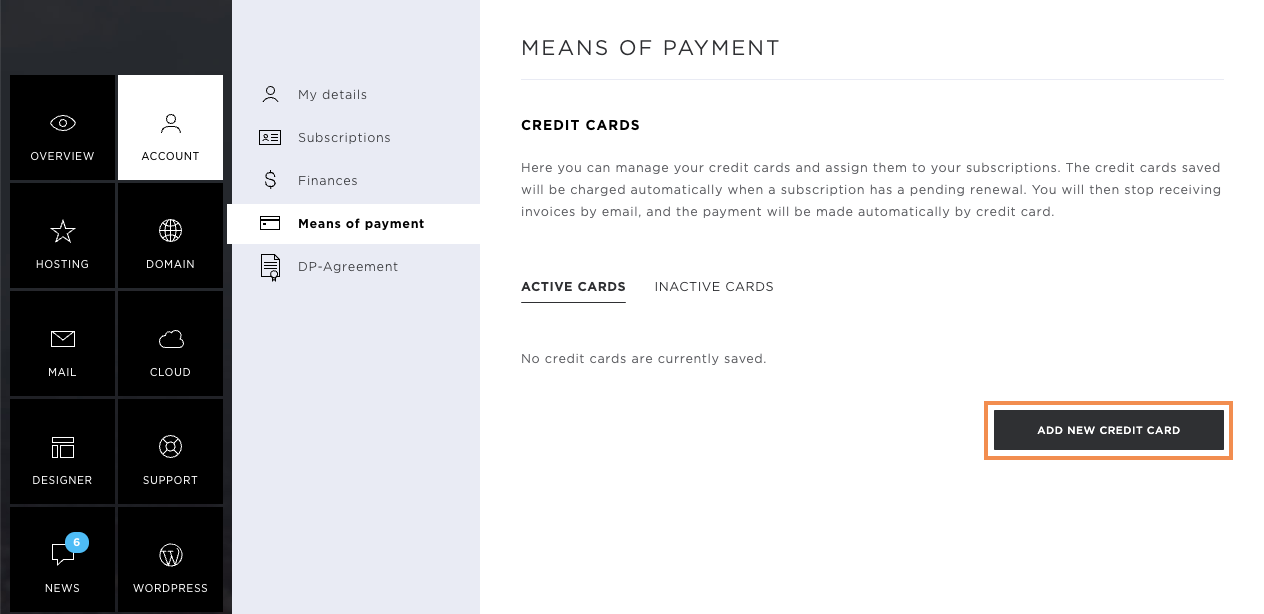
Enter details
Please note: your credit card details are not stored by Hoststar. Your credit card details are stored securely by our partner Six Payment.
Enter the correct credit card details here and then click Continue.
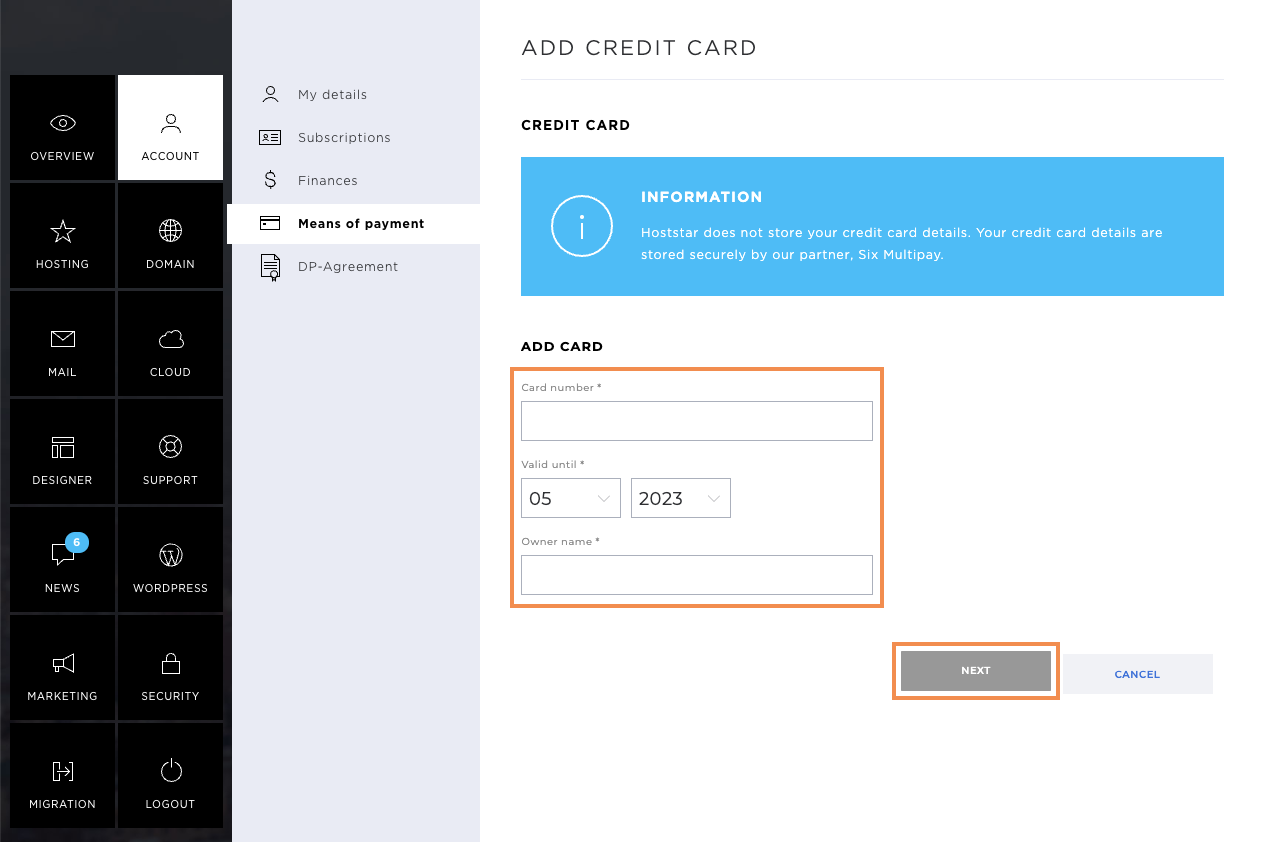
Successfully entered
The credit card details are saved and are now successfully stored with Six Payment.
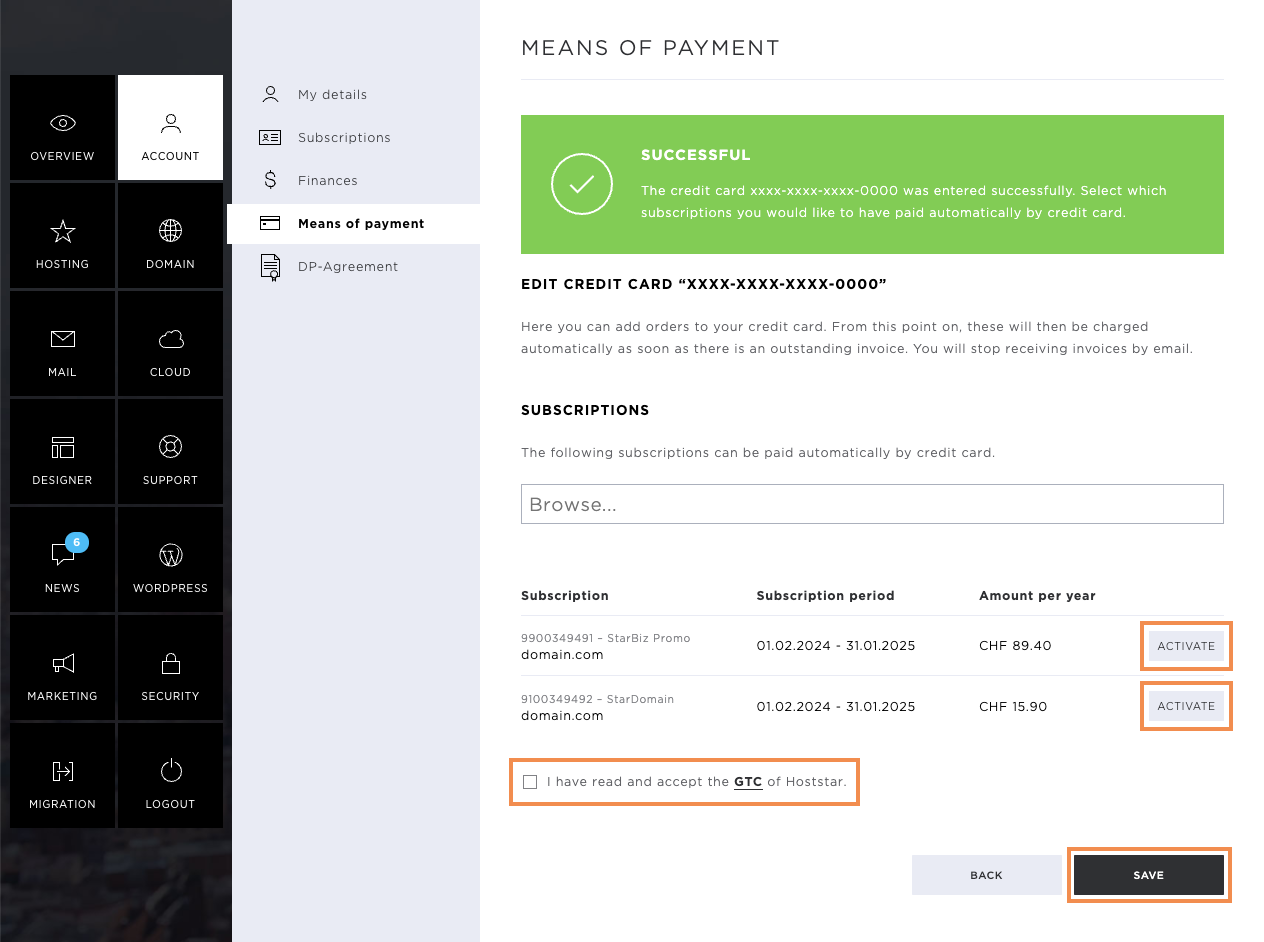
Confirmation
A pop-up window opens. Read the instructions carefully. If you agree, click Confirm.
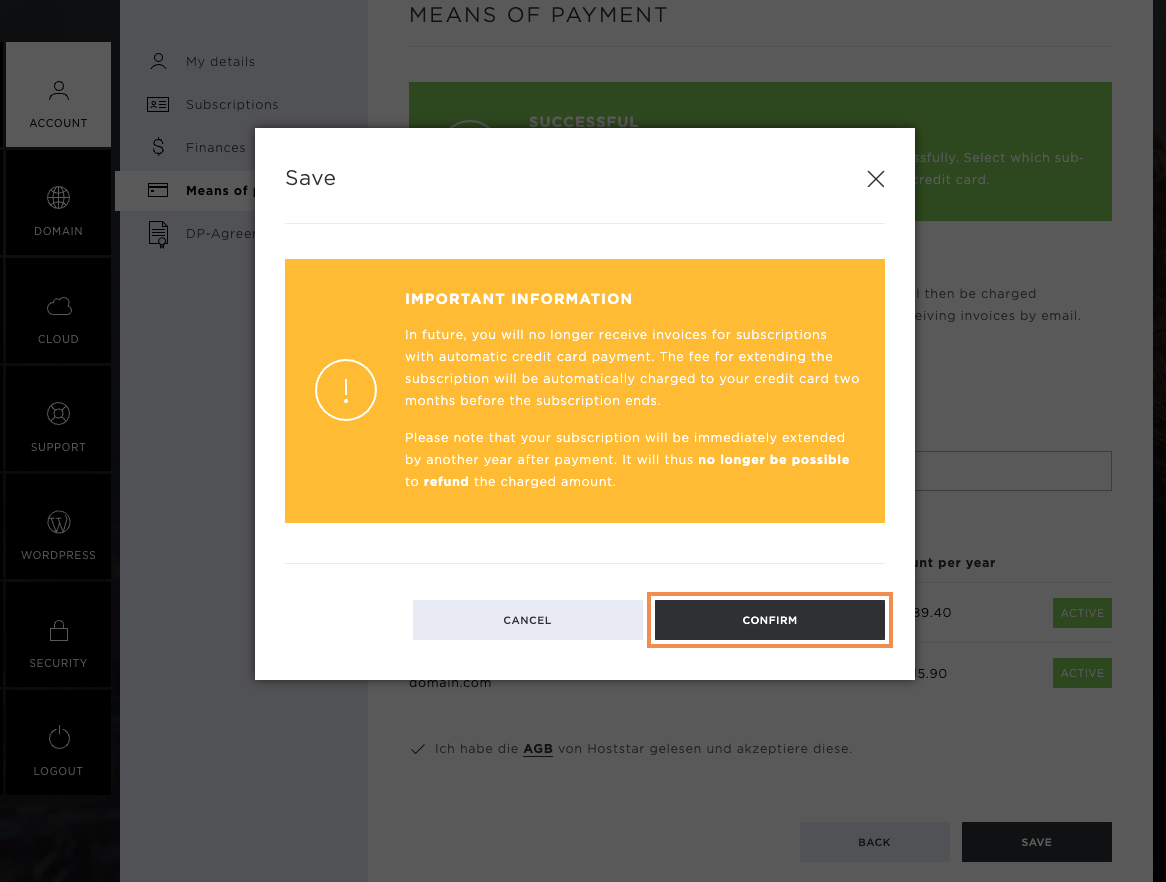
Overview credit cards
After the changes have been saved, a success message is displayed on the overview page.
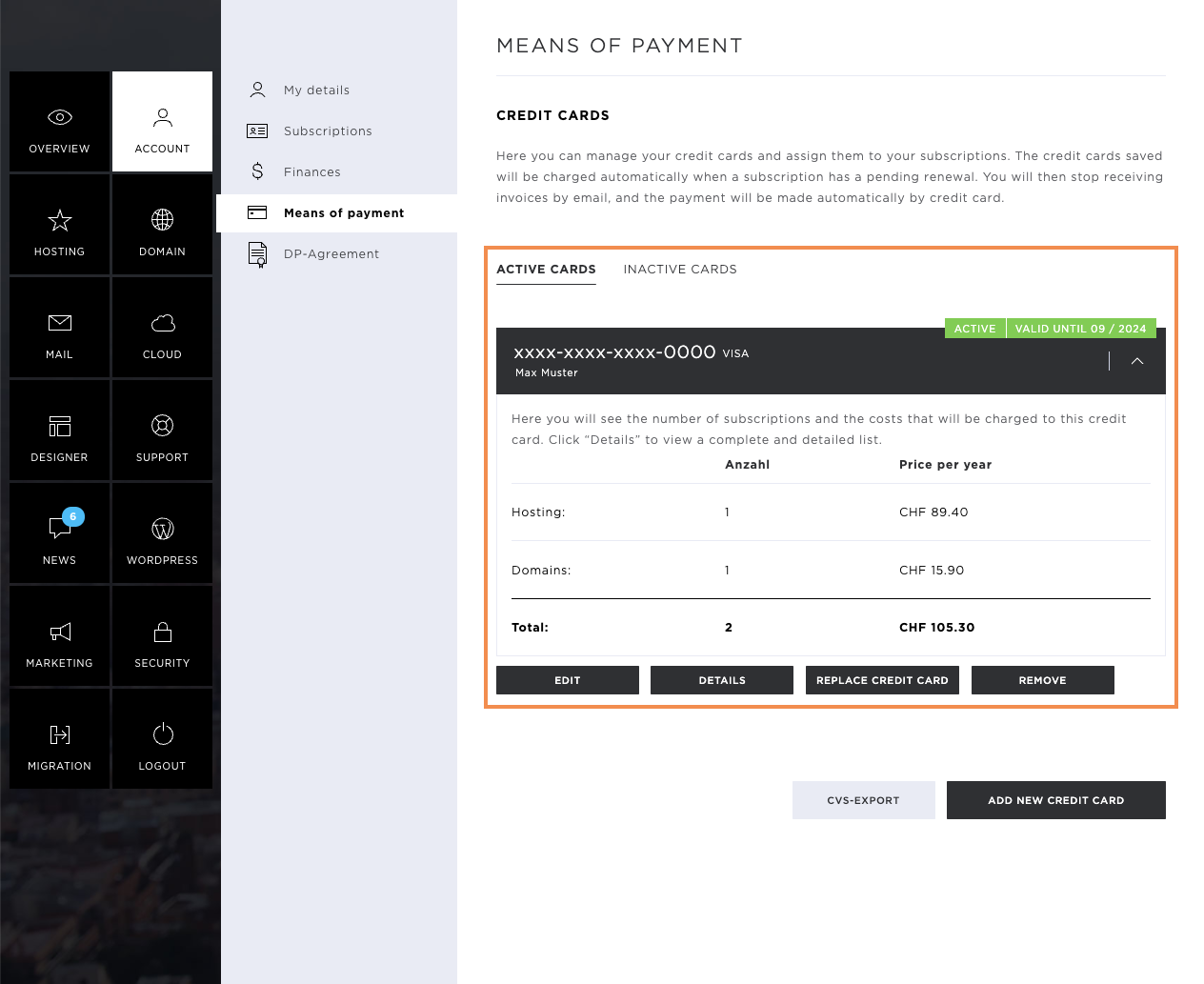
Edit credit card data
To edit your credit card details (i.e. to adjust the subscription selection), click on the Edit button for the relevant credit card on the overview page of the Means of payment.
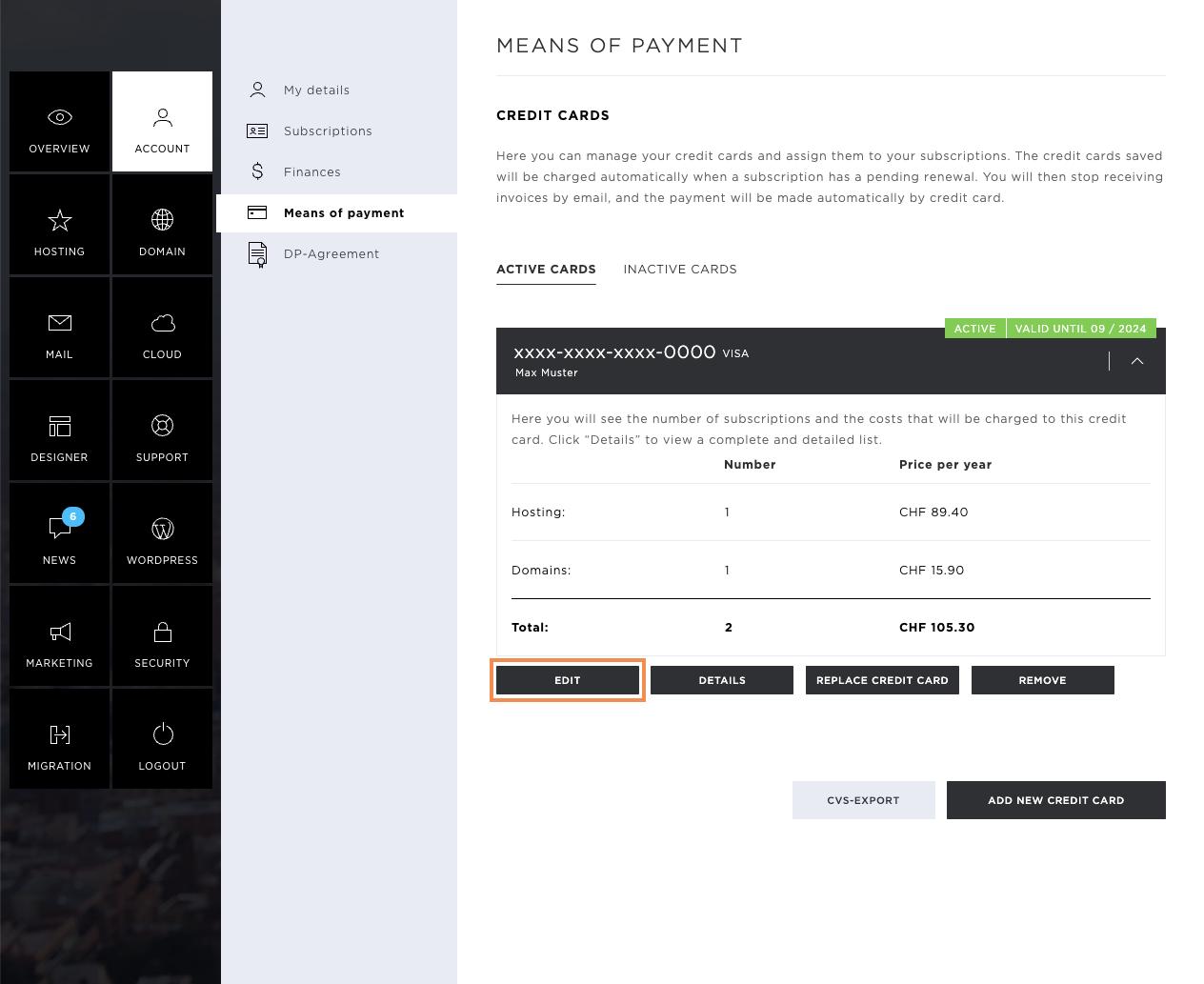
Edit
In the view that now opens, you will be shown all the subscriptions including the information whether the amounts will be charged via the credit card or not.
To have another subscription charged via credit card, click on the Activate button and accept Hoststar's General Terms and Conditions again.
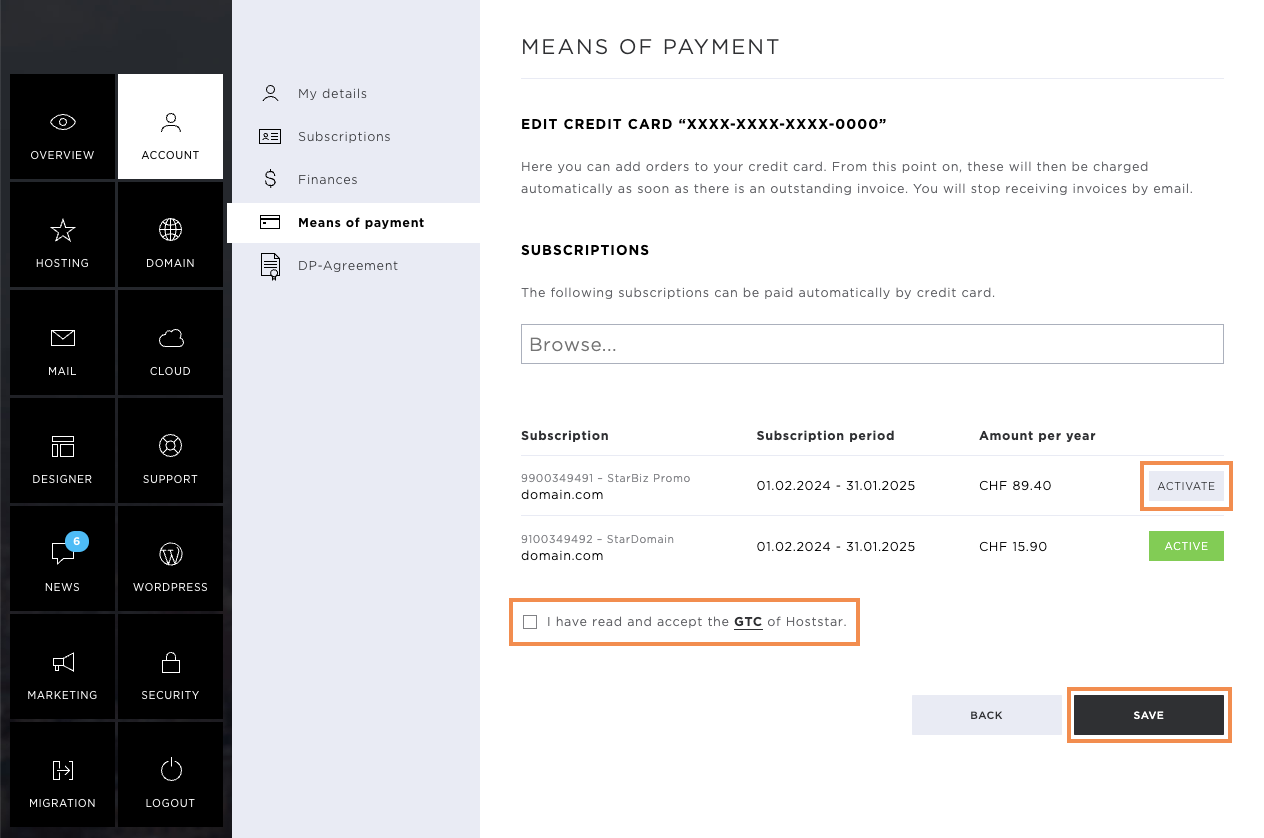
Confirm
A pop-up window opens. Read the instructions carefully. If you agree, click on Confirm.
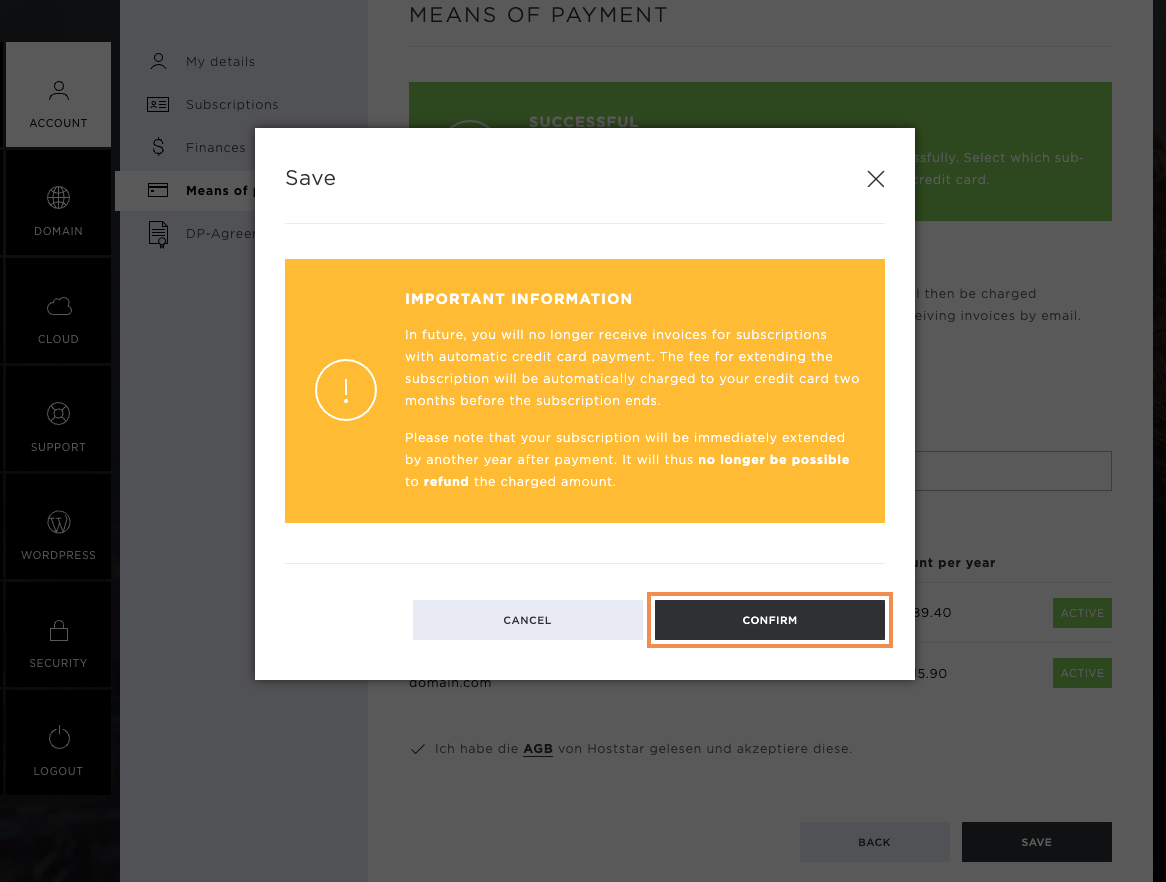
View subscription details
To view your subscription details (i.e. upcoming and archived transactions), click on Details on the overview page of the Means of payment.
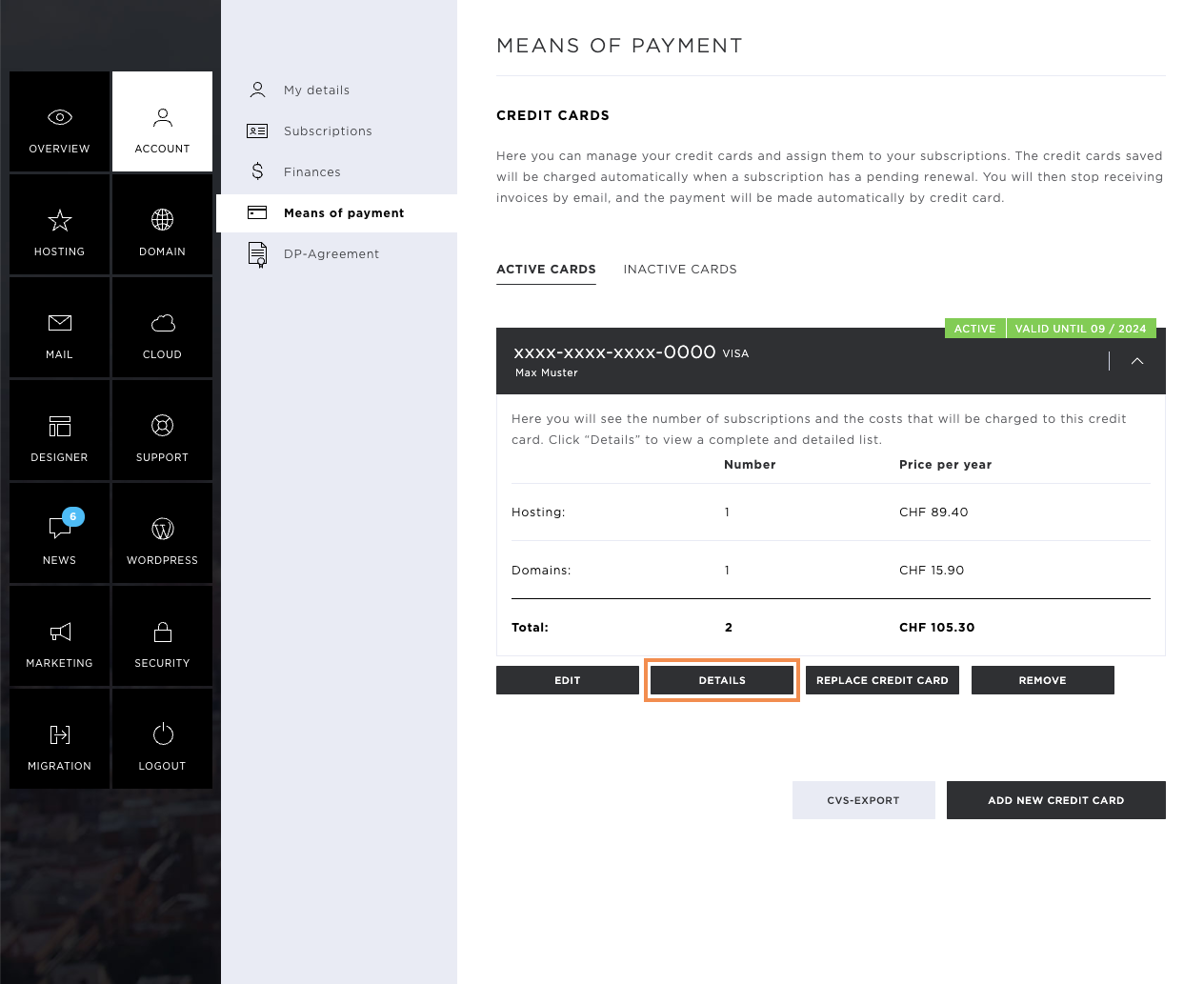
Upcoming transactions
Here you will see the corresponding subscriptions including the price as well as the date of the next transaction.
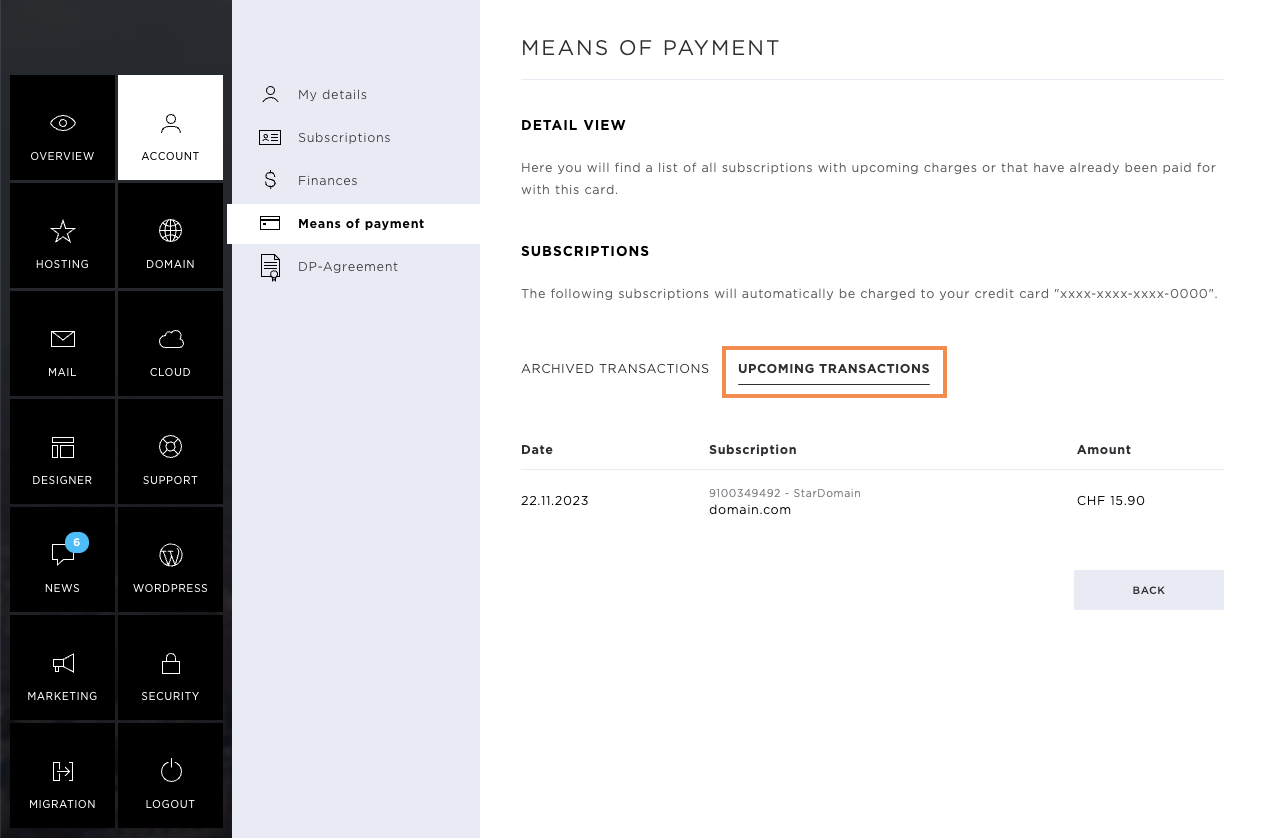
Archived Transactions
As soon as the first debits have been made via your credit card, you can view the individual debits here. The debit date, the corresponding subscription and the price are displayed and you are offered a PDF document to download.
Click on the Back button to return to the overview page of the Means of Payment.
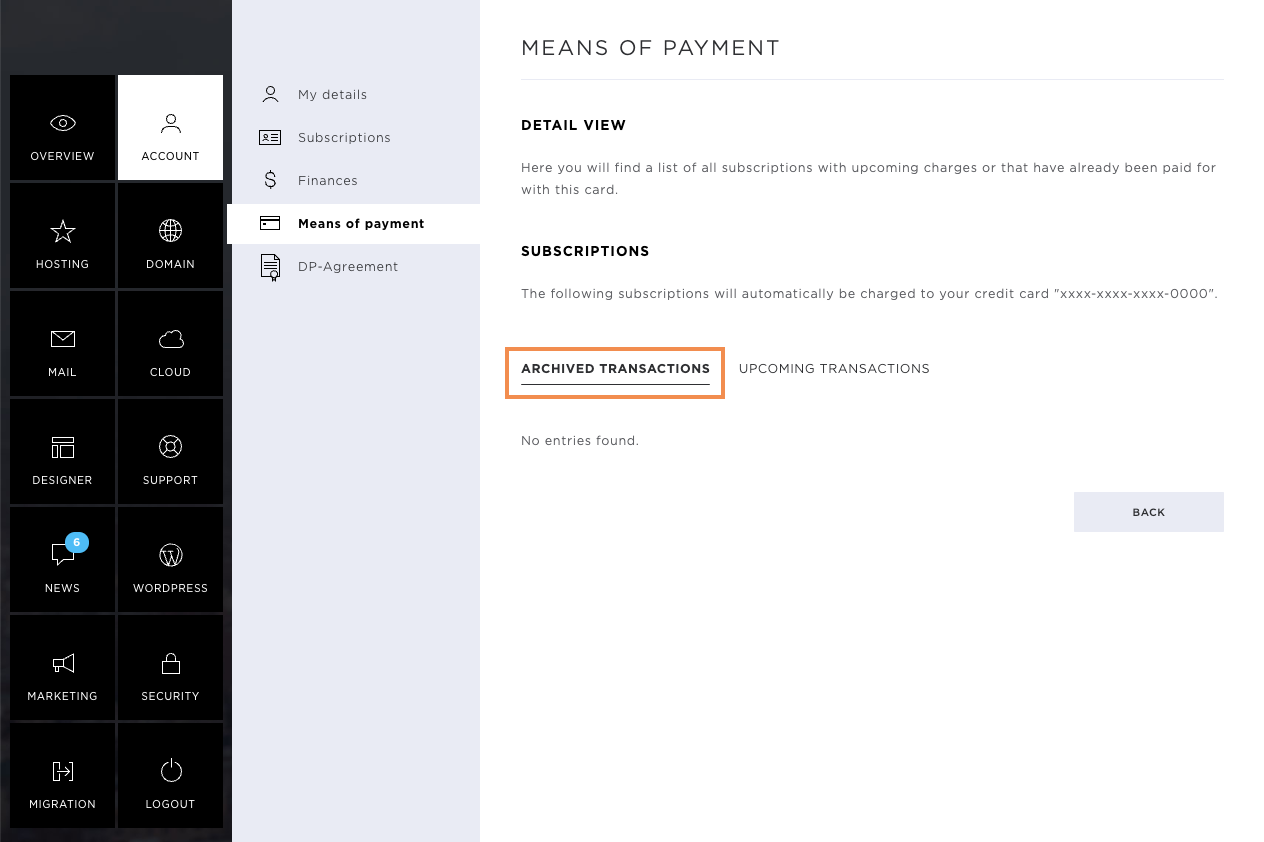
CSV export of credit card data
To export your credit card data to an Excel file via CSV Export, click on CSV Export on the overview page of the Means of payment.
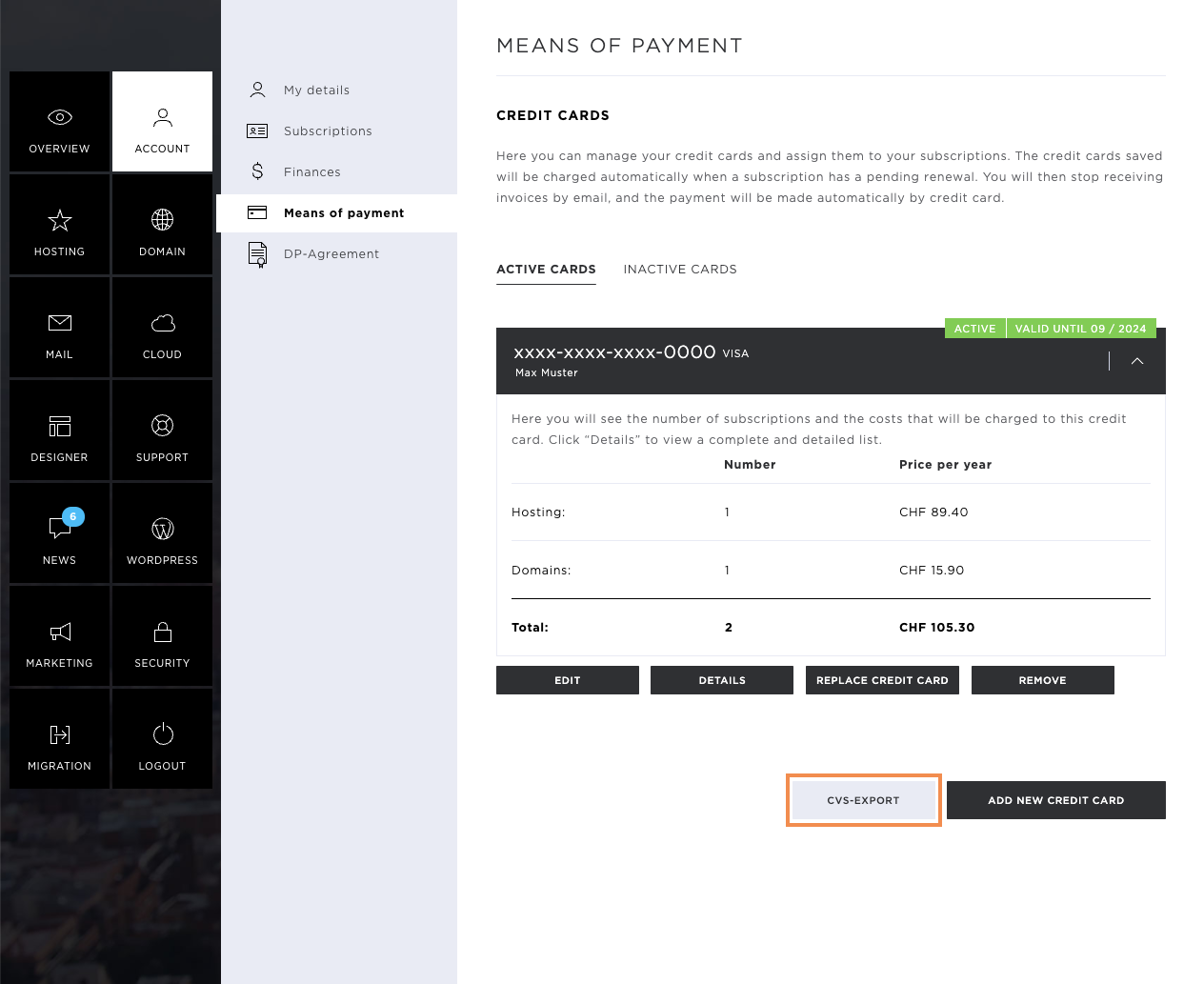
Replace credit card
To replace the deposited credit card with a new one, click on Replace credit card on the overview page of the Means of payment.
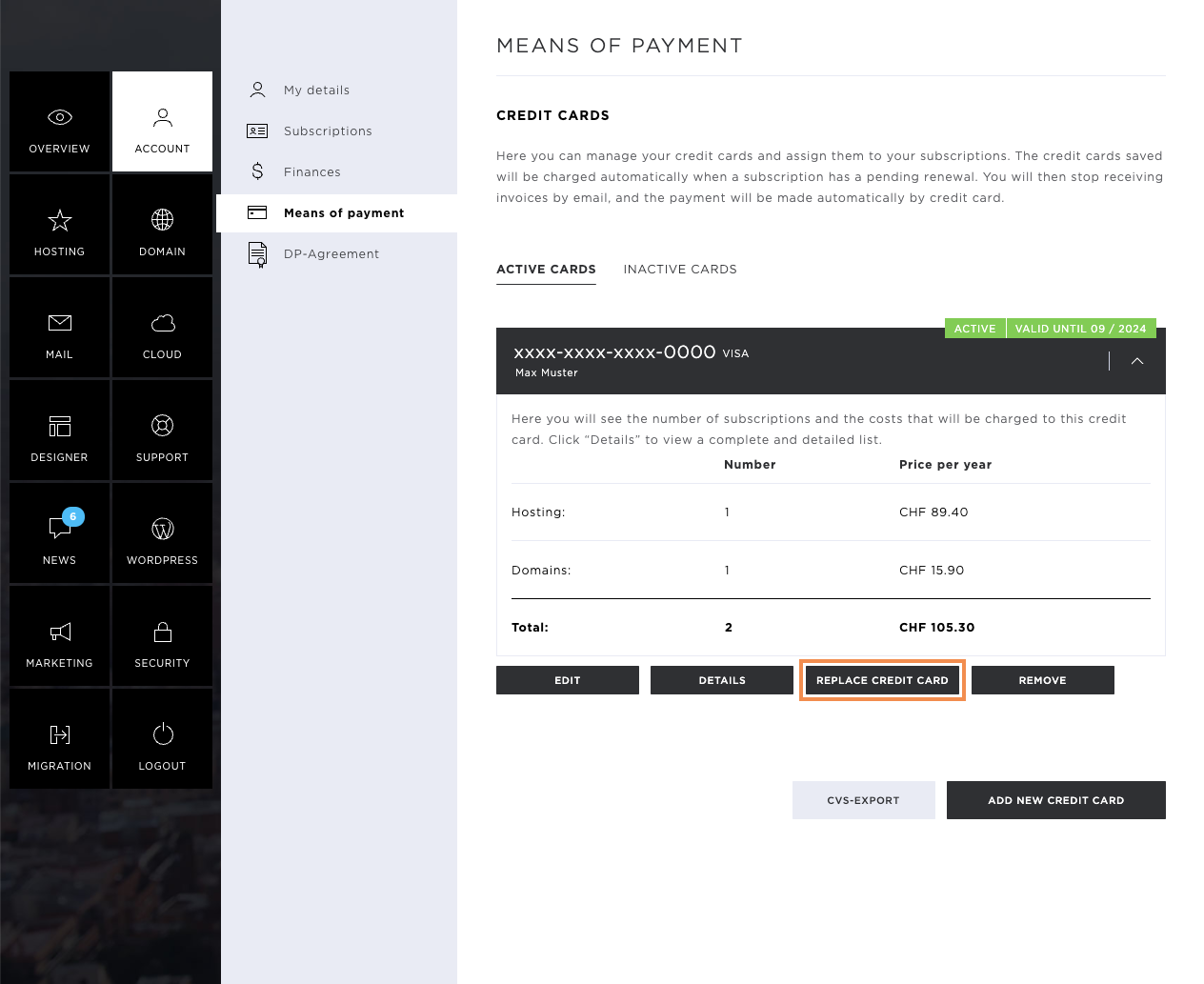
Customise data
Now enter the data for the new credit card. Note the info message and save your changes by clicking on Next.
Continue as described under Enter a new credit card.
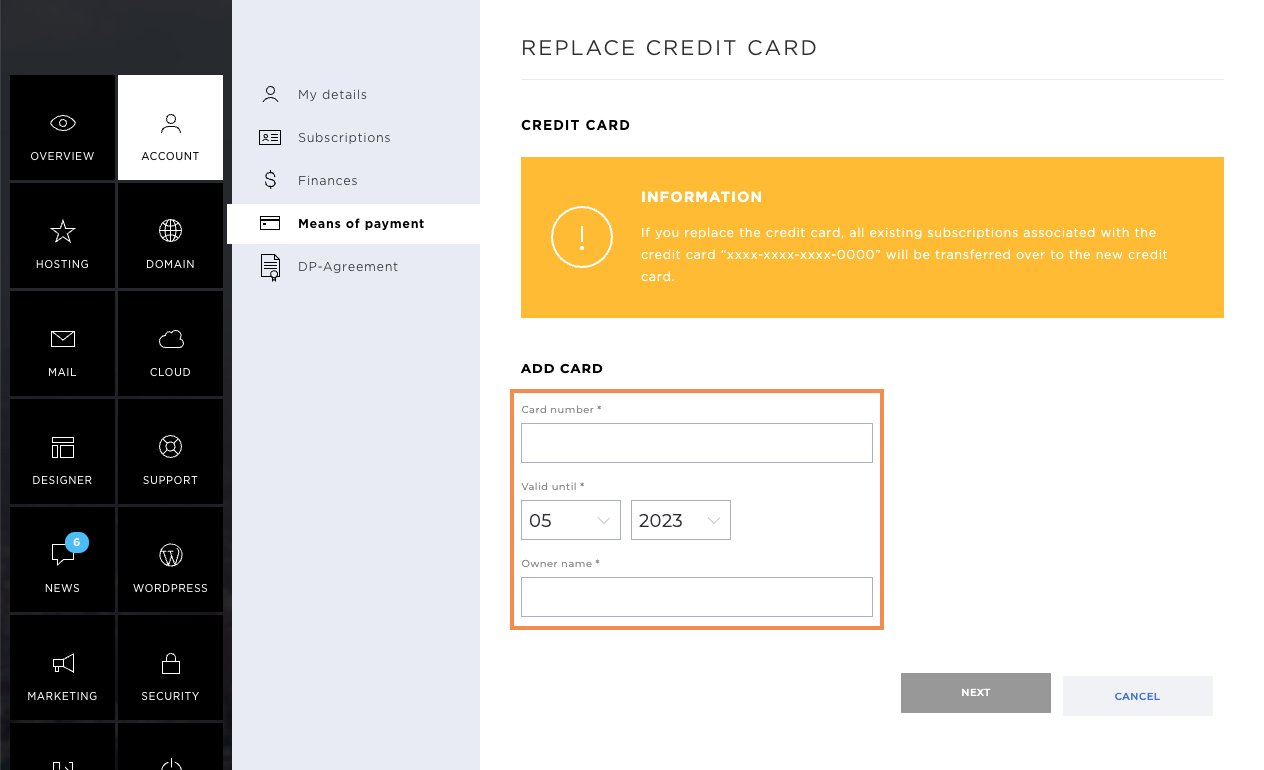
Delete credit card
To delete a credit card, click on Delete on the overview page of the Means of payment.
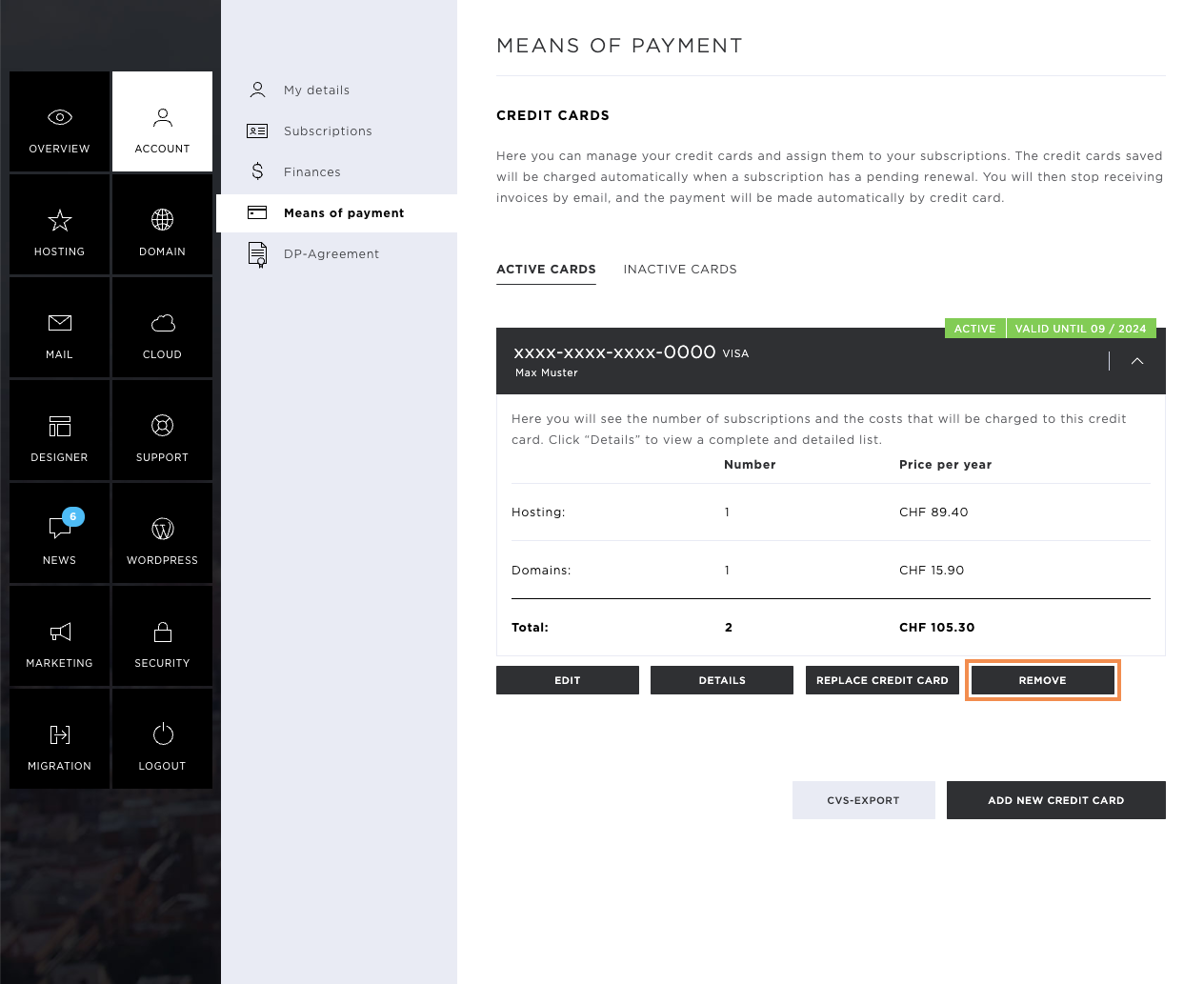
Warning message
A warning appears. Read it carefully. If you agree, click on Delete again.
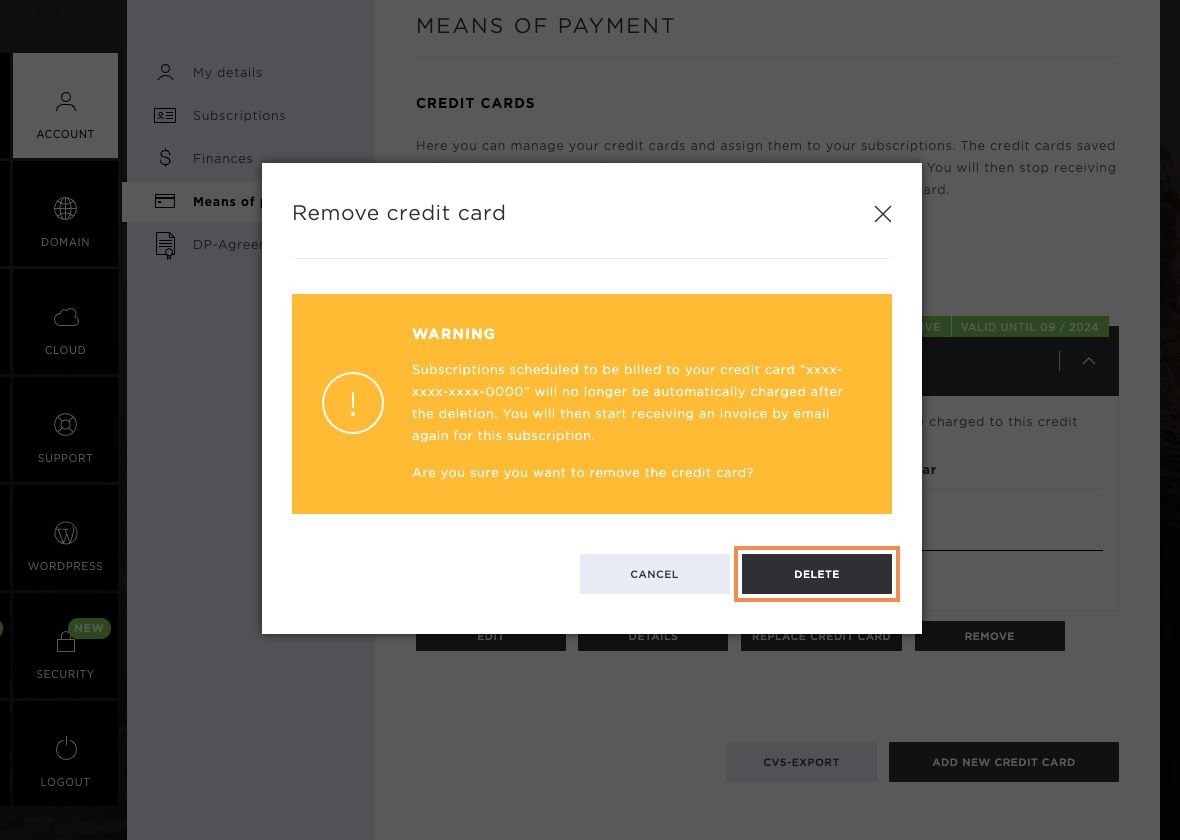
Successful deletion
Your credit card data will be deleted immediately. You will automatically be redirected to the overview page of the Means of payment. A success message will indicate that the data has been successfully deleted.
There is now no longer an entry in the active cards section.
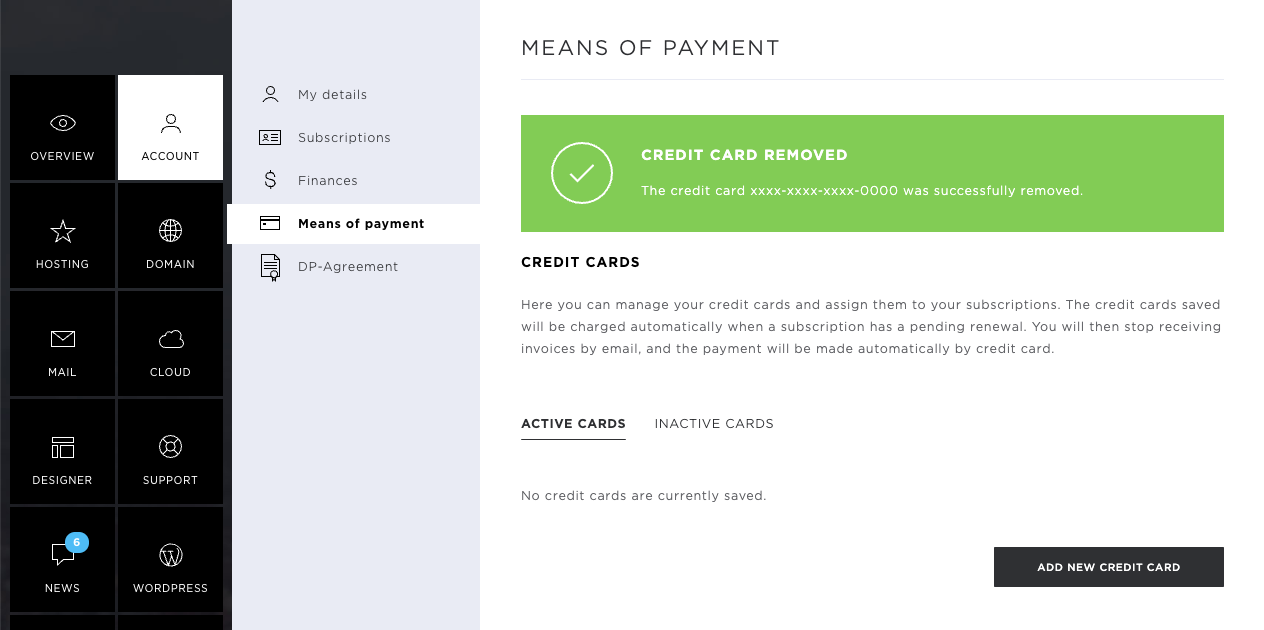
Inactive credit cards
Under inactive cards you can view credit cards that have expired or, as described above, have been deleted.