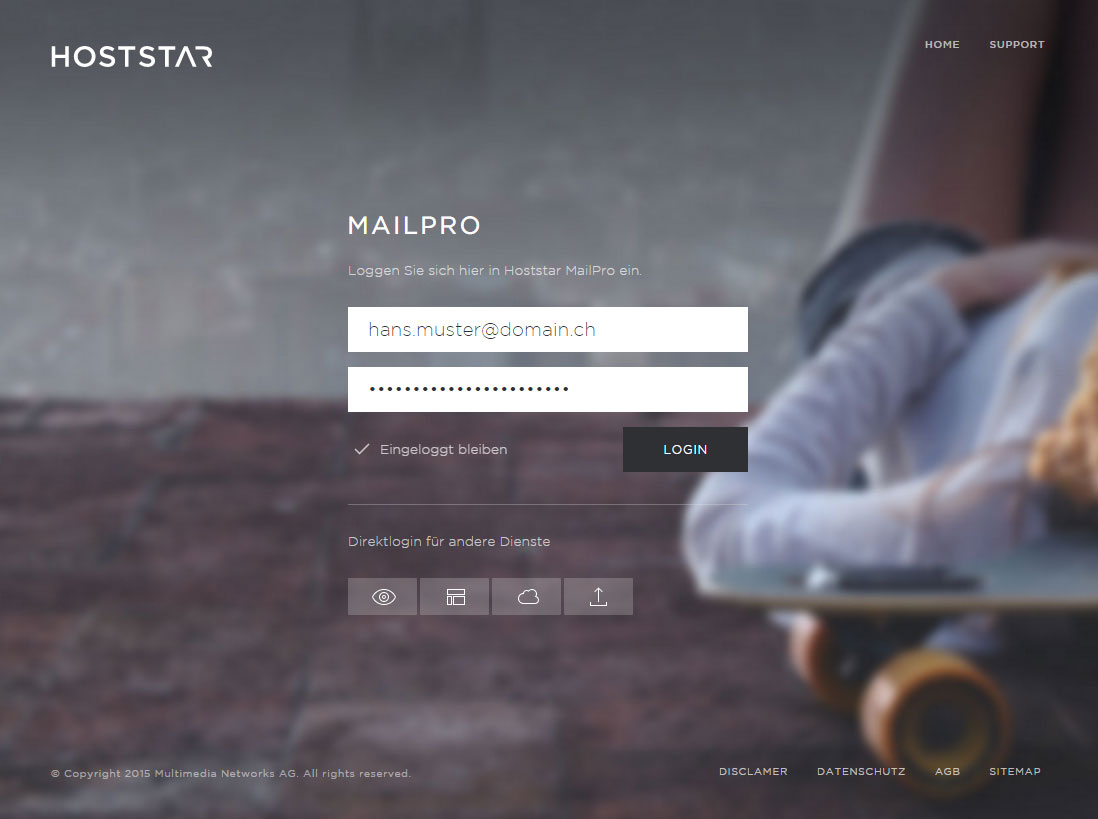Use MailPro Webmail
In MailPro Webmail, under https://mailpro.hoststar.ch, you have a comprehensive interface for using your MailPro email addresses. Here, you can discover which MailPro functions can be found where.
Read MailPro Webmail and email overview
The following functions are available in the «Webmail» «email» view:
- New email/New contact/New appointment → Click on the «pencil» icon to write a new email. By clicking on the arrow icon, you have the additional options of creating a new contact or a new appointment.
- Retrieve emails → Clicking on the «retrieve emails» icon refreshes the inbox and other folders in your MailPro mailbox. When you are expecting a new email but do not see it displayed, you can carry out manual retrieval once again.
- Reply → Click on the «reply» icon to reply to the currently selected or displayed email.
- Forward → Click on the «forward» icon to forward the currently selected or displayed email.
- Spam → Click on the «spam» icon to move the currently selected or displayed email to the «Spam» folder.
- Trash → Click on the «trash» icon to delete the currently selected or displayed email. This will move the mail to the «Trash» folder.
- Empty → in certain email folders, you will see the «empty» icon. This allows you to permanently delete all mails from the currently displayed folder with a single click.
- Further settings
→ Here you can find the following functions:- «Select all» → This will select all currently visible emails.
- «Deselect» → Deselects all currently selected emails.
- «Flag» → The currently selected emails receive «flags» as markers. These are displayed in the «Flagged» filter.
- «Delete» → The currently selected emails are deleted and moved to the «Trash» folder.
- «Mark as read» → The currently selected emails are marked as «Read».
- «Mark as unread» → The currently selected emails are marked as «Unread».
- Email reading pane → In the reading pane of a displayed email the following symbols are displayed:
- «Next» → Switch to display the next email in the current folder.
- «Print» → The currently displayed email will be opened in print view.
- «Reply» → see above
- «Reply all» → see above
- «Forward» → see above
- «Show mail details» → Click on the «Info» button to display details (from address, to address, date and subject) for the currently displayed email.
- «Further options» → Here, the following functions are available: «Reply all», «Forward», «Forward as Attachment» (on a new email), «Mark as read», «Mark as unread», «Add contact» (Add the sender of the open email as a new contact), «Display header» (show the complete header of the open email), «Print», «Download email» (download the currently open email as an .eml file).
- «Attachments» → Jumps to the «Attachments» section if the currently open email contains attachments.
- E-Mail → In this section you will see the pre-defined, unalterable labels «Inbox», «Drafts», «Sent», «Spam» and «Trash». These folders cannot be expanded, deleted or changed. For further subdivision you can use «Folders».
- Folders → Here you will find the functions
- Add/remove → Using the «+»/«-» symbols, you have the option of adding («+») or removing («-») subdivisions of emails as you wish. Please note that by removing a folder you will be permanently deleting any emails in that folder. You can move an email from one folder to another by the drag & drop method.
- Further settings → Here, you will find an overview of the pre-defined and manually created email folders. Under «Folder Options», you have the option of emptying certain folders. This action will permanently delete all emails contained in the deleted folder. You also have the option of creating new email folders.
- Filter → Here you can find pre-defined filter categories with which you can categorise your MailPro mailbox. The following categories are pre-defined:
- «Marked as unread» → This displays any unread emails from all email folders in your MailPro mailbox.
- «Order licence» → This displays emails from your MailPro mailbox sent by online shops.
- «Friend» → This displays emails from your MailPro mailbox sent by «Friends».
- «Newsletters» → This displays emails from your MailPro mailbox that are identified as newsletters.
- «Notifications» → You can move emails from your MailPro mailbox here if you wish to be reminded of them.
- «Flagged» → This displays emails from your MailPro mailbox for which you have set a flag.
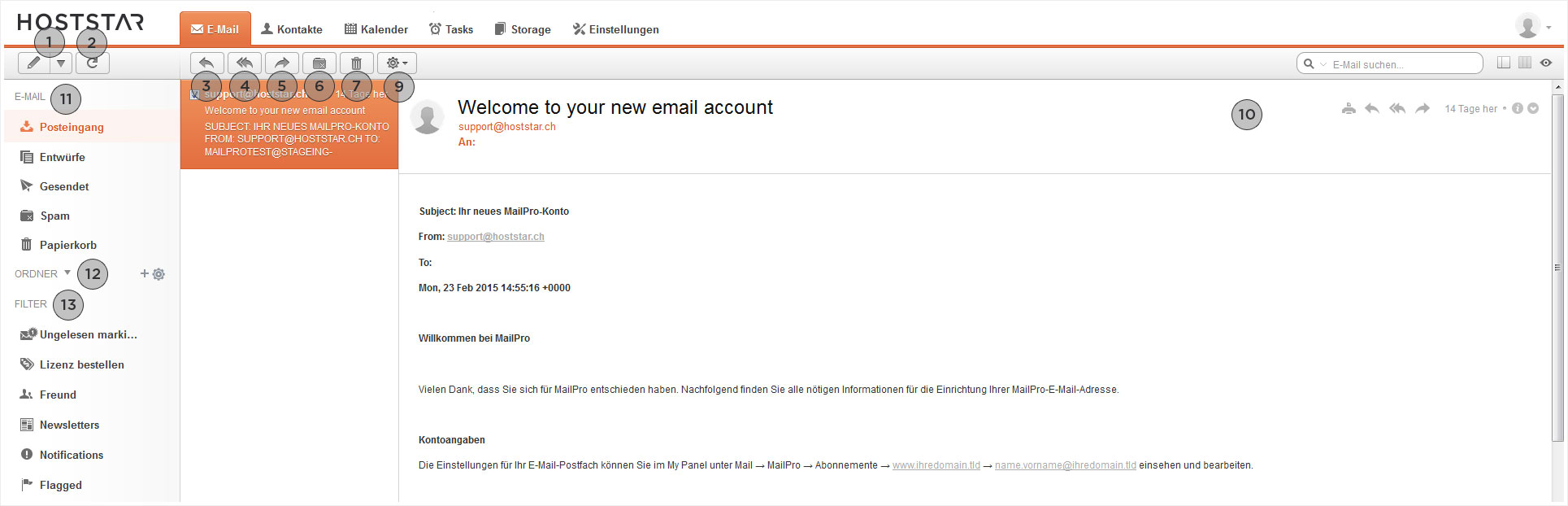
Writing emails in MailPro
The following functions are available in the «New email» view:
- To → The email address(es) of one or more recipients. Previous recipients and addresses stored in your address book will be suggested as auto-complete entries as you type.
- Subject → The subject of the email Click on «More:» to display the following fields:
- Cc/Bcc → The email address(es) of one or more copy/blind copy recipients. Previous recipients and addresses stored in your address book will be suggested as auto-complete entries as you type.
- Files → Here, you will see the files that have been added as attachments to the new email.
- Text section with formatting options → In this section you can write the text of the new email. You can choose among basic formatting options.
- Further options → Below the text sections the following buttons are available:
- «Attachment too large» → Here, you can access files uploaded to data storage and use them as attachments to your email.
- «Attach from computer» → Here, you can add a file from your computer as an attachment to your email.
- «Save as draft» → The email is filed in its current state in the «Drafts» folder.
- «Read confirmation» → With this setting, you will receive a confirmation that the recipient has read the email, as long as he or she confirms receipt. Unfortunately, this function is not compatible with Microsoft Outlook.
- Send email → This sends the current email.
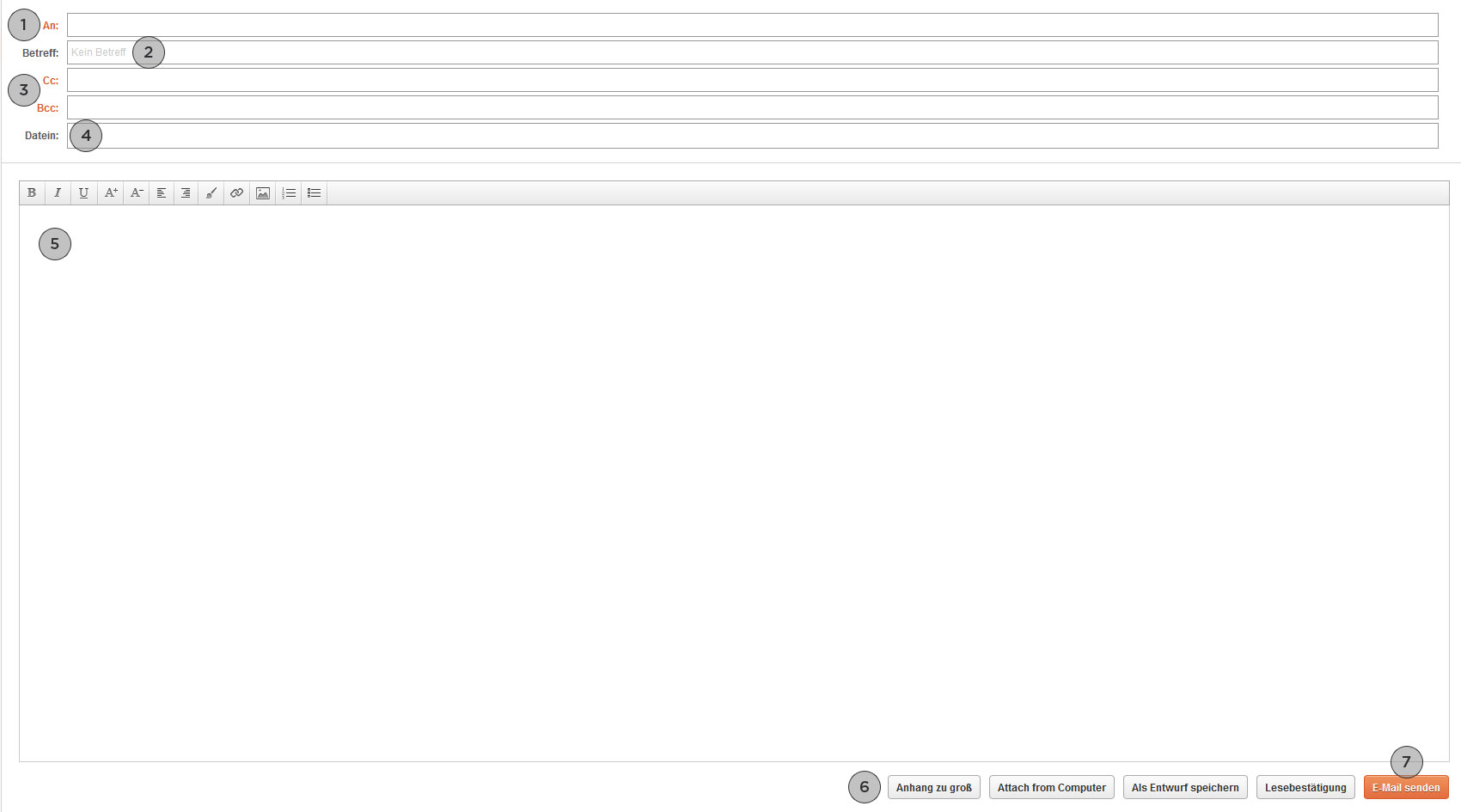
MailPro login
Groupware functions (calendar, contacts and tasks)