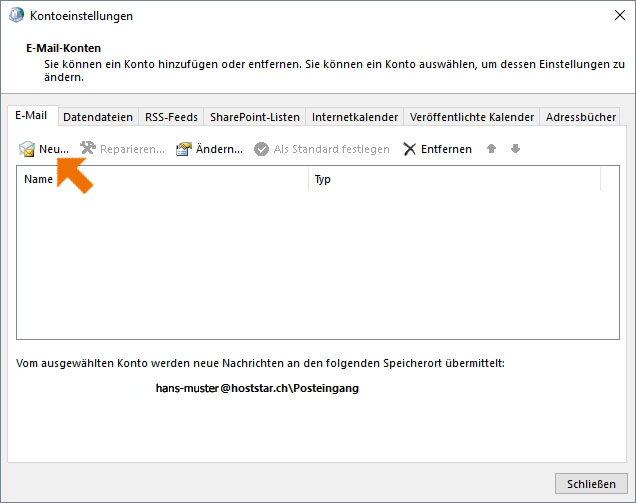WINDOWS – Outlook 365
Once you have set up the email address in My Panel, you can then add the account to Office 365 Outlook. Follow these steps:
1. Open control panel
Open the start menu at the bottom left by clicking on the Windows symbol. Then enter «Control panel». The program is immediately available for selection.
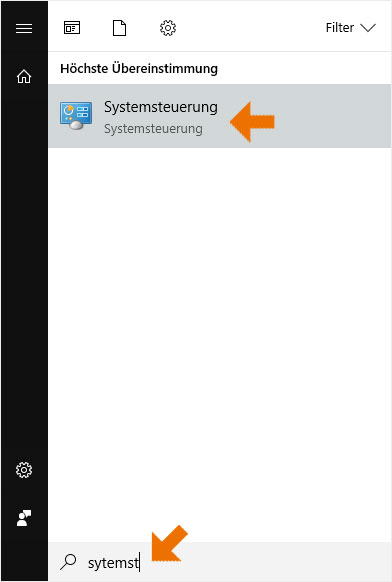
Or open the input window «Run» by pressing the key combination «Windows key + R» (simultaneously pressed). Now insert «control» and click on «OK».
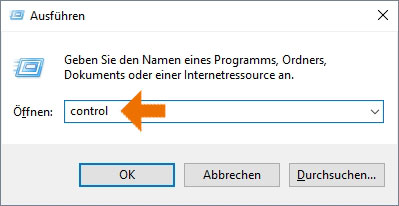
2. Change view
The Control Panel opens in a new window. Click the drop-down arrow at «Display» and select «Small icons».
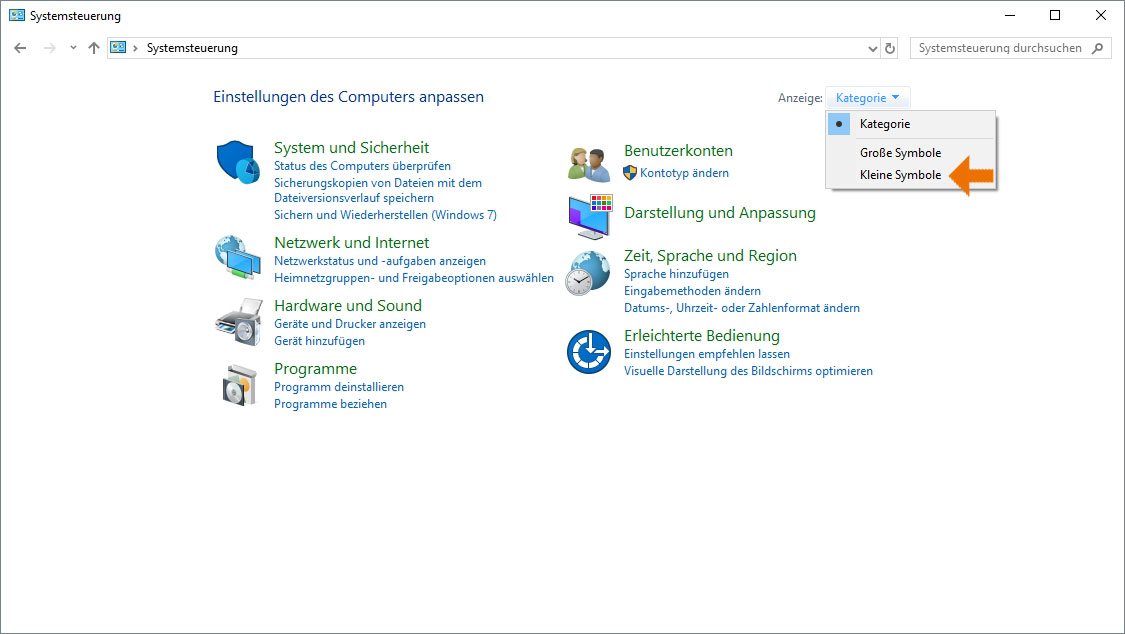
3. Select e-mail
Now click on «E-mail (32-Bit)» in the selection.
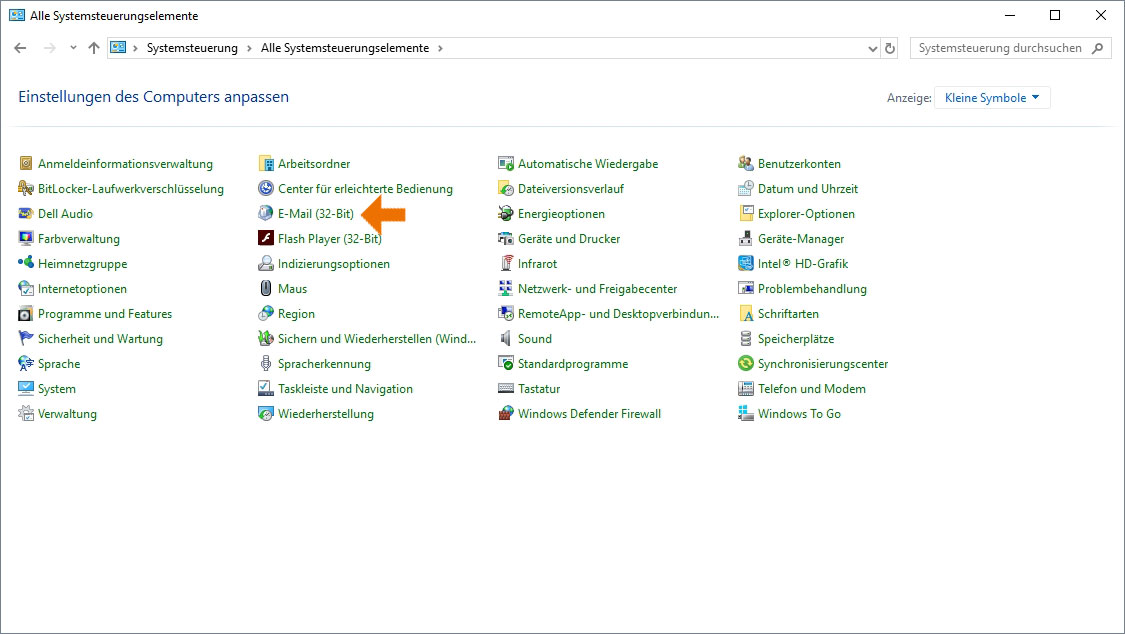
4. Set up e-mail accounts
In the new window that opens, select «Set up e-mail accounts and directories».
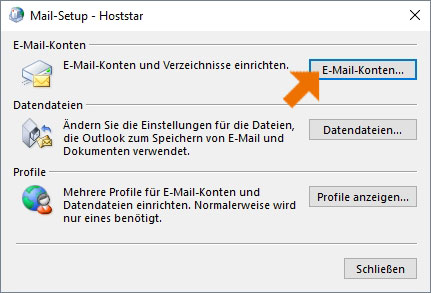
5. New e-mail account
Select «New» in this view and continue according to the instructions «WINDOWS - Outlook 2016» at point 2.