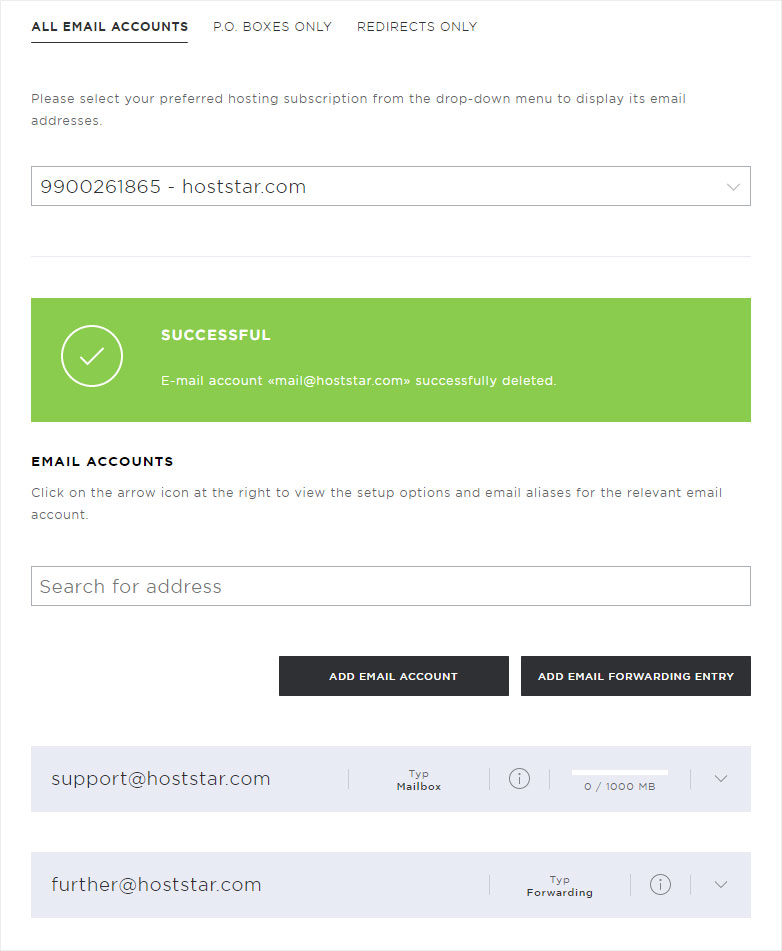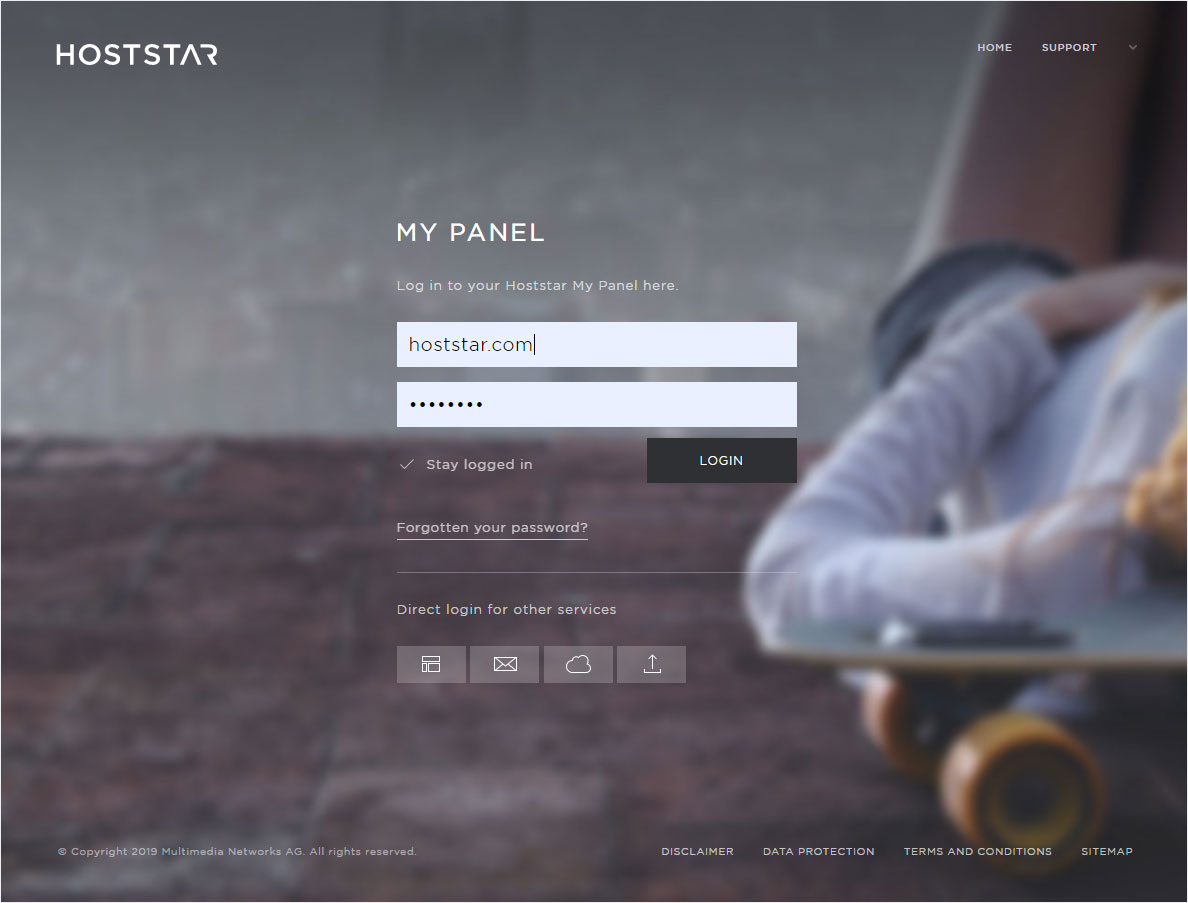Managing email addresses
With the new server generation, e-mail management and handling have also changed somewhat. There is no new distinction between mailbox and account. You create an e-mail address that is also an e-mail account.
To manage now the e-mail addresses/accounts, proceed as follows:
2. Navigate
Click on the menu item «Mail». You will automatically be redirected to the submenu item «Email adressen».
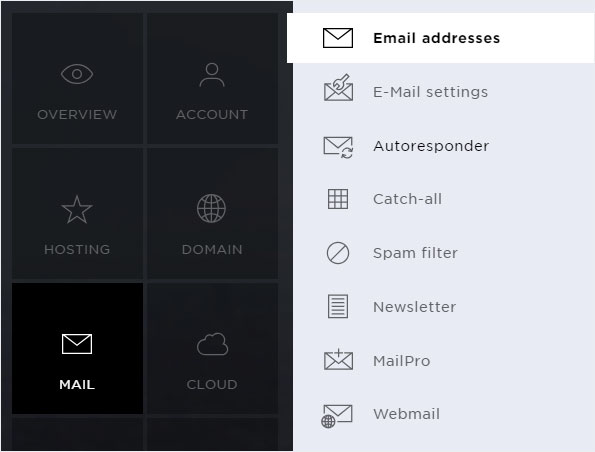
3. Administration
On the overview page that now appears, select the desired domain at the top. The following adjustments/settings are then available:
• Add email address/account
• Add email forwarding entry
• Edit e-mail address/account (change password / adjust mailbox size)
• Manage email aliases
• Redirects
• Remove email address/account
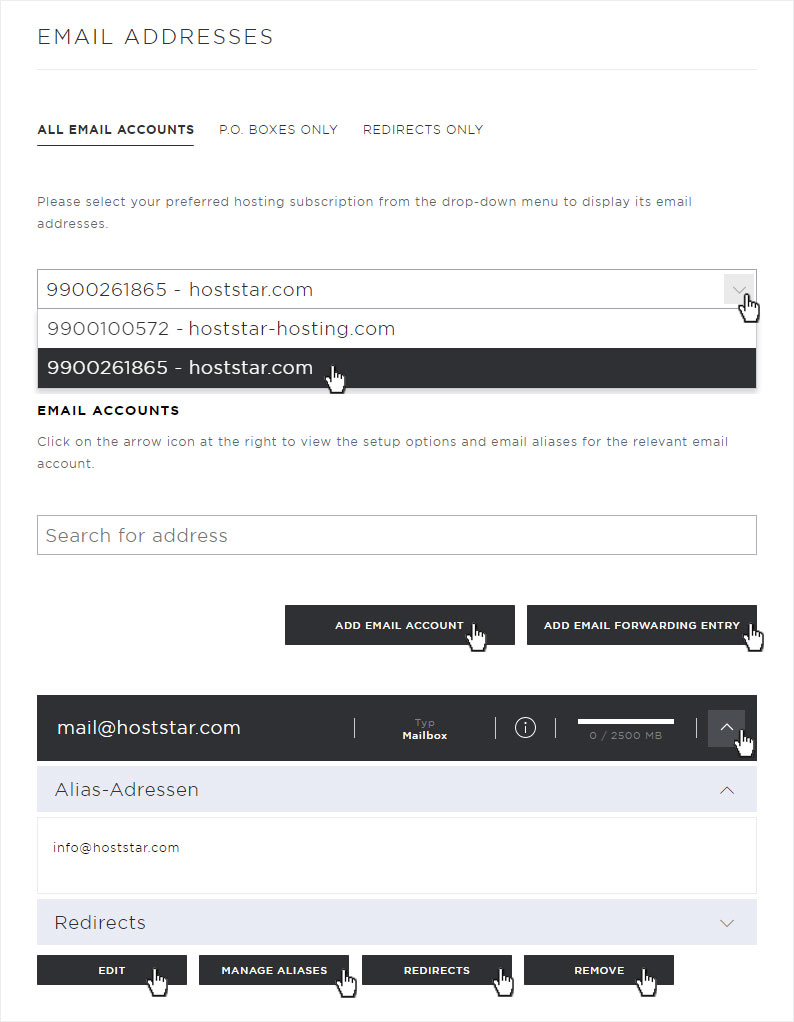
4. Add email address
To add a new, independent e-mail address (account), click on the «Add email account» button.
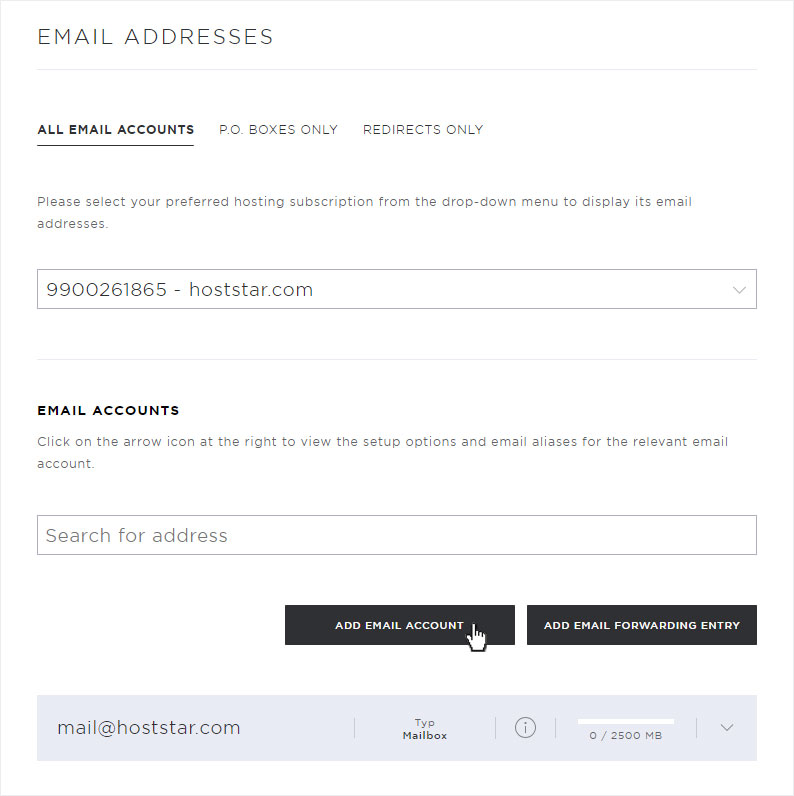
Please enter the following data in the popup that now opens:
• Email address (local section): here e.g. support
• Domain: here e.g. hoststar.com
• Password: min. 8 characters, including min. 1 capital & 1 small letter, 1 special character and 1 digit
• Mailbox storage space: freely definable, max. 10,000 MB
Then click on the «Save» button to create the email address.
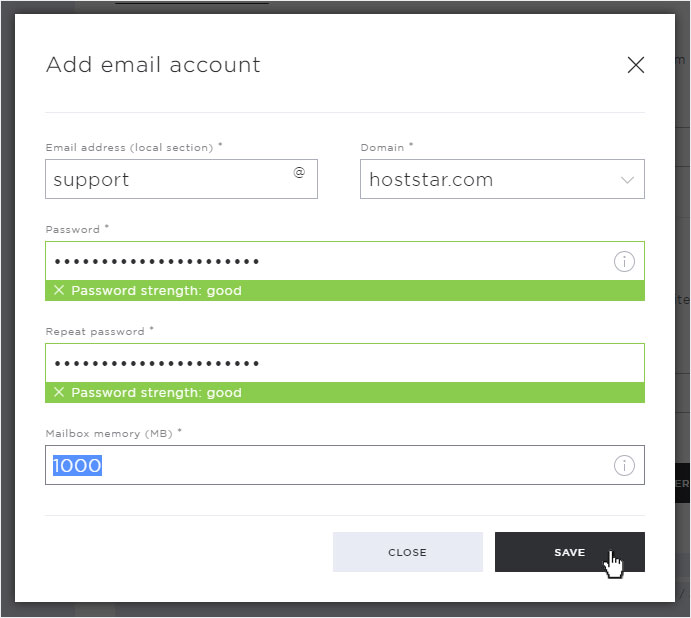
The email address (account) will be created immediately and displayed on the overview page with a green success message, as well as under e-mail accounts.
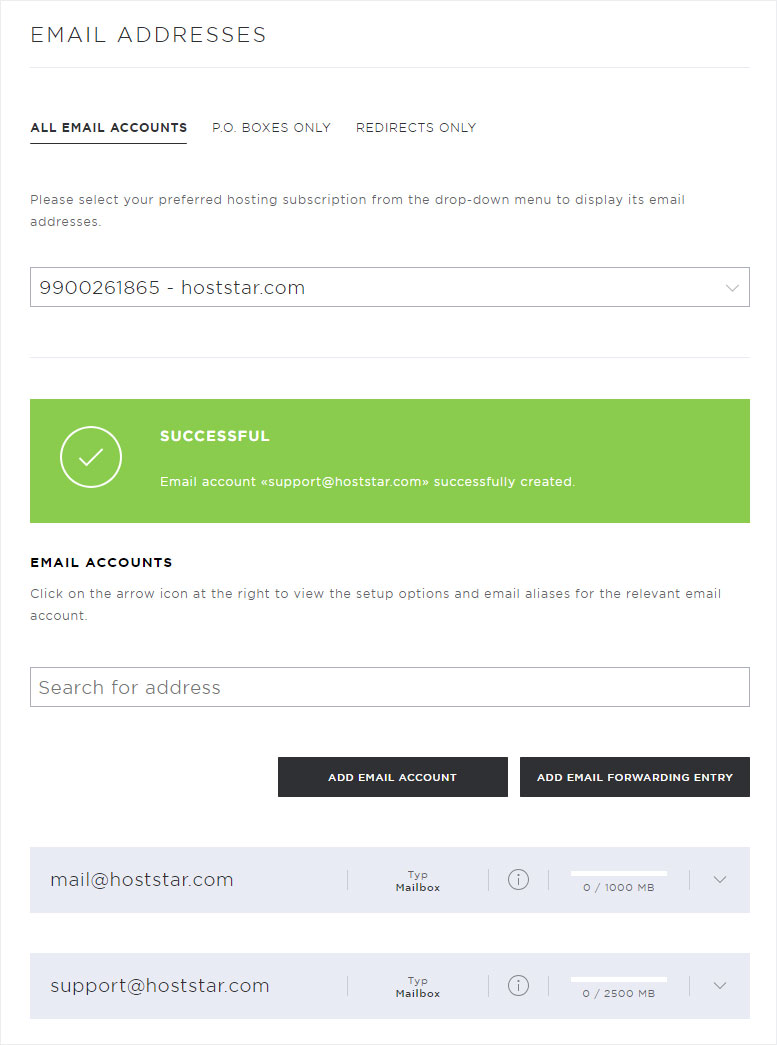
5. Add email forwarding
To create an «external» or «internal» forwarding, click on the button «Add email forwarding entry».
Please note that you are entering «pure» email forwarding here, with this no emails are stored, but only forwarded to the destination addresses.
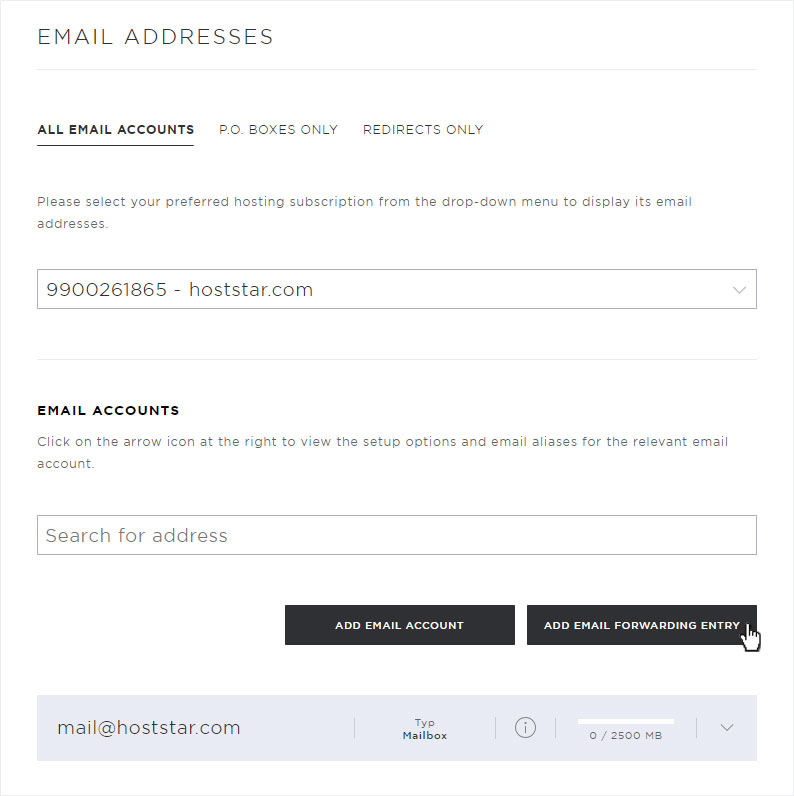
In the popup that now opens, you can enter the e-mail forwarding. First define the «Email address (local section)» (here e.g. further). Then select the desired or required domain under «Domain».
Under «Add recipient» you can enter an «internal», existing e-mail address (here e.g. support@hoststar.com). Then click on the «Add» button.
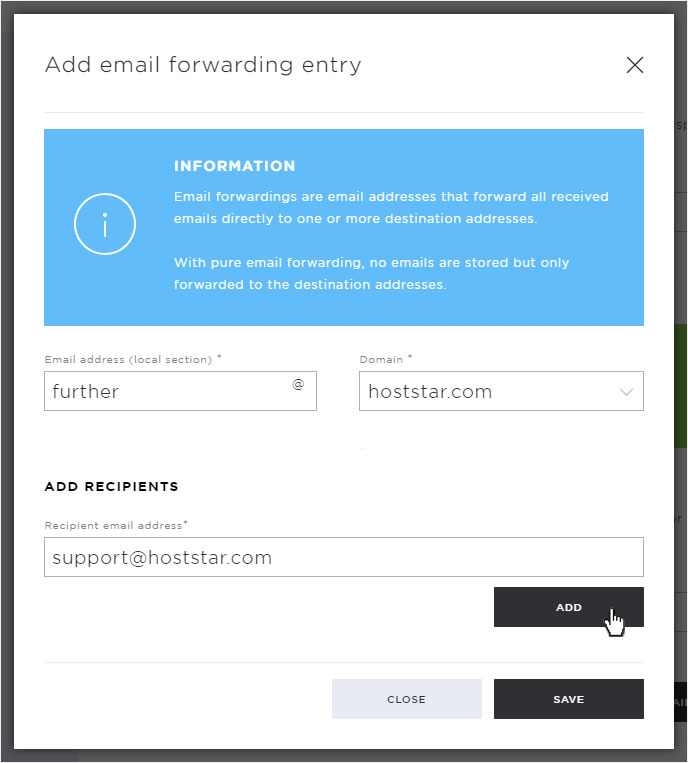
The desired «recipient» will be added immediately and displayed in the new «Recipient» area.
You can now enter further «recipient addresses», of course also «external». Enter the desired e-mail address and click on the «Add» button again.
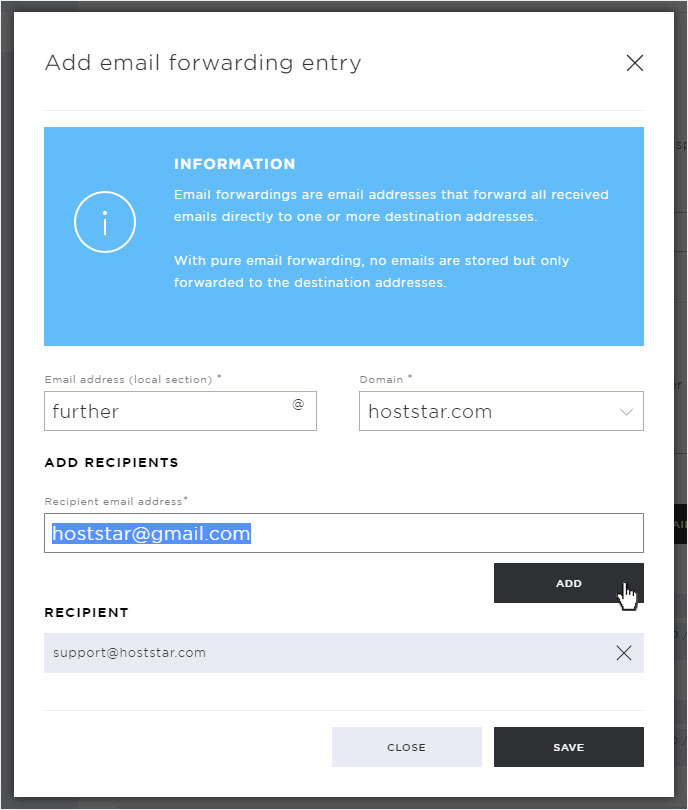
The desired «external» recipient is also added immediately and displayed under «Recipient».
Once all email addresses (recipients) have been entered, click on the «Save» button.
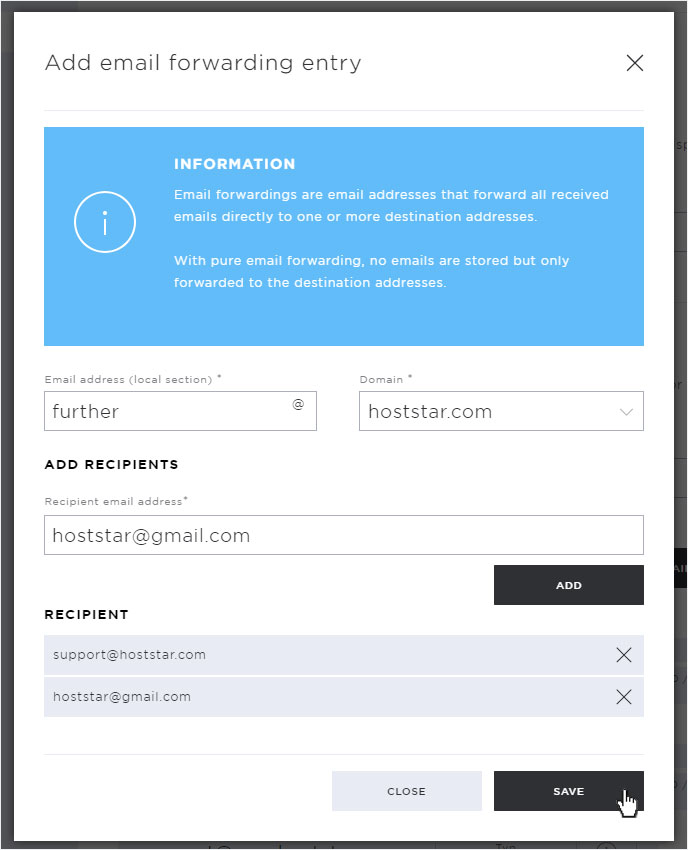
The «Forwarding» is created immediately and indicated to you by a green success message. A «Forwarding account» is also added under «Email accounts». From now on, all incoming emails will be forwarded directly to the registered recipients.
If you would like to create a forwarding with a copy remaining on your email account and a secondary address receiving a so-called copy, create a «Forwarding» as described under «Item 8».
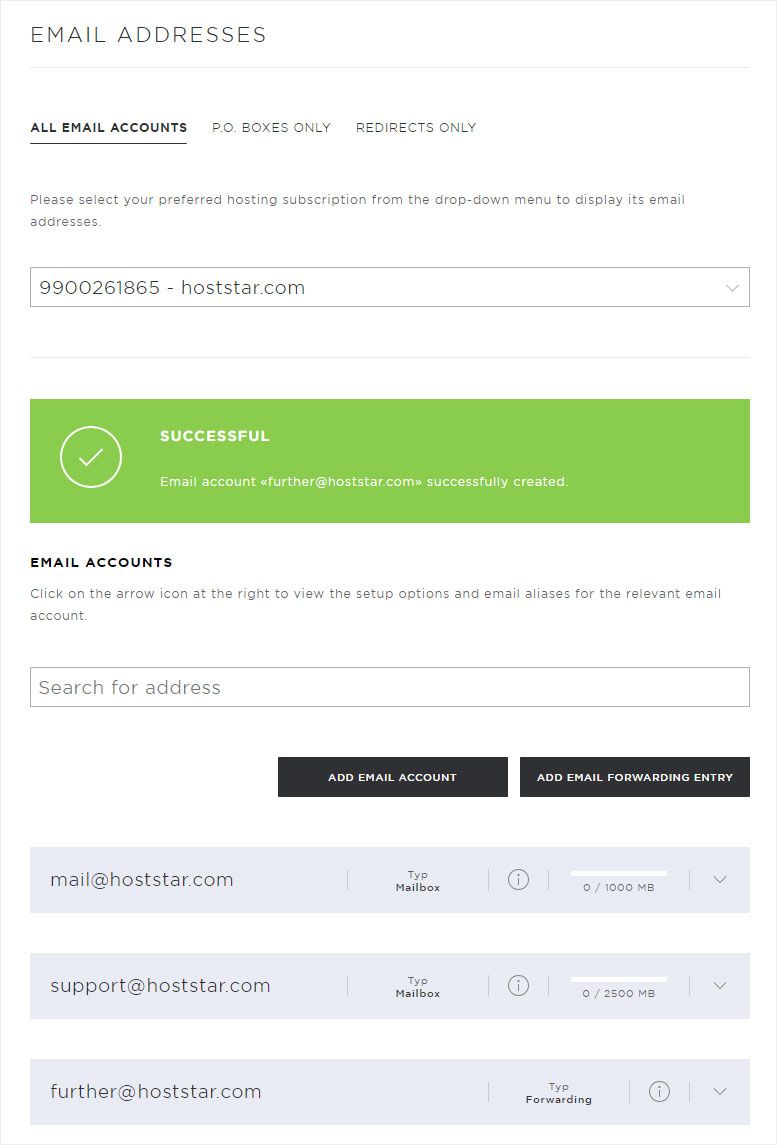
6. Edit email address
To edit an e-mail address that has already been entered, i.e. to enter a «new password» or to adjust the «mailbox size», click on the «drop-down arrow» next to the desired e-mail address and then on the «Edit» button.
Here you can now change your password, do not forget to repeat the password and then click on the «Save» button.
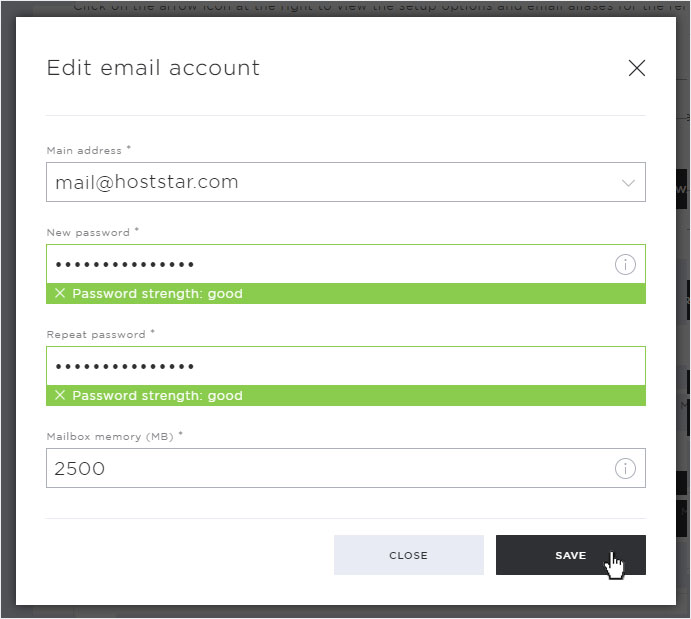
You can also adjust the mailbox size directly here. Please note the maximum size of 10'000MB.
Then click on the «Save» button to save your changes.
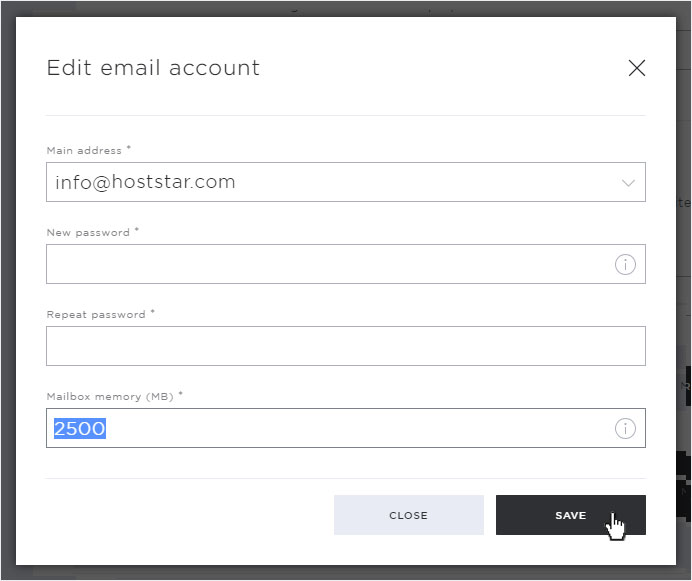
The new password will be saved immediately. This is indicated by the green success message.
Please note that you must also change the password in your email program for the corresponding account so that you can continue to access the email account.
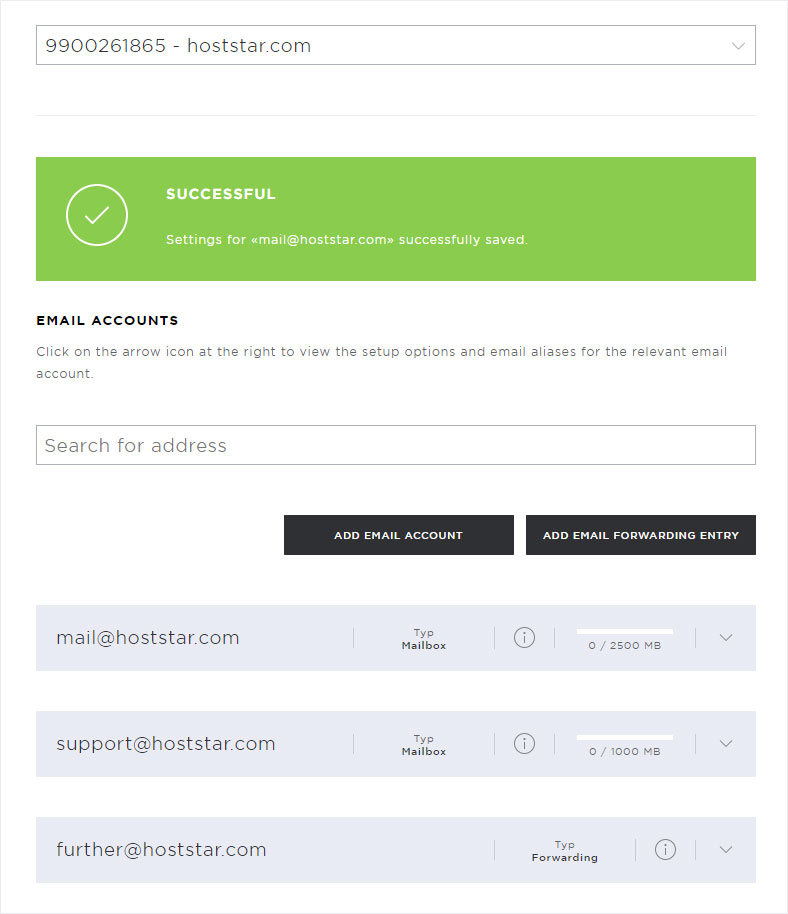
7. Manage email aliases
An «email alias» is a forwarding e-mail address. To the outside, an alias appears like a regular email address, but it forwards incoming messages on the server directly to another email address.
If you don't want to create your own account for this e-mail address, enter (here e.g. «info@hoststar.com») as an alias, which will be redirected directly to «mail@hoststar.com».
To enter an «email alias», click on the «drop-down arrow» at the desired e-mail address and then on the «Manage aliases» button.
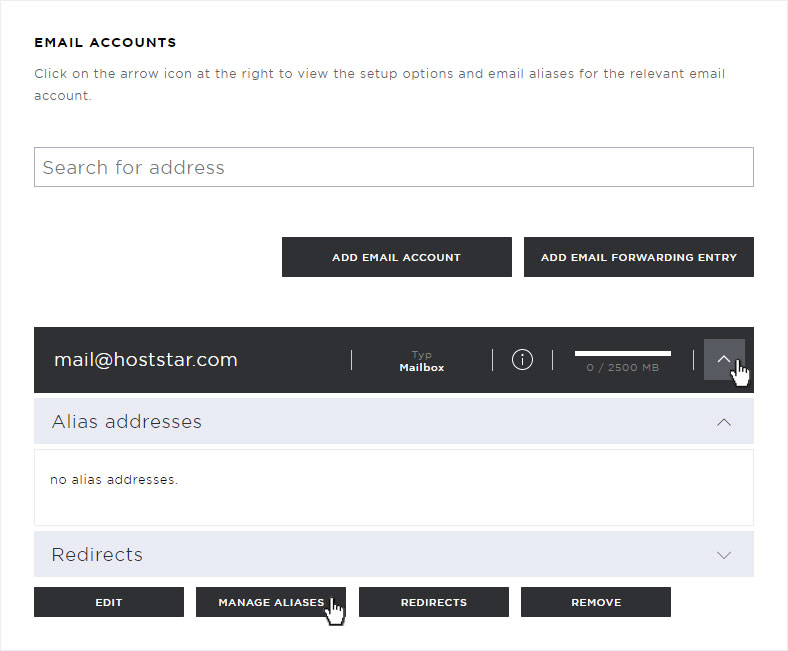
In the popup that now opens, you can enter the e-mail aliases. First define the «Email address (local section)» (here e.g. info). Then select the desired or required domain under «Domain». Then click on the «Add» button.
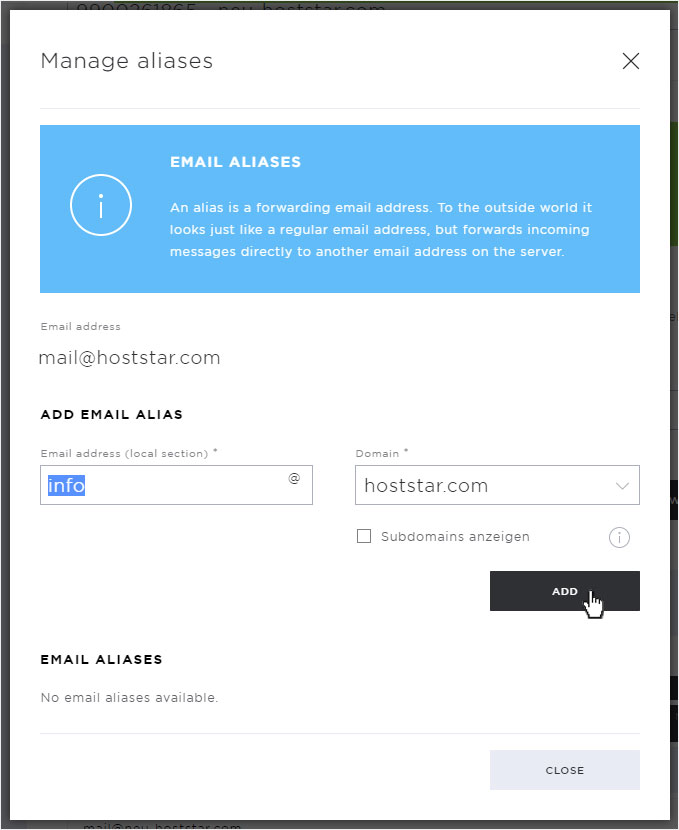
The alias address is immediately added to the «Email aliases» section. To save the entry, click on the «Close» button.
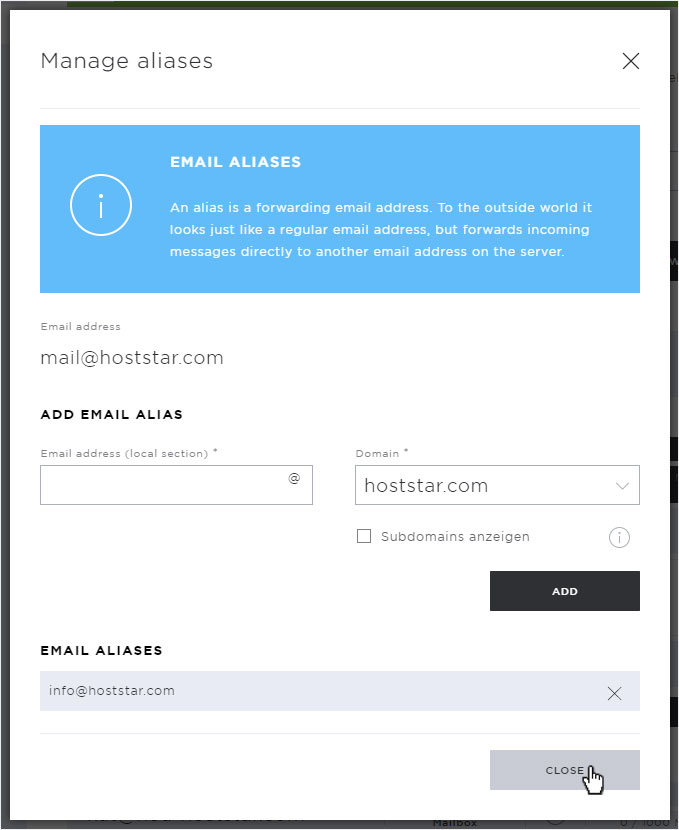
The alias address is saved immediately. It will be displayed in the «Alias addresses» section. You can also edit it at any time by clicking on the «Manage aliases» button.
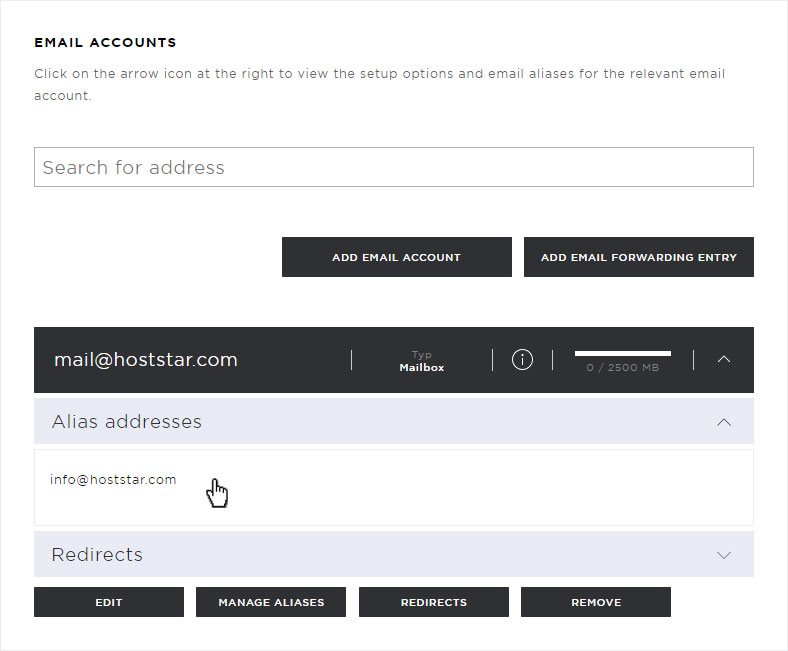
8. Redirects
If you would like a copy of each email to be sent or forwarded to a second person or to another e-mail address during your holidays, for example, set up a forwarding here.
To do this, click on the «Redirects» button.

In the popup that opens, you can now add the recipient who should now receive a copy of your emails (here, for example, «hans@hoststar.com»). Enter the desired e-mail address and then click on the «Add» button.
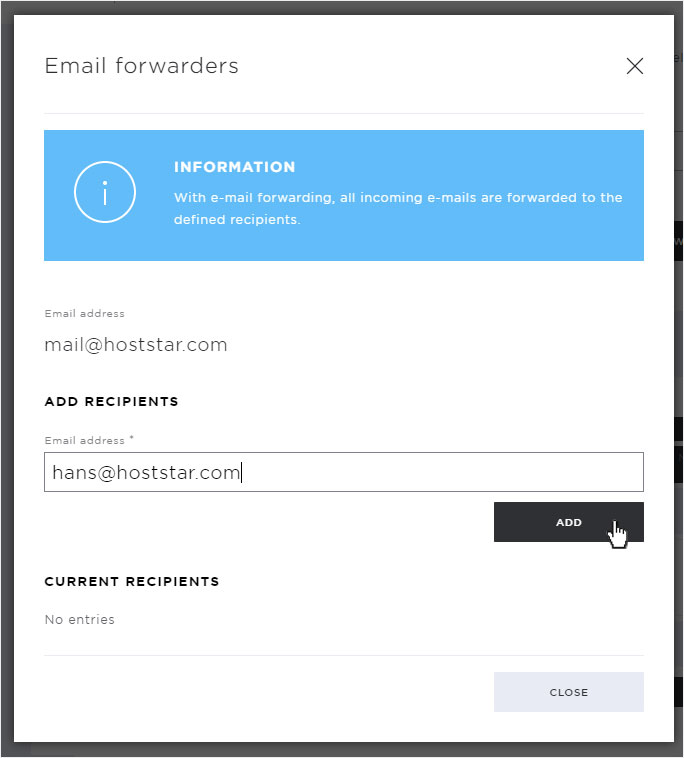
The additional recipient will be added immediately. This can be seen under «Current recipients».
Please note that here you would again have the option to activate a «pure forwarding» (see Item 5 for a description).
In the case of «copy forwarding», leave this «pure forwarding» unchecked and click the «Close» button.
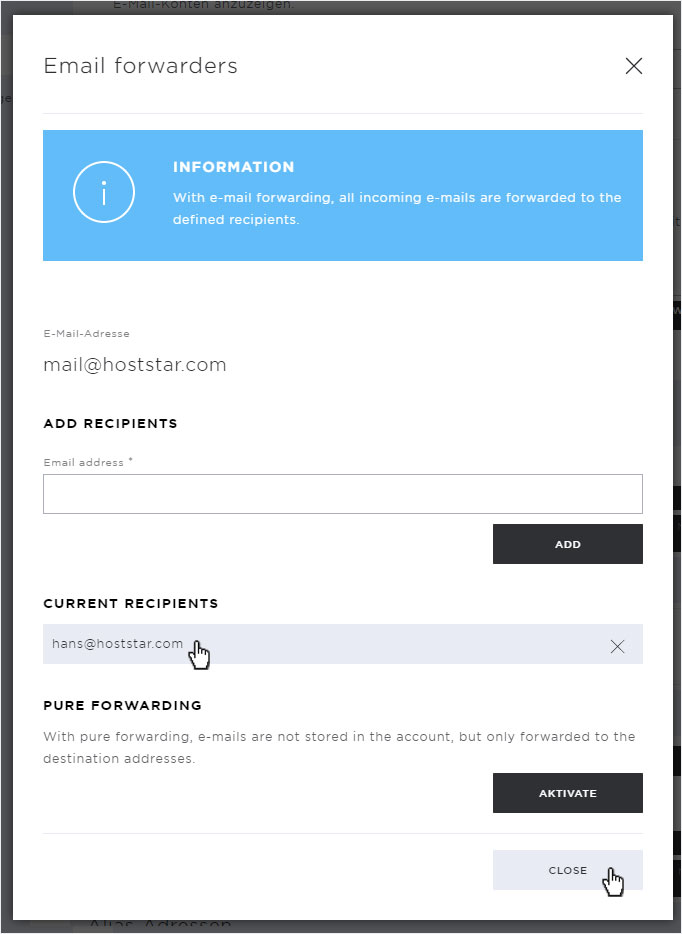
From now on, copies of your e-mails will be forwarded to the additional recipient. You can find the entry by clicking the «drop-down» icon on the corresponding e-mail account and then clicking «Forwarding» agian. This makes the entry of the additional recipient visible.
To make changes, click the «Redirects» button.
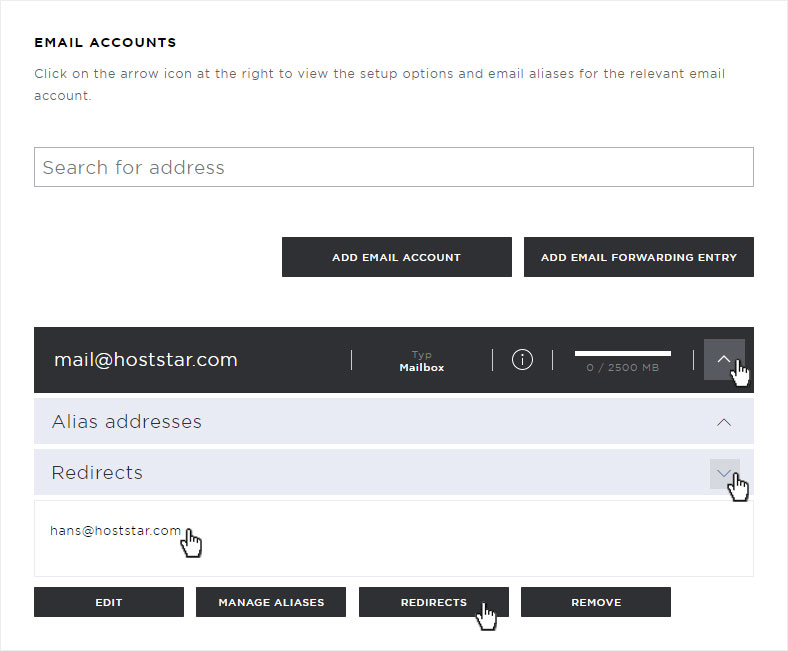
9. Remove email address/account
To remove an email address, so definitely and irrevocably delete it, incl. all saved data, click on the «Remove» button.
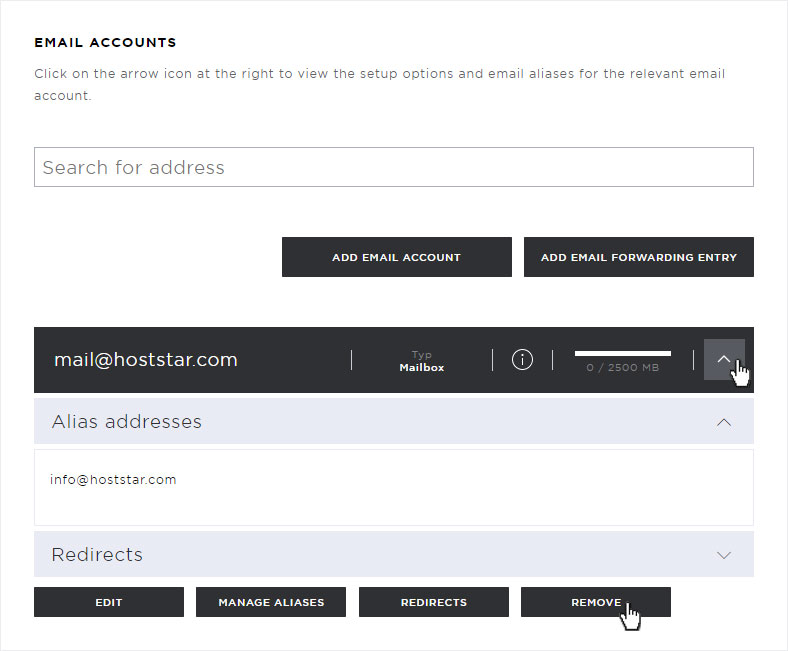
A warning message will be displayed in which you will be reminded again that deleting this address will irrevocably delete all e-mails. If you have entered alias addresses, these will also be deleted.
If you are sure that you want to delete all data and the e-mail address / account, confirm this by clicking the «Remove» button again.
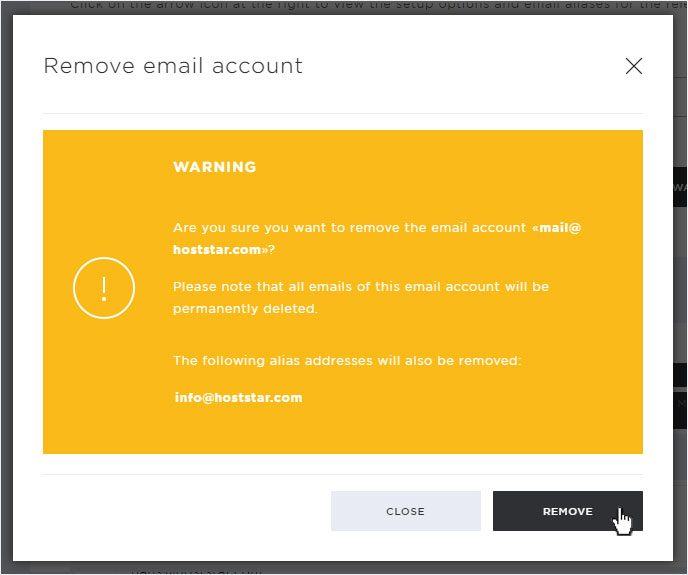
The e-mail address, all e-mails and all data will be deleted immediately. The successful removal is indicated to you with the green success message.
If you would like to create a new e-mail address, please follow the instructions under «Item 4».