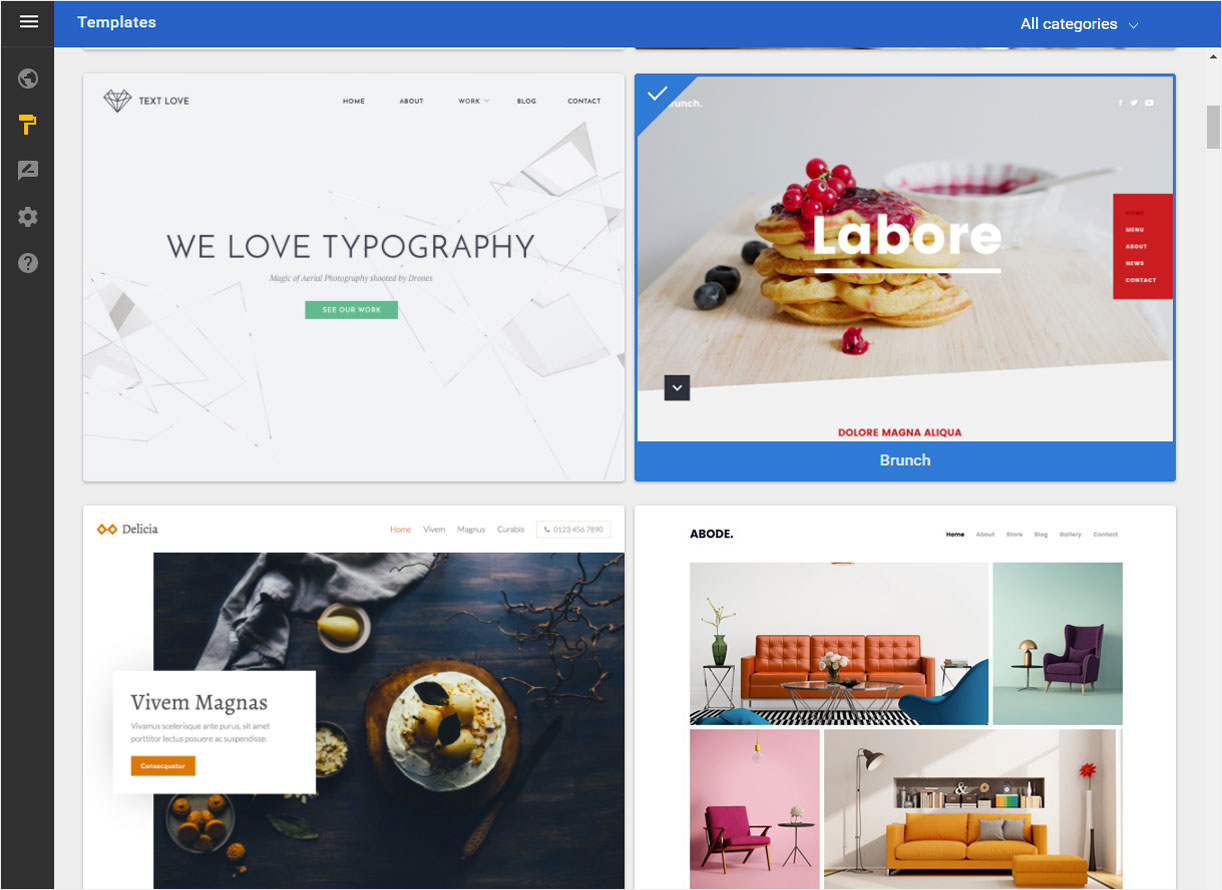Select design
Designer offers a wide range of designs (templates) you can use to give your website the right look.
After «logging into Designer» you are on the start page in the Designer Editor and thus in the «Site editor» area., follow these steps:
1. Navigate
Click on the «Menu-Icon» in the upper left corner and switch to «Templates».
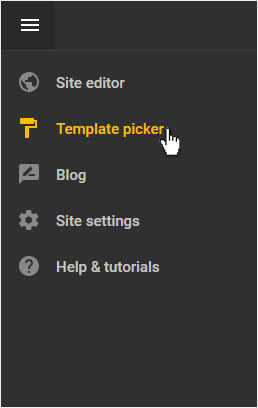
2. Template overview
Depending on your Designer/hosting package, you can choose from different numbers of designs (templates). These appear on the overview page.
The first time you log in to the Designer via the My Panel, you will automatically be directed to the template page.
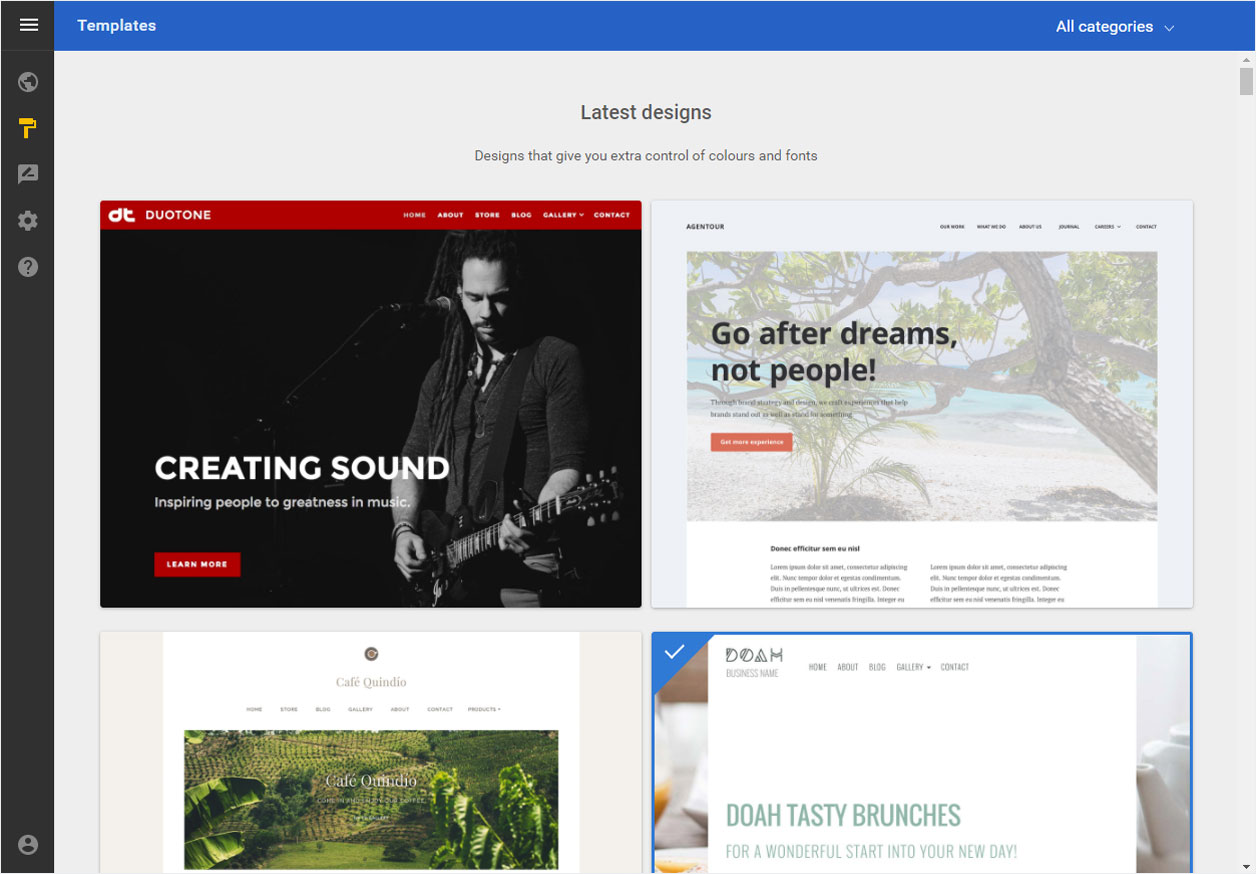
3. Filter by category
To help you to more quickly find the right design, you can filter them by category. Click the drop-down menu by «All categories» and select the category you want.
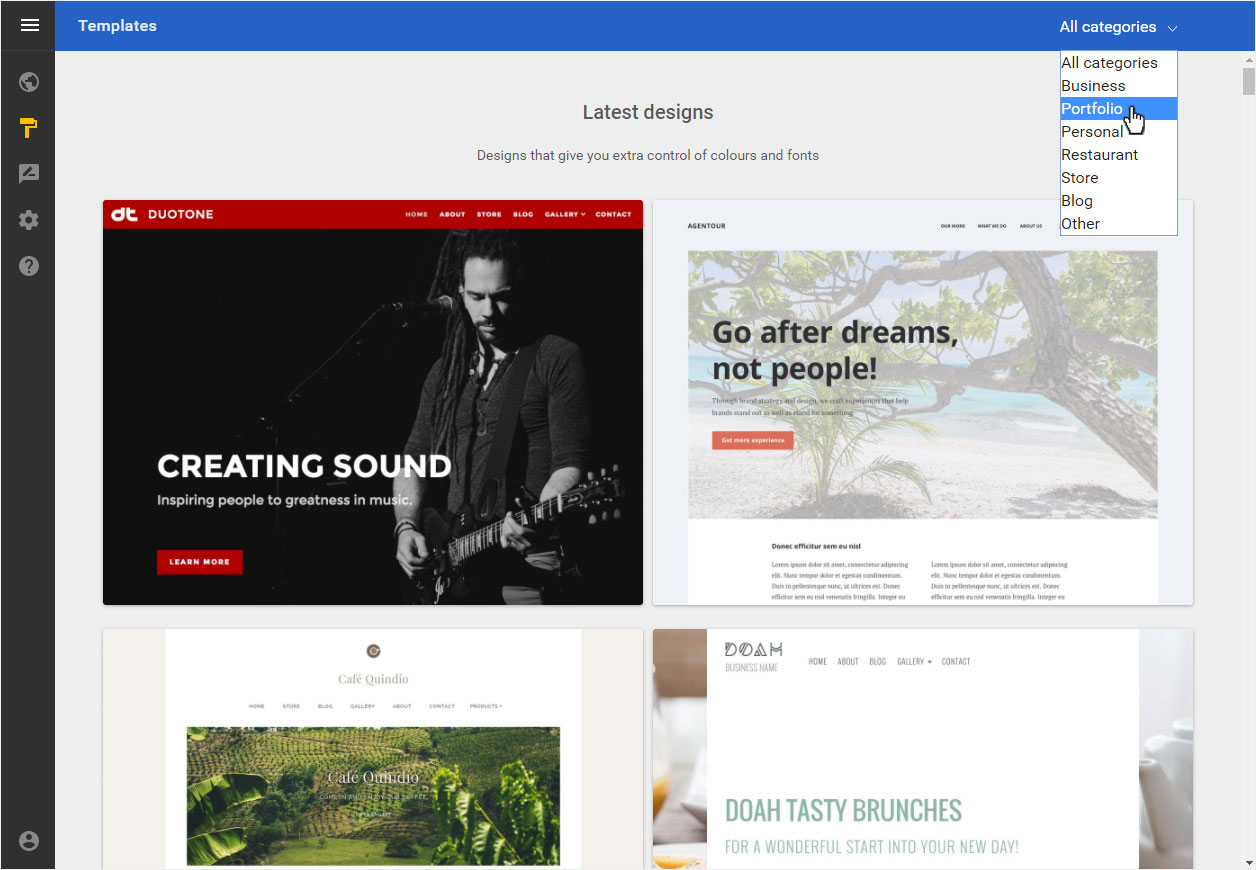
You can now see the designs belonging to the selected category.
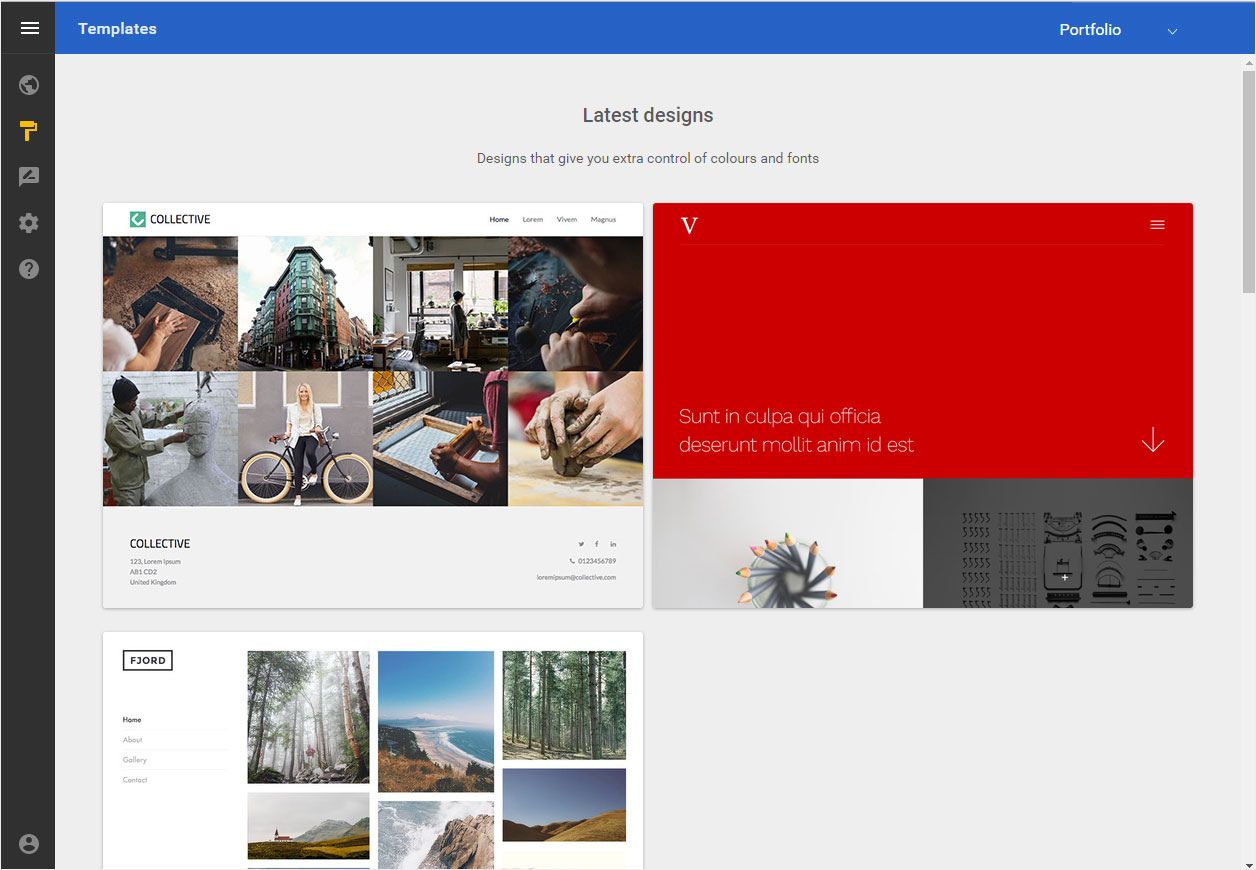
4. Show preview
Click on the «Preview» button at desired design to preview the website with the website template you have selected.
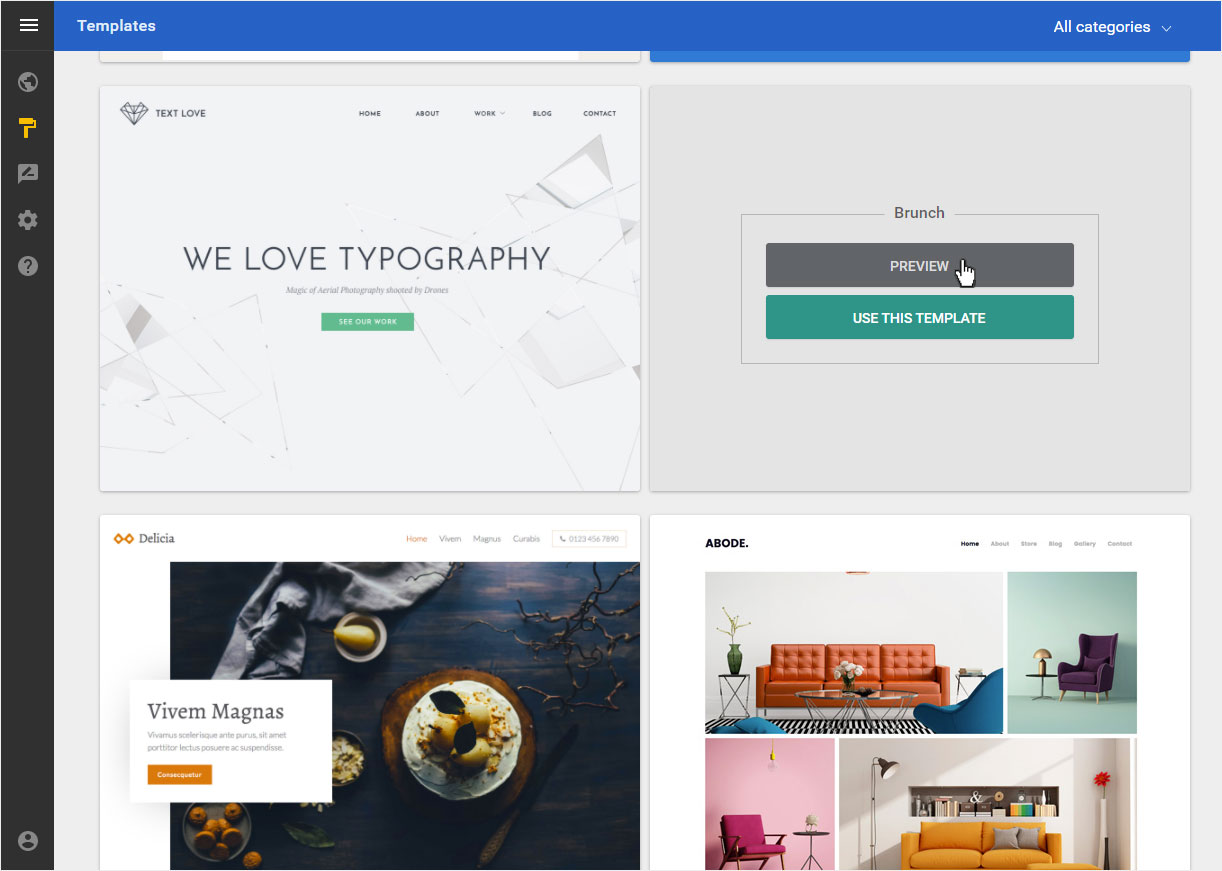
The desktop view is displayed.
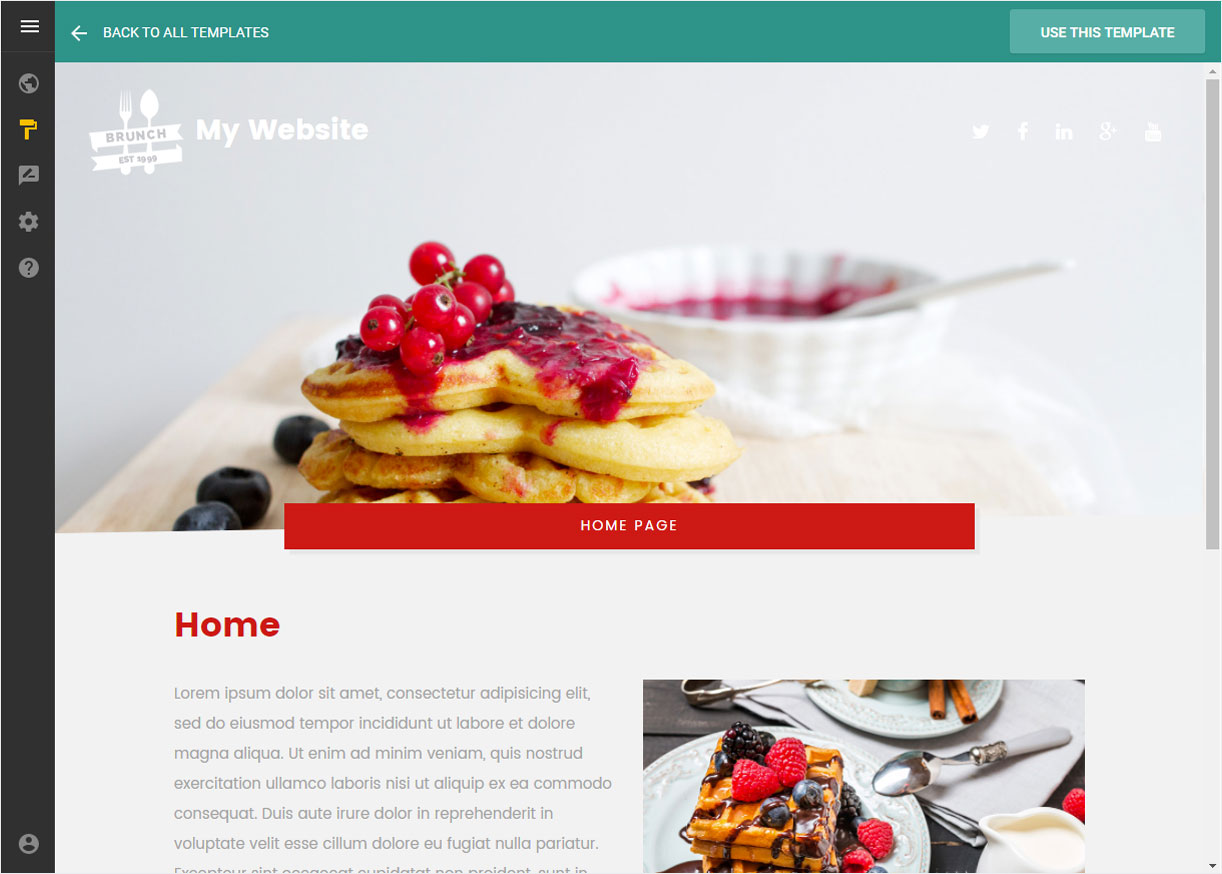
5. Use template
To apply a design to you website, click on the button "Use this template" in the preview view ...
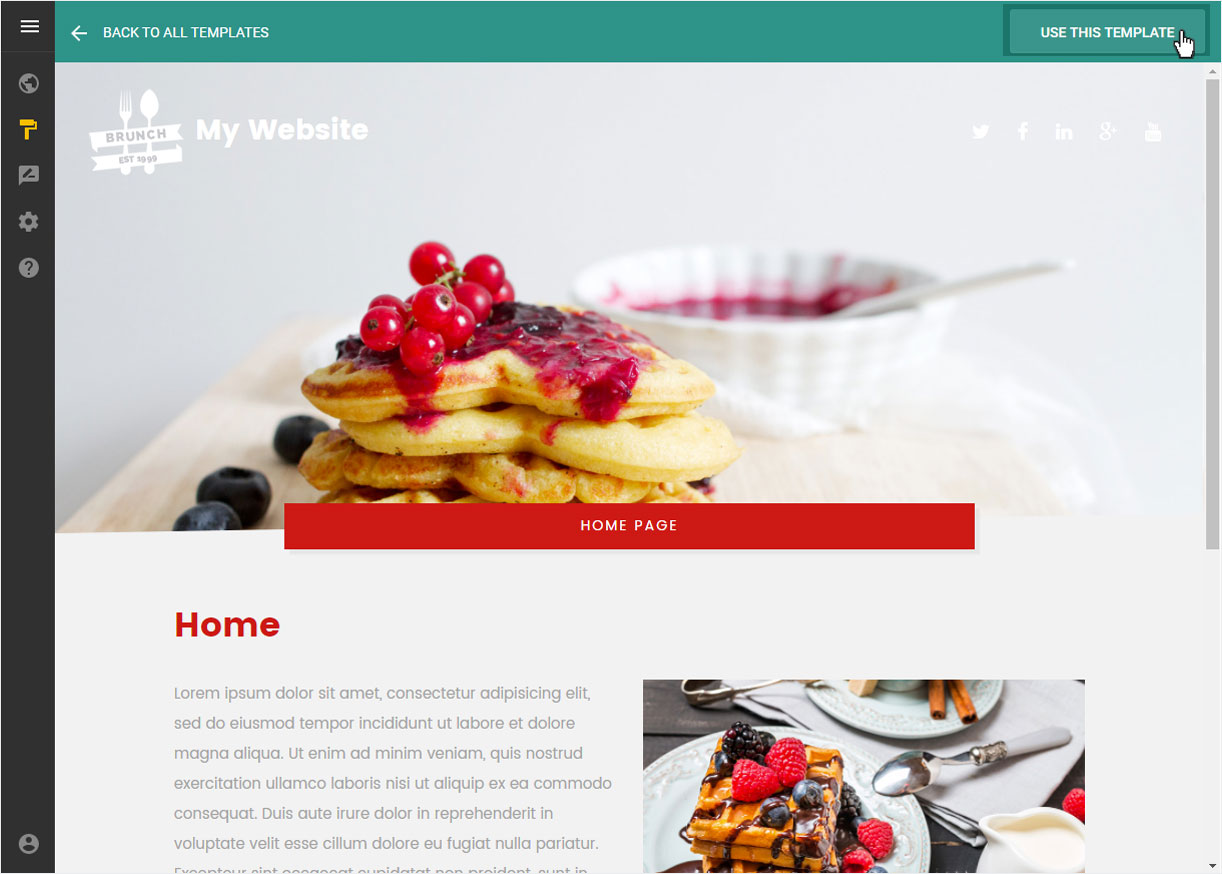
... or use the «Use this template» bottom in the selection overview.
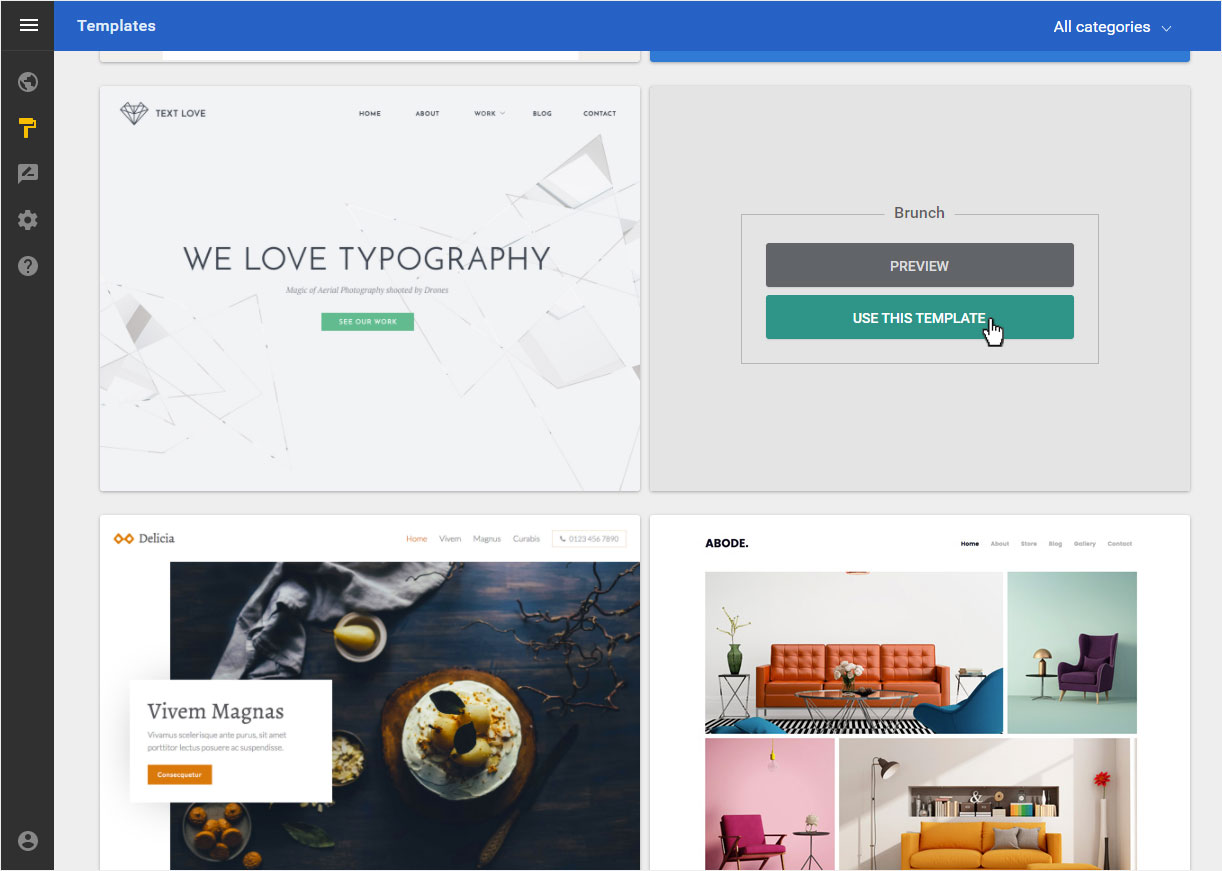
The design is immediately applied and displayed on the refreshed home page.
You can now «edit background» and «formats fonts».
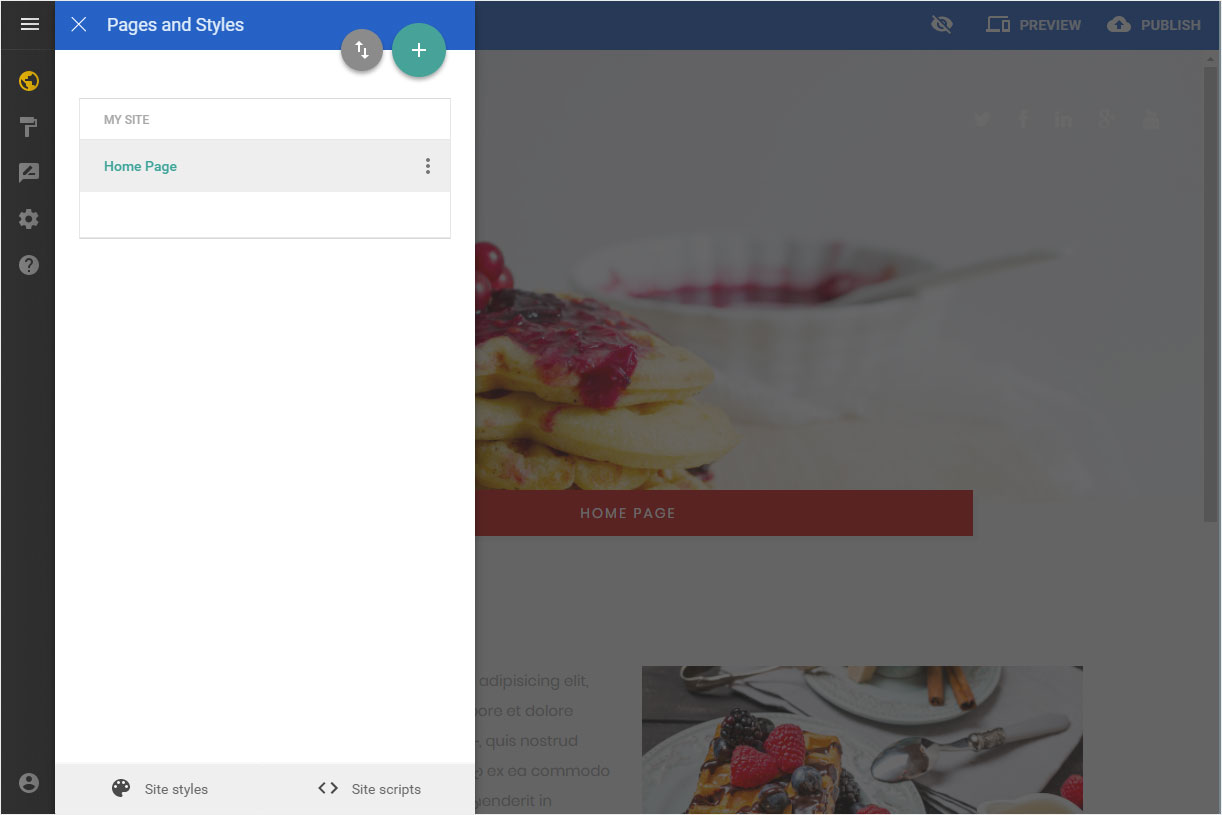
6. Used template
In the template overview, the template you are using will be displayed with a blue frame. So you can always see which design you are currently working with.