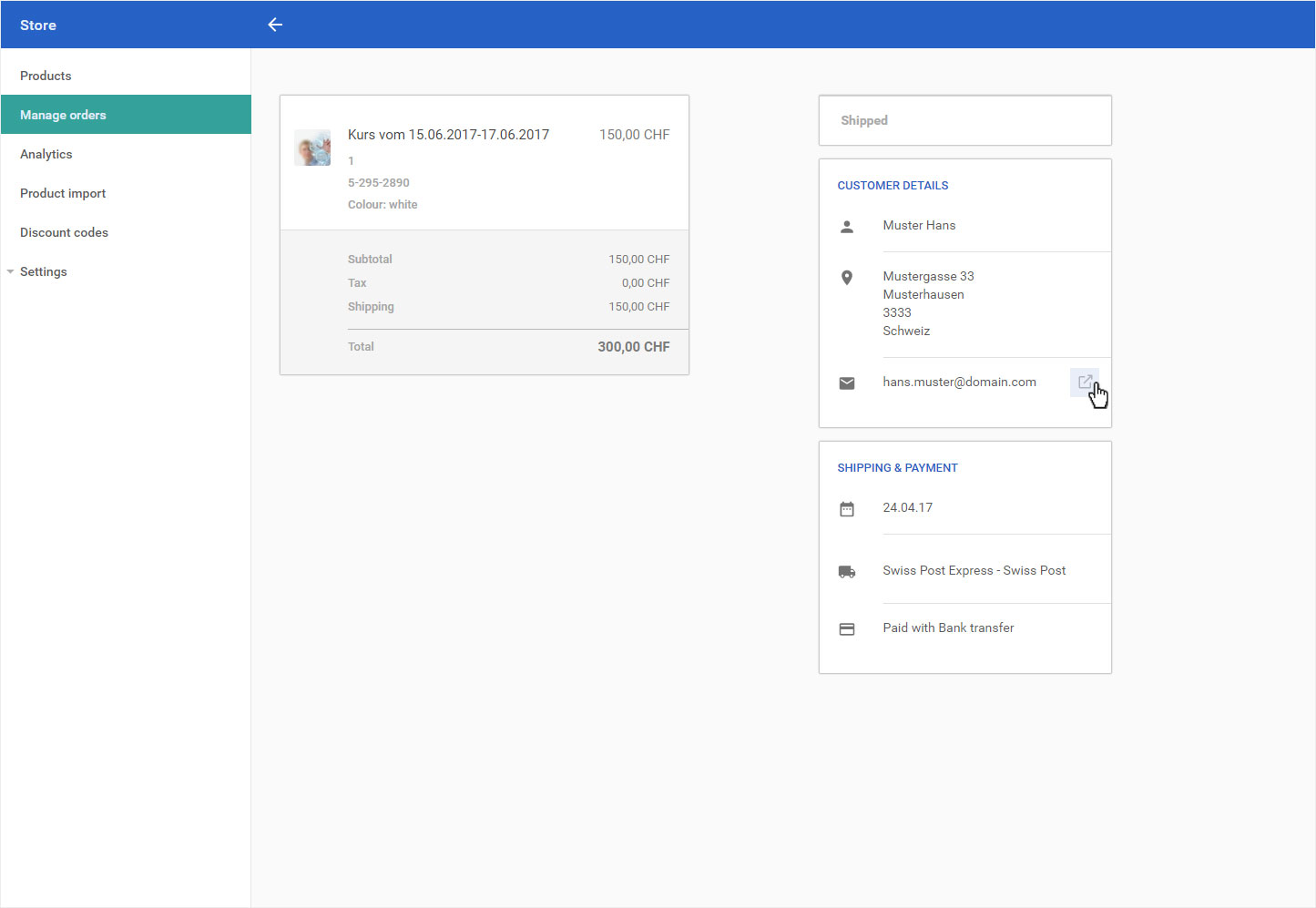Manage orders
As soon as your shop has received orders, you can manage them.
After logging into Designer, follow these steps:
1. Navigation
You begin on the home page of Designer's editor and are thus in the «Site editor» view. Click left on the menu item «Store».
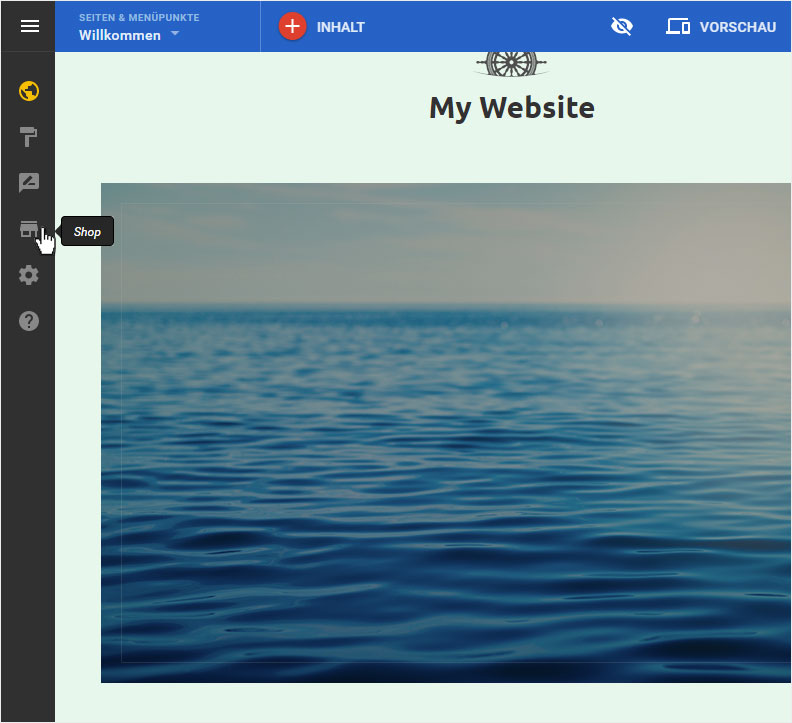
You will be automatically redirected to the «Products overview» page. Click on «Manage orders» in the menu on the left.
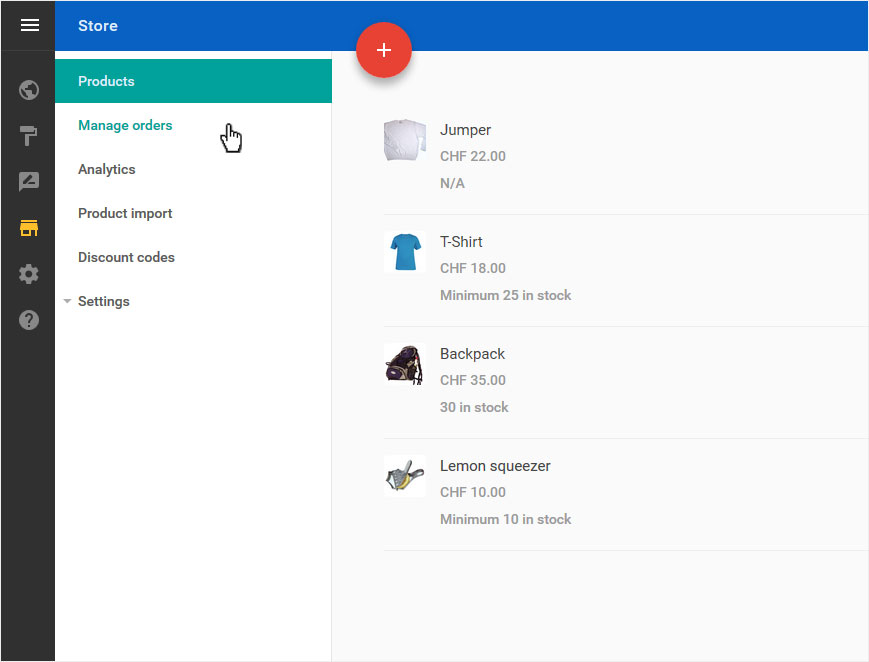
2. Overview
You will automatically be directed to the order overview page «All orders». Here you can manage all orders of your shop or view the details or send an e-mail directly to the customer.
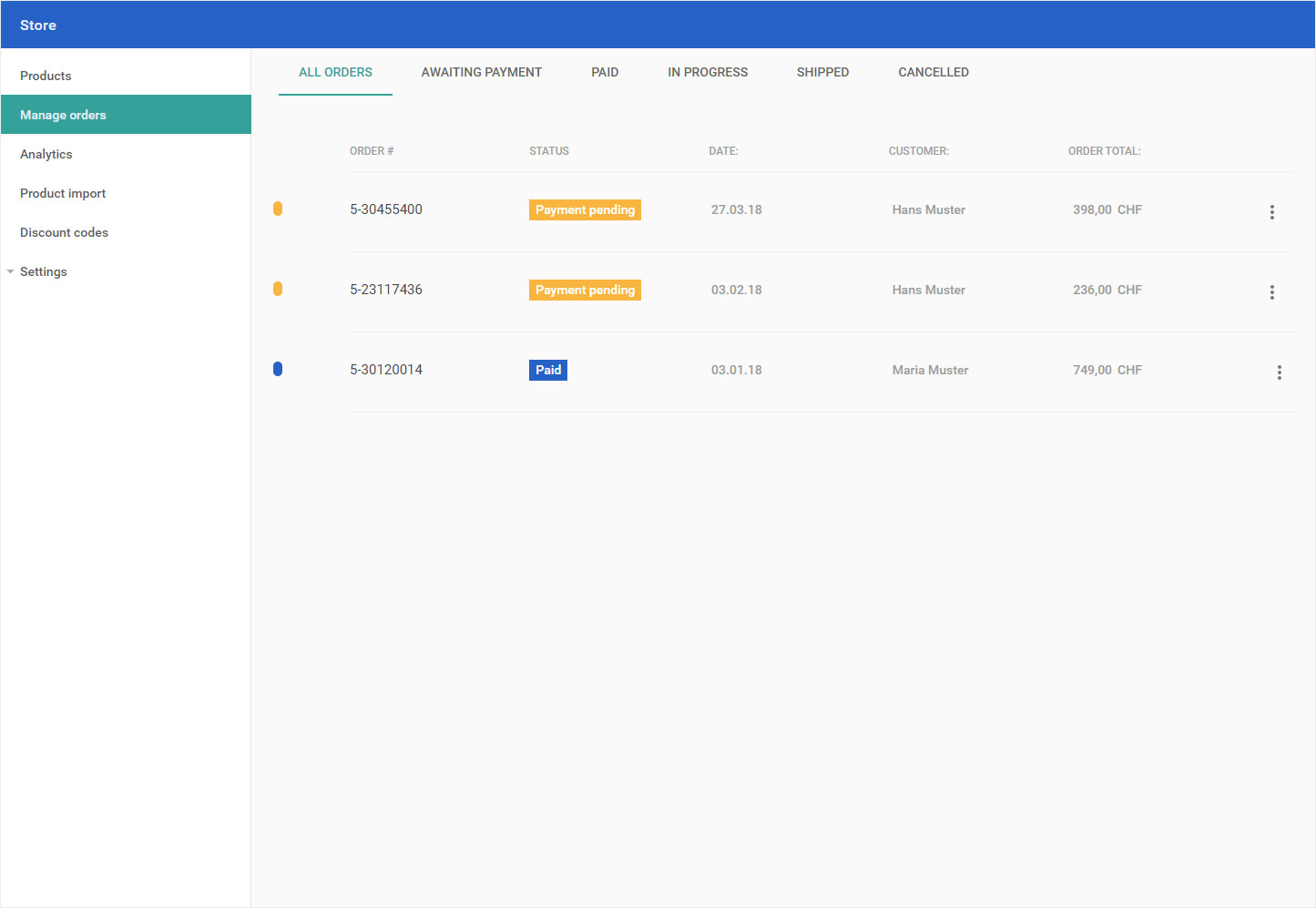
3. Awaiting payment
Click on «Awaiting payment» in the top menu bar. All orders with the status «Awaiting payment» are displayed here.
By clicking on the 3-point symbol a menu opens in which the following settings are available:
- Paid - The status of the order is immediately adjusted and it is now displayed under the «Paid» tab or under «All orders».
- Cancelled - The status of the order is immediately set to «Cancelled». The order is now placed under the «Cancelled» tab or under «All orders».
All status changes cannot be undone.
Your customer will be informed via e-mail each time the order status is changed.

4. Paid
Click on «Paid» in the top menu bar. All orders with the status «Paid» are displayed here.
By clicking on the 3-point symbol a menu opens in which the following settings are available:
- In progress - The status of the order is immediately adjusted and it is now displayed under the «In progress» tab or under «All orders».
- Shipped - The status of the order is immediately set to «Shipped». The order is now placed under the «Shipped» tab or under «All orders».
All status changes cannot be undone.
Your customer will be informed via e-mail each time the order status is changed.

5. In progress
Click on «In progress» in the top menu bar. All orders with the status «In progress» are displayed here.
By clicking on the 3-point symbol a menu opens in which the following settings are available:
- Paid - The status of the order is immediately adjusted and it is now displayed under the «Paid» tab or under «All orders».
- Shipped - The status of the order is immediately set to «Shipped». The order is now placed under the «Shipped» tab or under «All orders».
All status changes cannot be undone.
Your customer will be informed via e-mail each time the order status is changed.
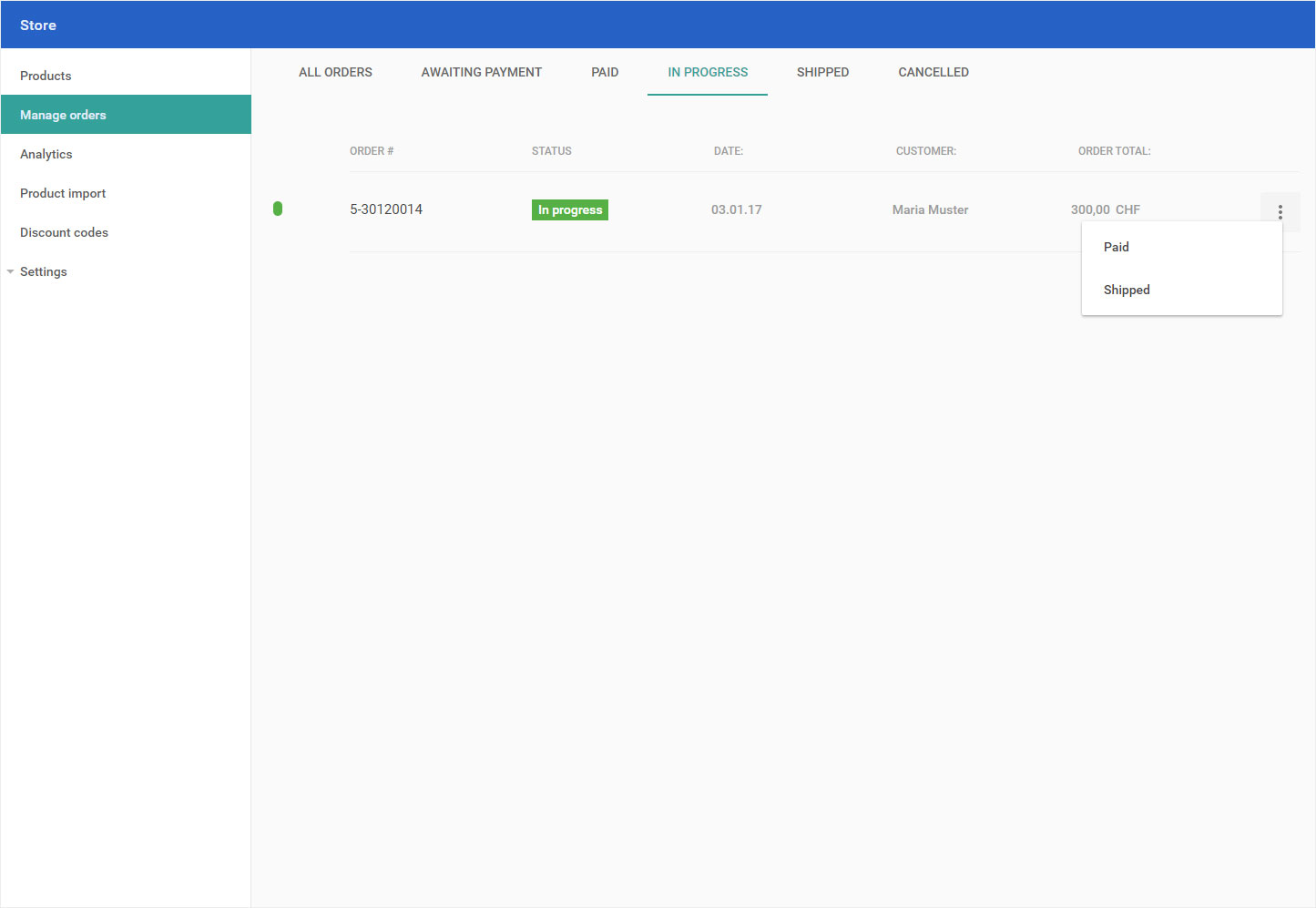
6. Shipped
Click on «Shipped» in the upper menu bar. All orders with the status «Shipped» are displayed here.
The order is completed. This order is displayed here under the tab «Shipped» and under «All orders».
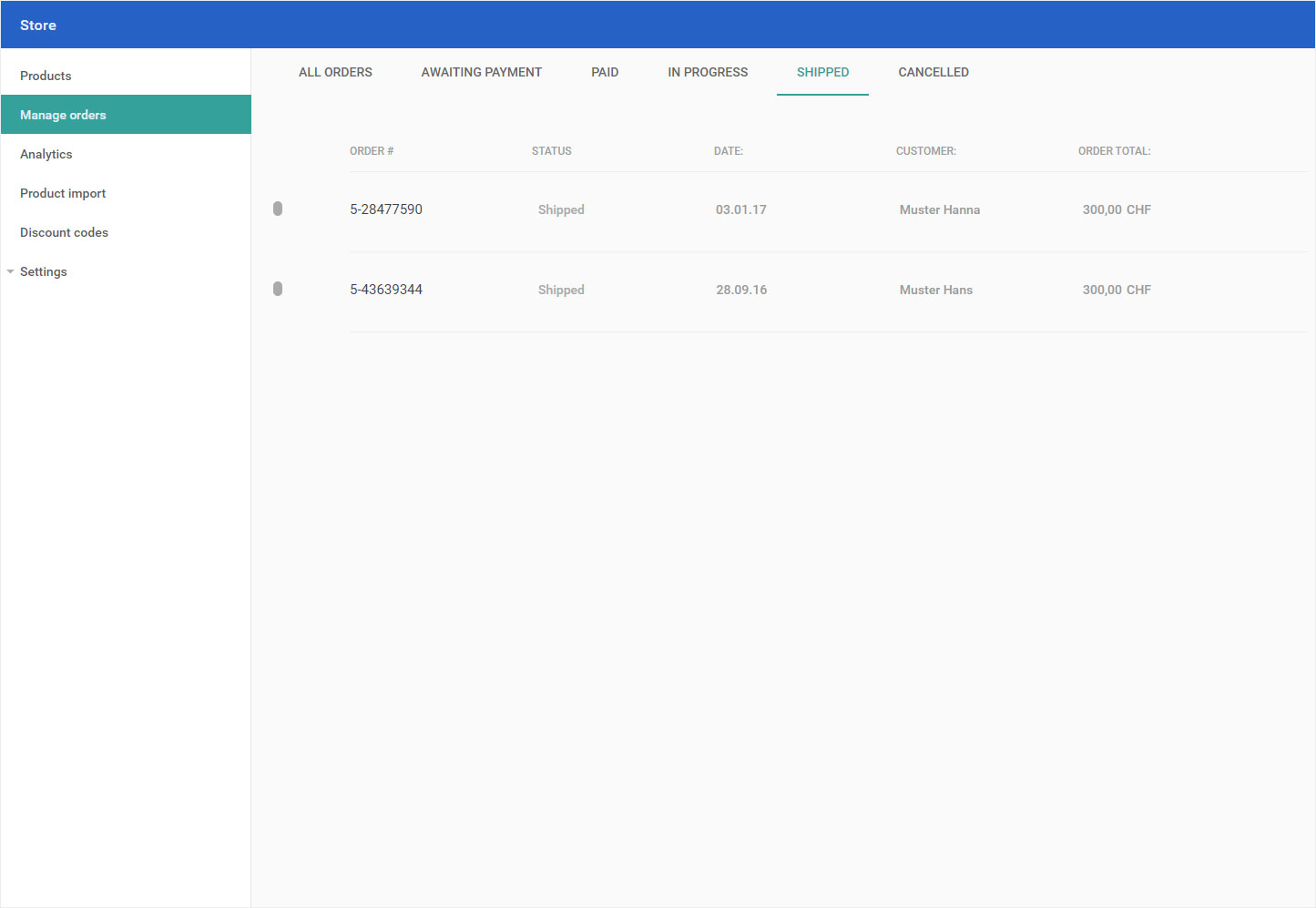
7. Cancelled
Click on «Cancelled» in the upper menu bar. All orders with the status «Cancelled» are displayed here.
The order was canceled. This order is displayed here under the «Cancelled» and under «All orders».
All status changes cannot be reversed, that is, invoices that have been reversed once are stored irrevocably. The customer must therefore place a new order if required.
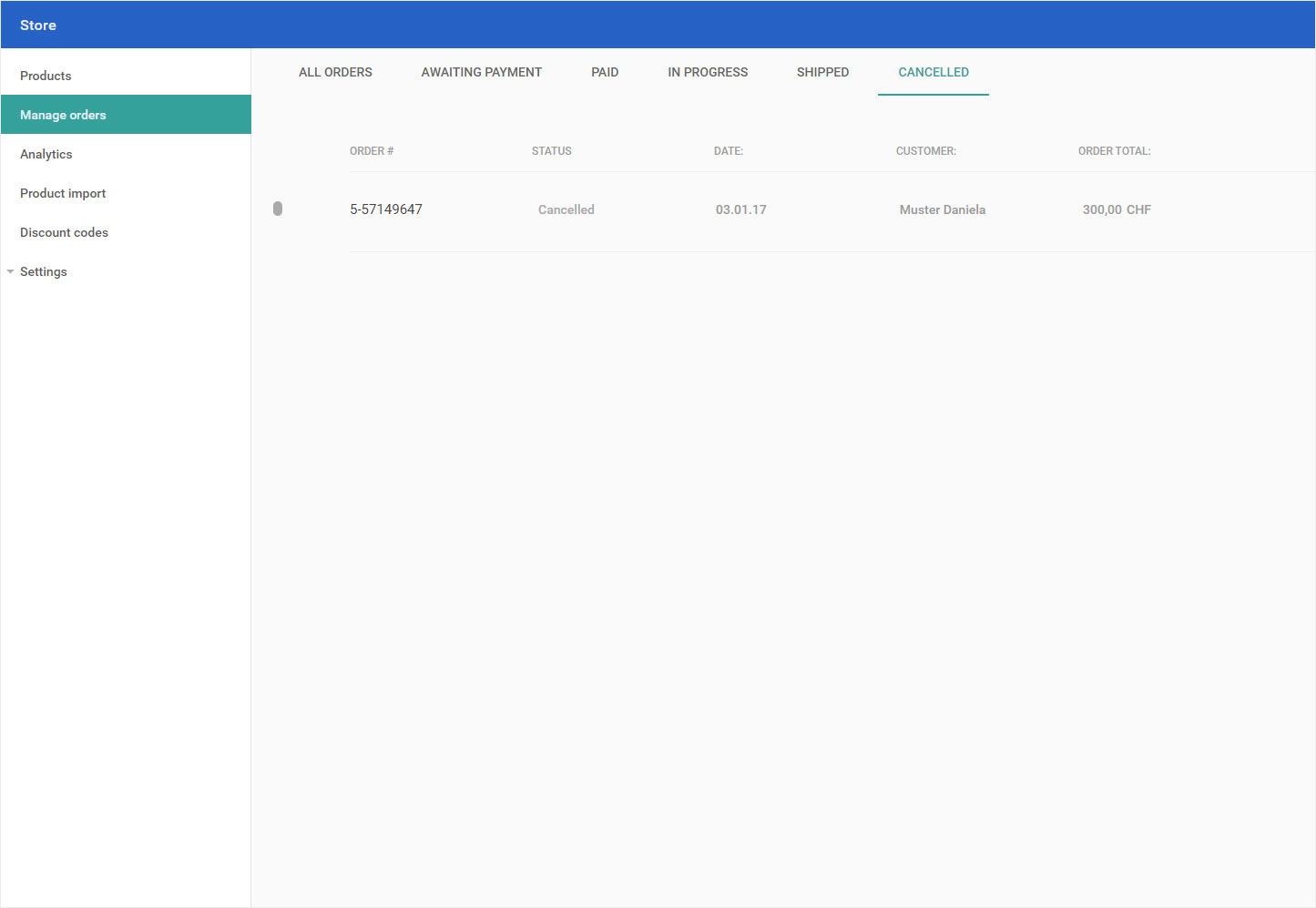
8. Display order
To display the detailed information of an order, click on the desired order.
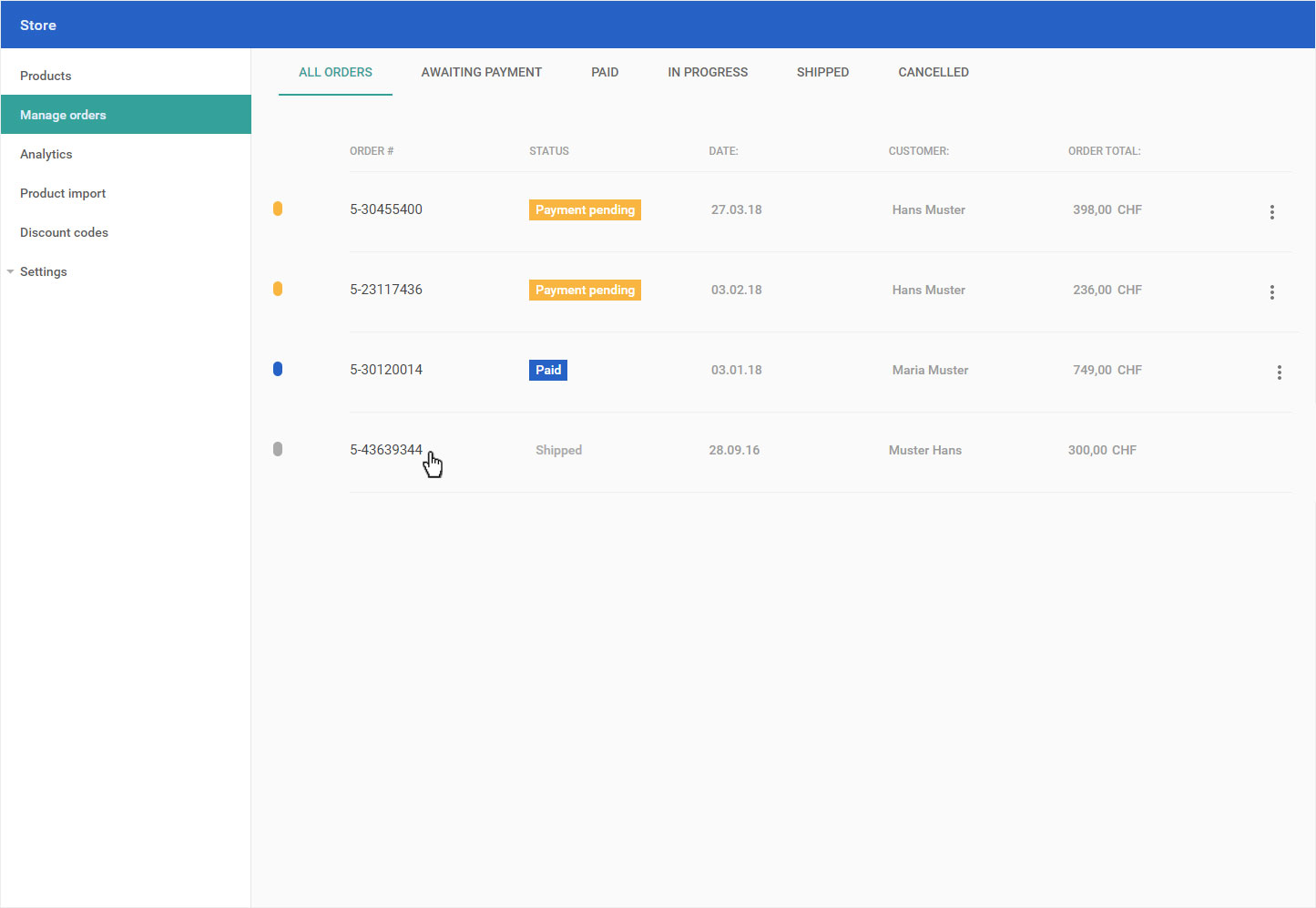
9. Detail view
The detailed information will be displayed immediately.
- Order - On the links you will find a list of all items in your order, including subtotal, VAT, shipping costs and the total amount.
- Status - Right, at the top you will see the status of your order.
- Customer details - The customer data including address and e-mail address are displayed under the status on the right.
- Shipping & Payment - On the right side of the customer data you will see the payment details such as date and type of payment, as well as the shipping method.
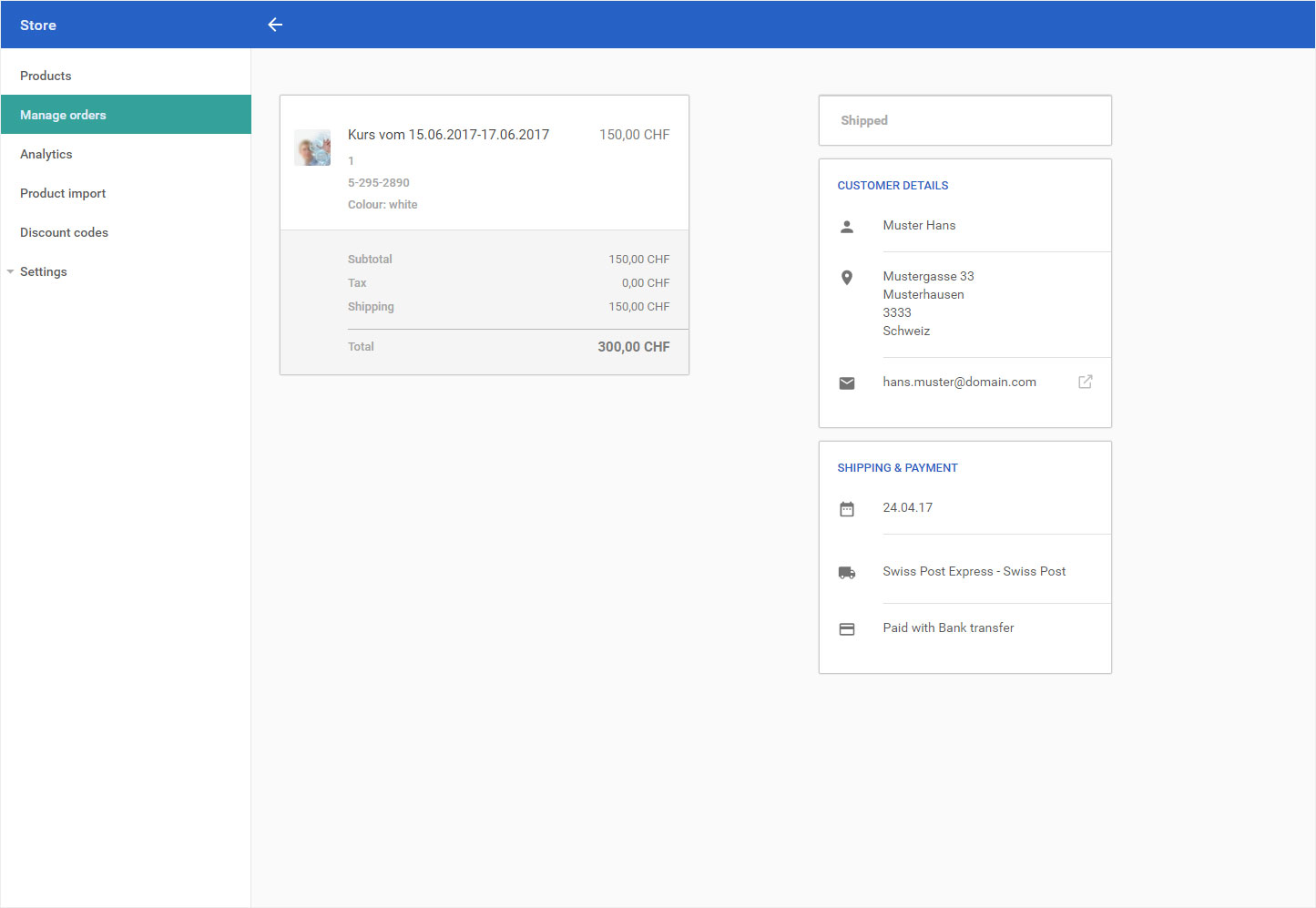
10. E-Mail to customers
In the Customer details section of the detailed view of the order you will find an «Icon» next to the customer's e-mail address. By clicking on this icon, a new e-mail with the «Subject: Your order: "Order number"» opens automatically.