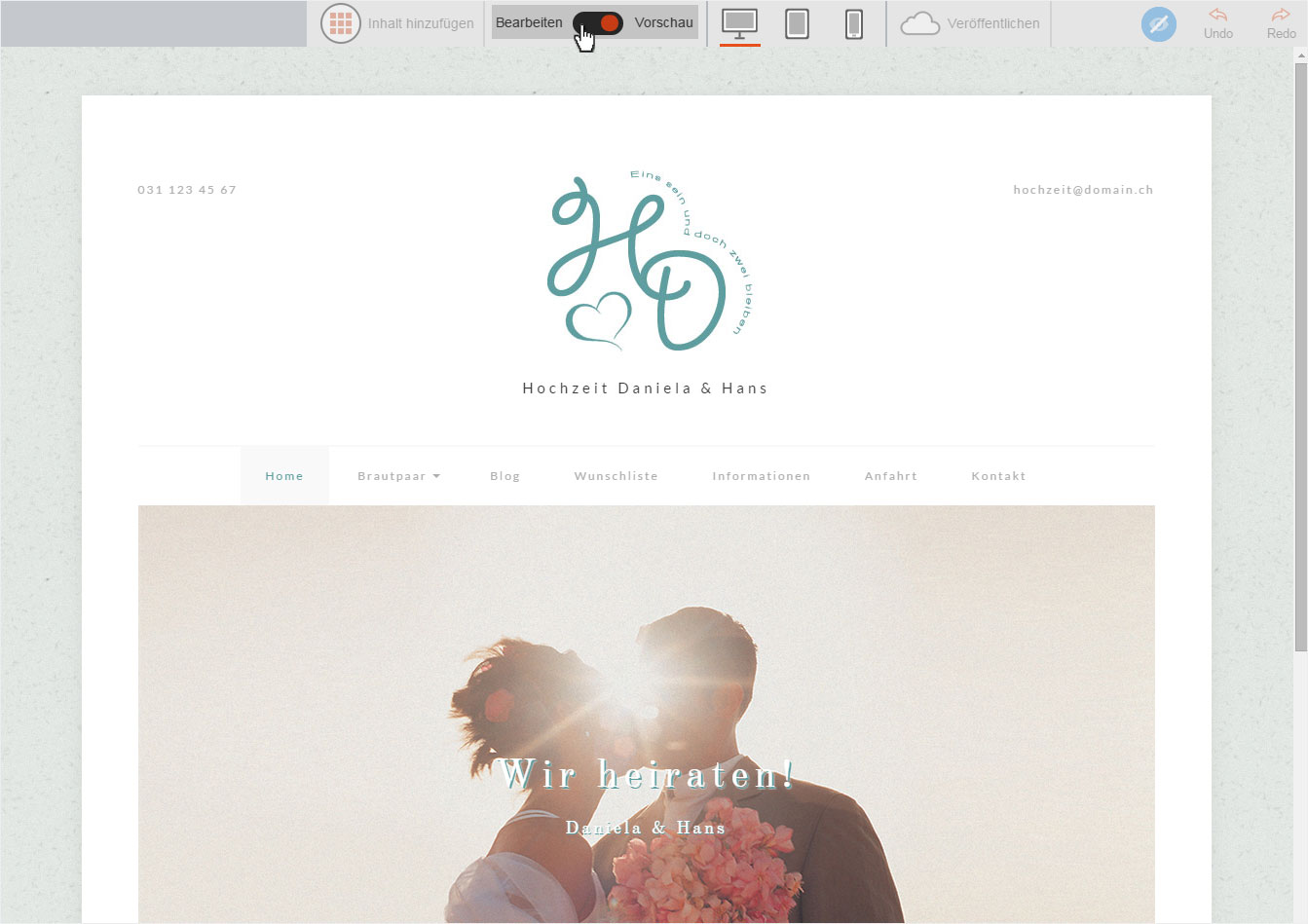Previews
With a simple click of your mouse, Hoststar Designer lets you see a live preview of pages you have edited. Each time you make a change, you can always use the previews for desktop, tablet and smartphone formats.
After «logging into Designer», follow these steps:
1. Navigate
You are now on the start page in Designer’s Editor. Click the page you want to edit and click the switch to move it from the «Edit» to the «Preview» position.
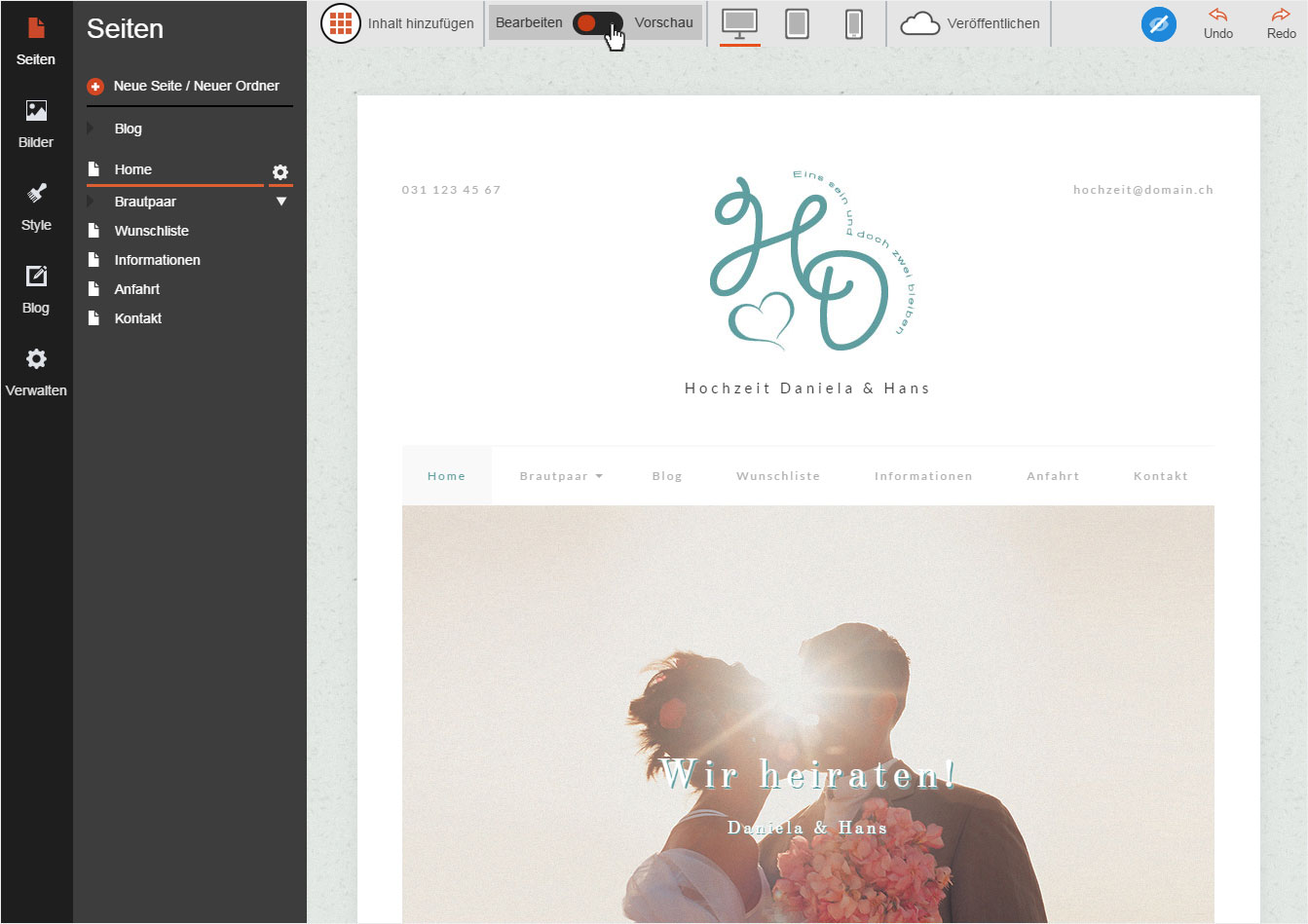
2. Preview
Depending on the view you have selected (in this case, desktop), you will see the corresponding preview. All editing elements within the page content are hidden.
You can view the live preview in three different resolutions:
- Desktop/notebook (no reduction of the window size to reflect a computer monitor)
- Tablet (simulates tablet display size)
- Smartphone (simulates smartphone display size)
To switch between resolutions, click the relevant icon in the menu section next to the Preview/Edit switch mentioned above.
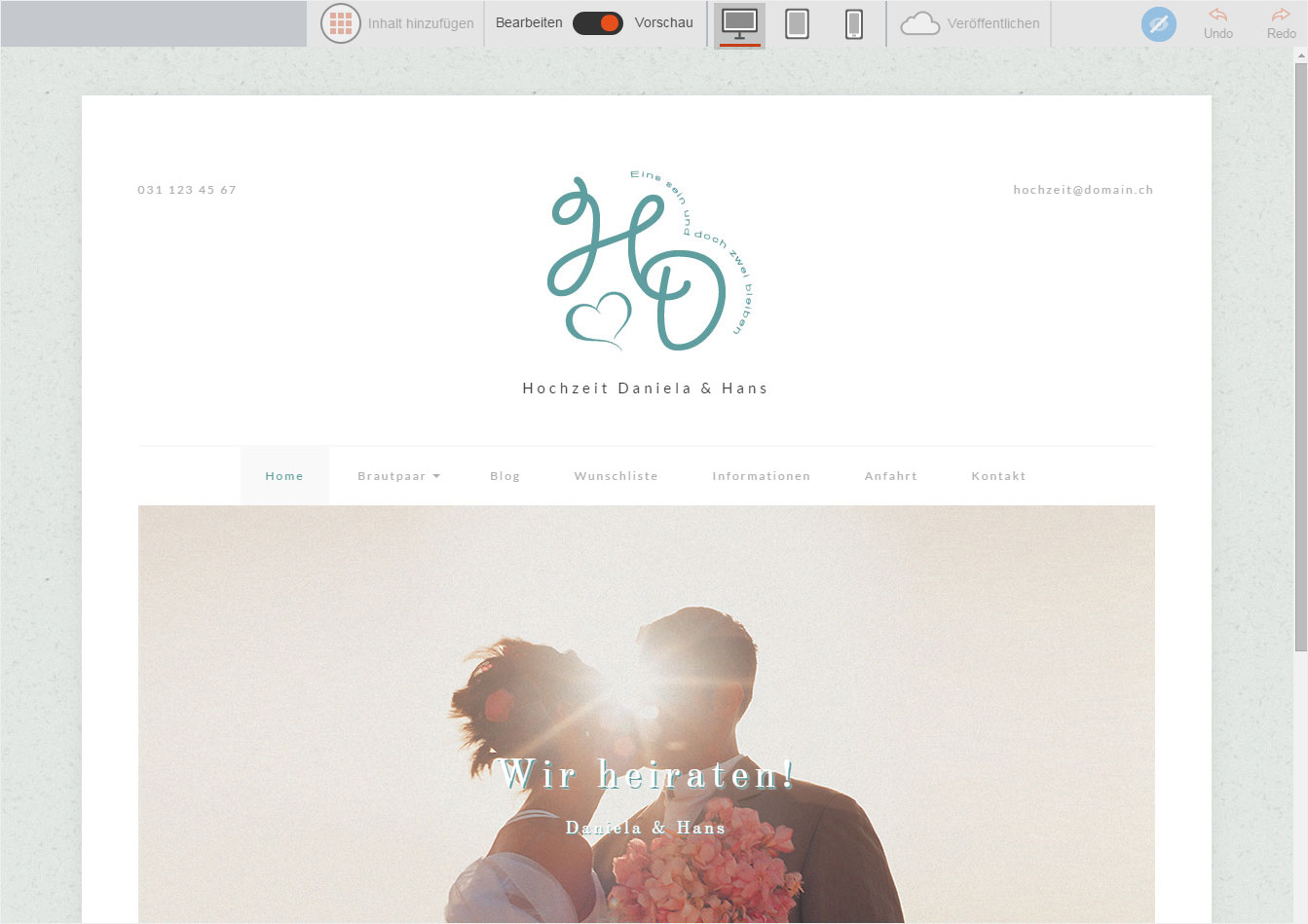
Clicking the «Tablet» icon switches the live preview to the tablet view. If you click the tablet icon a second time, the display switches from portrait to landscape, and vice versa.
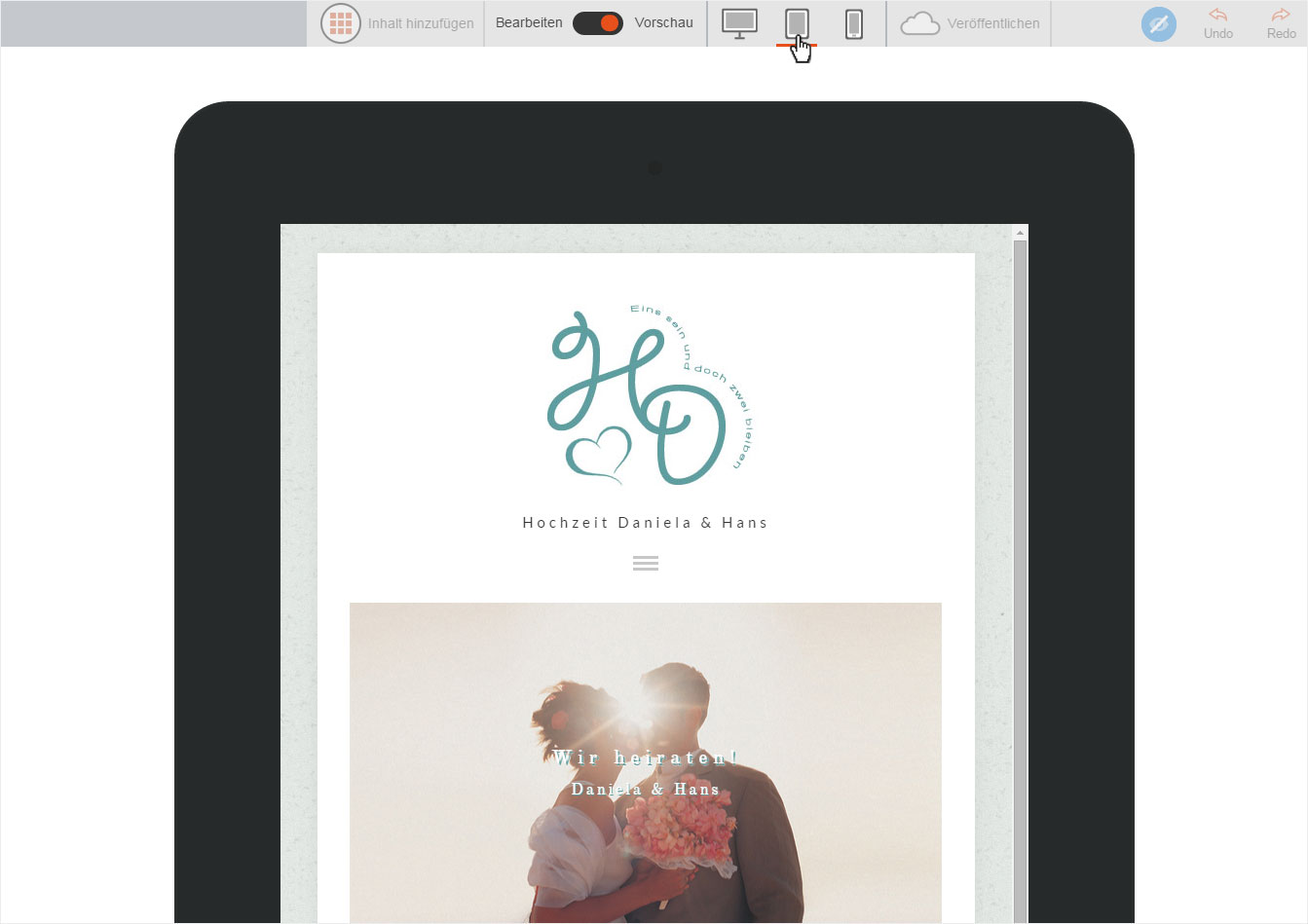
Clicking the «Smartphone» icon switches the live preview to the smartphone view.
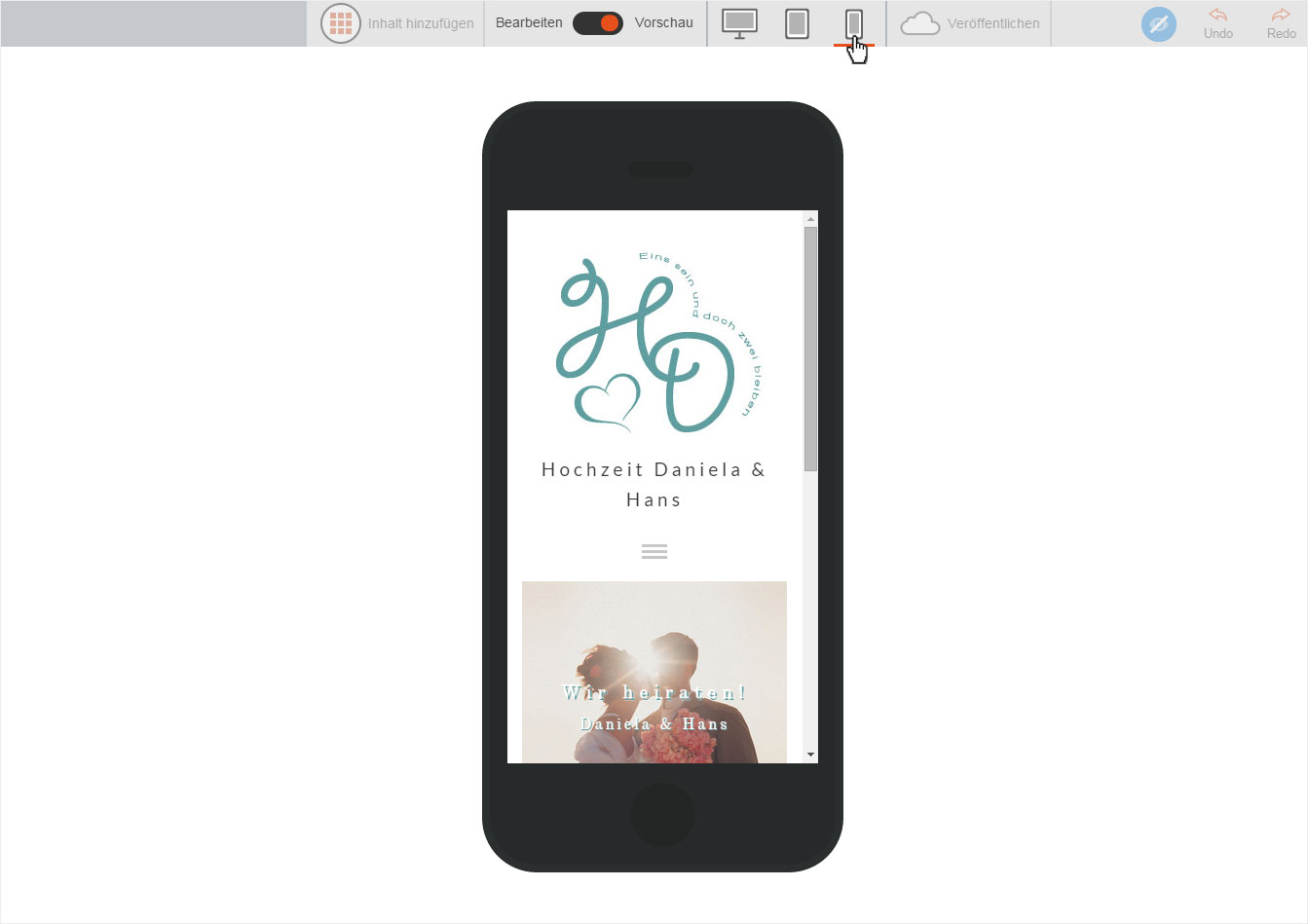
3. Editing mode
To return to Designer’s editing mode, first click the «Monitor» icon and then change the switch from «Preview» to «Edit».