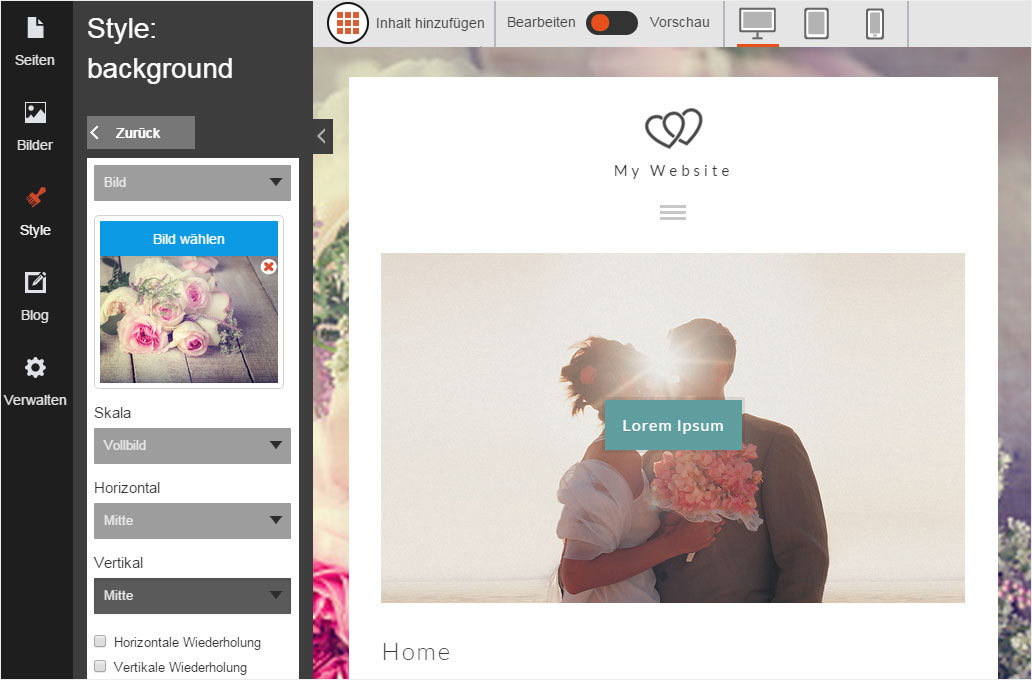Edit background
You have many design options for your website’s background.
After «logging into Designer», follow these steps:
1. Navigate
Click the «Style» menu item and then click «Background».
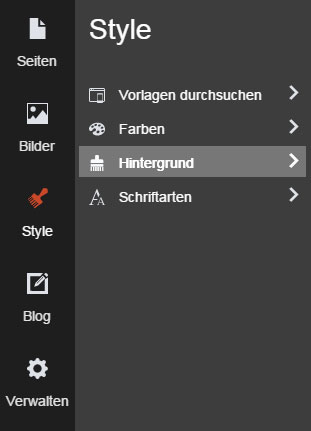
2. Select background type
The options for website backgrounds are displayed. Click the drop-down menu. «Solid Colour» is selected by default.
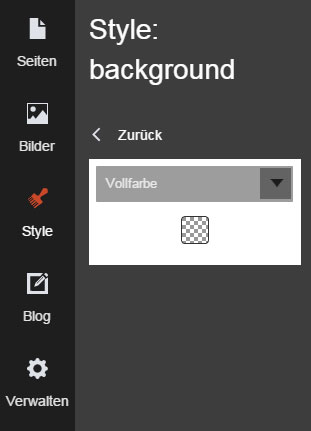
The options for background types are displayed. You can select from three types:
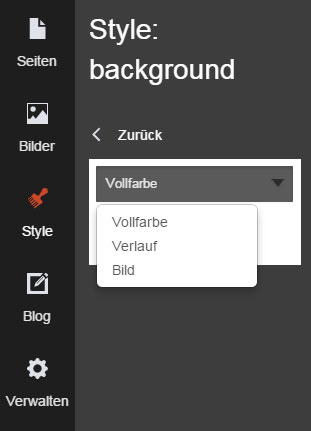
Background type: Solid Colour
If you would like to use one colour for your background, select the «Solid Colour» option from the drop-down menu.
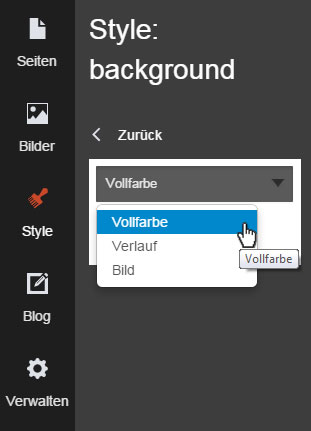
Next, click on the chequered square. The colour selection opens.
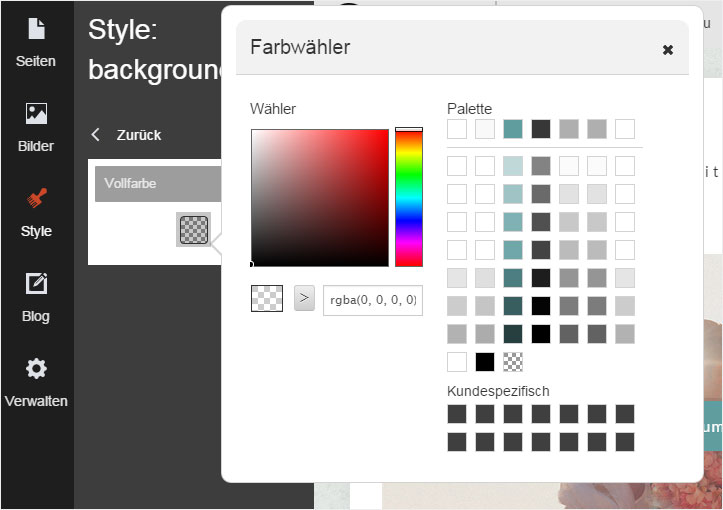
You can now either select a specific shade of colour from your preferred colour palette or a new colour for your background. The view is updated as soon as your click on a particular colour so that you can immediately see whether you like your choice.
If you would like to undo your colour selection, click the chequered square in the lower area. This restores the default colour.
If you are happy with your choice, click the «X» icon and then «Back» to save the new settings.
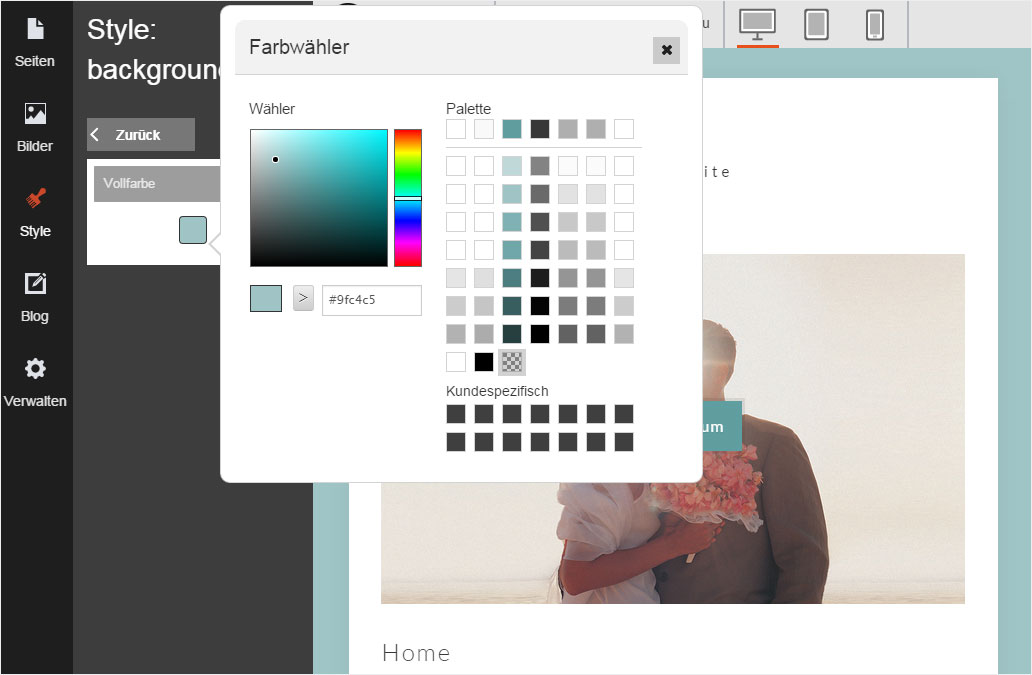
Background type: Gradient
If you would like a gradient for your background, click «Gradient» in the drop-down menu.
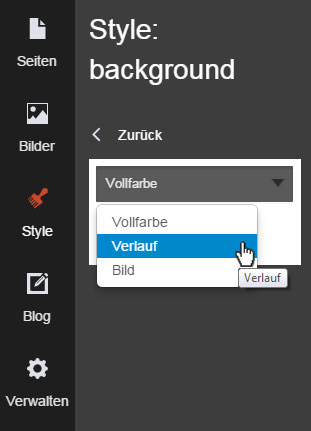
You can now specify exactly how the gradient should appear: «Vertical», «Horizontal» or «Circular».
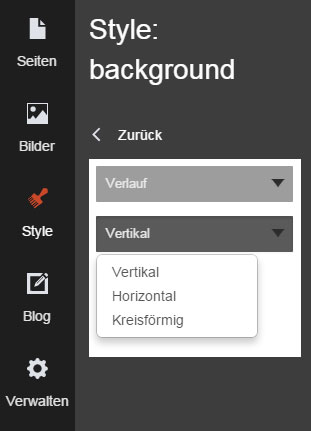
By clicking on the chequered square, you can then select the two colours that will constitute the gradient. The view is automatically updated when you click a colour. This way, you can immediately check whether you like the resultant gradient.
If you would like to undo your colour selection, click the chequered square in the lower area. This restores the default colour. You must repeat this procedure for both colour choices.
If you are happy with your choice, click the «X» icon and then «Back» to save the new settings.

Background type: Image
If you would like to use an image for your background, click «Image» in the drop-down menu.
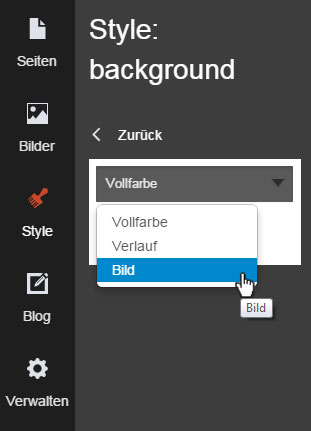
You can now select the image by clicking «Choose image». You can either select an image that has already been uploaded and thus visible in the selection, or add a new image by clicking «Add images...».
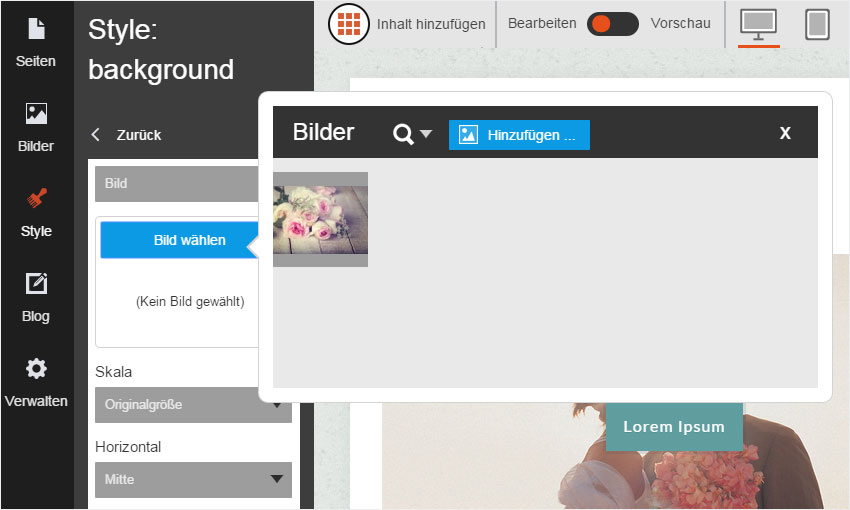
Next, you can configure other settings for the image background.
Under «Scale», select «Full Screen» or «Original Size».
You can then select the positioning under «Horizontal» and «Vertical».
Depending on your choice, you can also specify whether your image requires a «Horizontal repeat» or a «Vertical repeat».
Save your changes by clicking «Back».