Page settings
You can then change the individual settings of each page and sub-page you have created (e.g. page title, page URL, etc.). We recommend that you configure these settings for each page and then add the relevant content to the page. This increases the likelihood that search engines will return these pages in results matching your desired search criteria.
After «logging into Designer», follow these steps:
1. Navigate
You begin on the «Site» page of Designer's editor. When you click the desired page it is underscored with an orange line with the «cog» icon next to it (page settings). Click this icon.
There are two page types with different settings:
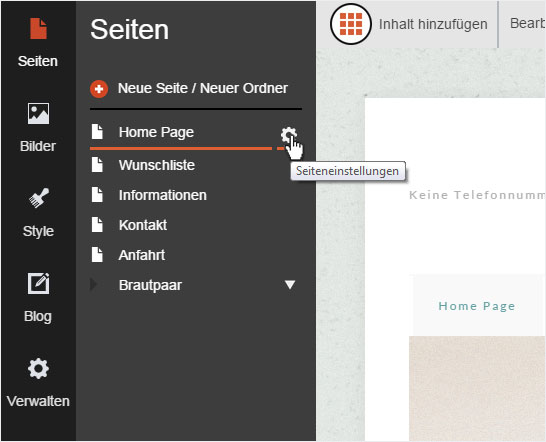
2. Home page and folder index page
The details view of the page settings is displayed. In this example, we see the «Home page». The two settings are NOT possible for the «home page» and its respective «Folder index page».
- Page URL
- Delete this page
You can configure the following page settings:
- Title in Navigation: enter your desired menu title (in this case, Home).
- Title in browser: enter the title you want to appear in the browser tab (here Home)1.
- Keywords: if desired, enter search engine keywords, although these are of almost no relevance any more.
- Description: enter a suitable description for the content1.
- Hidden from navigation: tick this box if you do not want the page/folder to appear in the menu.
- Header Scripts, Body Scripts: Add your own code here (e.g. HTML, PHP, JavaScript, etc.). «Header scripts» are for header-relevant code, «body scripts» for body-relevant code.
Click «Save» to apply your changes.
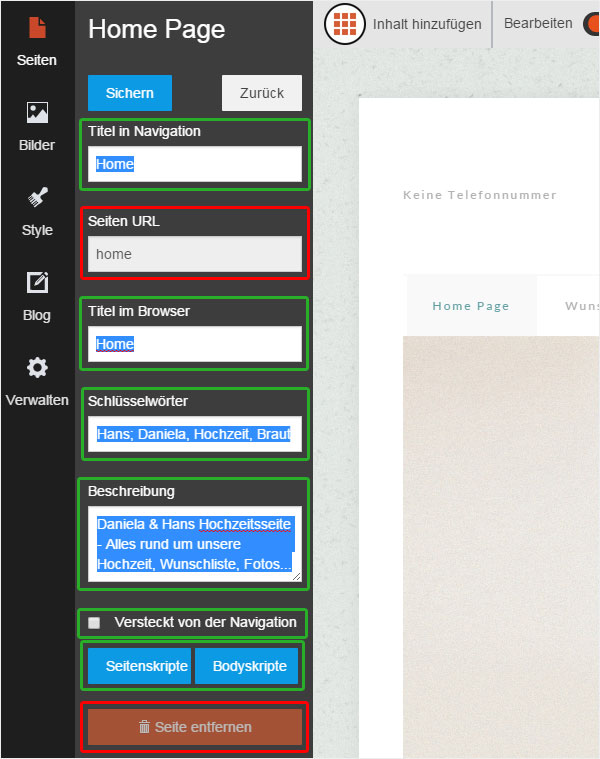
3. All other pages
The details view of the page settings is displayed. This view is identical across all self-defined pages.
You can configure the following page settings:
- Title in Navigation: enter your desired menu title (here wishlist).
- Page URL: The page name you want in the URL (e.g. www.domain.ch/wishlist).
- Title in browser: enter the title you want to appear in the browser tab (in this case, Wishlist)1.
- Keywords: if desired, enter search engine keywords, although they are almost of no relevance any more.
- Description: enter a suitable description for the content1.
- Hidden from navigation: tick this box if you do not want the page to appear in the menu.
- Use as Home page: To use a «news page», for example, as a landing page your customers when they first visit your site, activate this item.
- Folder: if you do not want the page to be displayed as a main menu item but rather as a sub-menu item of the main menu (drop-down menu), select the corresponding folder here (Add sub-page).
- Site status: You are designing a new page and would like to switch it from «Draft» or «Inactive» to «Active», you can set that here.
- Header Scripts, Body Scripts: add your own code here (e.g. HTML, PHP, JavaScript, etc.). «Header scripts» are for header-relevant code, «Body Scripts» for body-relevant code.
Click «Save» to apply your changes.
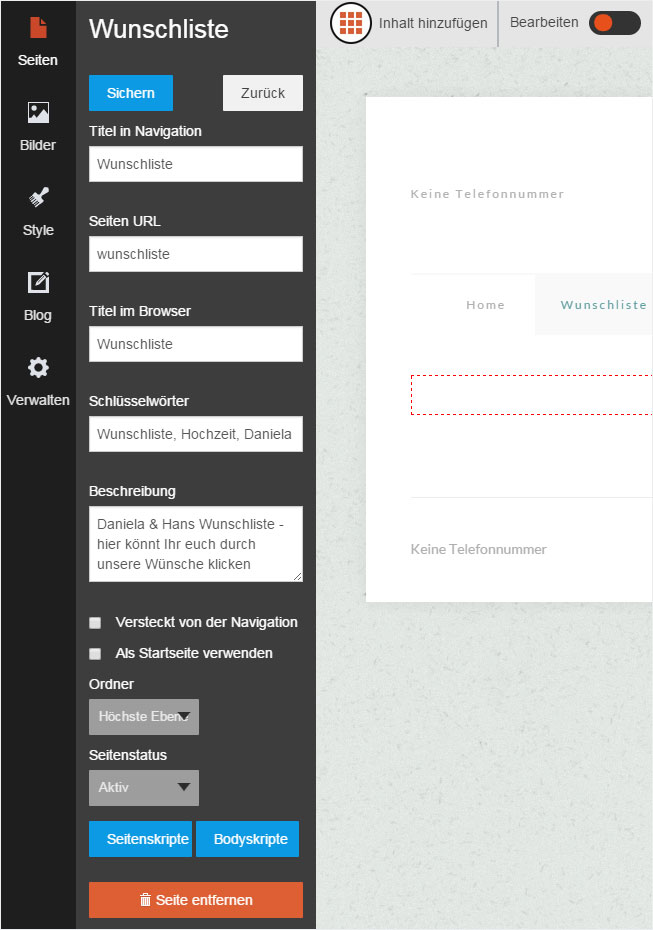
4. Page configuration successful
The page settings are saved and immediately displayed. You can make changes to the page settings at any time.
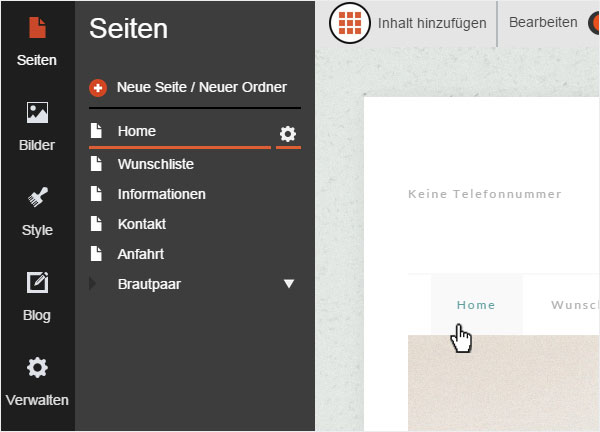
1Ideally, titles and descriptions will appear in search-engine results exactly as entered here. Please keep the optimal length in mind.