Use Cloud
Find out how to use the Hoststar Cloud in your browser. To do this, log into your Cloud.
Use Hoststar Cloud in your browser
In your Hoststar Cloud, you can choose from three different views:
- All Here, you can find files of any file type that are currently stored in your Hoststar Cloud. For each file, you have the option to «rename», «download», «share» or «delete».
- Images Here, all image files that are currently in your Hoststar Cloud are filtered. Clicking on an image file will magnify that image.
- Documents Here, all documents that are currently in your Hoststar Cloud are filtered. For each file, you have the option to «rename», «download», «share» or «delete».
The following functions are available:
- Upload files With the «upload» function, you can choose a file to upload to the current selected folder in your Hoststar Cloud.
- Upload files With the «Create folder» function, a folder named «Untitled» will be created in the current selected folder in your Hoststar Cloud. You can then give it a name of your choosing.
- Find folders/files With the search function, found in the top right in the three different views, you can search for folders and files by name.
- Navigate Navigate to your Hoststar Cloud folder by clicking the folder to open it once, or use your browser’s «back» function to return to the previous folder. Alternatively, the title bar indicates the current folder. With one click, you can return directly to a higher level in the folder hierarchy.
- Rename folders/files Click on the pencil icon for the desired folder or file to rename it. Only certain special characters can be used in the name.
- Download folders/files Click on the arrow icon next to the desired folder or file to download it. Folders will be made available in a Zip archive.
- Share folders/files Click on the «share» icon for the desired folder or file, which will launch the «share» pop-up. You now have the option of sharing the folder/file with your other Cloud users or creating a link that can be used by anyone who receives it.
- Delete folders/files Click on the «trash» icon next to the desired folder or file to delete it. The folder/file is initially moved to the «Deleted» folder. There, you have the option of restoring it or permanently deleting it.
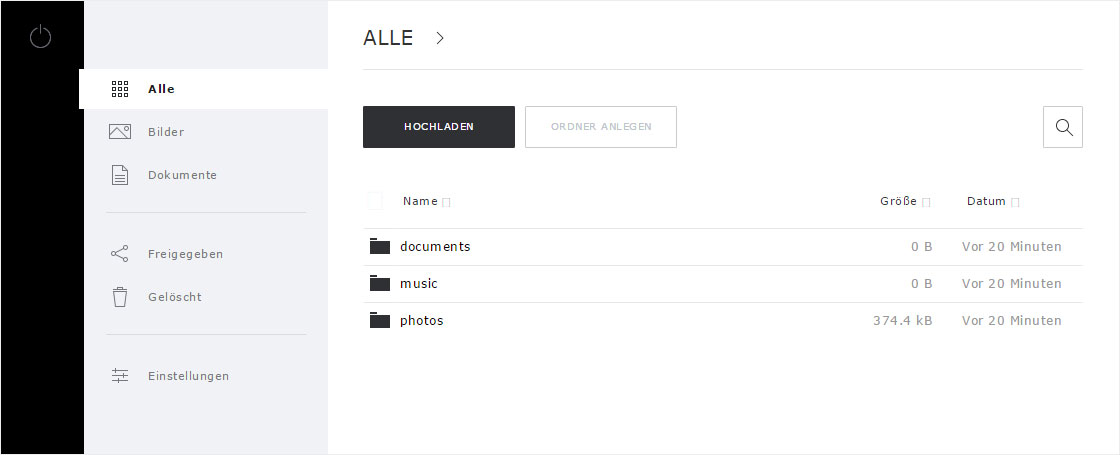
Manage Cloud
Delete Cloud