Outlook set up
1. Start Outlook
Open Outlook on your computer, click on File in the menu, and then select Add Account.
2. Add Email Account
In the next window, enter your email address, click on Advanced options, and enable the option Let me set up my account manually. Then, click Connect.
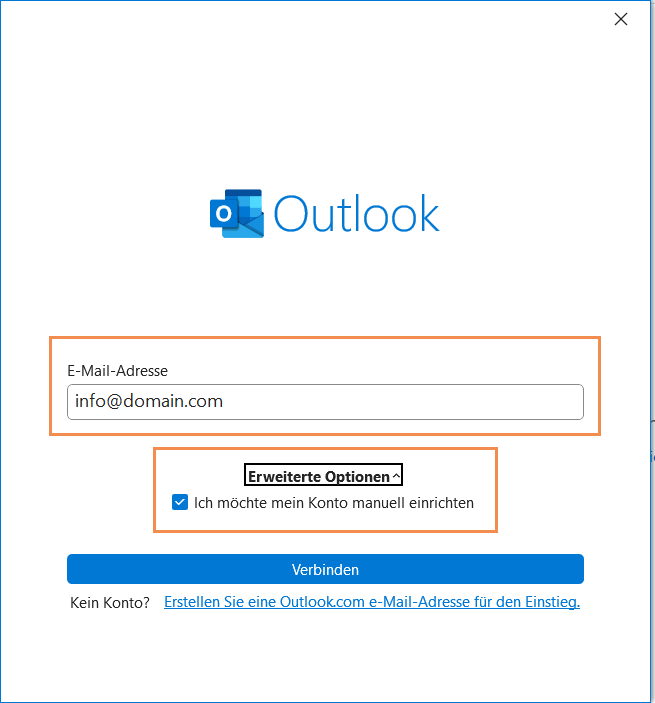
3. Select Account Type
Now, choose IMAP as the account type.
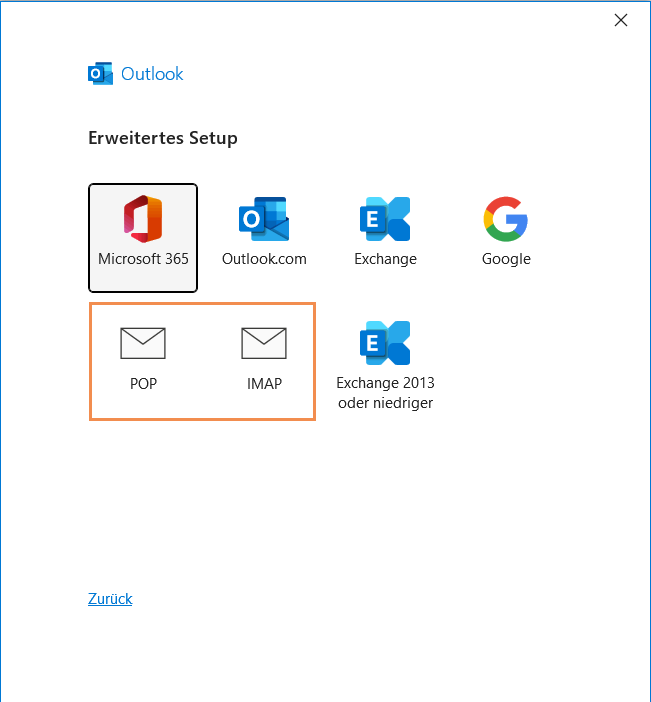
4. Enter Server Settings
Enter the correct server settings as follows:
- IMAP Server: lx0.hoststar.hosting
- IMAP Port: 993
- Encryption Method: SSL/TLS
- SMTP Server: lx0.hoststar.hosting
- SMTP Port: 465
- Encryption Method: SSL/TLS
Click Next after entering the server settings.
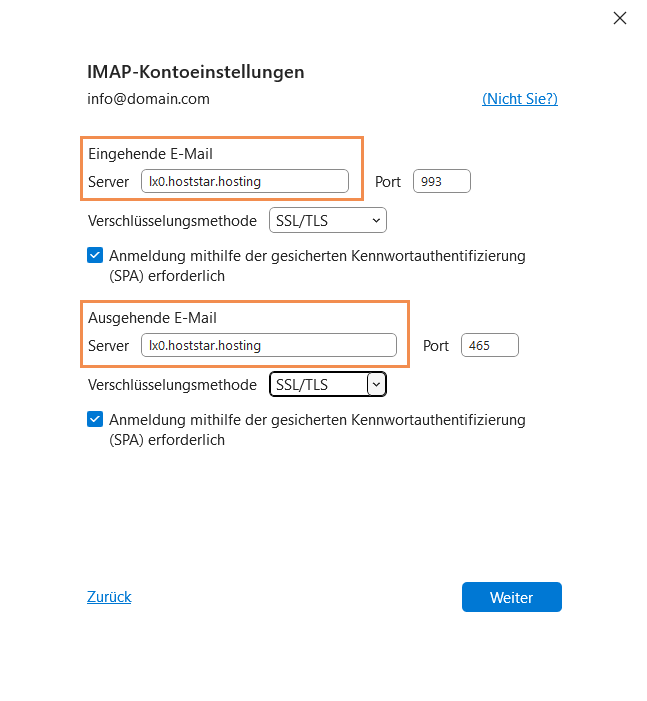
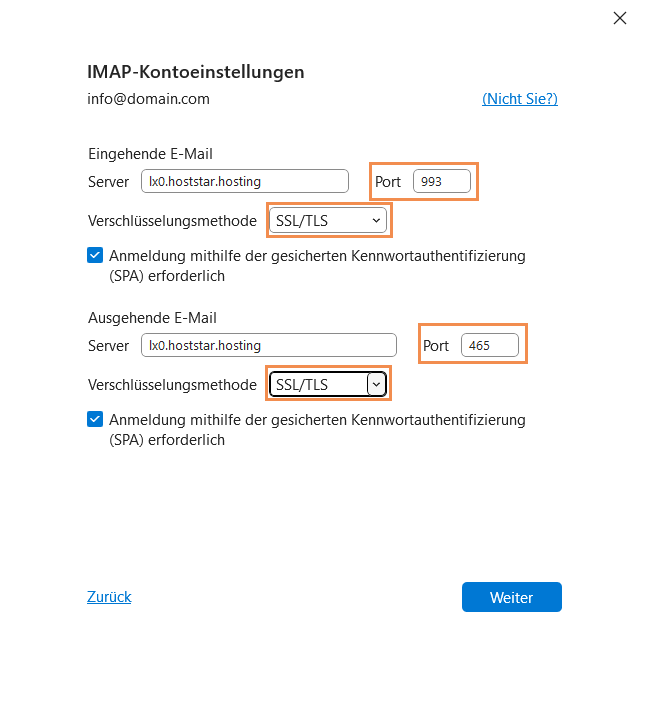
5. Enter Password
You will be prompted to enter the password for your email address. Enter your password and click Connect.
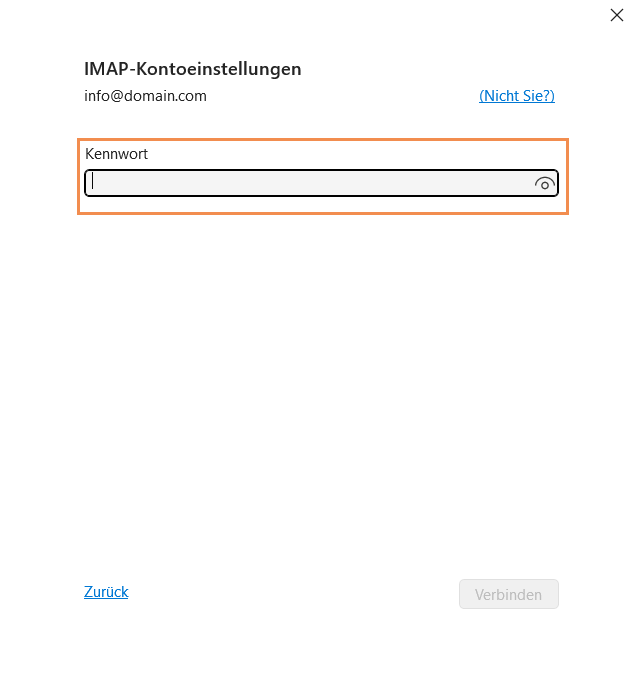
6. Complete Setup
Once Outlook successfully connects to the server, click Finish. Your IMAP account is now set up and ready for use in Outlook.
With these steps, you will have your IMAP account properly configured in Outlook!
Error message
Error Messages