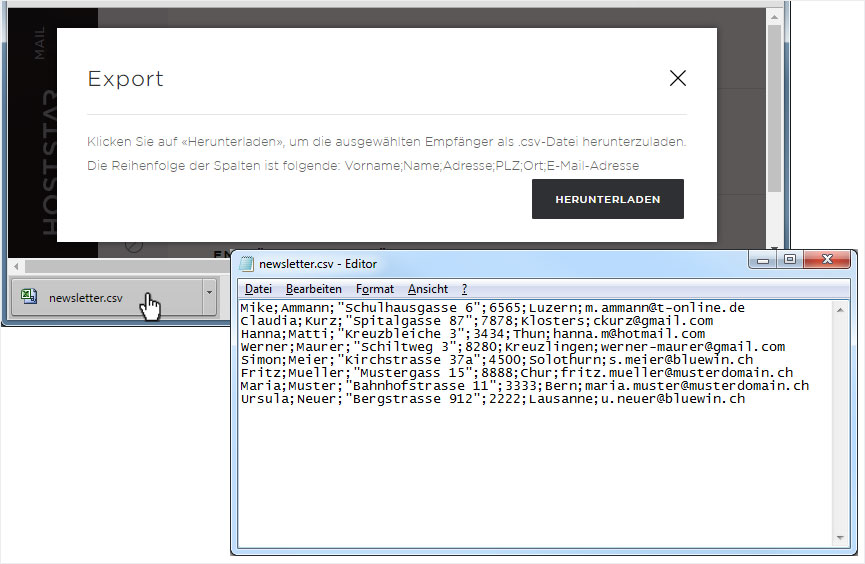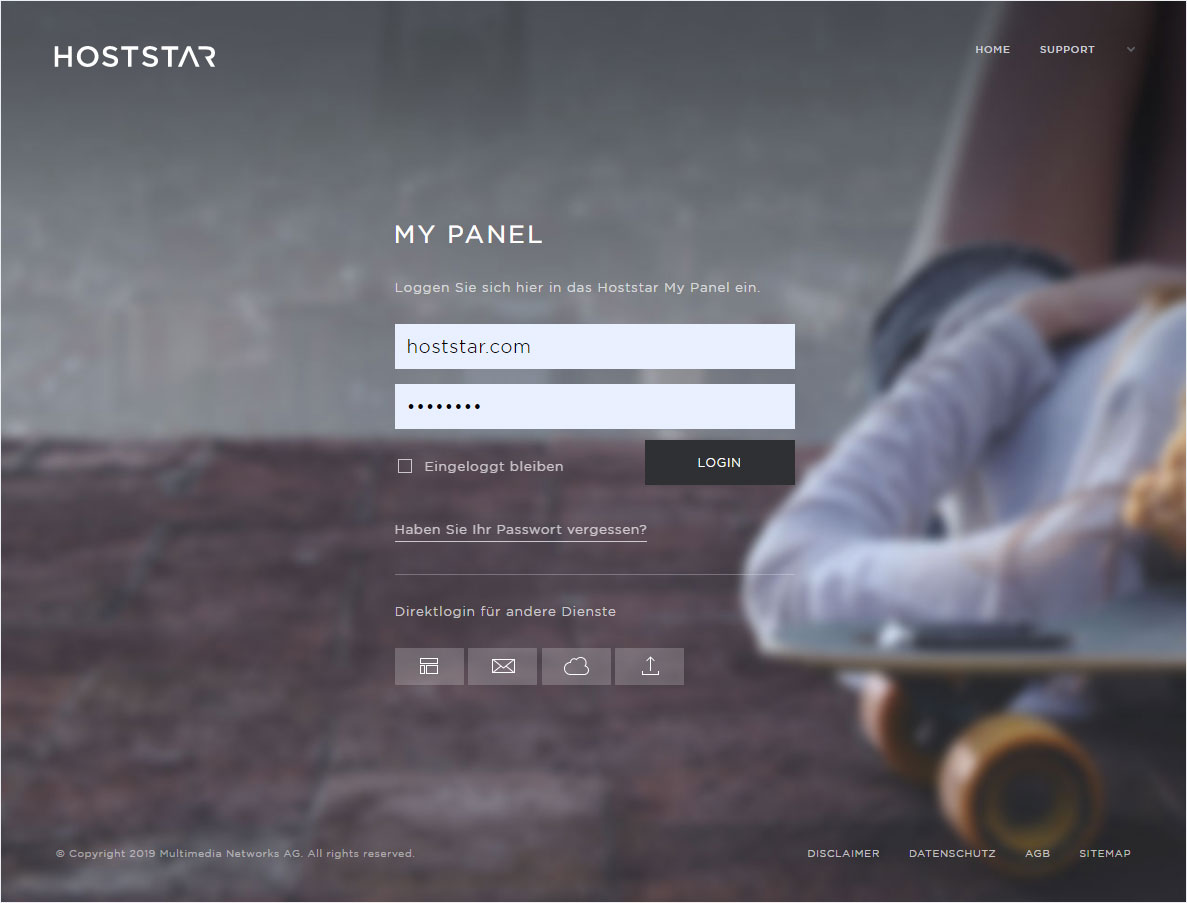Empfänger erfassen/bearbeiten/löschen
Hier können Sie die Empfänger für Ihren Newsletter erfassen, verwalten, importieren, exportieren und löschen. Gehen Sie dazu gemäss den folgenden Anleitungen vor.
2. Navigieren
Unter dem Menüpunkt «Mail» → «Newsletter» wählen. Sie werden automatisch in den Abschnitt «Empfänger» weitergeleitet.
Hier können Sie nun folgende Anpassungen durchführen:
- Empfänger hinzufügen
- Import von Empfängerdaten
- Empfänger suchen
- Empfänger bearbeiten
- Empfänger entfernen
- Export von Empfängerdaten
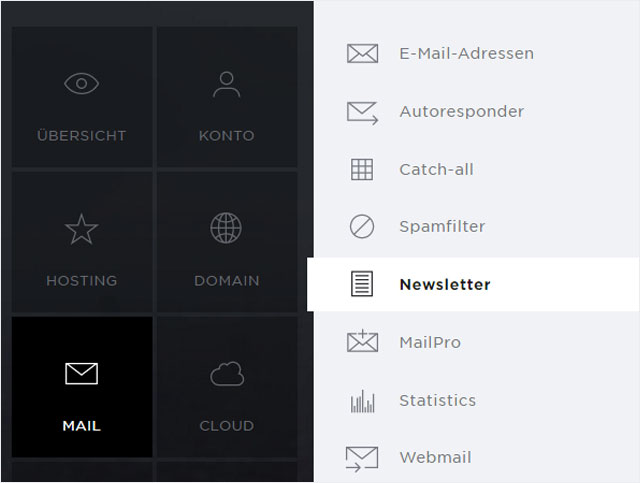
Empfänger hinzufügen
Klicken Sie auf den Button «Epfänger hinzufügen».
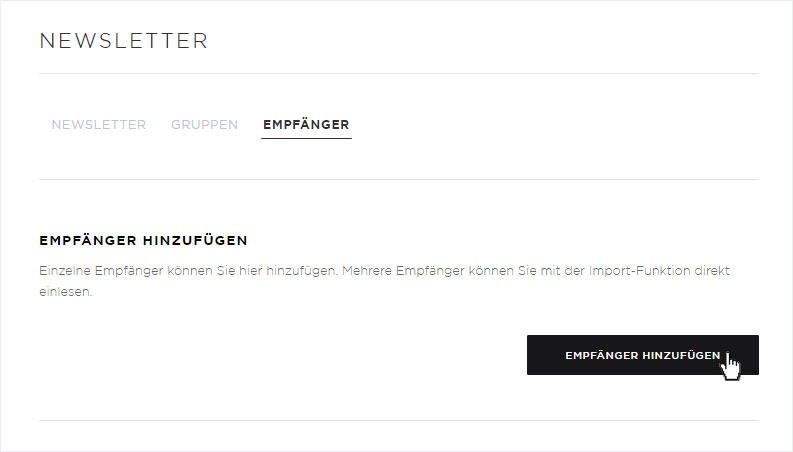
Erfassen Sie nun die Empfängerdaten wie Vorname, Nachname, Adresse und E-Mail. Durch Klick auf den Button «Speichern» wird der Eintrag gespeichert.
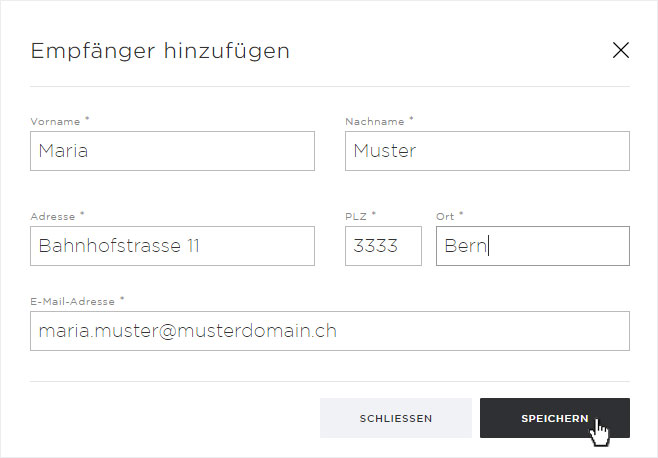
Der neu erfasste Empfänger wird Ihnen im Bereich Empfänger alphabetisch aufgelistet.
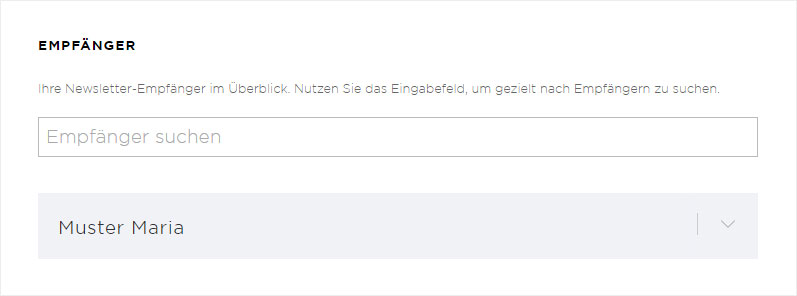
Empfängerdaten-Import per CSV
Im Bereich «Import von Empfängerdaten» beachten Sie den Importhinweis, um eine korrekte CSV-Datei zu erstellen!
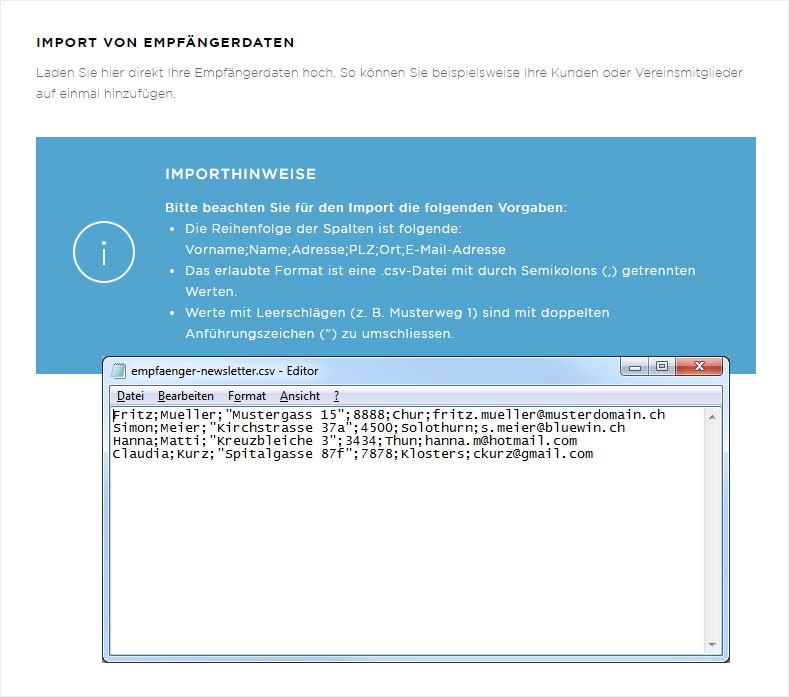
Haben Sie die CSV-Datei gemäss den Vorgaben erstellt, klicken Sie im Bereich «Import von Empfängerdaten» auf den «Import»-Button.
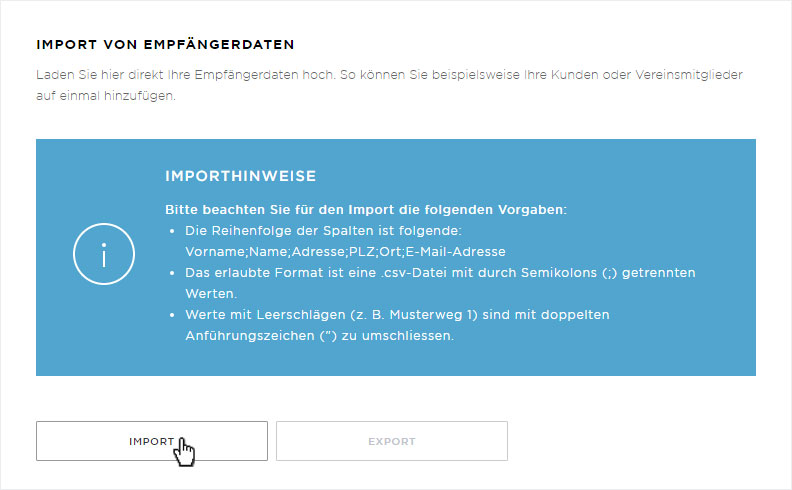
Danach klicken Sie im sich öffnenden Popup auf den Button «Datei auswählen». Wählen Sie die CSV-Datei aus und bestätigen Sie mit «Öffnen». Drücken Sie danach auf den «Import»-Button.
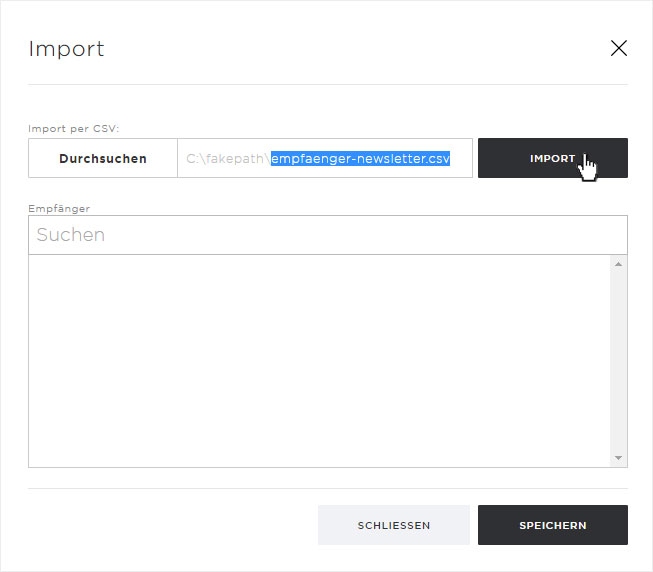
Die Daten werden aus der CSV-Datei direkt in das Textfeld eingelesen. Alle Einträge sind markiert. Möchten Sie einzelne nicht importieren, entfernen Sie die Markierung. Durch Klick auf den Button «Speichern» werden die Daten direkt importiert.
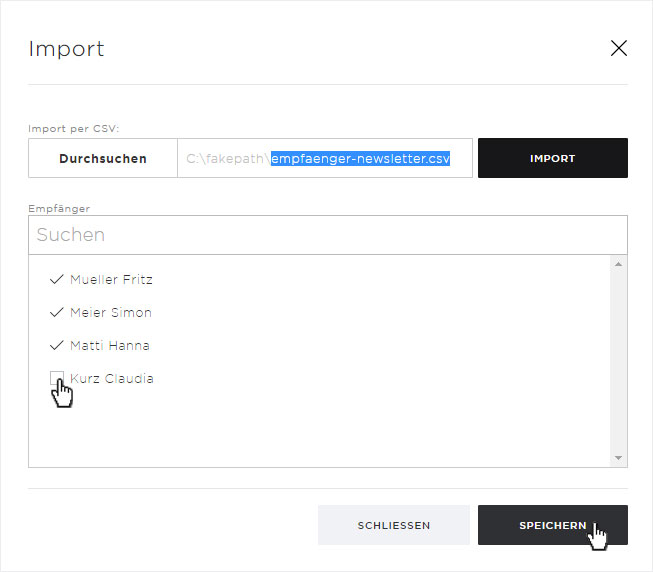
Die importierten Kontakte werden alphabetisch in die bestehende Auflistung integriert.
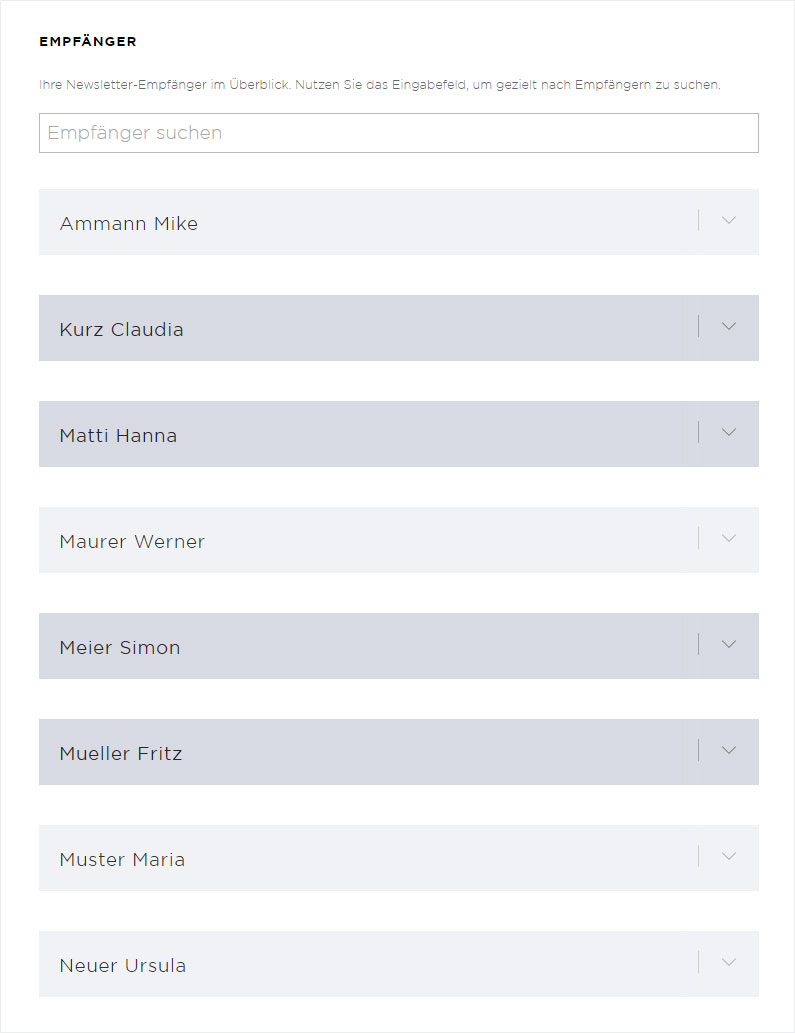
Empfänger suchen
Im Bereich Empfänger werden Ihnen die bereits registrierten Empfänger alphabetisch aufglistet. Je nach Anzahl der zu verwaltenden Empfänger kann man leicht den Überblick verlieren.
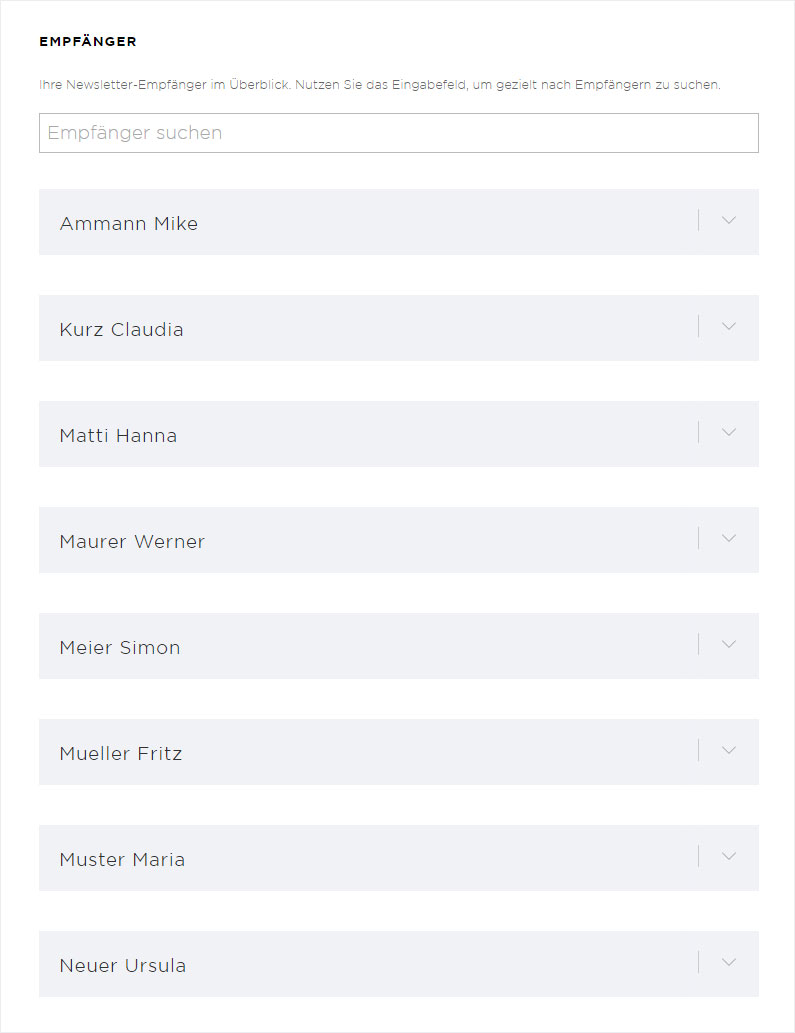
Doch können Sie einfach im Feld «Suchen» entweder den Vor- oder Nachnamen des gewünschten Kunden eingeben und sofort wird die Anzeige «Empfänger» angepasst. So finden Sie schnell zum passenden Empfänger und seinen Daten.
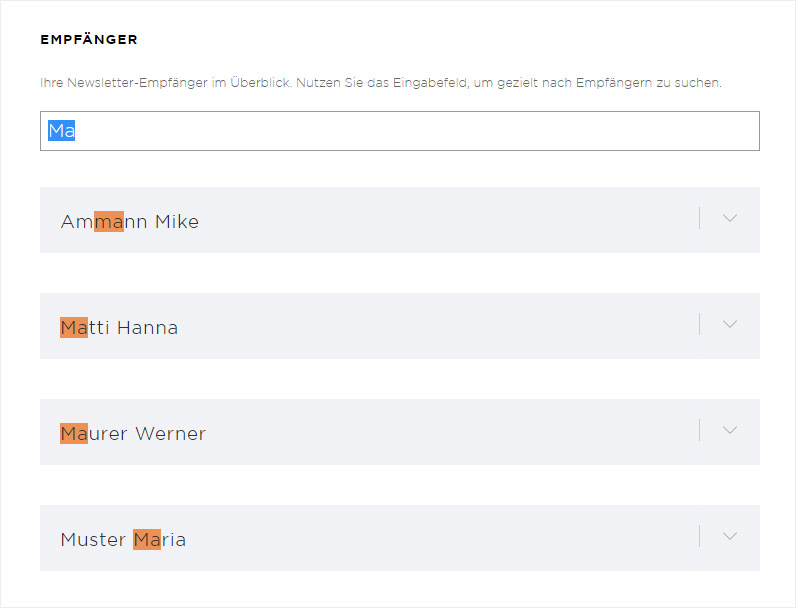
Empfänger bearbeiten
Nun werden Ihnen alle erfassten oder importierten Empfänger angezeigt. Durch einen Klick auf den «Dropdown»-Pfeil werden Ihnen die detaillierten Daten eines jeden Empfängers angezeigt. Hier haben Sie die Möglichkeit die Empfängerdetails zu ändern bzw. zu bearbeiten. Klicken Sie hierzu auf den Button «Bearbeiten».
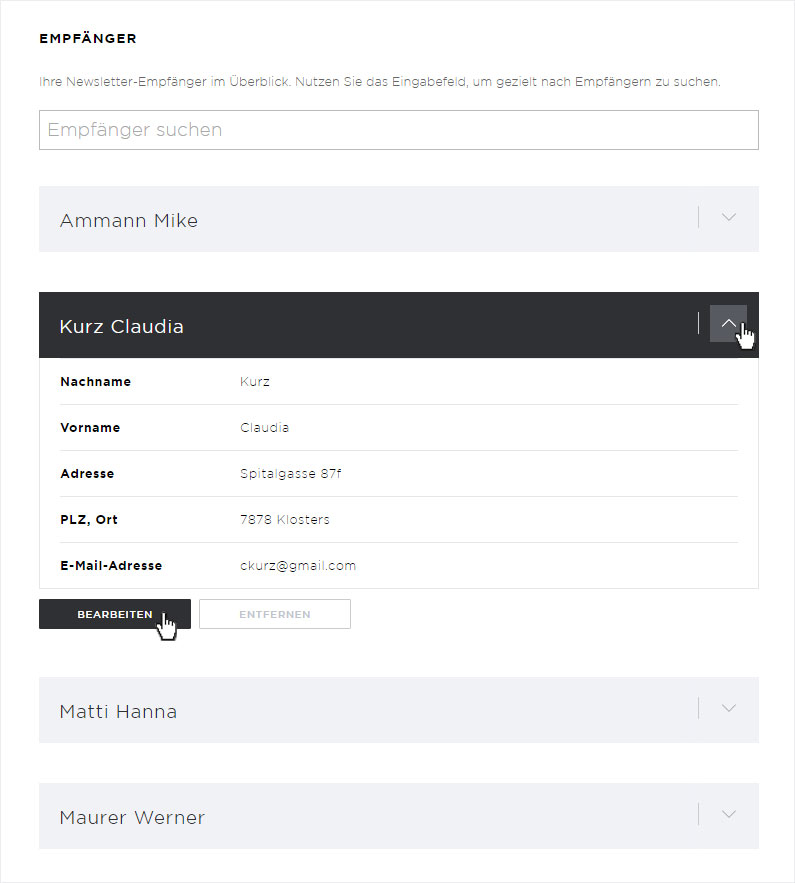
Im sich nun öffnenden Popup ändern Sie die gewünschten Daten und klicken Sie anschliessend auf den «Speichern»-Button, um die Änderungen zu übernehmen.
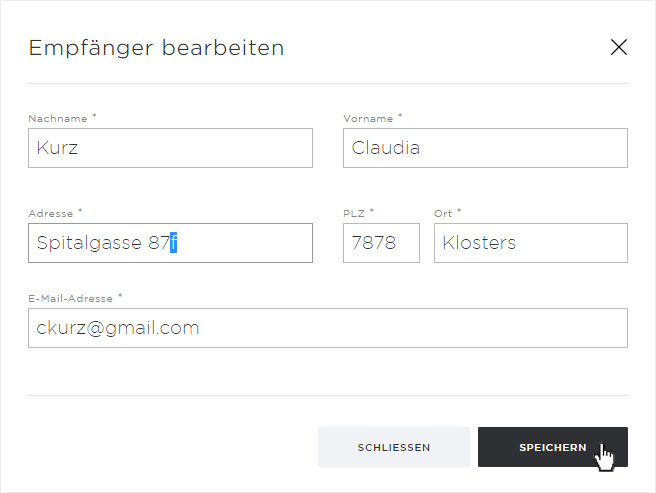
Empfänger entfernen
Um einen einzelnen Empfänger zu löschen, klicken Sie auf den «Dropdown»-Pfeil bei dem zu löschenden Kunden und anschliessend auf den «Entfernen»-Button.
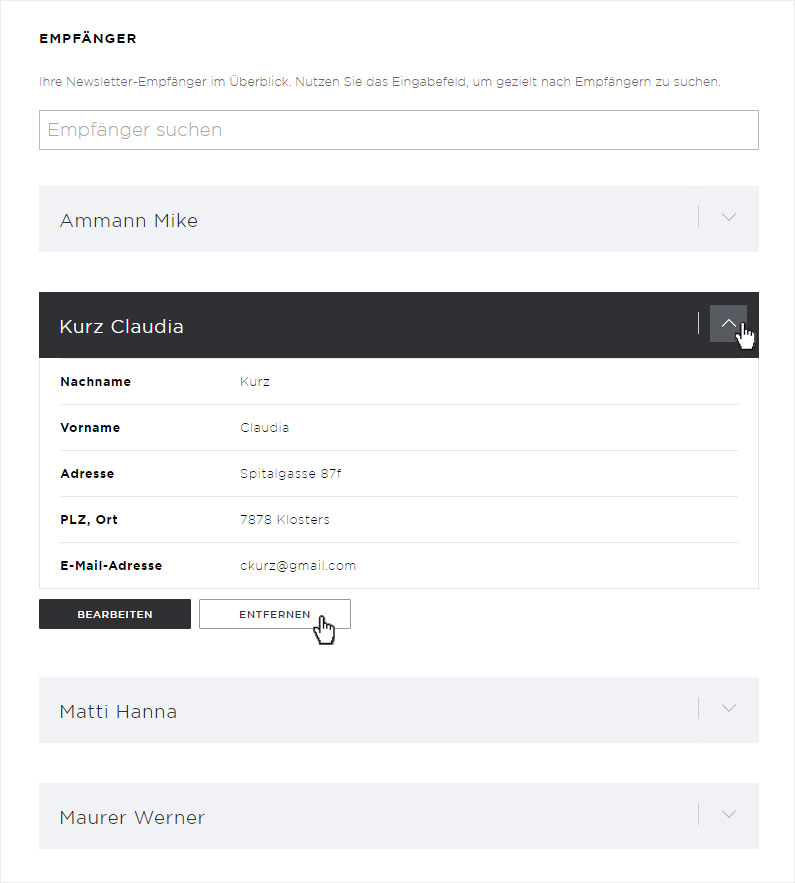
Bestätigen Sie im Popup mit erneutem Klick auf den Button «Entfernen». Beachten Sie hierzu, dass dieser Vorgang nicht rückgängig gemacht werden kann.
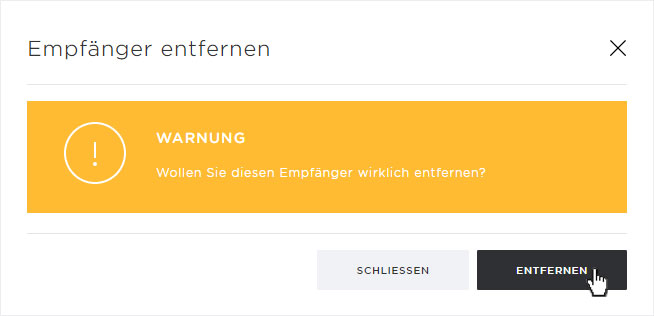
Die Löschung wird umgehend ausgeführt und ist unwiderruflich. Die Ansicht unter Empfänger wird aktualisiert und der entsprechende Empfänger ist nicht mehr ersichtlich.
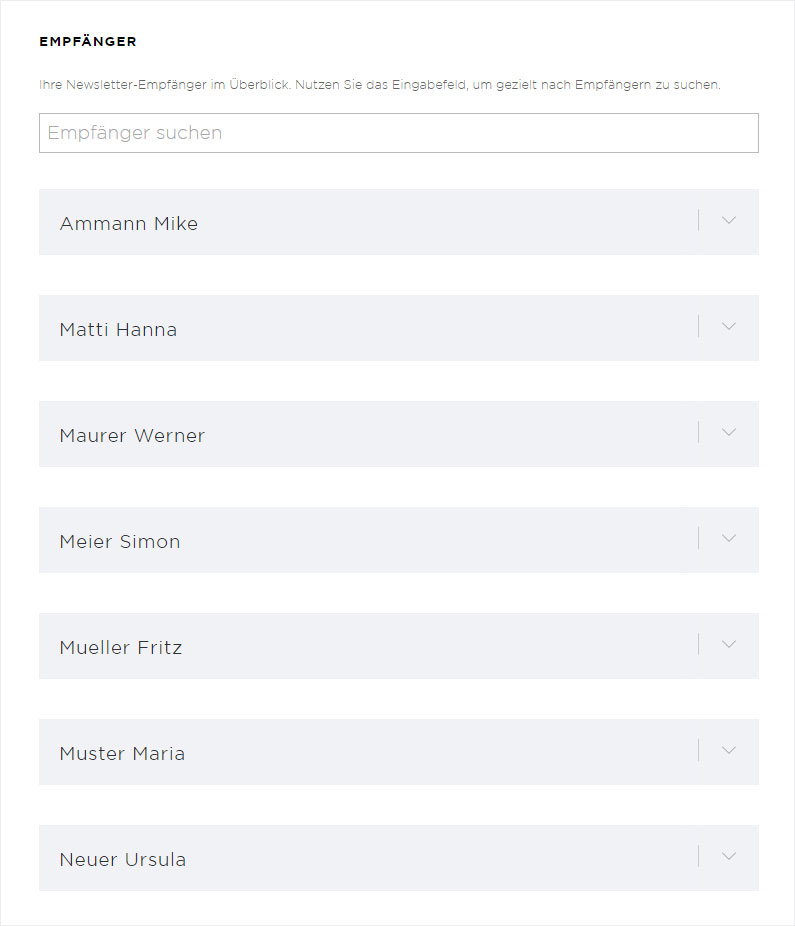
Empfängerdaten-Export via CSV
Möchten Sie alle Ihre Empfänger in eine CSV-Datei exportieren, klicken Sie im Bereich «Import von Empfängerdaten» auf den «Export»-Button.
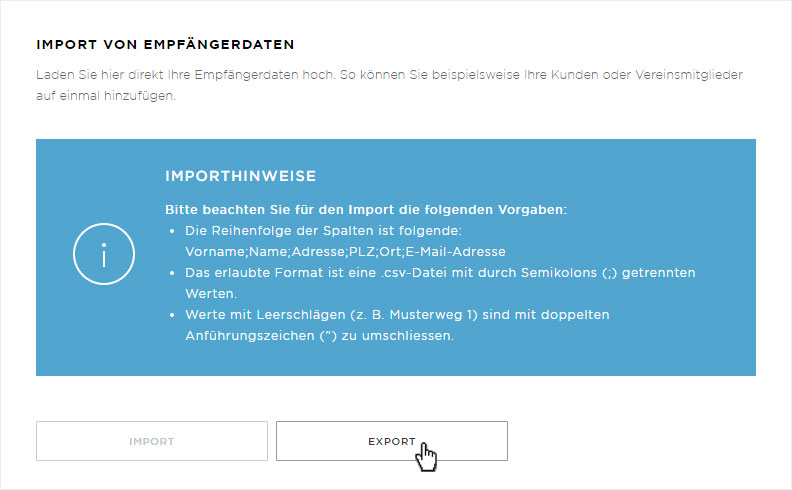
Im Popup werden Ihnen alle Empfänger aufgelistet. Sie können entweder einzelne markieren oder auf «Alle auswählen» klicken, je nach Ihren Anforderungen. Klicken Sie anschliessend auf den «Exportieren»-Button.
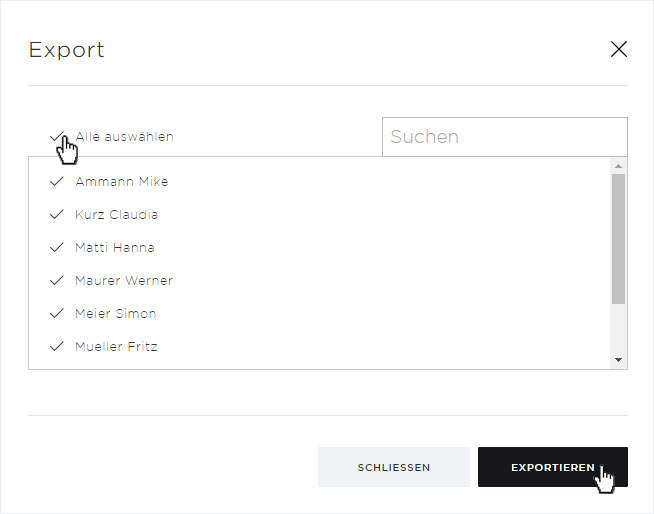
Bestätigen Sie das Herunterladen der CSV-Datei im nächsten Schritt durch Klick auf den «Herunterladen»-Button.
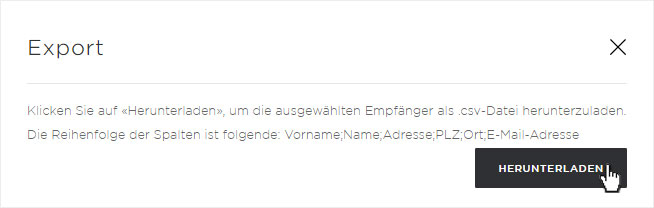
Nach dem Download können Sie sich die CSV-Datei in einem Editor anzeigen lassen.