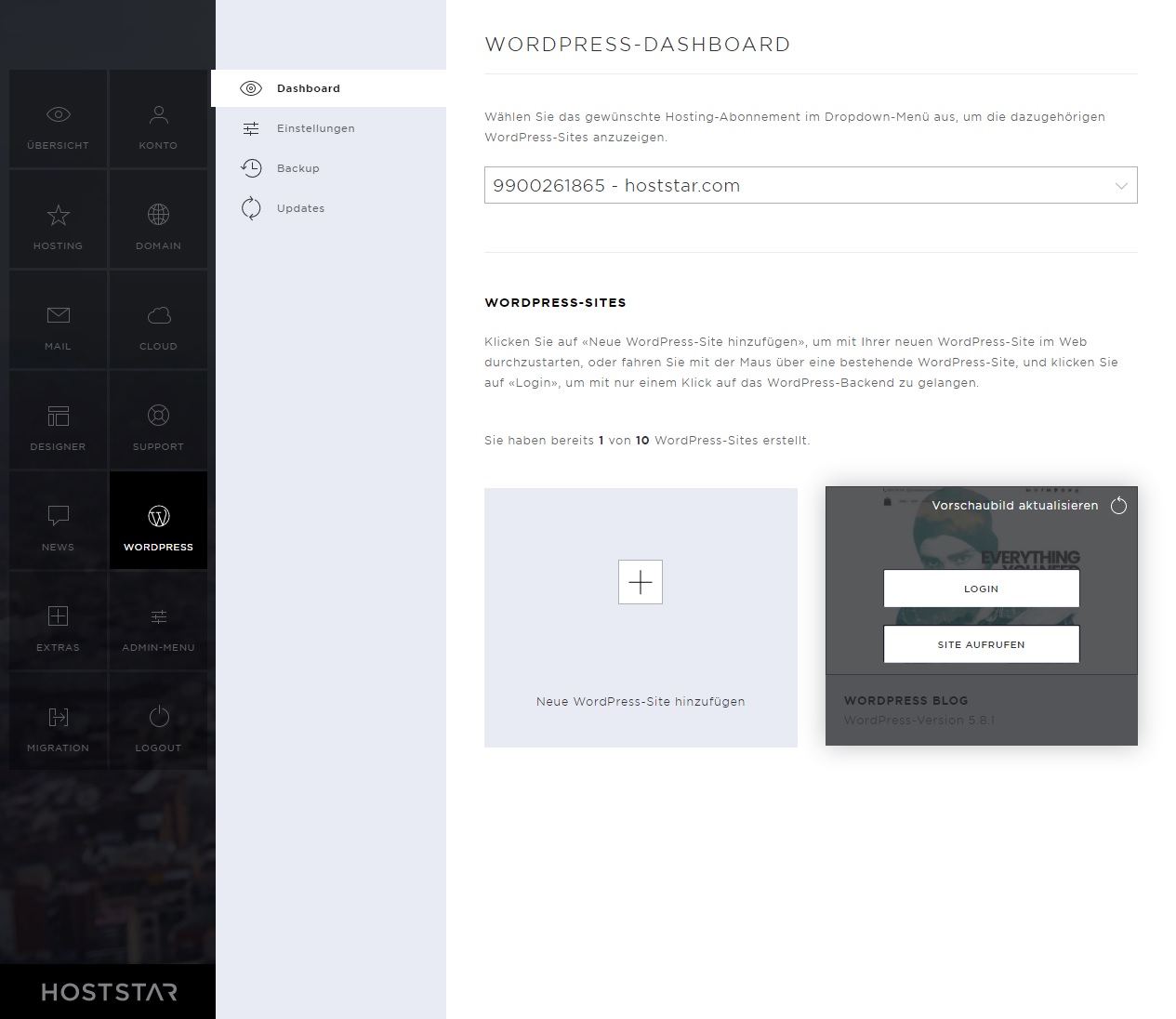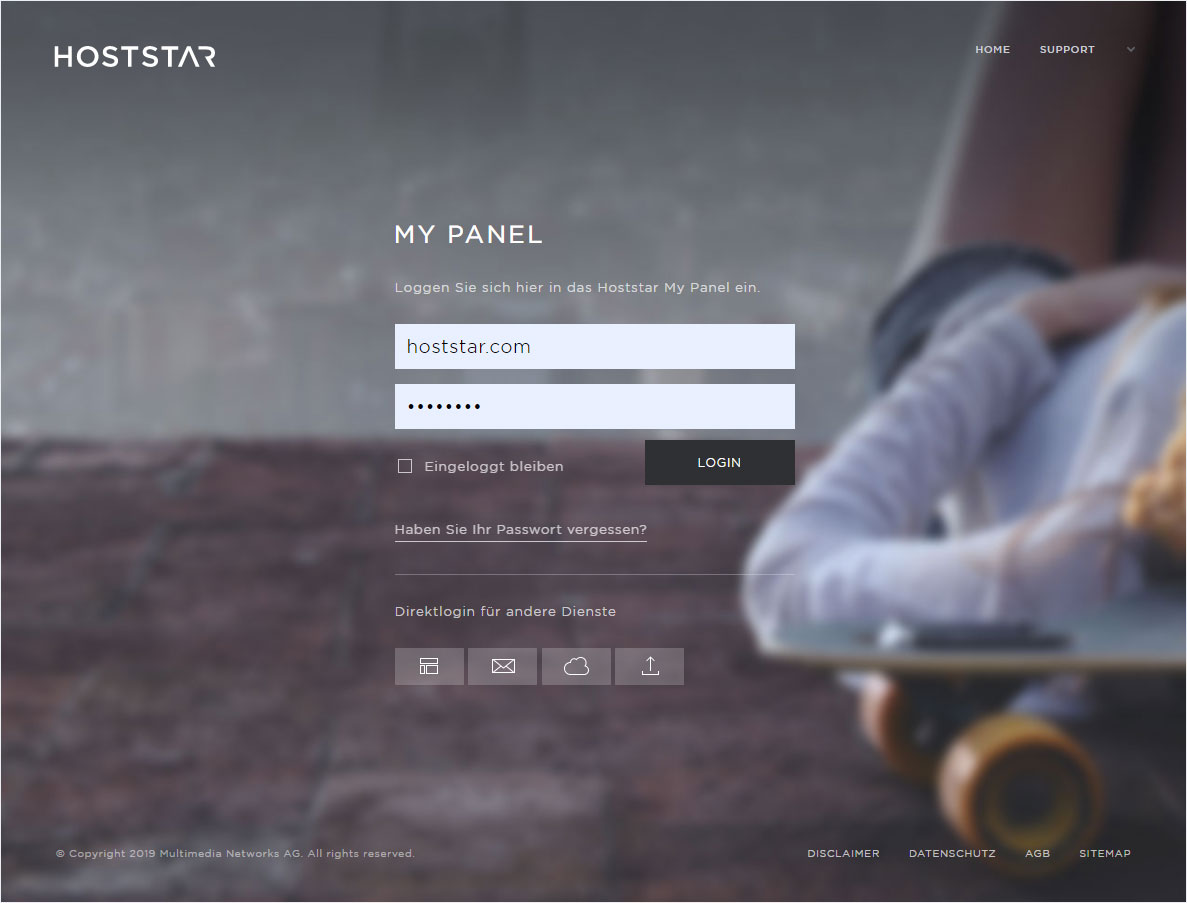WordPress via Dashboard installieren
WordPress ist das beliebteste Content-Management-System (CMS) der Welt und dementsprechend weit verbreitet. In Ihrem Kundenkonto – dem My Panel – steht daher die Kategorie «WordPress» zur Verfügung, über welche Sie ganz einfach eine WordPress-Instanz installieren lassen können.
2. Domain einrichten
2.1 Navigieren
Klicken Sie auf den Menüpunkt «Hosting» und anschliessend auf «Einstellungen».
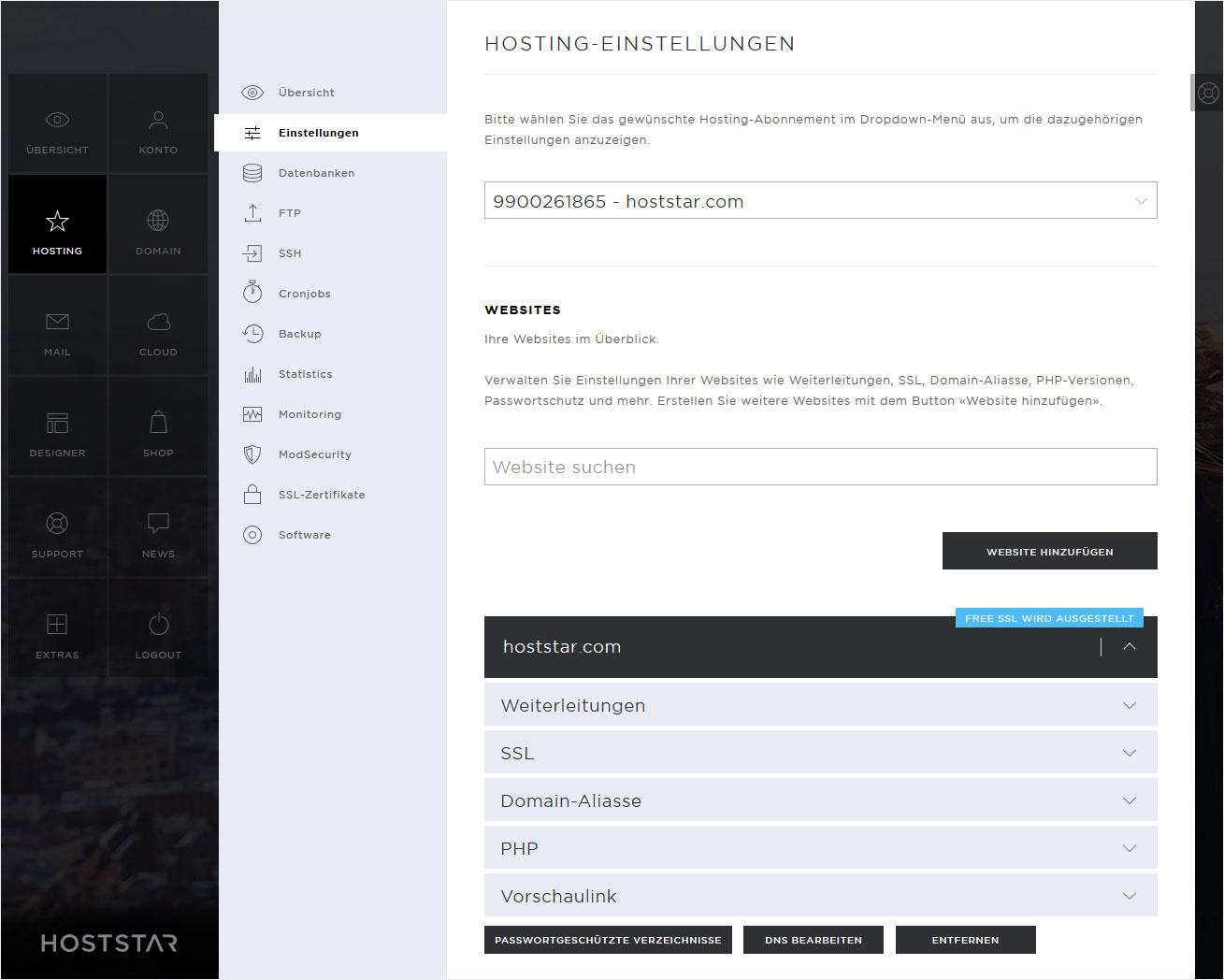
2.2 Abonnement wählen
Wählen Sie das Hosting-Abonnement aus, auf welchem Sie eine Applikation installieren oder entfernen möchten.
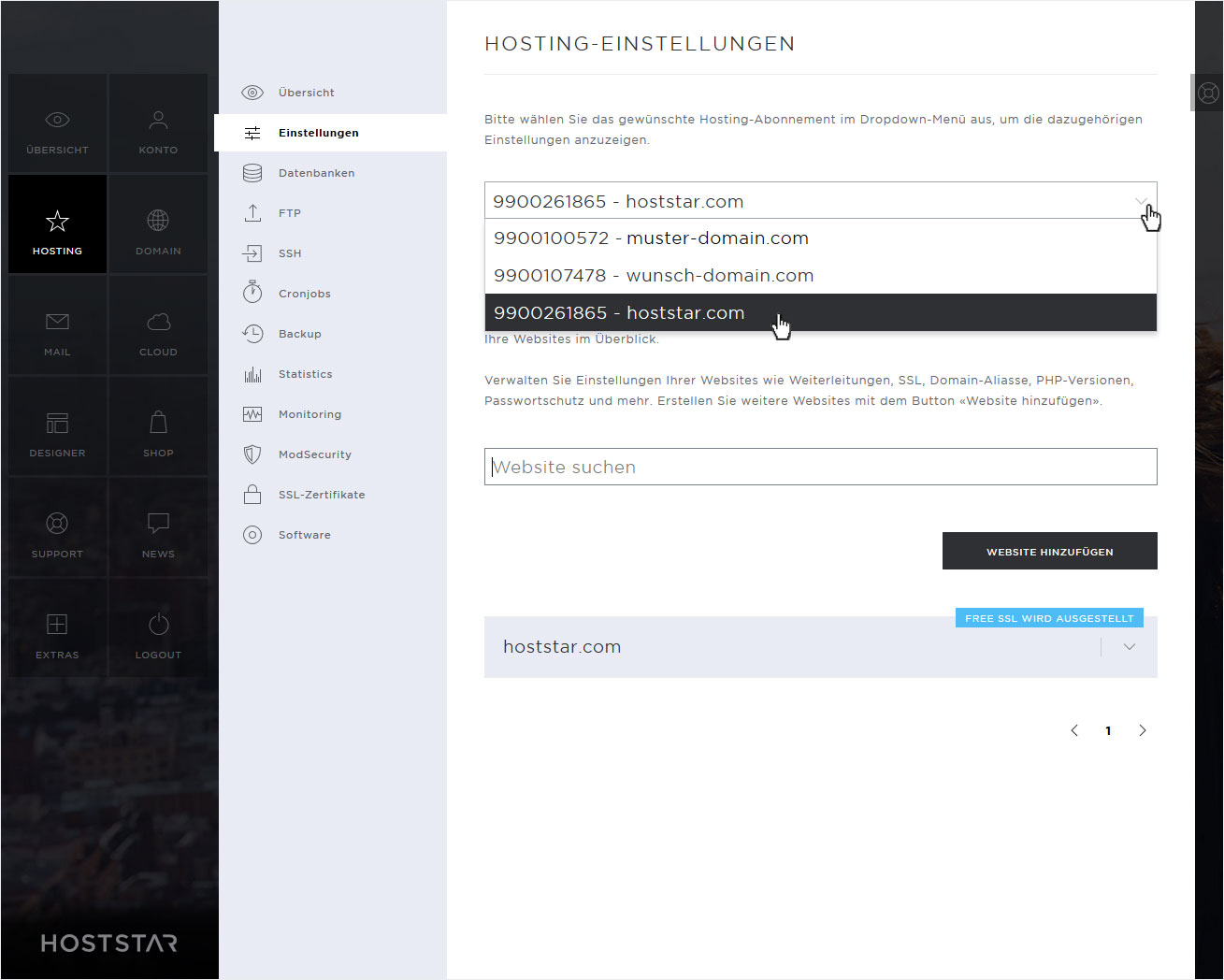
2.3 Webseite hinzufügen
Um beispielsweise einen «Shop» in einem unabhängigen Bereich zu installieren, empfiehlt es sich eine «neue» Webseite hinzuzufügen. Somit können Sie unabhängig von allen anderen Webseiten-Bereichen die Einstellungen für Ihren Shop vornehmen.
Klicken Sie dafür auf den «Website hinzufügen»-Button.
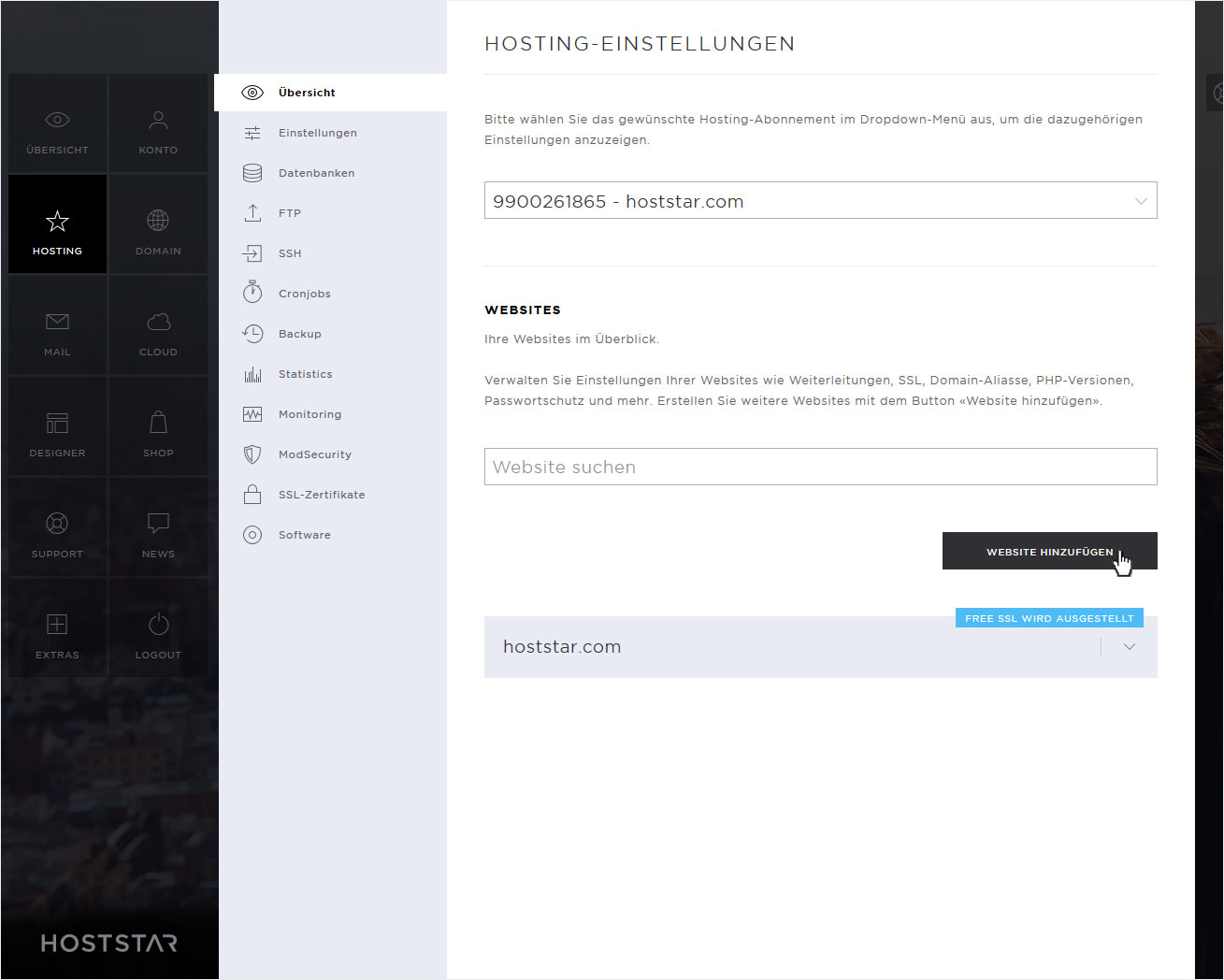
In unserem Beispiel hinterlegen wir eine Subdomain als «Shop»-Website-Domain. Somit fügen wir im sich nun öffnenden Popup unter Subdomain «Shop» ein.
Sie können natürlich jederzeit auch eine «eigene» Domain als neue Website hinzufügen. Diese müssen Sie aber vorab registriert und dem entsprechenden Hosting zugewiesen haben. (siehe Anleitung «Domain hinzufügen»)
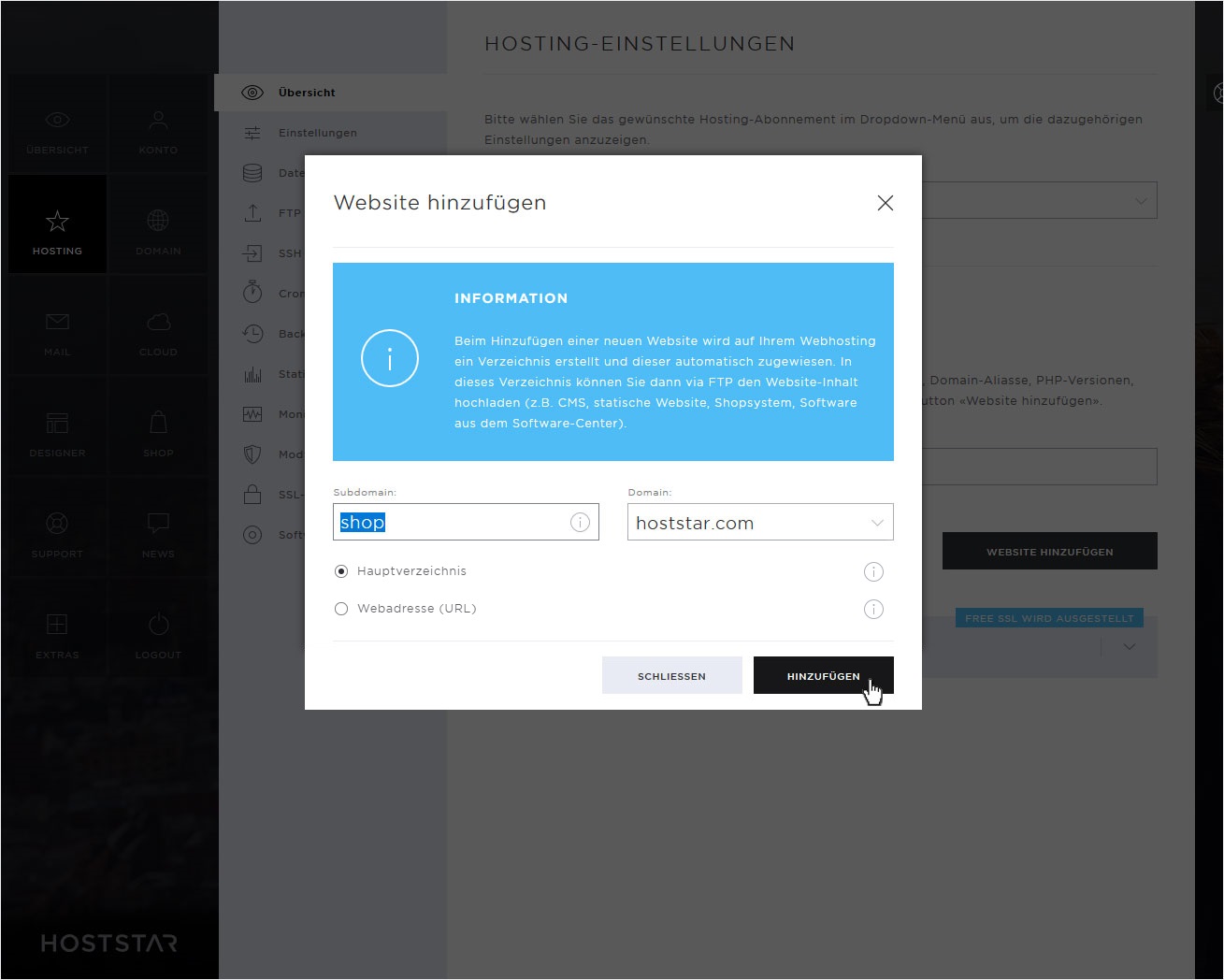
Klicken Sie anschliessend auf «Hinzufügen». Der neue «Website-Bereich» wird umgehend erstellt und durch eine grüne Erfolgsmeldung angezeigt.
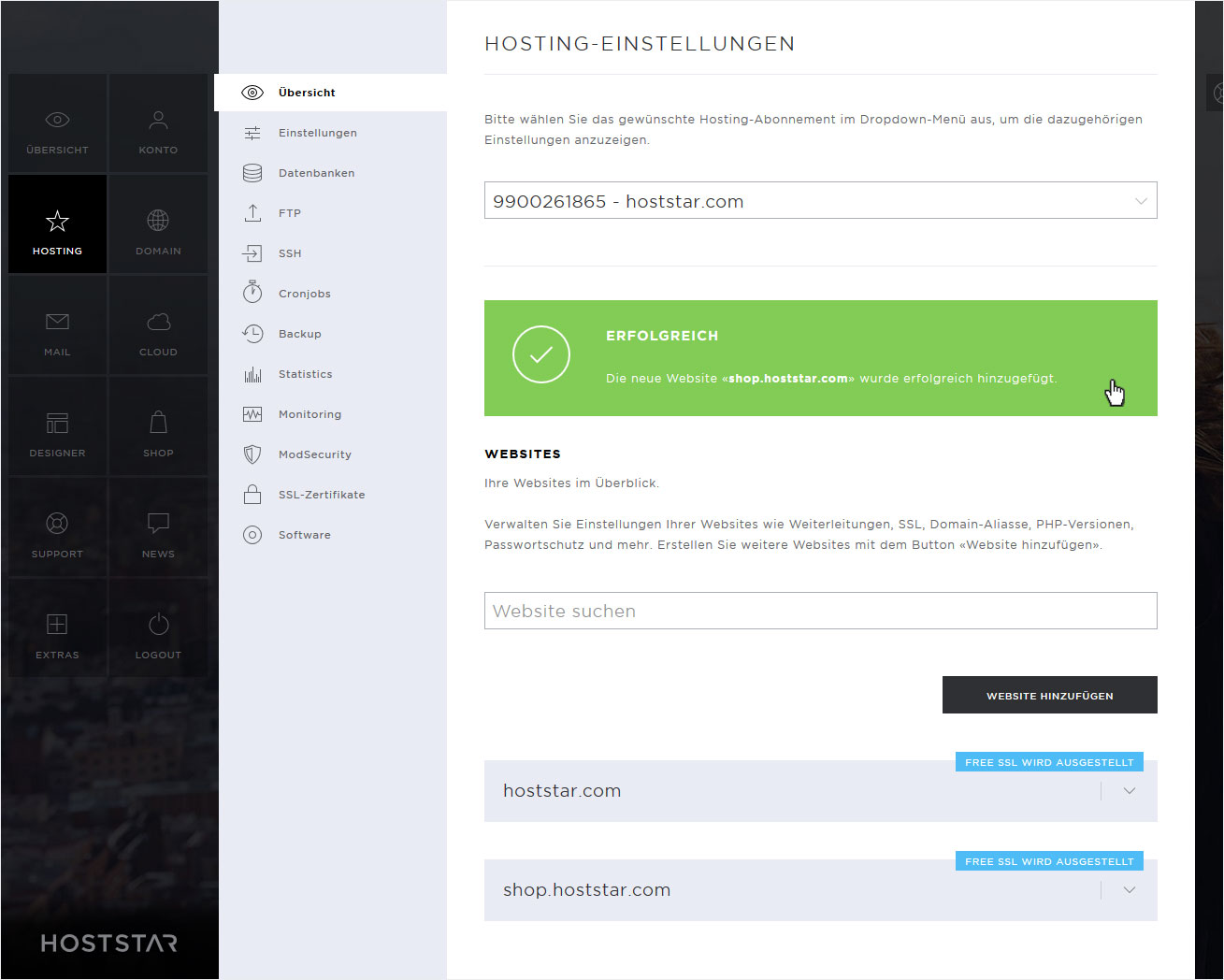
3. WordPress installieren
3.1 WordPress Dashboard öffnen
Klicken Sie auf den Menüpunkt «WordPress».
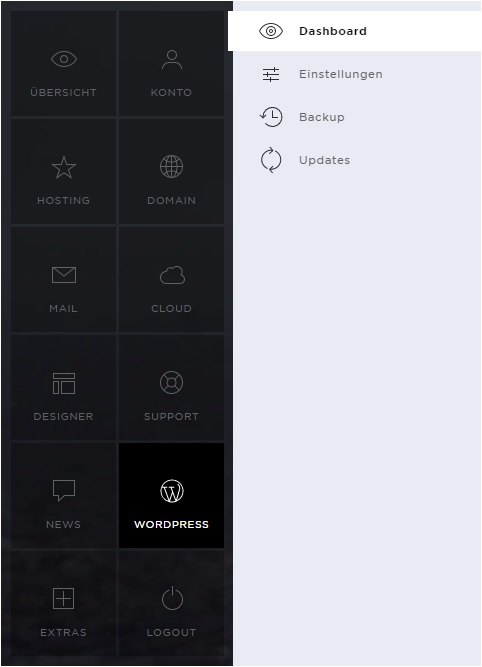
3.2 WordPress hinzufügen und Einstellungen
Klicken Sie mittig auf die «Neue WordPress-Site hinzufügen» Kachel.
Sie sehen nun viele verschiedene Templates, aus welchen Sie sich eins aussuchen können.
Fahren Sie mit der Maus über das gewünschte Template, um mit «Vorschau» eine Beispielseite zu sehen, welche mit diesem Template erstellt wurde.
Haben Sie sich für ein Template entschieden, so fahren Sie mit der Maus darüber und klicken «Auswählen». Es erscheint eine Ansicht mit einigen Plugins für WordPress. Selektieren Sie jene, welche Sie mitinstallieren möchten und klicken Sie danach auf «Weiter».
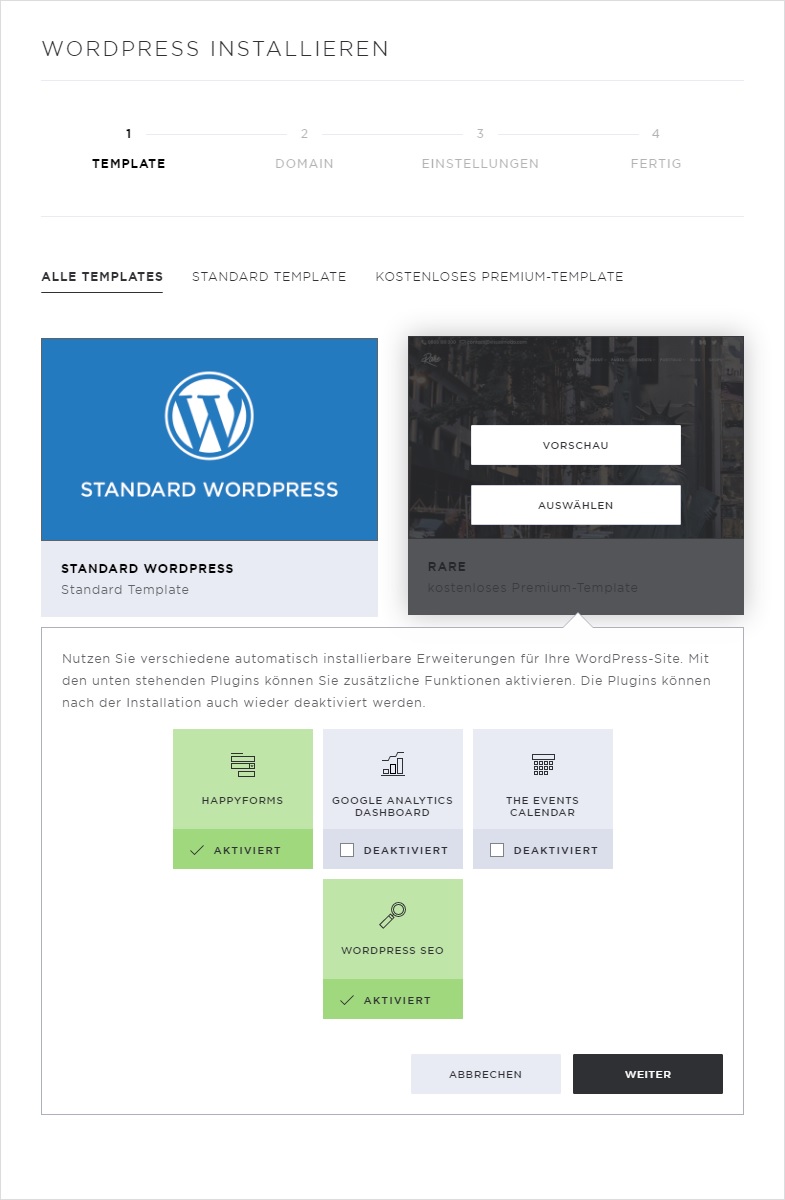
3.3 Domain auswählen
Der erste Schritt des Installationsprozesses wird gestartet. Wählen Sie hier, dass Sie die Software auf der «vorhandenen Website» installieren möchten und wählen Sie im Dropdown-Menü die zuvor hinzugefügte Domain bzw. Subdomain aus.
Klicken Sie anschliessend auf den «Weiter»-Button.
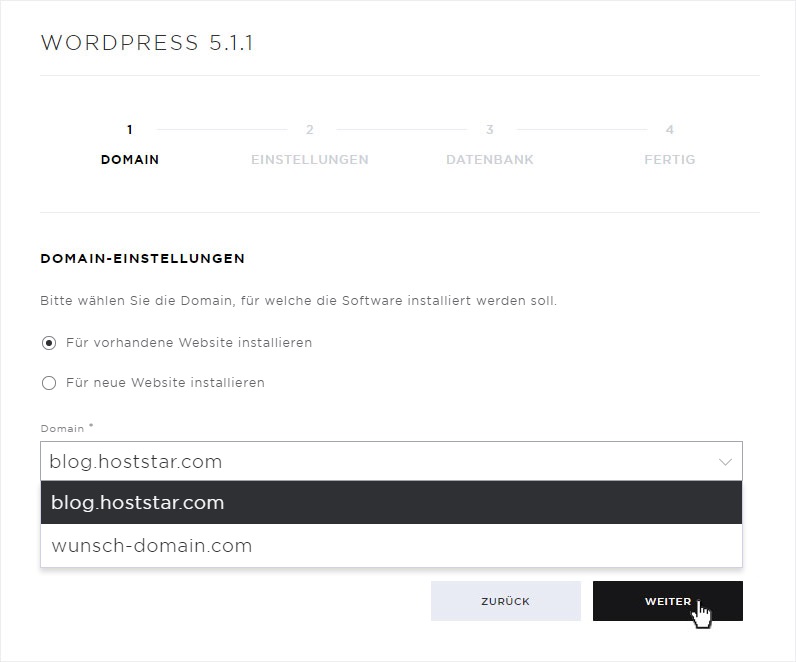
3.4 Installationsverzeichnis wählen
Wählen Sie nun das «Verzeichnis» aus, in welchem WordPress installiert werden soll. Sie können zwischen dem «Hauptverzeichnis» (Root) oder einem «Unterverzeichnis» (erstellen Sie ein neues gemäss Ihren Wünschen) wählen. Hier wählen Sie das «Hauptverzeichnis» aus.
Klicken Sie anschliessend auf den «Weiter»-Button.
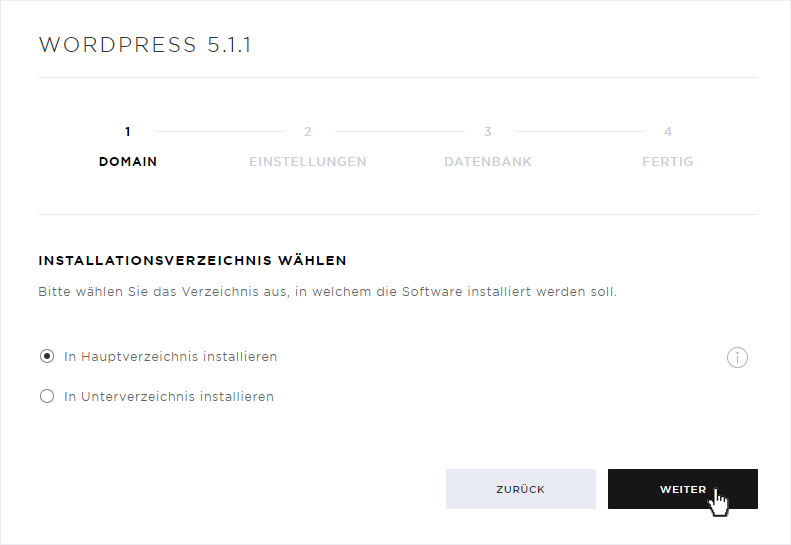
3.5 Einstellungen und Admin-Konto
Sämtliche relevanten Einstellungen wie Seiten-Name, Admin-Konto und Sprache werden Ihnen hier angezeigt.
Klicken Sie anschliessend auf den «Weiter»-Button.
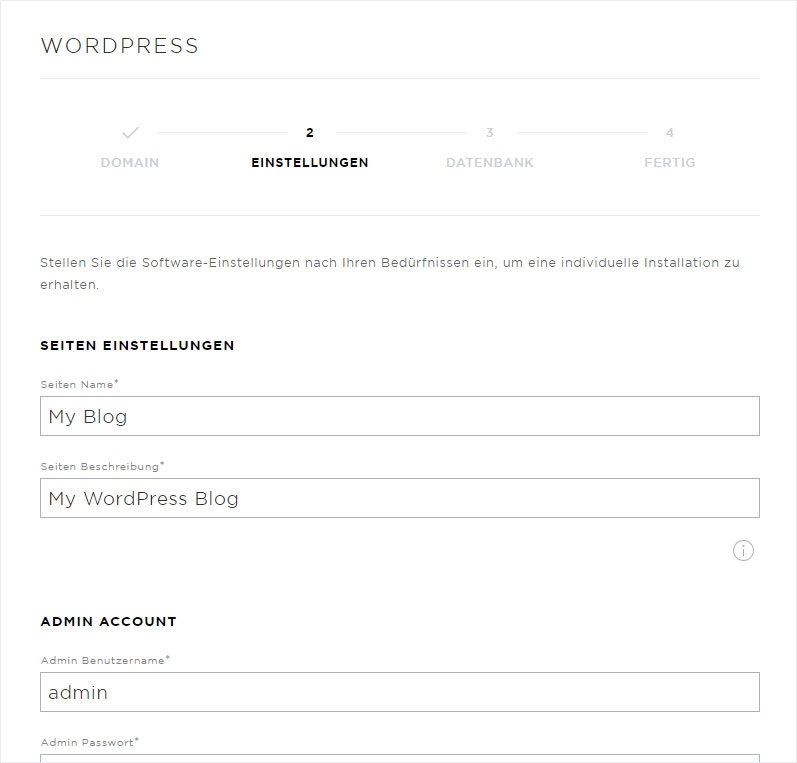
3.6 Datenbank
Hier können Sie, falls gewünscht, die Datenbankeinstellungen anpassen. Ansonsten klicken Sie einfach auf den «Weiter»-Button.
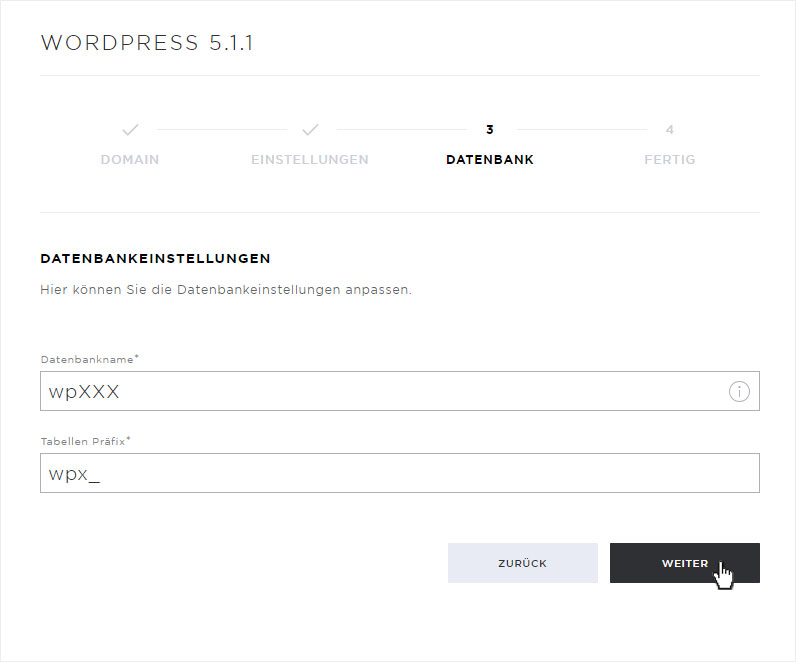
3.7 Starten der Installation
Sie werden nun auf die «Fertig»-Seite geleitet, hier werden Ihnen nochmals alle getätigten Einstellungen aufgelistet. Entspricht dies Ihren Wünschen, so klicken Sie ganz zu unterst auf den «Installieren»-Button.
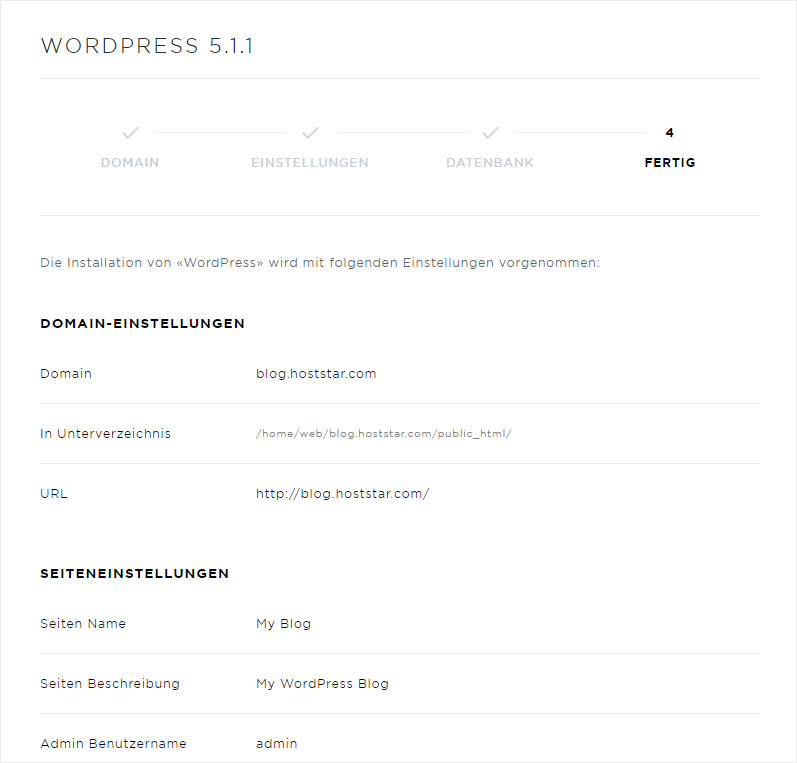
3.8 Installation erfolgreich
Die Software wird umgehend installiert und nach einem kurzen Moment wird Ihnen die erfolgreiche Installation durch eine grüne Erfolgsmeldung angezeigt.
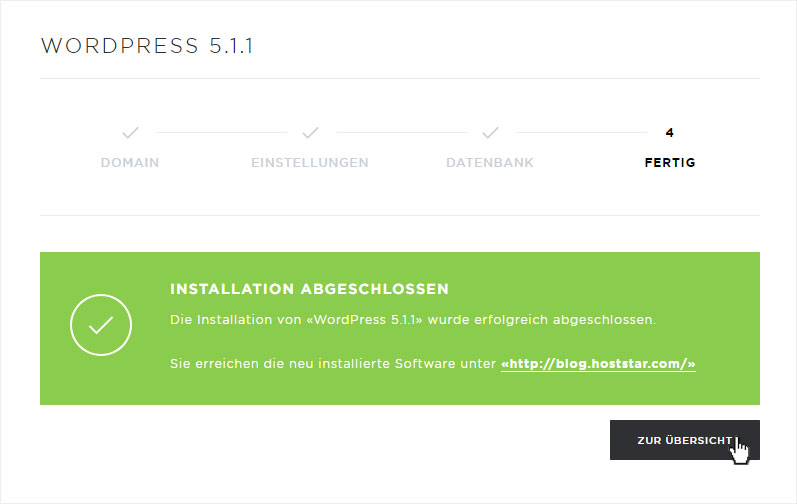
4. WordPress nutzen
4.1 Anmeldung im WordPress Dashboard
Das WordPress Dashboard ist die Verwaltungsoberfläche der Software, in welcher Sie schlussendlich Ihre Website gestalten.
Klicken Sie auf den Menüpunkt «WordPress». Sie befinden sich nun in der Unterkategorie «Dashboard».
Fahren Sie mit der Maus über die zuvor installierte WordPress-Instanz und klicken Sie auf den «Login»-Button. Sie sind nun im WordPress Dashboard und können Ihre Website erstellen. Bitte beachten Sie, dass WordPress eine Drittanbietersoftware ist; als solches können wir Ihnen keinen Anwendersupport anbieten. Wenden Sie sich bei Fragen an das Forum von wordpress.org oder an einen WordPress-Spezialisten.