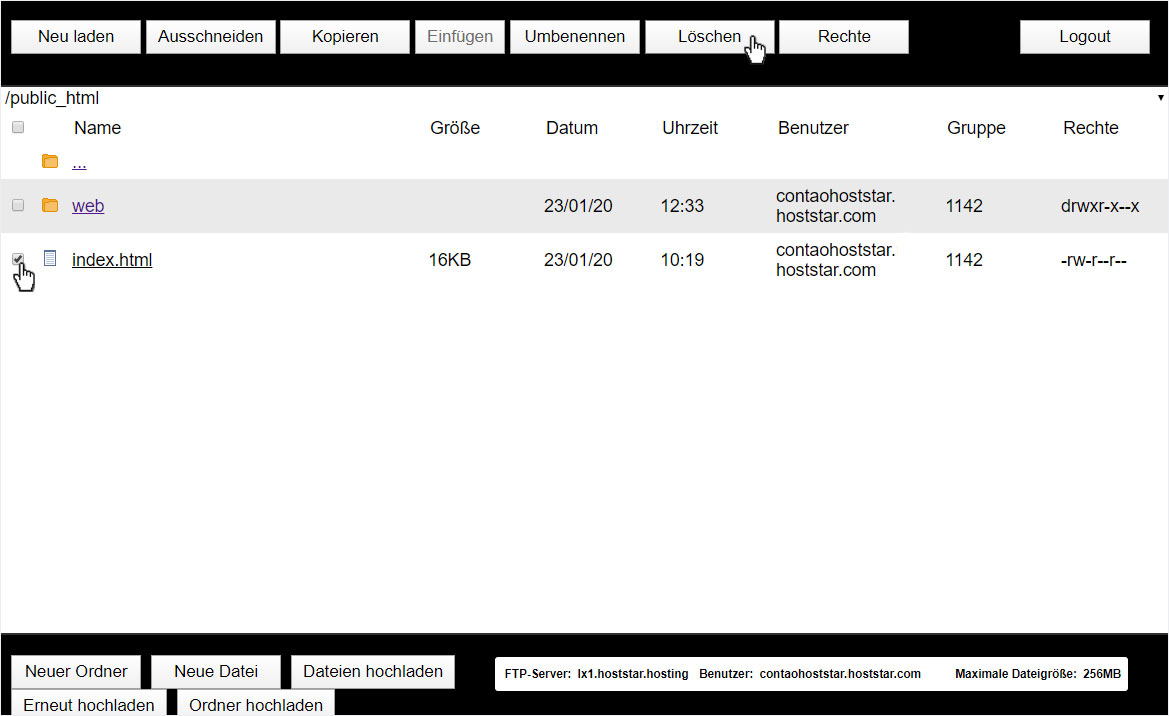Contao Manager installieren
Gehen Sie wie folgt vor, um das CMS Contao über den Contao Manager problemlos auf unseren Servern zu installieren:
Serverkontrolle
Um Contao über den Contao-Manager zu installieren, muss Ihr Hosting bereits auf unserer neuen Servergeneration installiert sein. Dies können Sie im MyPanel auf der Übersicht prüfen:
• Kennzeichnung: Alte Server: login-##.hoststar.ch
• Kennzeichnung: Neue Server: lx#.hoststar.hosting (Der erste Buchstabe des Servernamens ist ein kleines L wie Linux. Ersetzen Sie # mit der effektiven Servernummer Ihres Hostings.)
Falls Ihr Hosting noch nicht auf einem neuen Server aufgeschaltet wurde, können Sie uns kontaktieren, um das Vorgehen für die Migration zu besprechen.
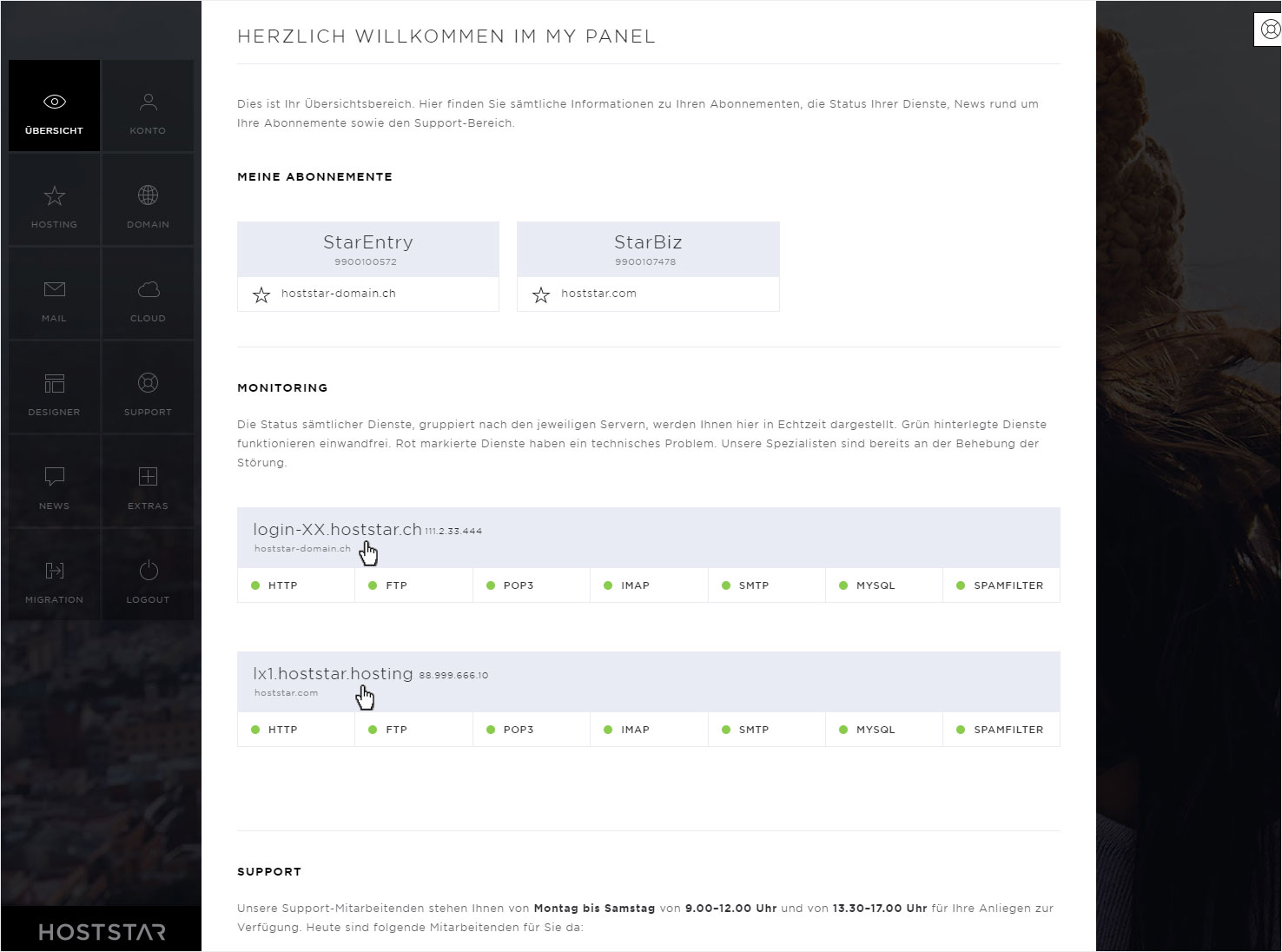
Neue Webseite
Damit der Contao-Manager auf das System geladen werden kann, muss eine neue Webseite hinzugefügt werden. Klicken Sie im Menü auf Hosting, wählen Sie dort Einstellungen. Klicken Sie auf dieser Übersicht den Button Webseite hinzufügen.
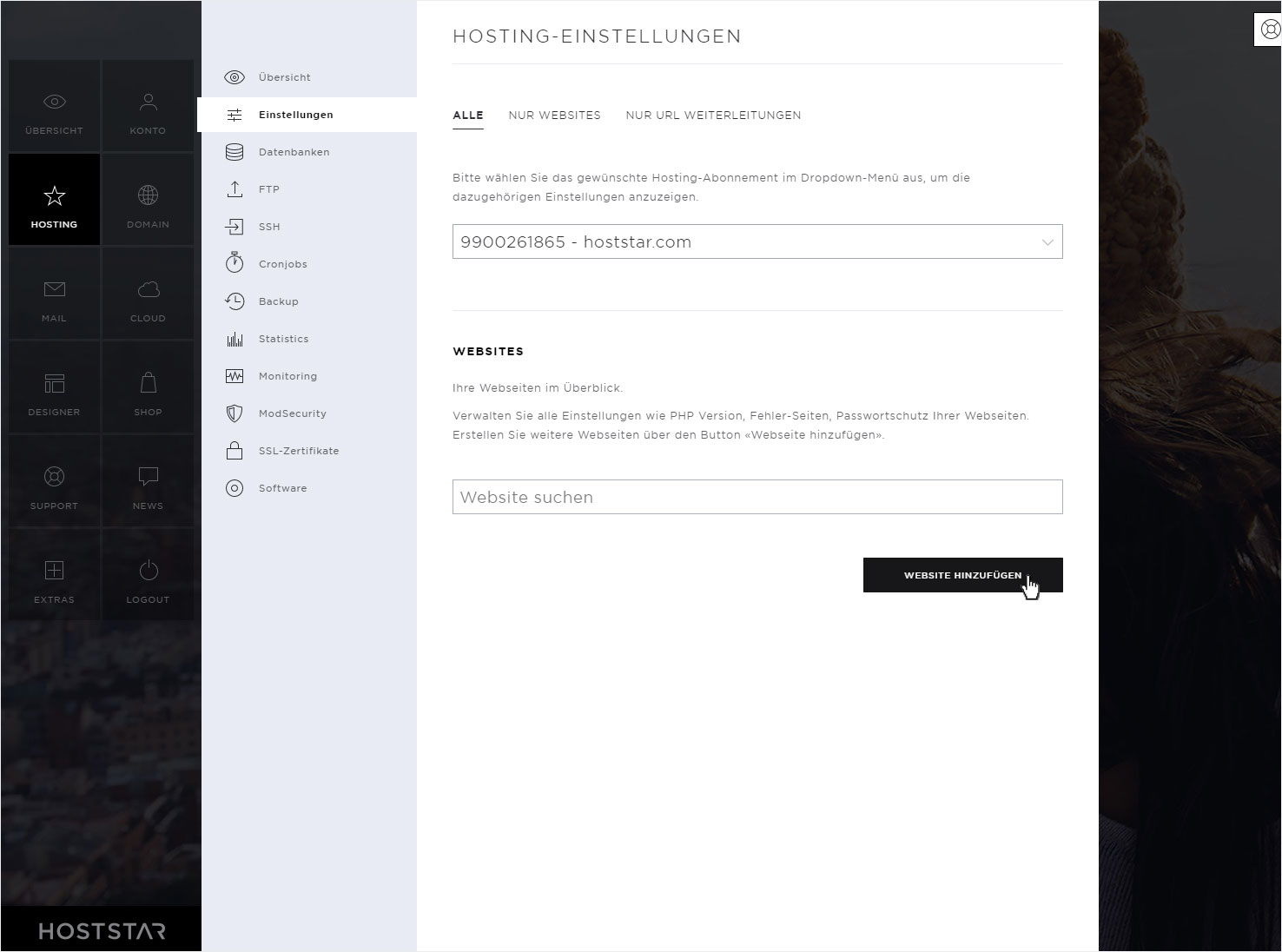
Wählen Sie nun die entsprechende Domain (neuer Server) aus, auf welcher Contao installiert werden soll. Sie können auch eine entsprechende Subdomain anlegen.
Klicken Sie anschliessend auf den Button Hinzufügen. Die neue Webseite wird umgehend angelegt, dies kann jedoch einige Zeit dauern.
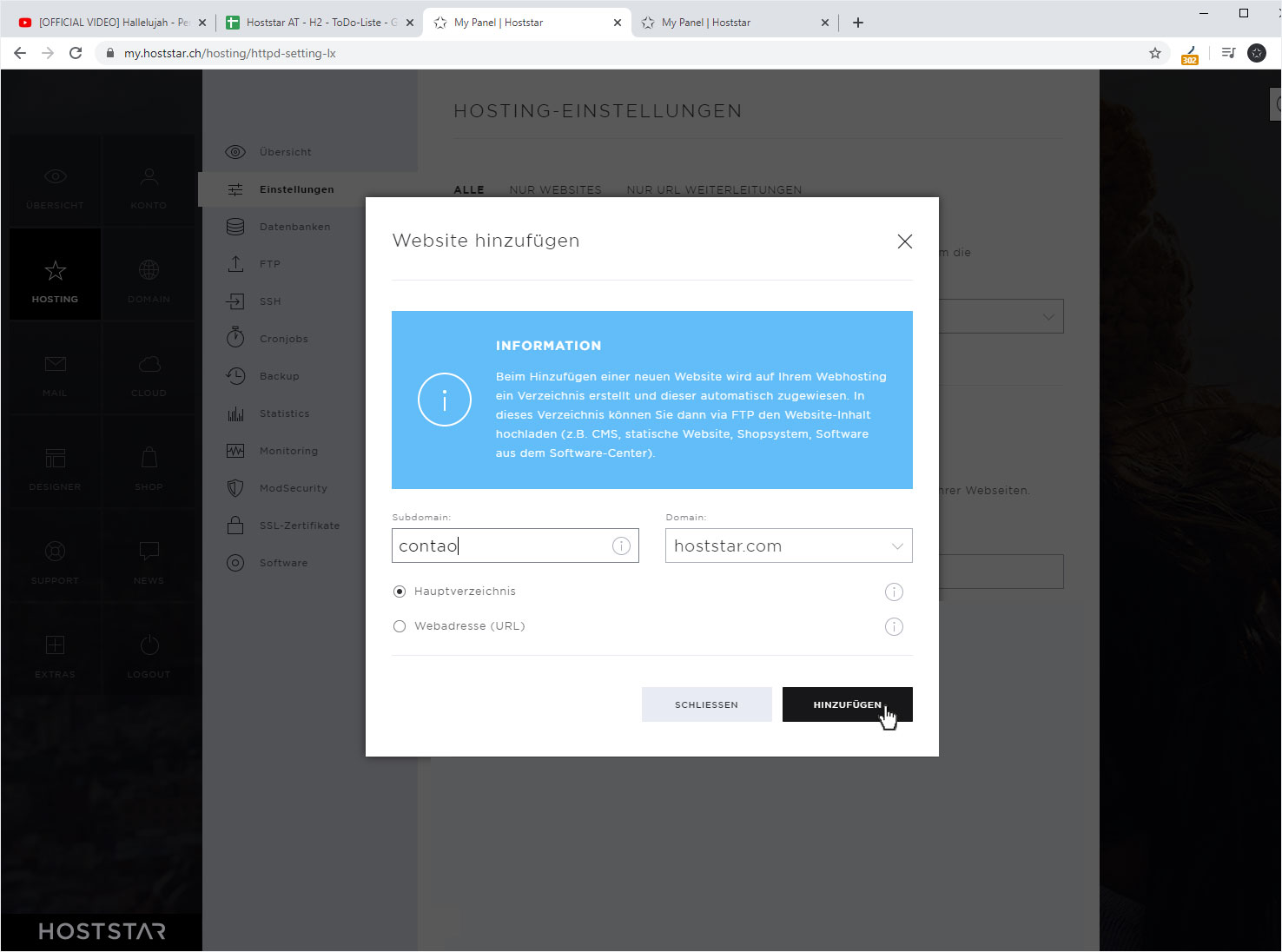
Ist die neue Webseite erstellt, wird Ihnen dies mit einer grünen Erfolgsmeldung angezeigt und die soeben erstellte Webseiten auf dieser Übersicht eingeblendet.
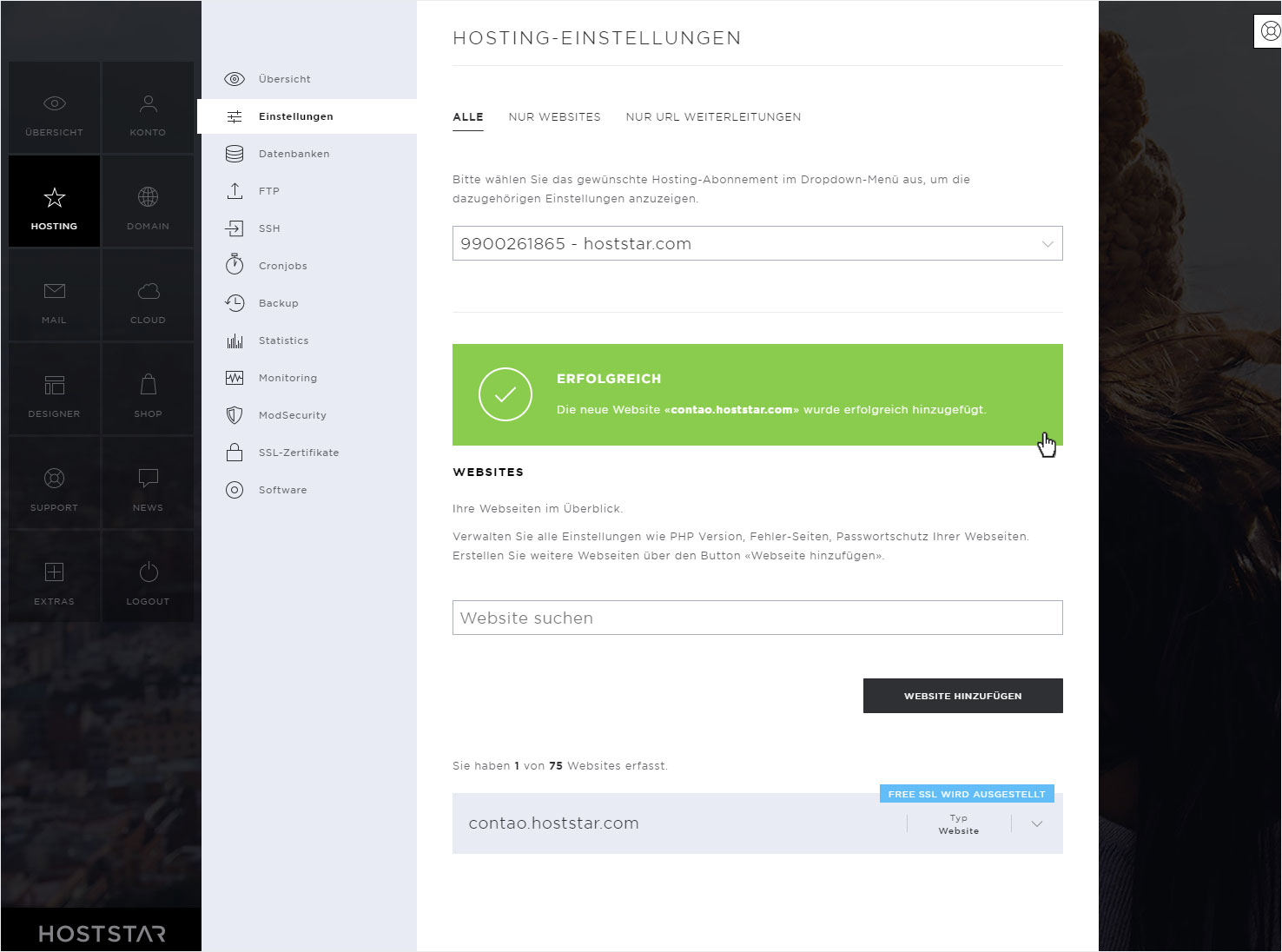
WEB-Verzeichnis
Erstellen Sie nun zwingend das Verzeichnis Web und lassen Sie die eben erstellte Domain darauf zeigen (Weiterleitung). Dies ist notwendig, da der Contao Manager nur unter einem Web-Verzeichnis funktioniert.
Klicken Sie dazu bei der eben hinzugefügten Webseite auf den Dropdown-Pfeil, dort auf Weiterleitungen und in dieser Auswahl auf Weiterleitung bearbeiten.
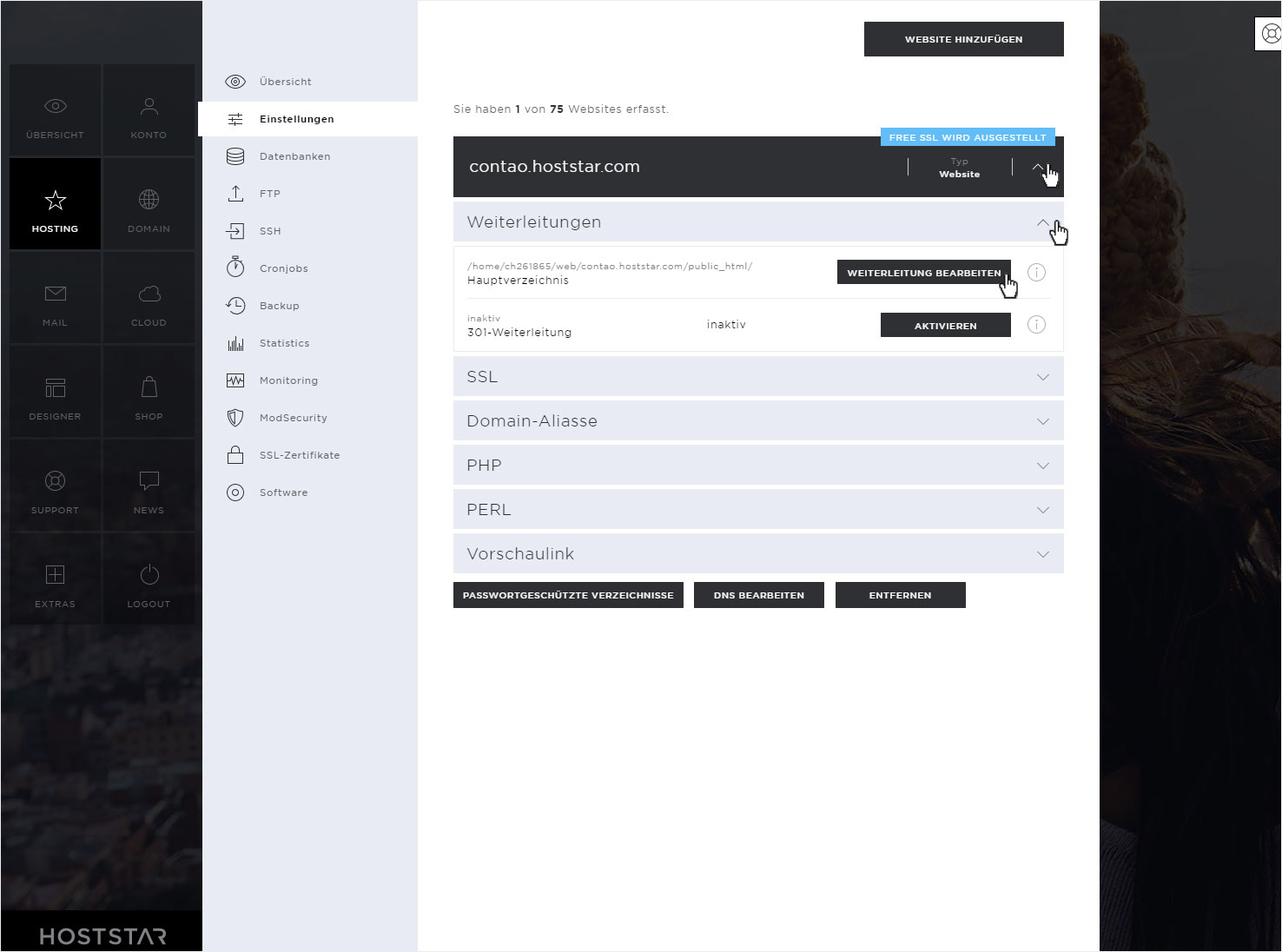
Erstellen Sie nun hier das Verzeichnis Web, indem Sie im Textfeld web eingeben und anschliessend auf den Button Verzeichnis hinzufügen klicken.
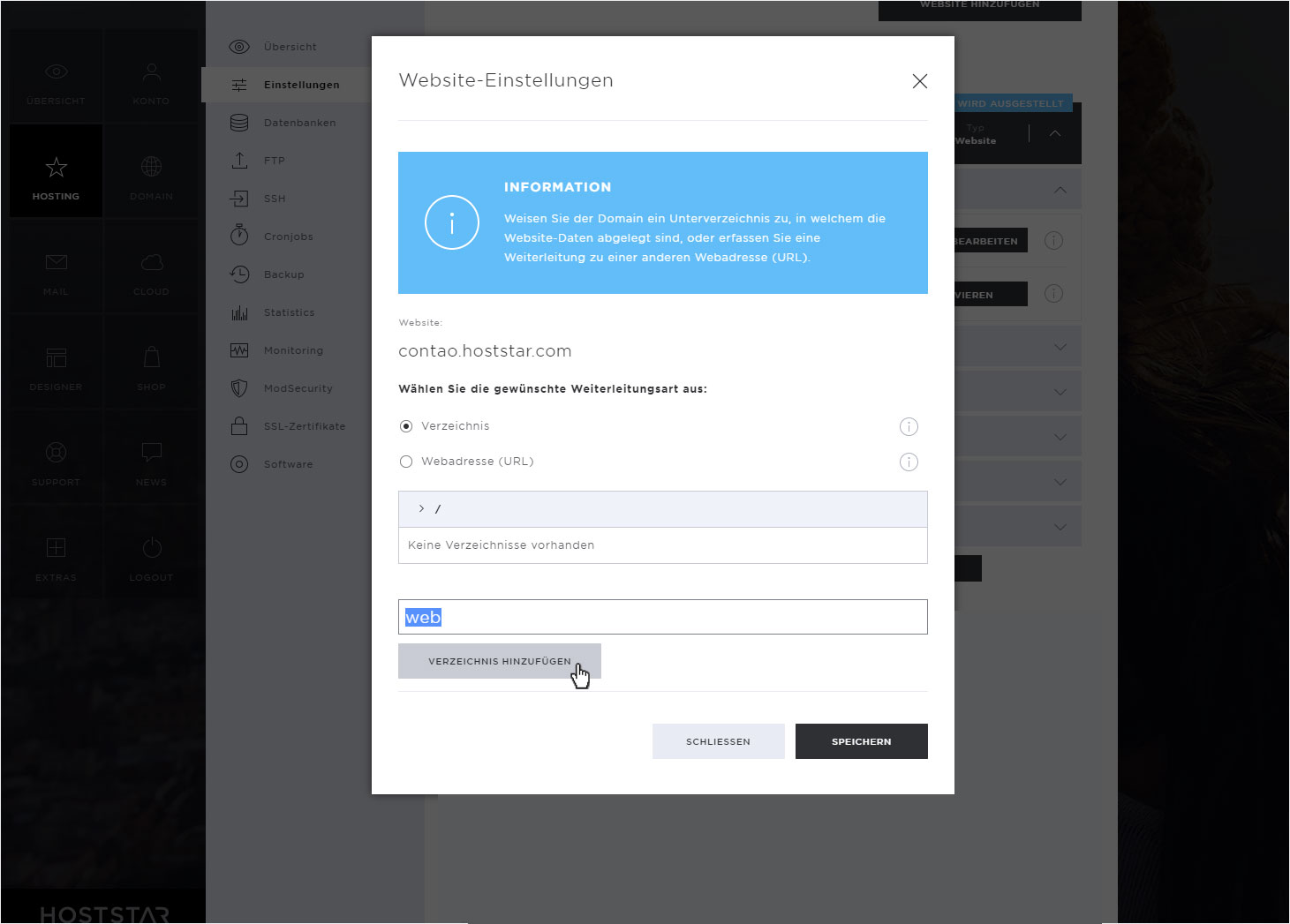
Das neue Verzeichnis web wird umgehend erstellt und angezeigt. Klicken Sie nun auf diesen Ordner. Die Ansicht wird nochmals aktualisiert. Klicken Sie auf Speichern.
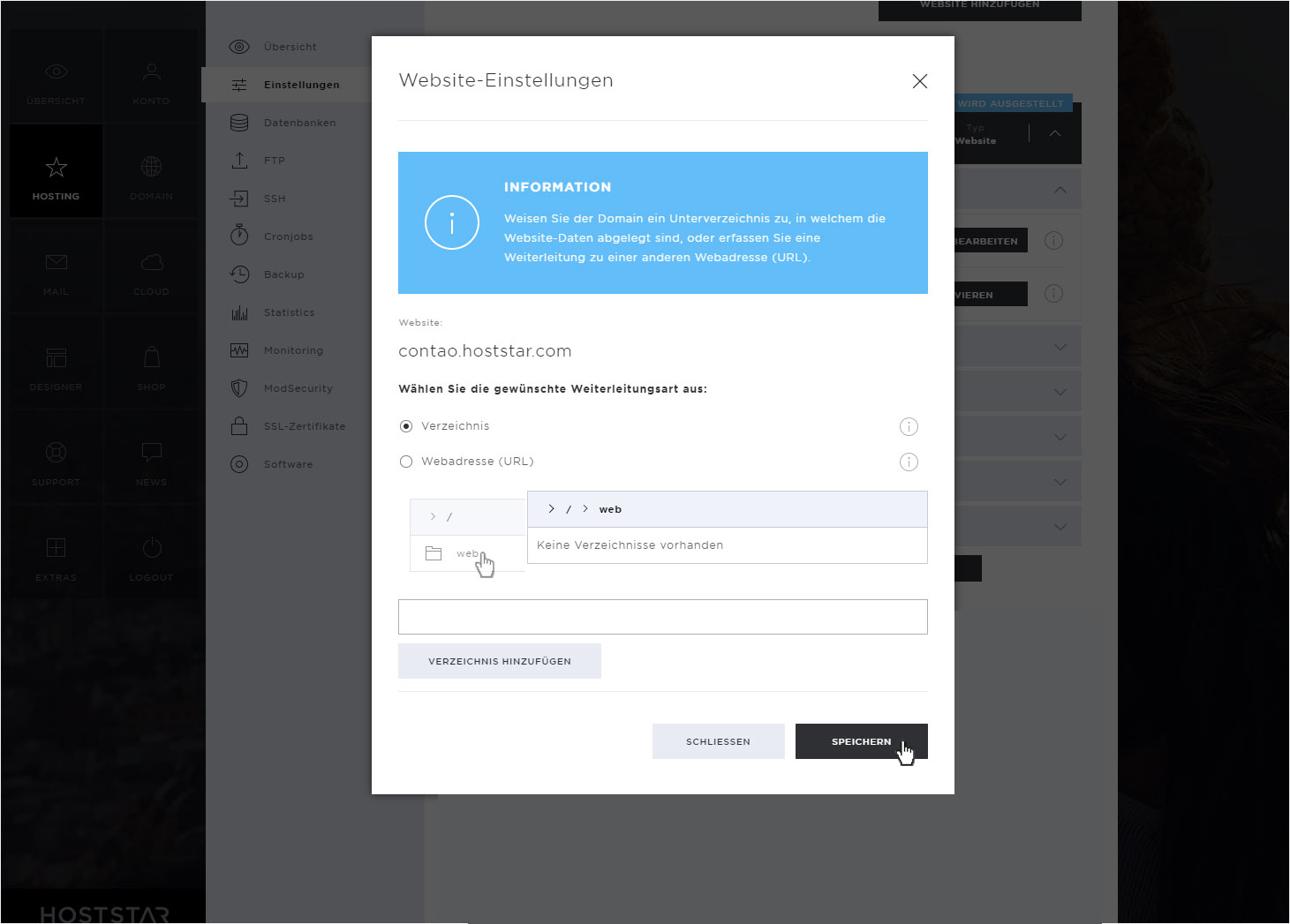
PHP Version
Klicken Sie nun wieder auf den Dropdown-Pfeil bei der entsprechenden Webseite und wählen Sie PHP aus. Kontrollieren Sie hier, welche PHP Version aktiv ist. Die Contao-Installation funktioniert nicht mit PHP 7.4 (wie hier abgebildet!). Klicken Sie dazu auf den Button PHP Einstellungen.
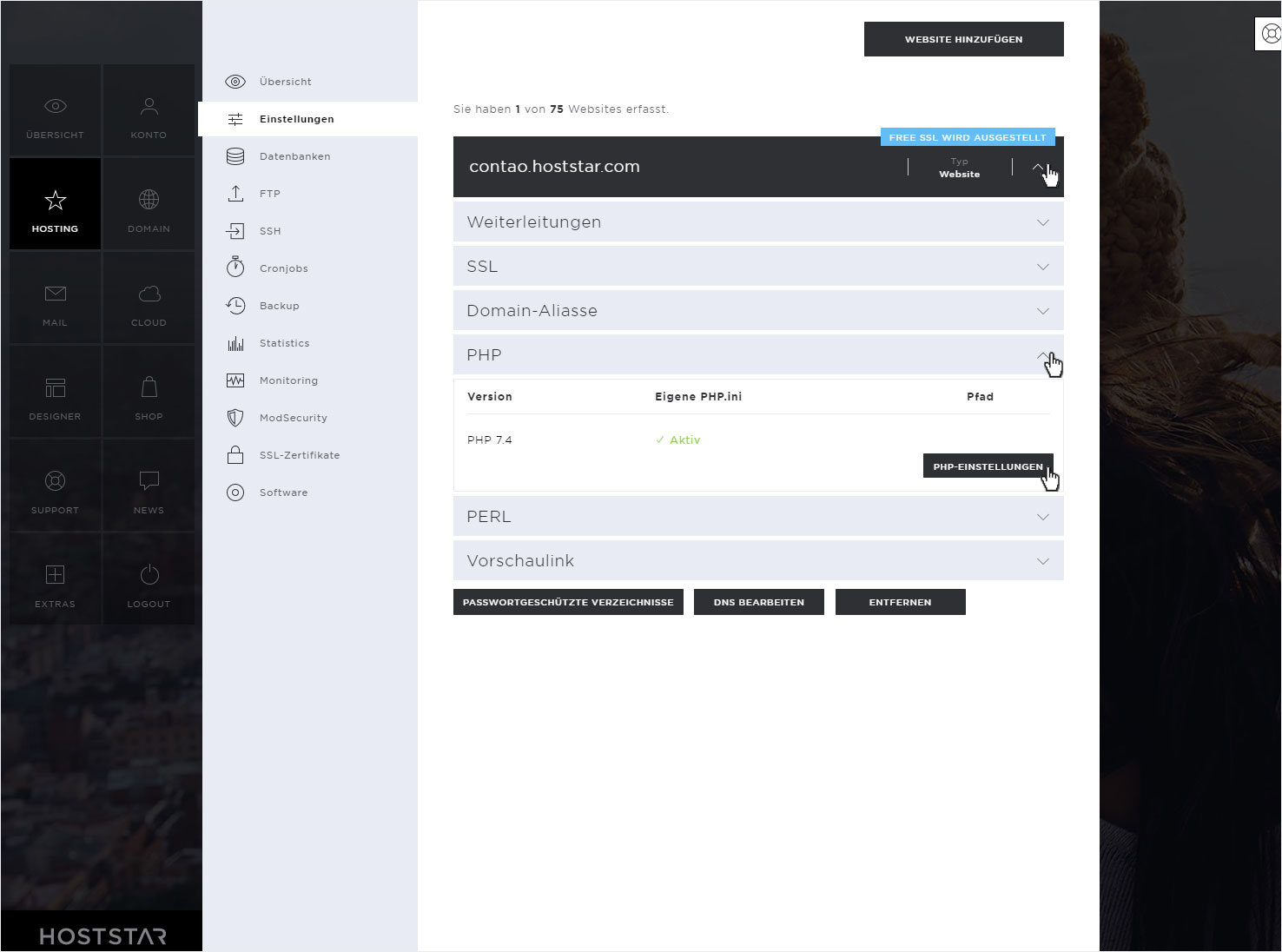
Aktivieren Sie PHP 7.1, 7.2 oder 7.3. Folgen Sie dazu der Anleitung PHP Version ändern.
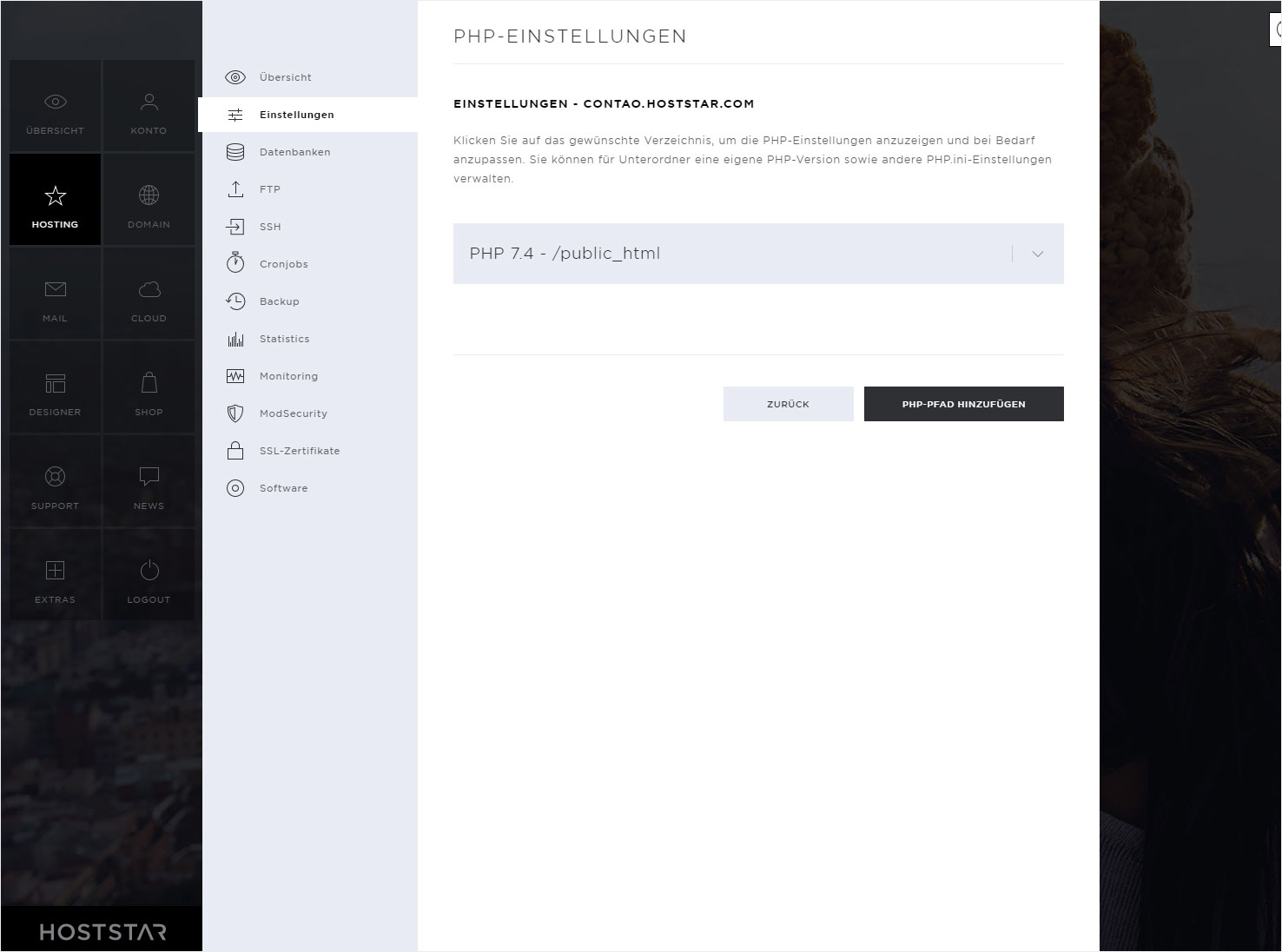
PHP.ini einstellen
Ist die PHP-Version richtig aktiviert, klicken Sie auf den Dropdown-Pfeil und wählen Sie nun PHP.ini einstellen.
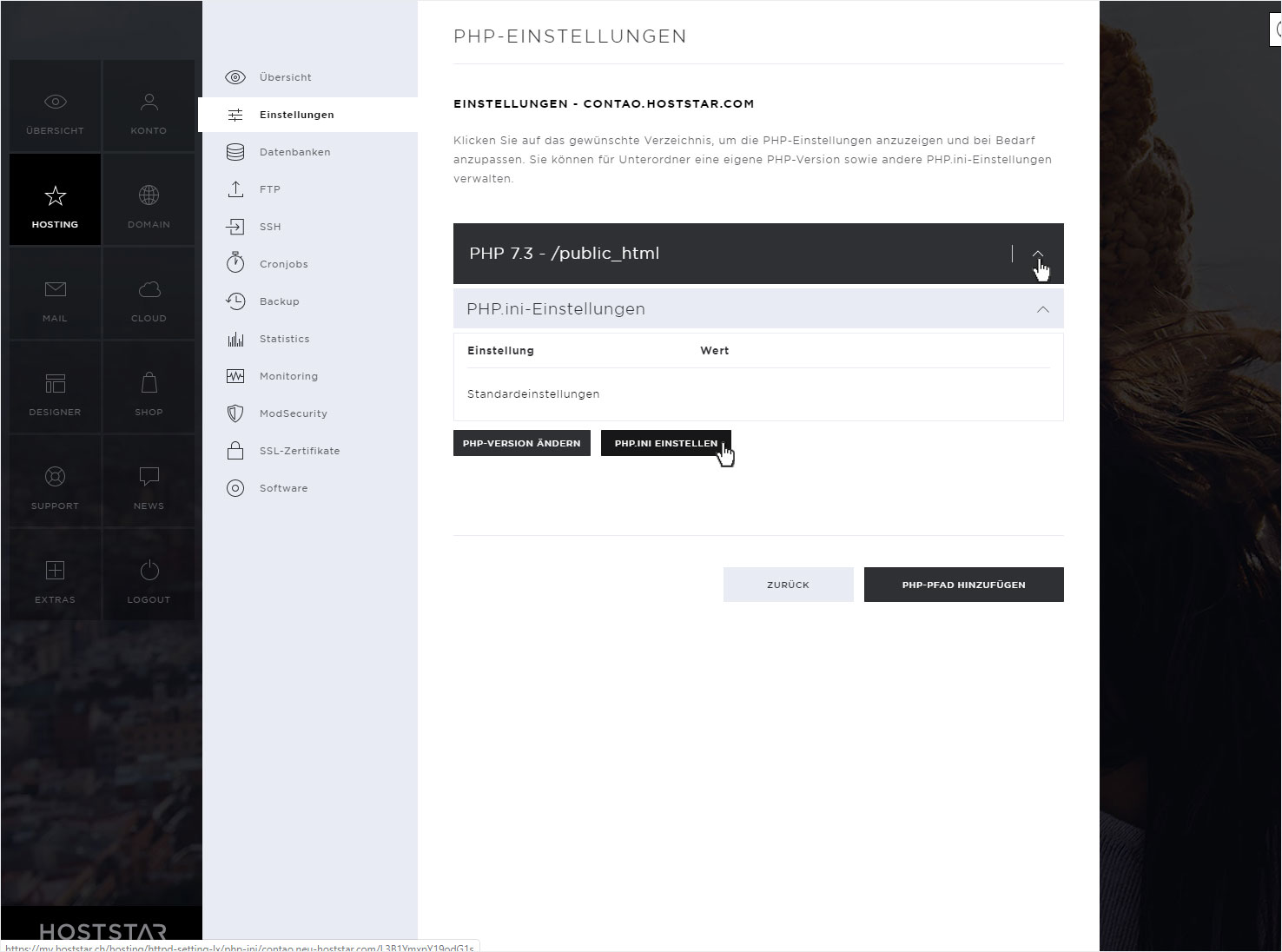
Aktivieren Sie im sich öffnenden Popup CMS Spezialeinstellungen. Wählen Sie nun unter CMS System Contao aus. Klicken Sie anschliessend auf Speichern.
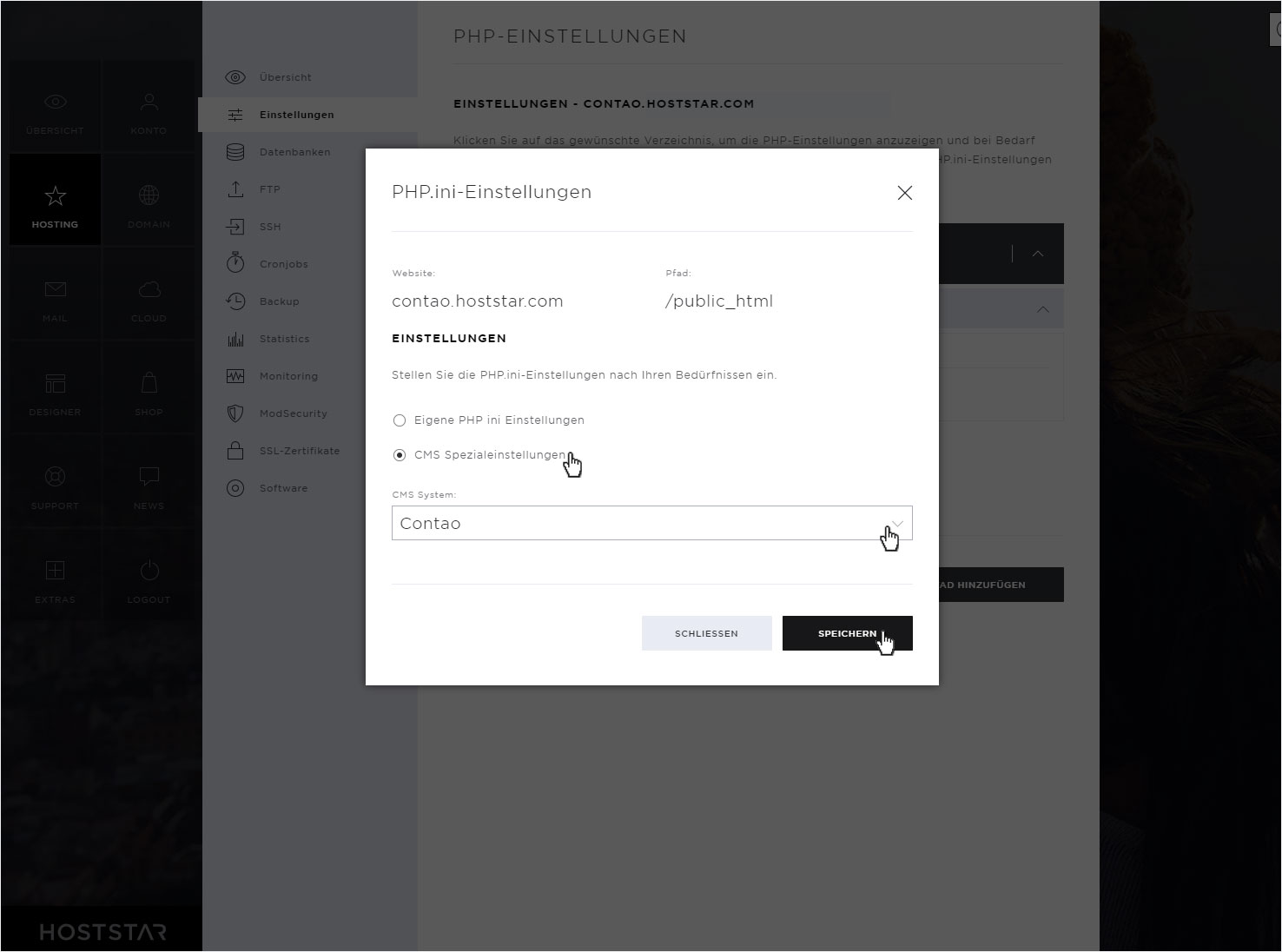
Die PHP.ini Einstellungen werden umgehend gespeichert und mit einer grünen Erfolgsmeldung angezeigt.
Diese Einstellung ist absolut WICHTIG, da ansonsten die ganze Installation nicht funktionieren würde.
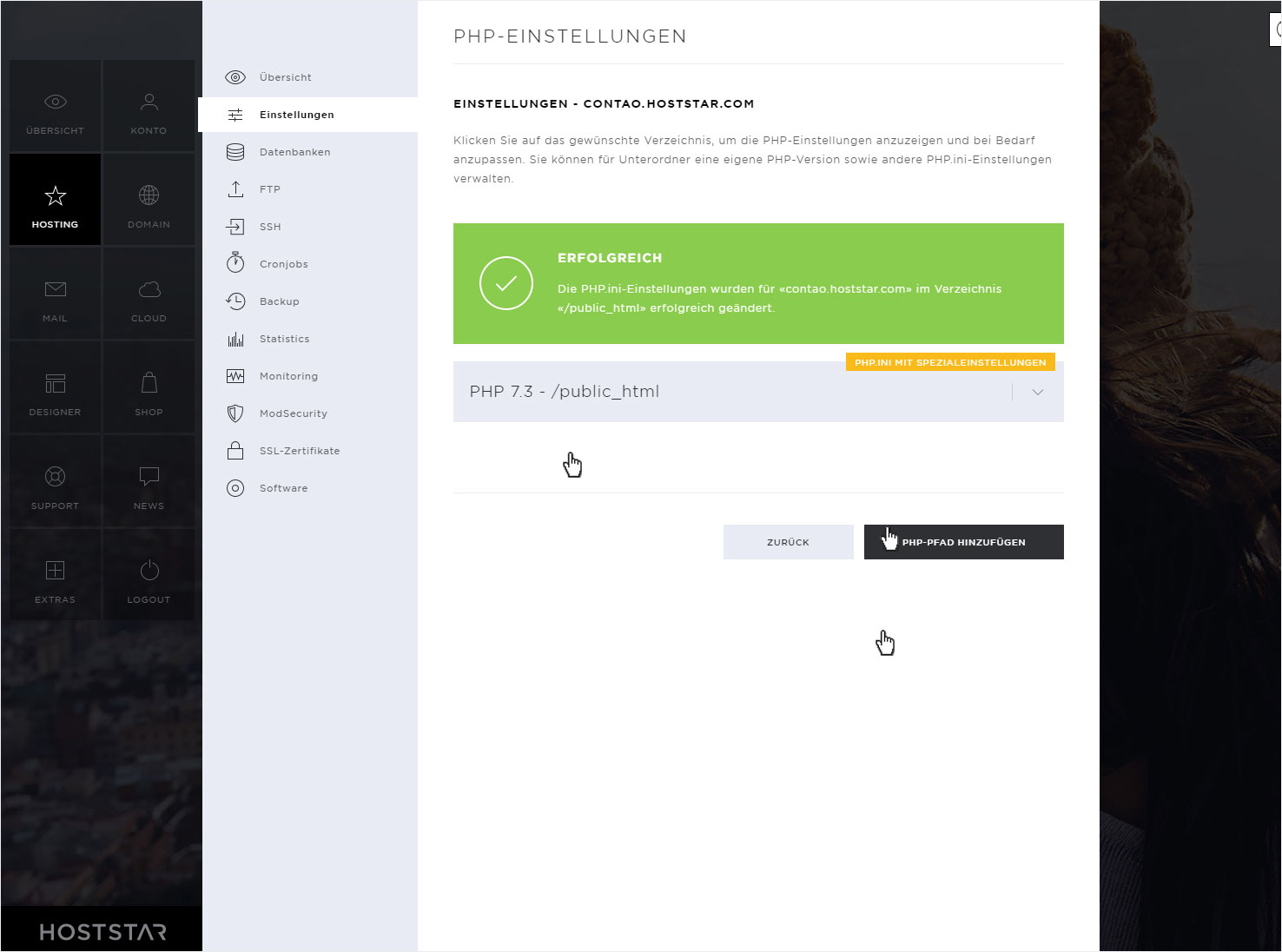
Contao-Manager Download
Jetzt sollten Sie unter https://contao.org/de/download.html den Contao-Manager herunterladen.
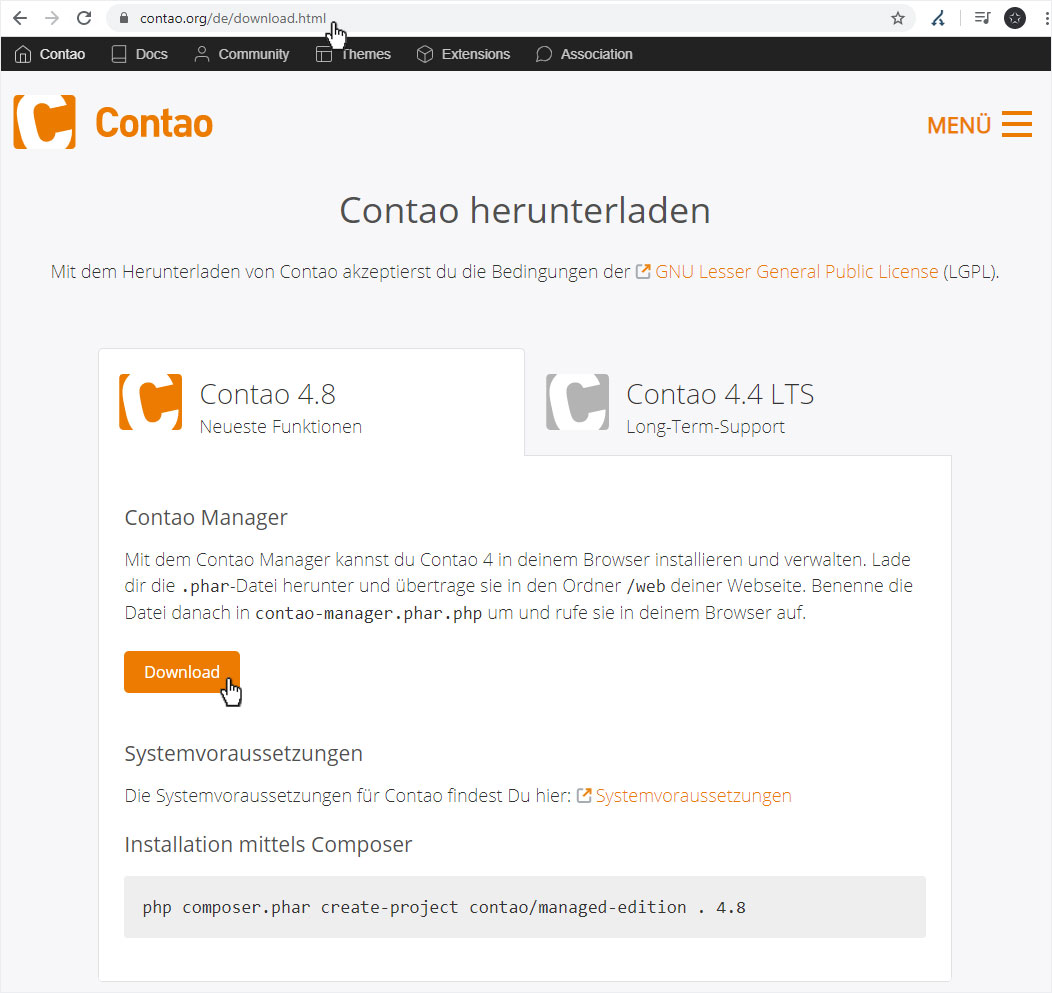
Öffnen Sie nun den Download-Ordner und benennen Sie die Datei um, indem Sie die Endung .php ergänzen.
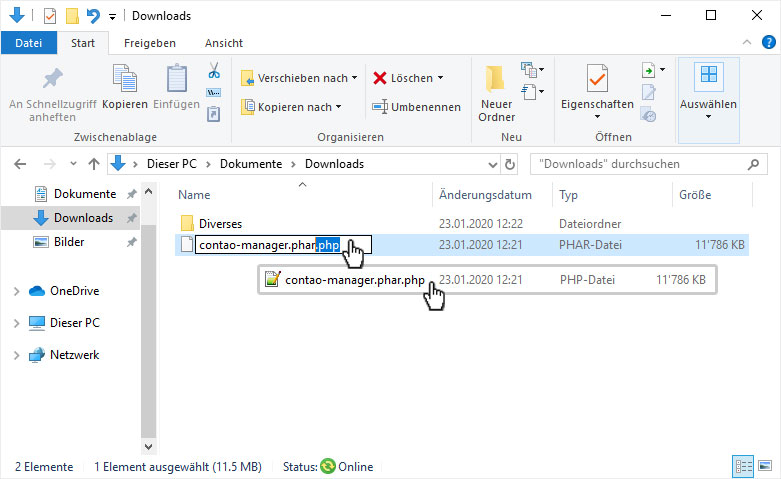
FTP Upload
Laden Sie nun die Datei contao-manager.phar.php via FTP in das erstellte web-Verzeichnis (hier via Web-FTP).
Mithilfe von folgenden Anleitungen sollte Ihnen das problemlos gelingen:
• FTP-Programme (FTP-Clients)
• FTP-Zugangsdaten
• Web FTP
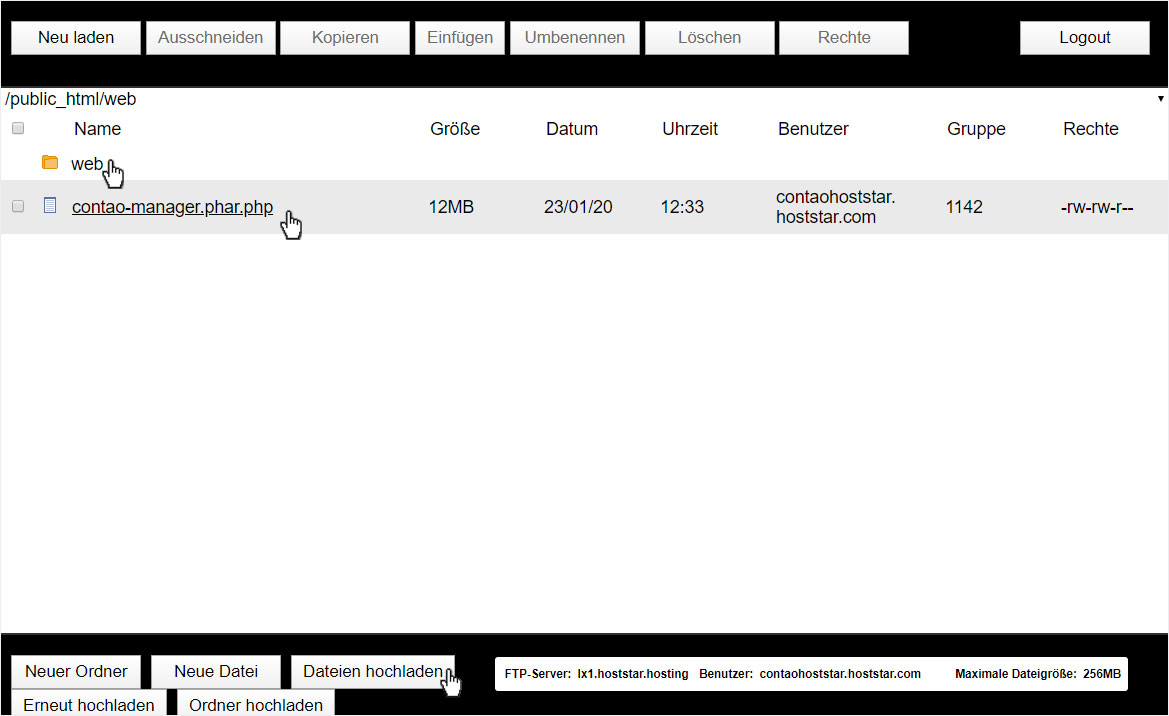
Kehren Sie in den public_html-Ordner im FTP zurück und löschen Sie dort die index.html-Datei.
Jetzt ist alles für die Contao Installation vorbereitet. Gehen Sie nun nach der Anleitung Contao installieren vor.