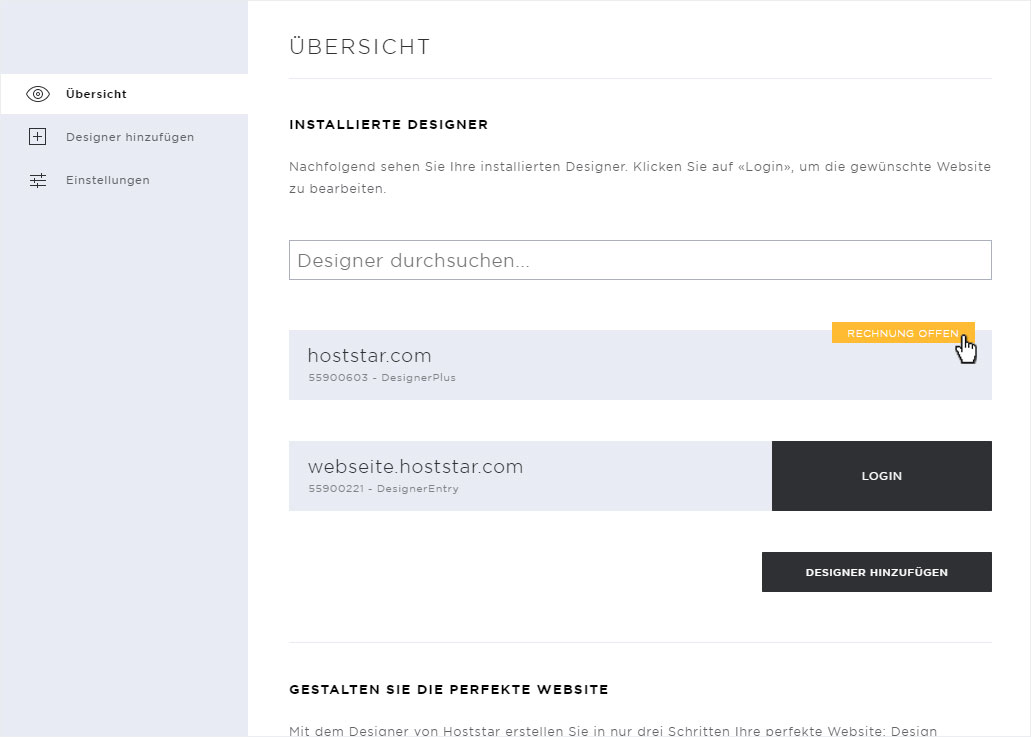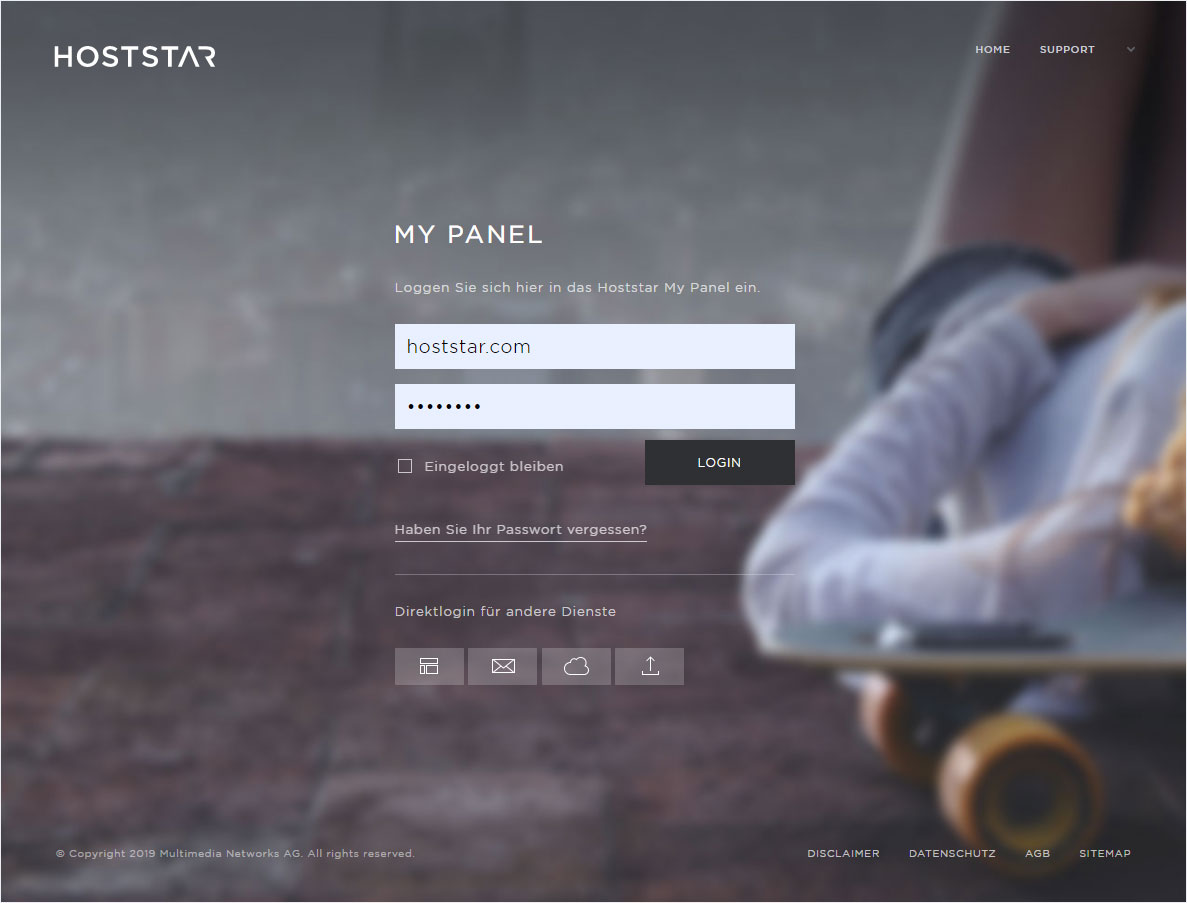Designer X installieren
Wenn Sie den DesignerX verwenden möchten, gehen Sie wie folgt vor:
2. Navigieren
Klicken Sie auf den Menüpunkt «Designer», sie werden automatisch auf die Seite «Übersicht» geleitet.
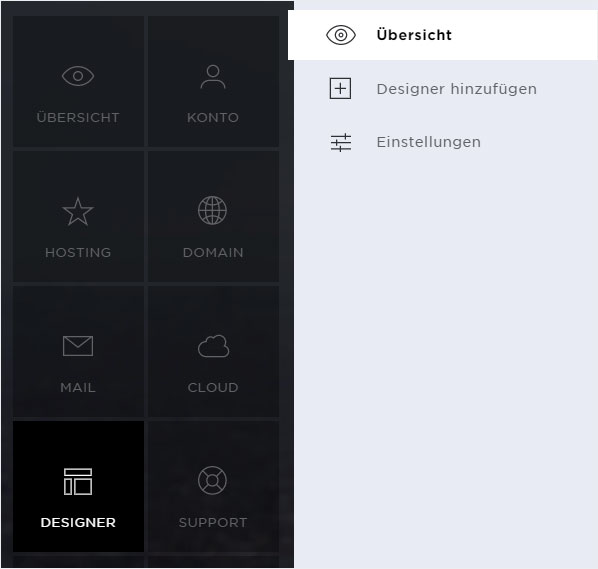
3. Produkte-Video
Zu Beginn können Sie sich das Produkt-Video des Designers anschauen.
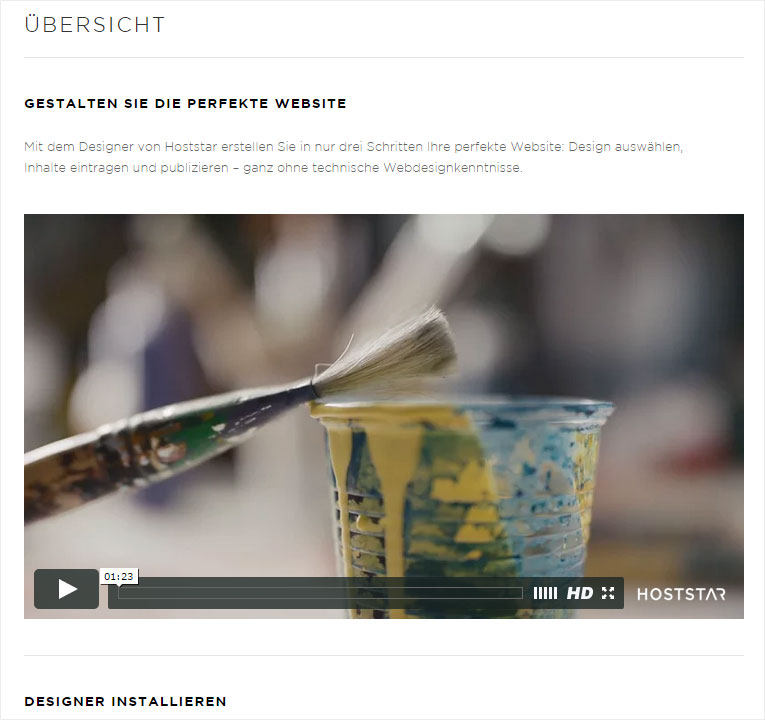
4. Installation starten
Um ein Designer-Abonnement hinzuzufügen haben Sie zwei Möglichkeiten. Entweder klicken Sie links im Menü auf «Designer hinzufügen» oder auf den Button bei dem Video «Designer hinzufügen».
Beide Wege führen Sie in den Designer-Bestellablauf.
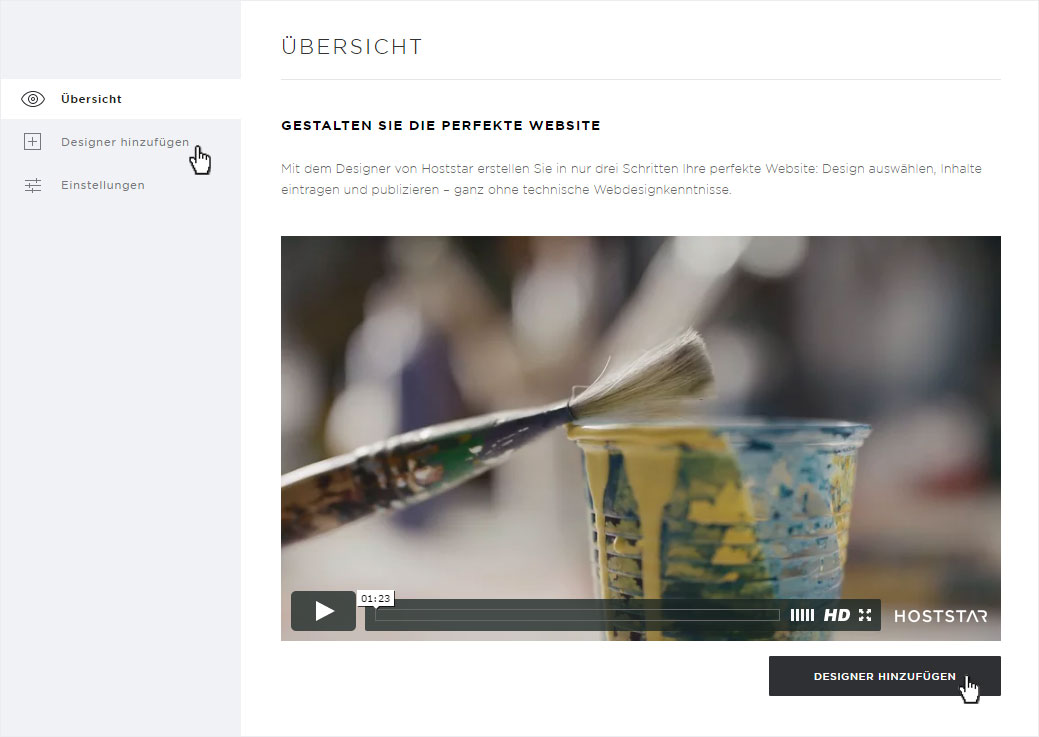
4.1. Auswahl
Der erste Schritt um einen Designer hinzuzufügen ist die Wahl des Abonnements. Besitzen Sie mehrere Hostingabonnemente so können Sie hier mit Klick auf das «Pfeil-Symbol» die Auswahl treffen. Klicken Sie anschliessend auf «Weiter».
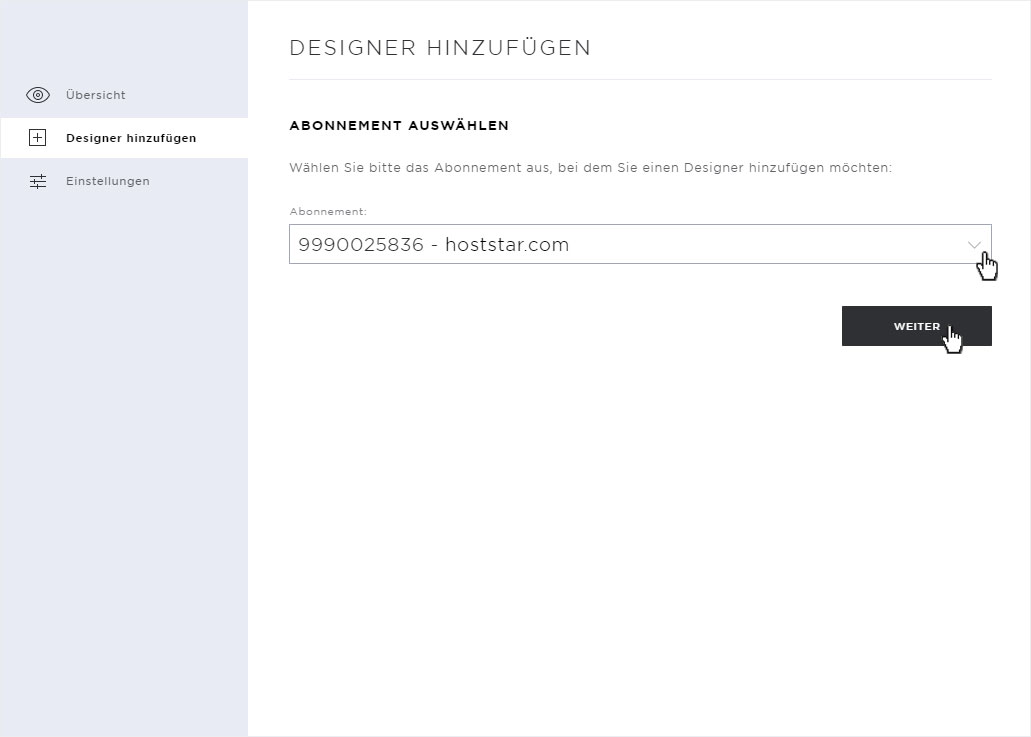
4.2. Domain
Wählen Sie den gewünschten Domainnamen aus. Sie können eine Subdomain wählen (einfügen) oder das Feld leer lassen.
Ansonsten wählen Sie «Ich möchte den Designer auf diese Domain aktivieren» und anschliessend auf «Weiter».
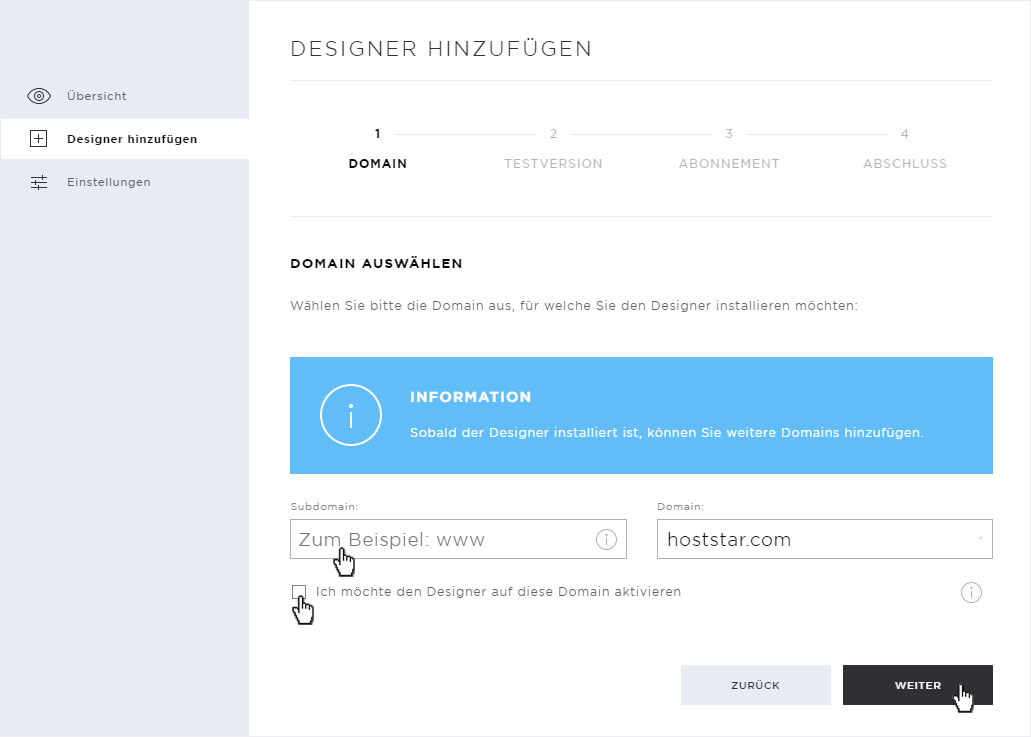
4.3. Testversion
Falls Sie eine Designer-Testversion genutzt haben und die darin bereits erstellten Daten übernehmen wollen, geben Sie den Aktivierungscode ein, den Sie bei der Aufschaltung der Testversion per E-Mail von uns erhalten haben.
Ansonsten aktivieren Sie das NEIN-Kästchen und klicken Sie, so oder so, danach auf «Weiter».

4.4. Abonnement
Sie gelangen auf die Abonnements-Auswahl-Übersicht. Das Ihrem Hostingabonnement entsprechende Designer-Abonnement ist bereits ausgewählt.
Sie benötigen mehr bzw. weniger Leistung als Ihr Designer-Abo bietet, so können Sie kostenpflichtig ein anderes Designer-Abonnement auswählen. Klicken Sie anschliessend auf: hier z.B. «DesignerEntry bestellen».

4.5. Abschluss
Auf der Abschluss-Übersicht wird Ihnen die erfolgreiche Bestellung Ihres Designers angezeigt. Aktivieren Sie «Ich habe die Datenschutzbestimmungen von Hoststar gelesen, verstanden und akzeptiere diese». Anschliessend klicken Sie auf den «Bestellen»-Button, damit Ihr Designer bei uns bestellt wird.
Sie erhalten umgehend eine E-Mail mit den Zahlungsinformationen zu Ihrem Designer-Abonnement.
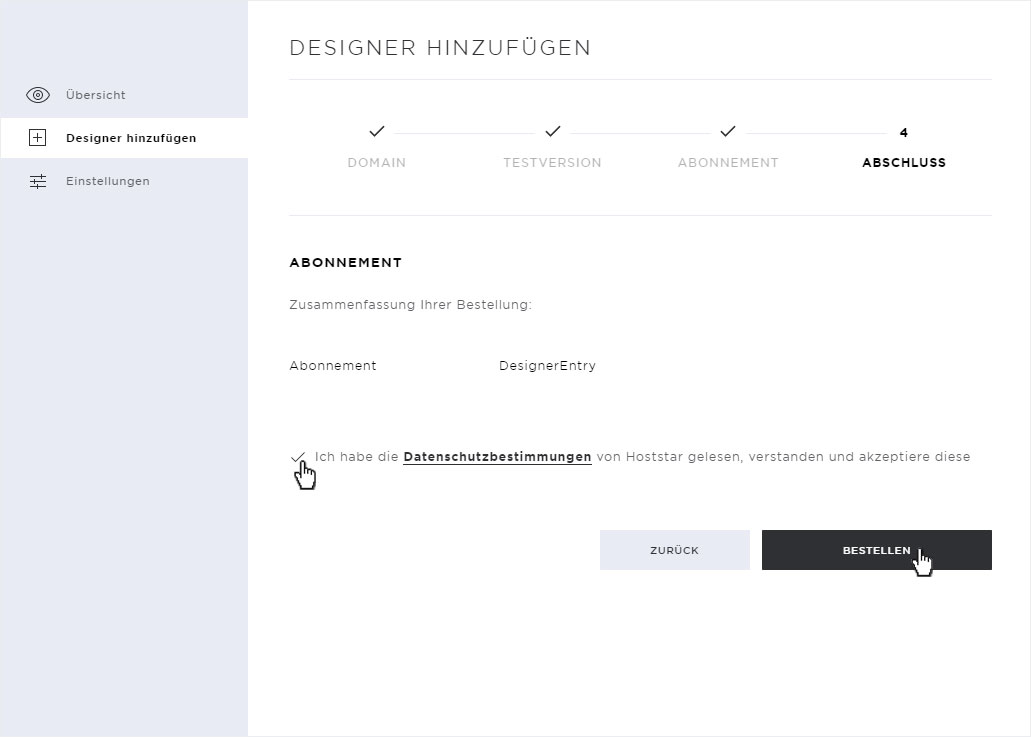
5. Bestellung eingegangen
Die bestellten Designer-Abonnemente werden nun auf der Übersicht unter «Installierte Designer» aufgelistet.
Die kostenpflichtigen Abonnemente werden beim Status mit einem Vermerk angezeigt. Nach Zahlungseingang ist hier der «Login»-Button ersichtlich.
Ab diesem Zeitpunkt können Sie Ihre Website gestalten. Wenn Sie die Website via Internet zugänglich machen möchten, müssen Sie sicherstellen, dass die Nameserver von Hoststar hinterlegt sind und die Domain für den Internetzugriff aktivieren (Designer aktivieren).