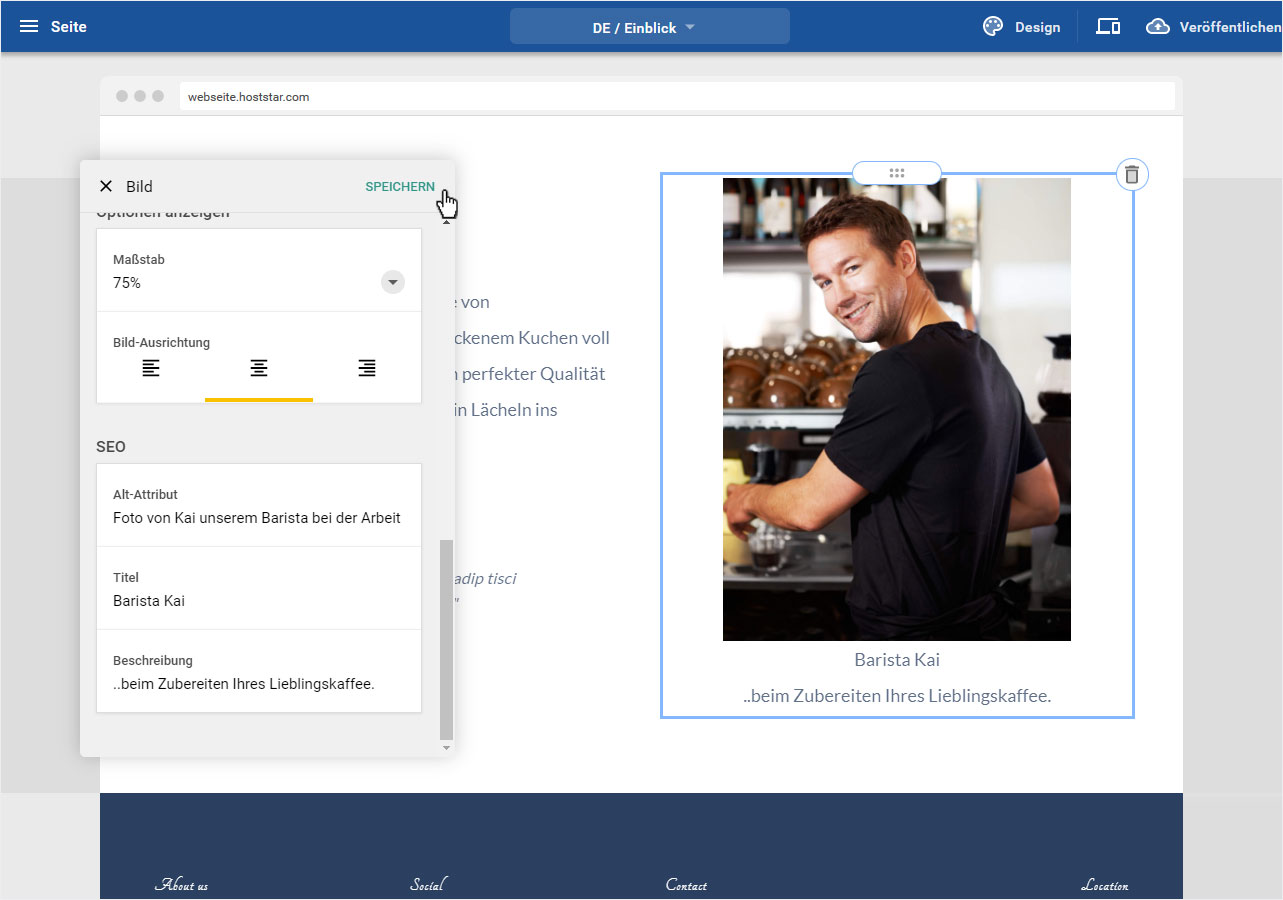Bilddetails bearbeiten
Jeder Bildbereich hat einige Bilddetails und -einstellungen hinterlegt. Diese lassen sich jederzeit anpassen und für SEO ergänzen.
Nachdem Sie sich in den «Designer eingeloggt» haben, befinden Sie sich auf der Startseite im Designer-Editor und somit im Bereich «Baukasten». Gehen Sie wie folgt vor:
1. Navigieren
Sie befinden sich auf der Startseite im Designer-Editor und somit im Bereich «Baukasten».
Um auf die gewünschte Seite zu gelangen, klicken Sie auf den blauen Header-Balken (in dem momentan die Startseite, hier «DE / Home Page») angezeigt wird. Der Bereich «Seiten & Verzeichnisse» öffnet sich. Wählen Sie die gewünschte Seite durch Klick aus (hier «Einblick»).
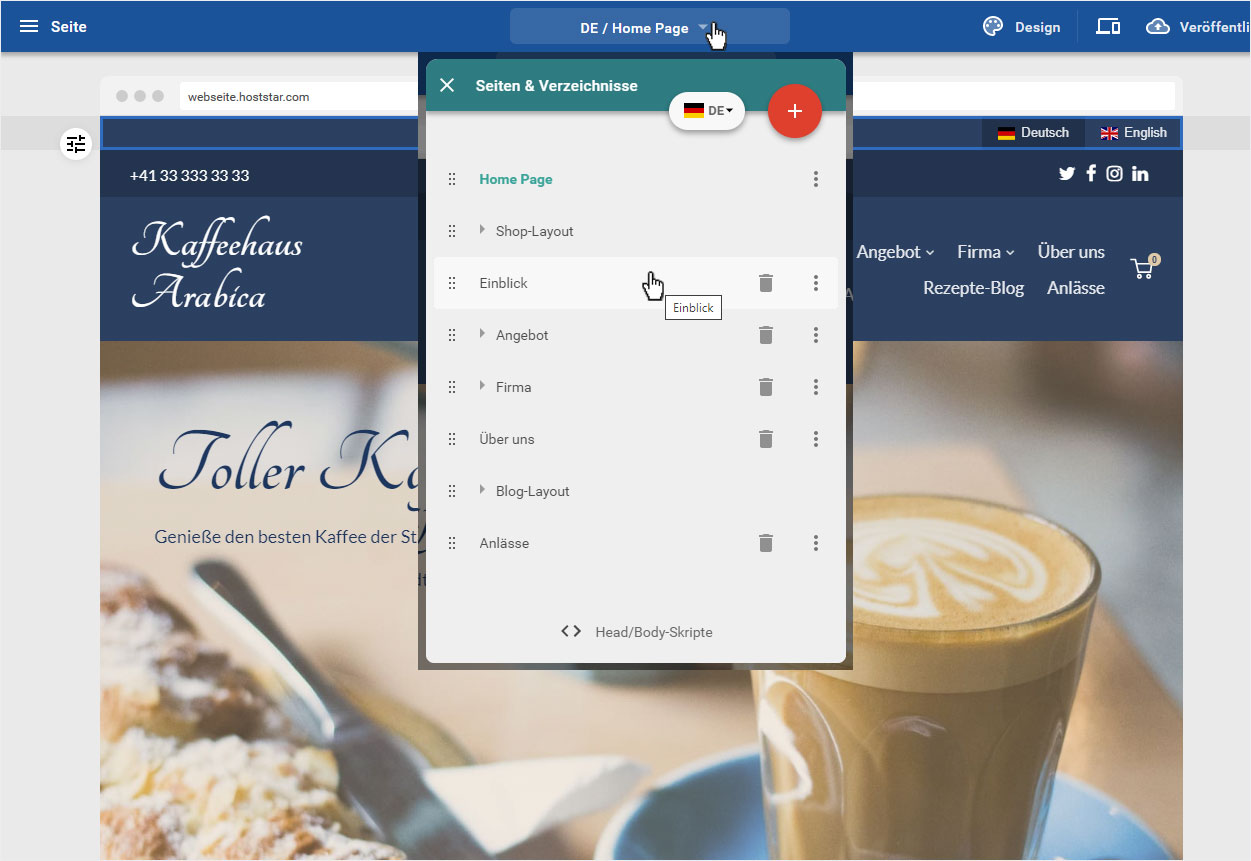
2. Bildbereich-Wahl
Klicken Sie auf das Bild, oder den Bildbereich (mehrere Bilder), bei welchem Sie die Bilddetails anpassen bzw. ergänzen möchten.
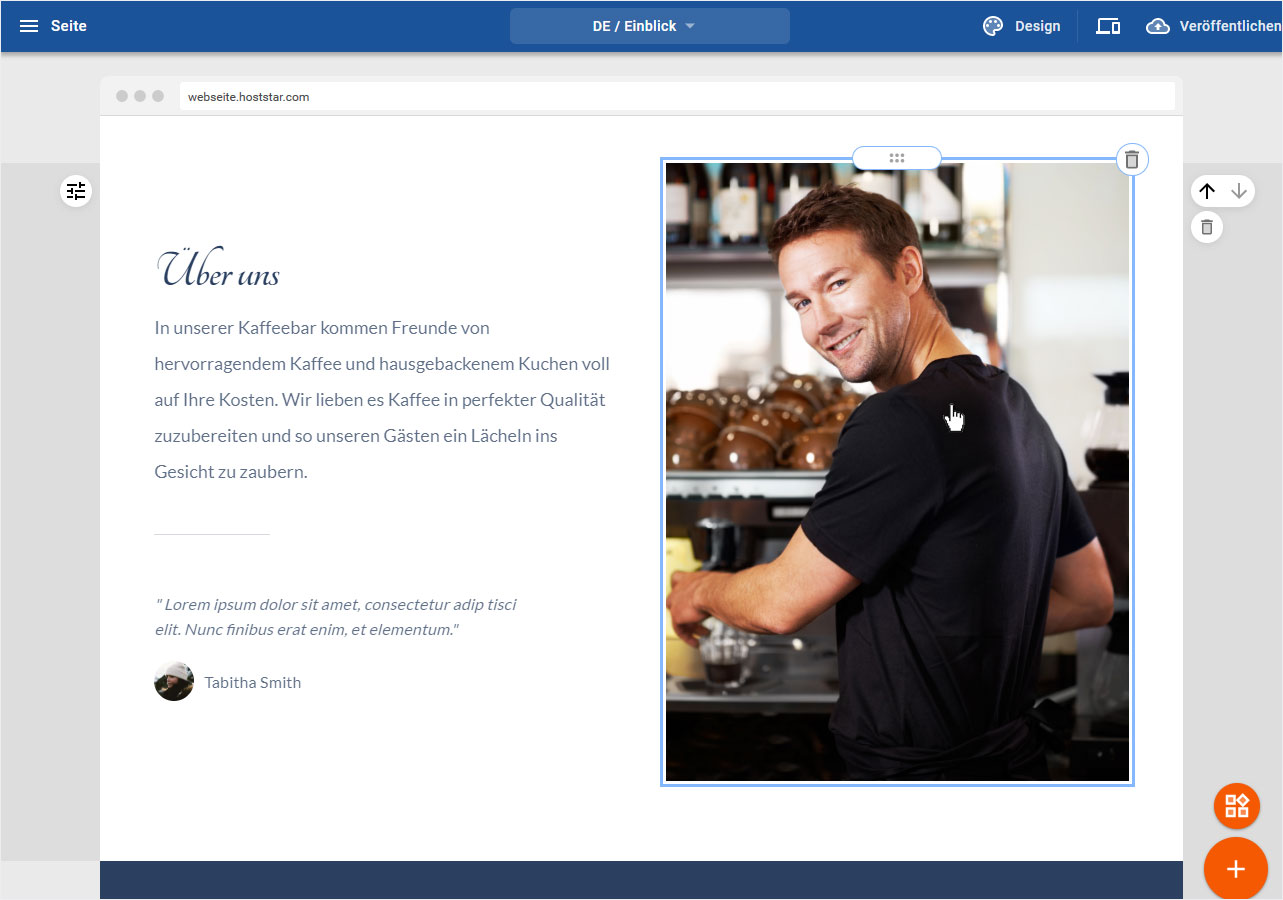
3. Bilddetails bearbeiten
In einem Popup werden Ihnen die Bilddetails angezeigt. Sie können folgende Anpassungen vornehmen:
- Bild hinzufügen
- Aus vorhandenen Bildern auswählen
- Bild bearbeiten
- Bilderlink
- Optionen bearbeiten (Massstab und Ausrichtung)
- SEO (Alt-Attribut, Titel, Beschreibung)
- Bildelement Bearbeitungsmöglichkeiten
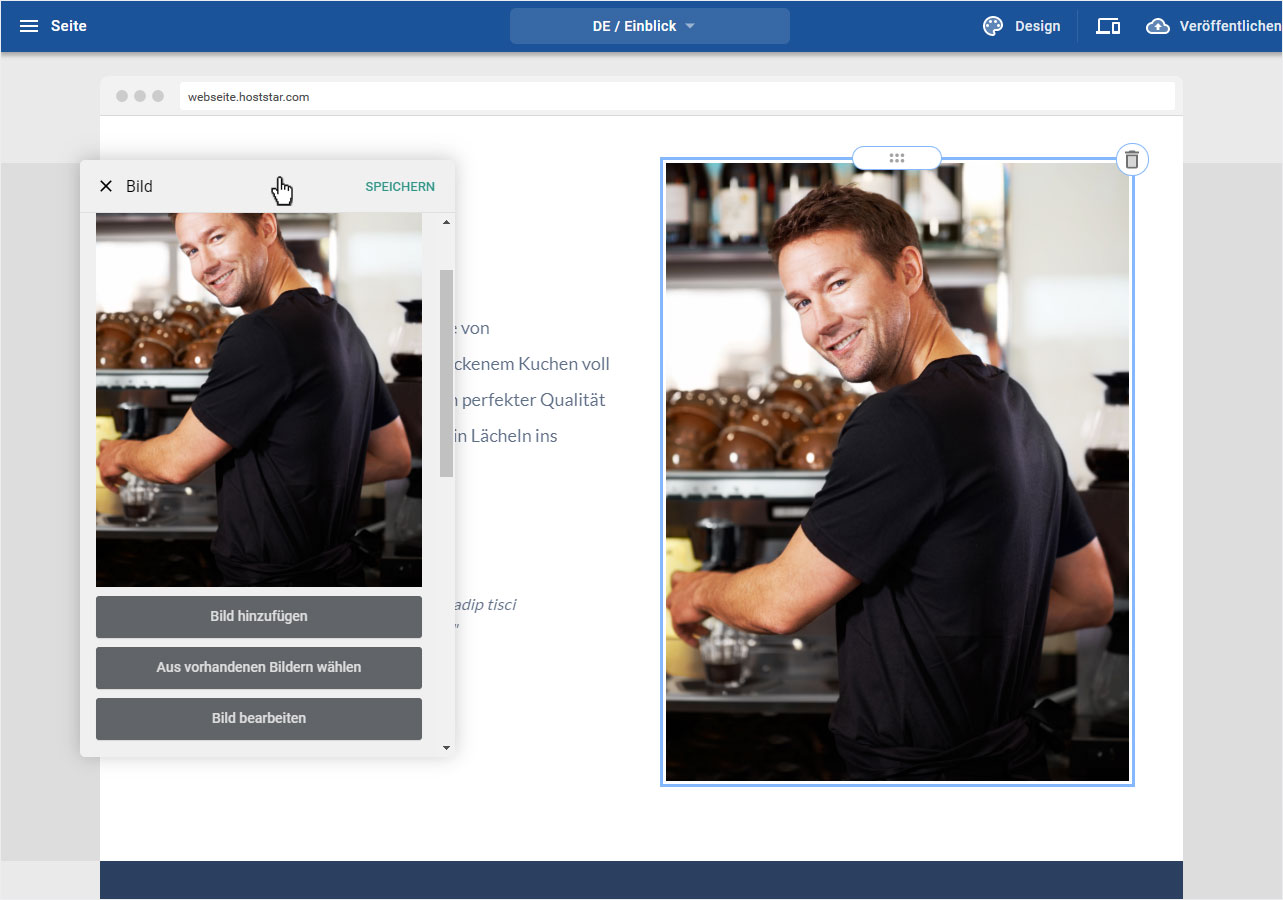
3.1 Bild hinzufügen
Um ein neues Bild, anstelle des hier abgebildeten, hinzuzufügen, klicken Sie auf den Button «Bild hinzufügen» und gehen Sie nach der Anleitung «Bilder hinzufügen - Punkt 6» vor.
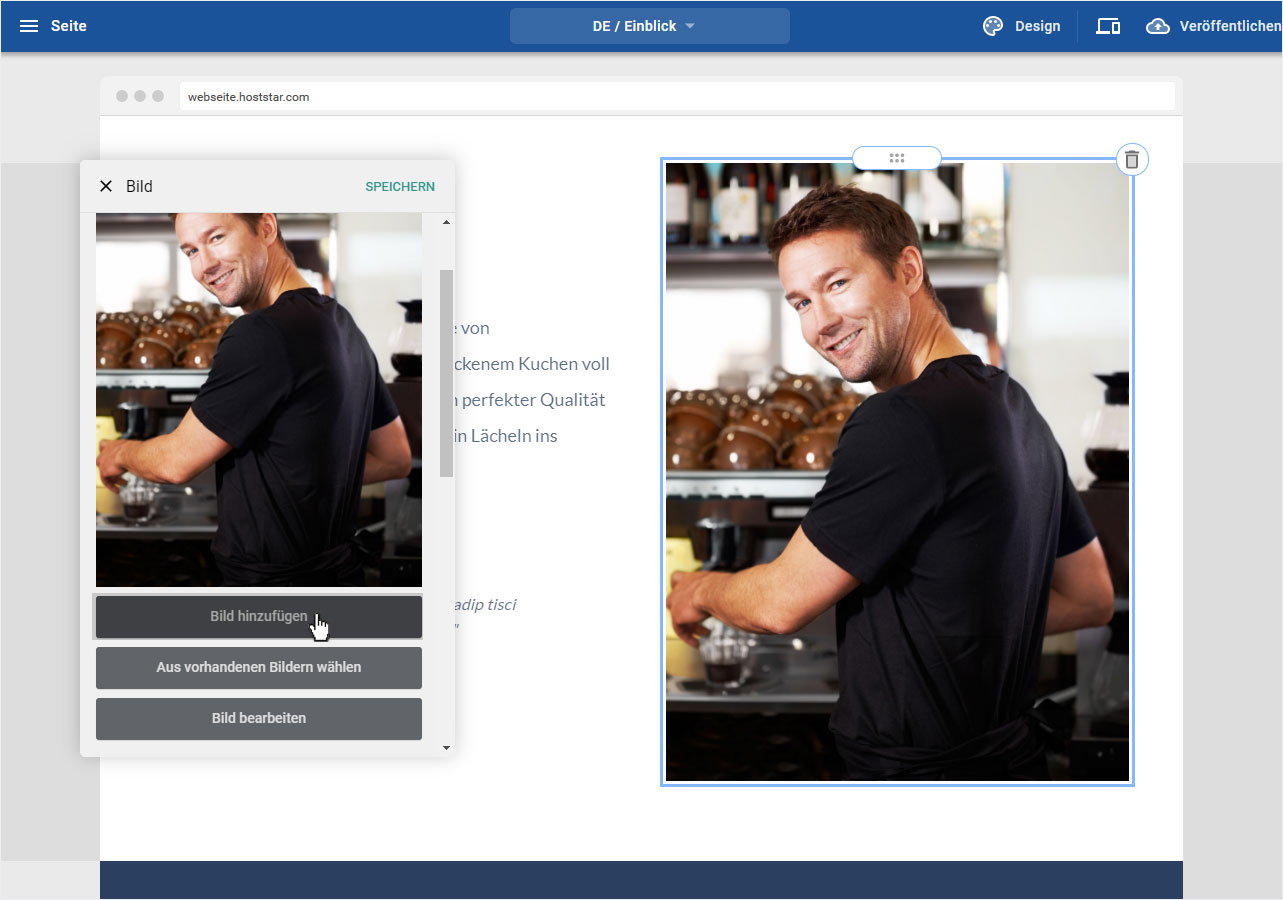
3.2 Aus vorhandenen Bildern wählen
Um aus vorhandenen Bildern ein anderes Bild, anstelle des hier abgebildeten, auszuwählen, klicken Sie auf den Button «Aus vorhandenen Bildern wählen» und gehen Sie nach der Anleitung «Bilder hinzufügen - Kürzlich» vor.
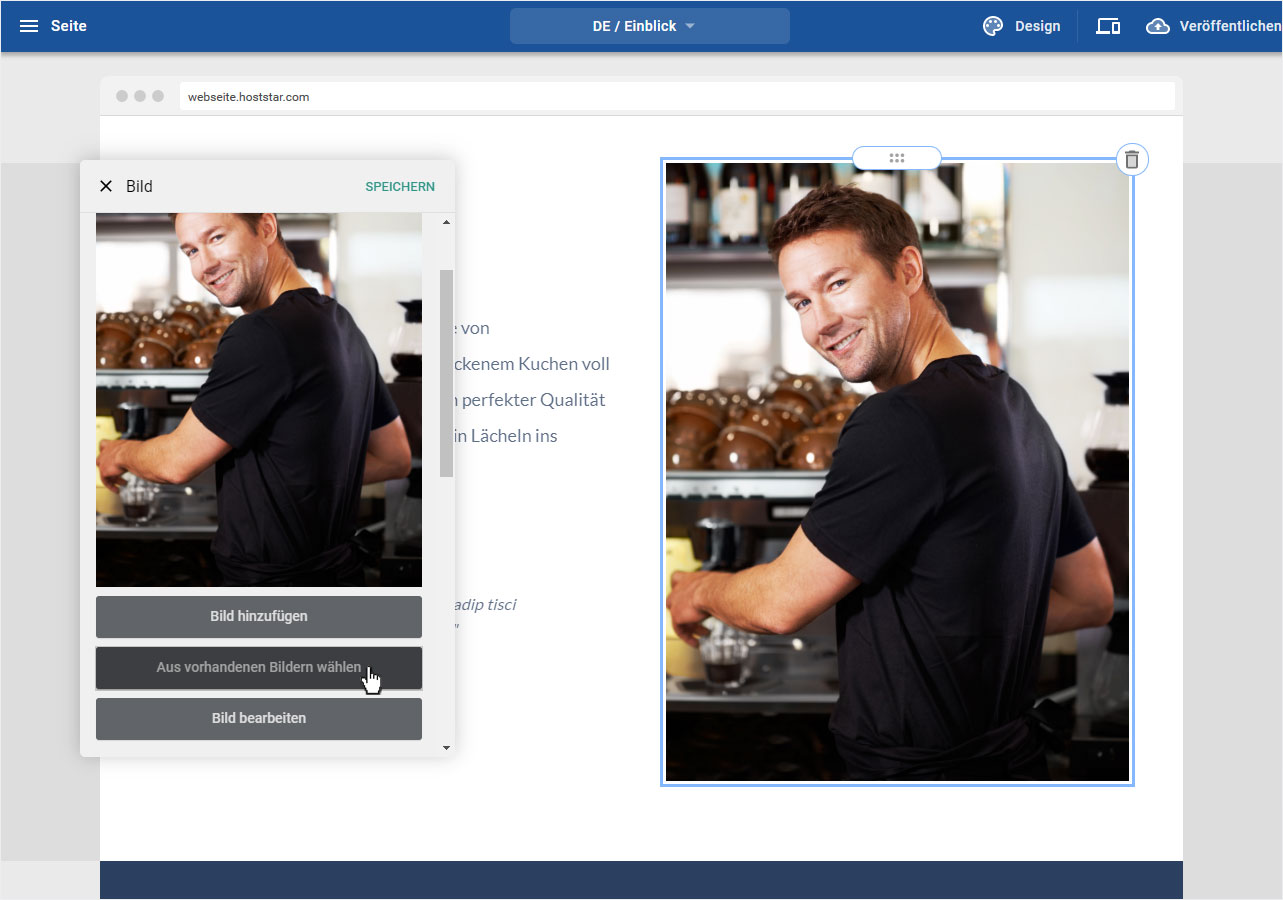
3.3 Bild bearbeiten
Um das vorhandene bzw. ausgewählte Bild mit dem Hoststar Designer-Fotoeditor zu bearbeiten, klicken Sie auf den Button «Bild bearbeiten» und gehen Sie nach der Anleitung «Fotoeditor / Bildbearbeitung» vor.
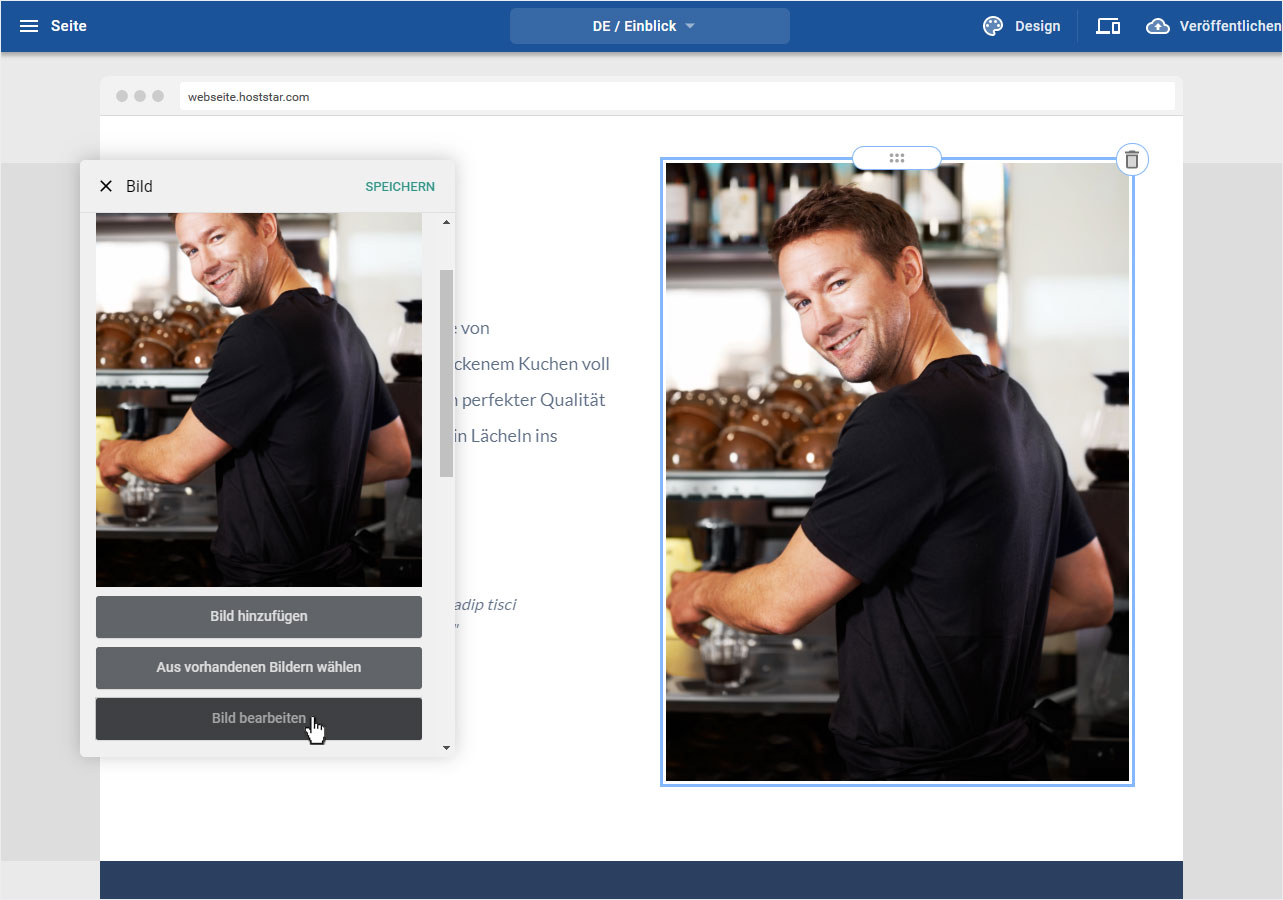
3.4 Bilderlink
Um dem Bild einen Link hinzuzufügen, klicken Sie im Bereich «Bilderlink» auf den Dropdown-Pfeil und wählen Sie aus den 3 Möglichkeiten:
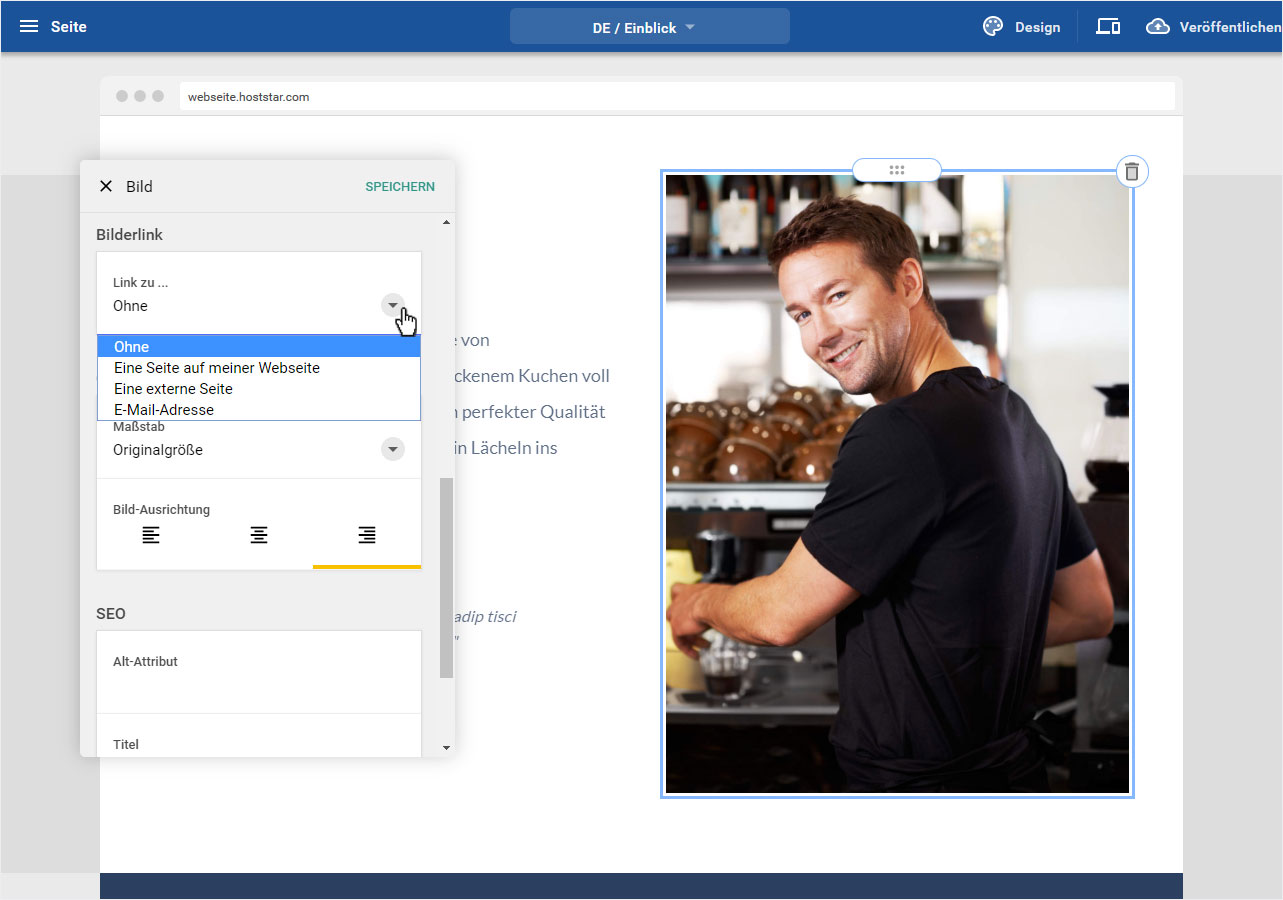
3.4.1 Link - Eine Seite auf meiner Webseite
Um eine vorhandene Seite auf Ihrer Webseite mit diesem Bild zu verklinken, wählen Sie «Eine Seite auf meiner Webseite».
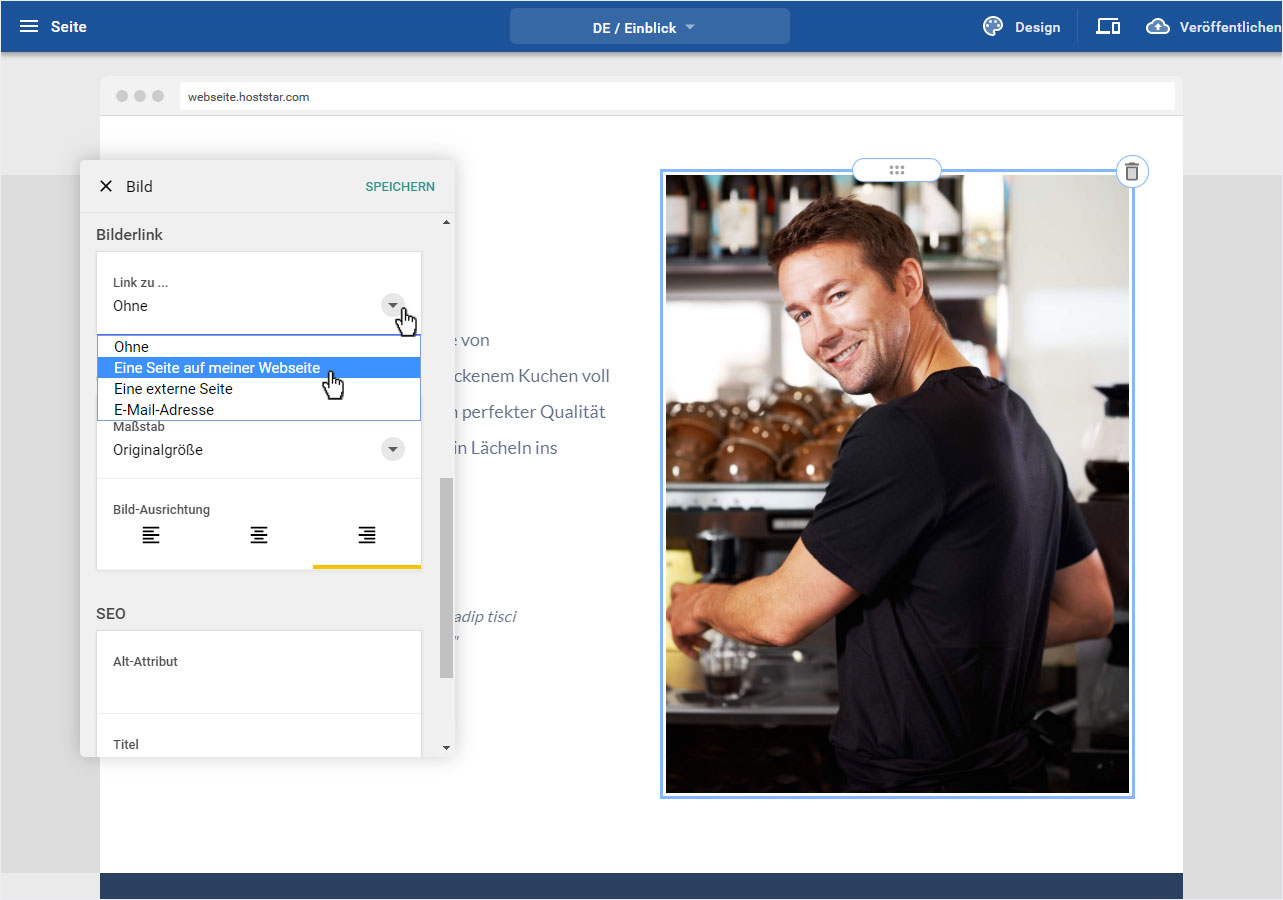
Umgehend wird unterhalb des Bereiches «Link zu...» ein neuer Bereich «Interner Link» eingeblendet. Klicken Sie hier auf den Dropdown-Pfeil und wählen Sie die gewünschte, auf Ihrer Webseite vorhandene Seite aus und klicken Sie anschliessend auf «Speichern».
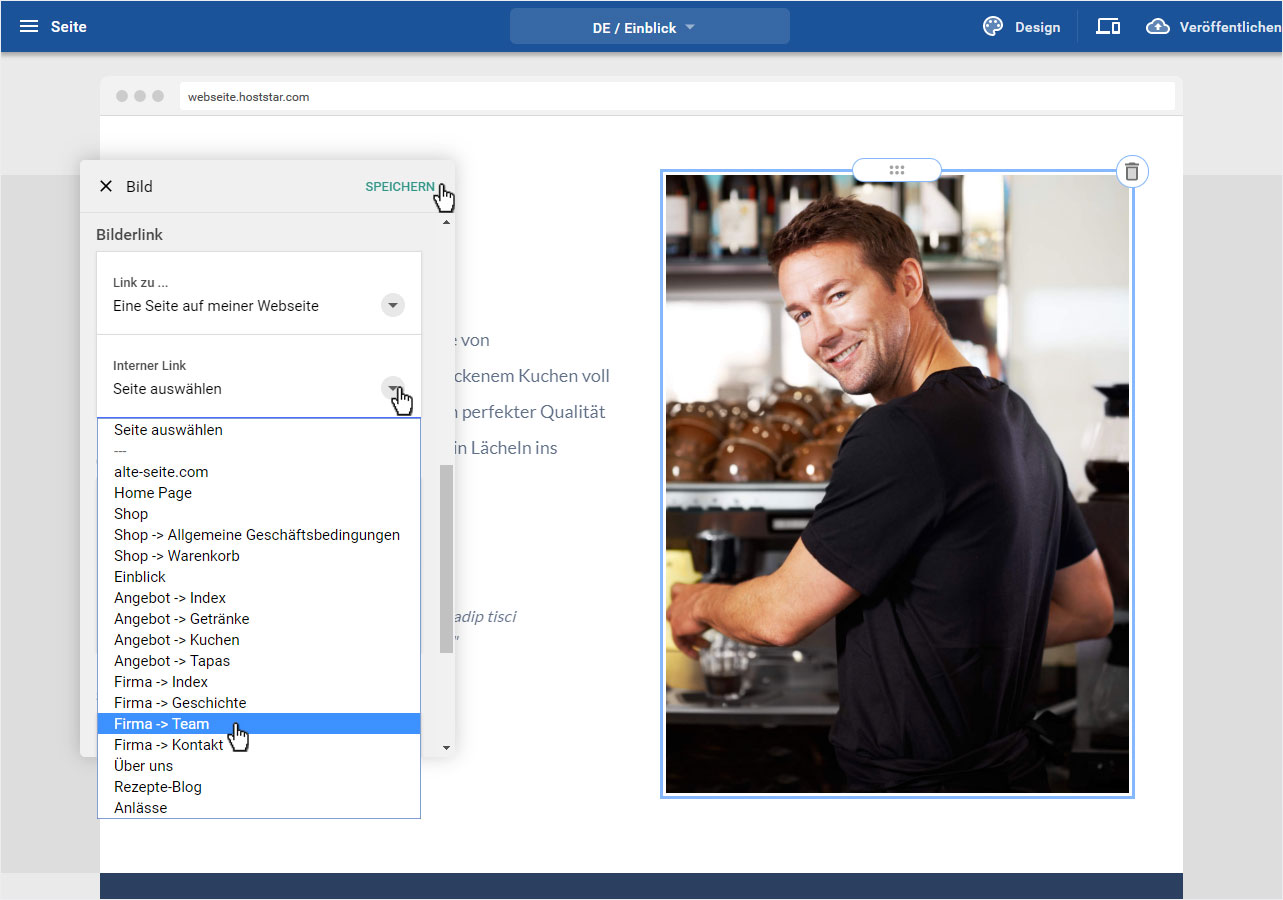
3.4.2 Link - Eine externe Seite
Um eine externe Webseite, bzw. eine externe URL, mit diesem Bild zu verklinken, wählen Sie «Eine externe Seite».

Umgehend werden unterhalb des Bereiches «Link zu...» zwei neue Bereiche «Externer Link» und «Zielfenster» eingeblendet.
Fügen Sie im Bereich «Externer Link» die gewünschte URL ein und wählen Sie im Bereich «Zielfenster», ob der Link im aktuellen Tab (_self) oder in einem neuen Tag (_blank) geöffnet werden soll. Klicken Sie anschliessend auf «Speichern».

3.4.3 Link - Eine E-Mail-Adresse
Um eine E-Mail-Adresse mit diesem Bild zu verklinken (es öffnet sich automatisch eine neue Nachricht über Ihr E-Mail-Programm), wählen Sie «E-Mail-Adresse».
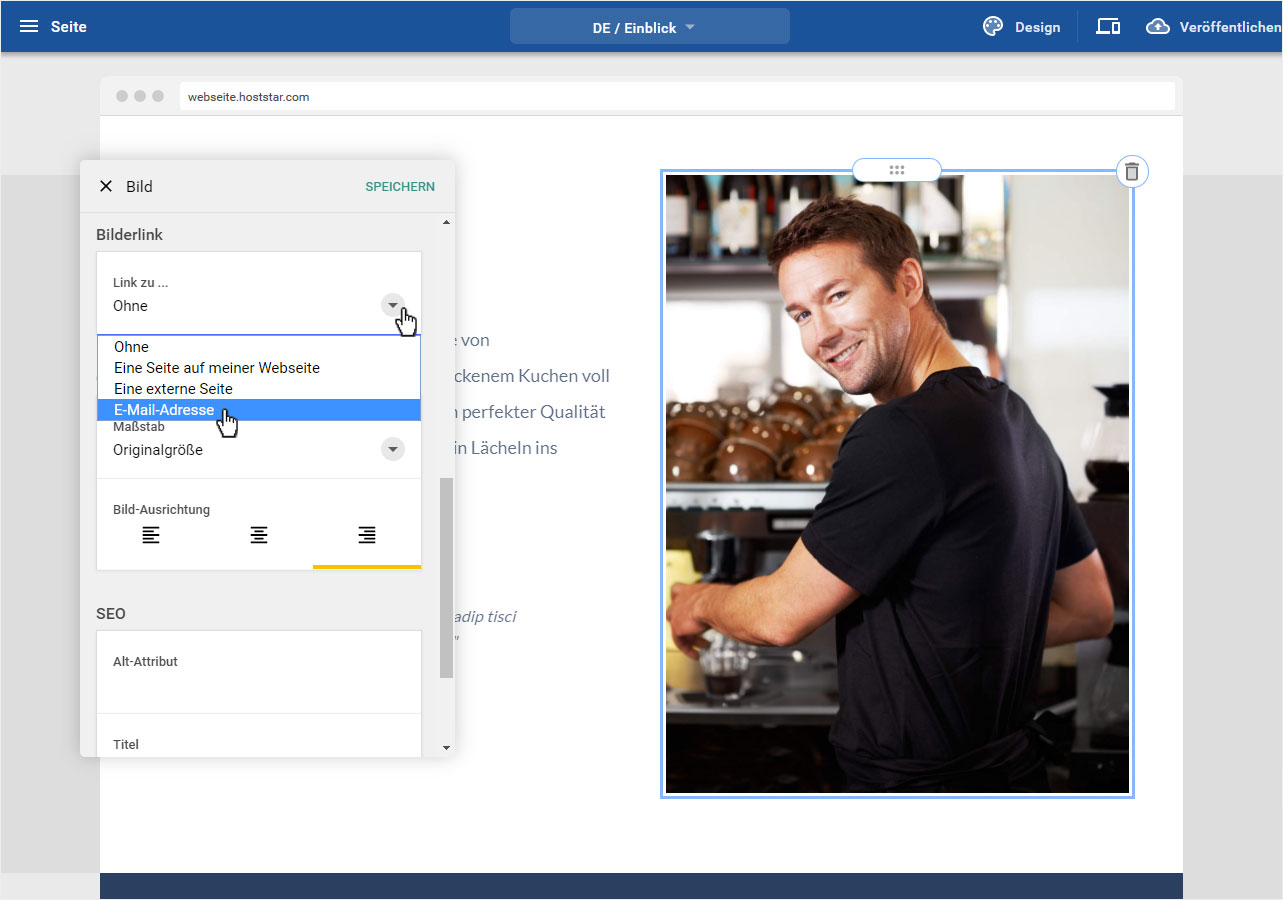
Umgehend wird unterhalb des Bereiches «Link zu...» ein neuer Bereich «E-Mail» eingeblendet. Fügen Sie hier die korrekte E-Mail-Adresse ein und klicken Sie anschliessend auf «Speichern».
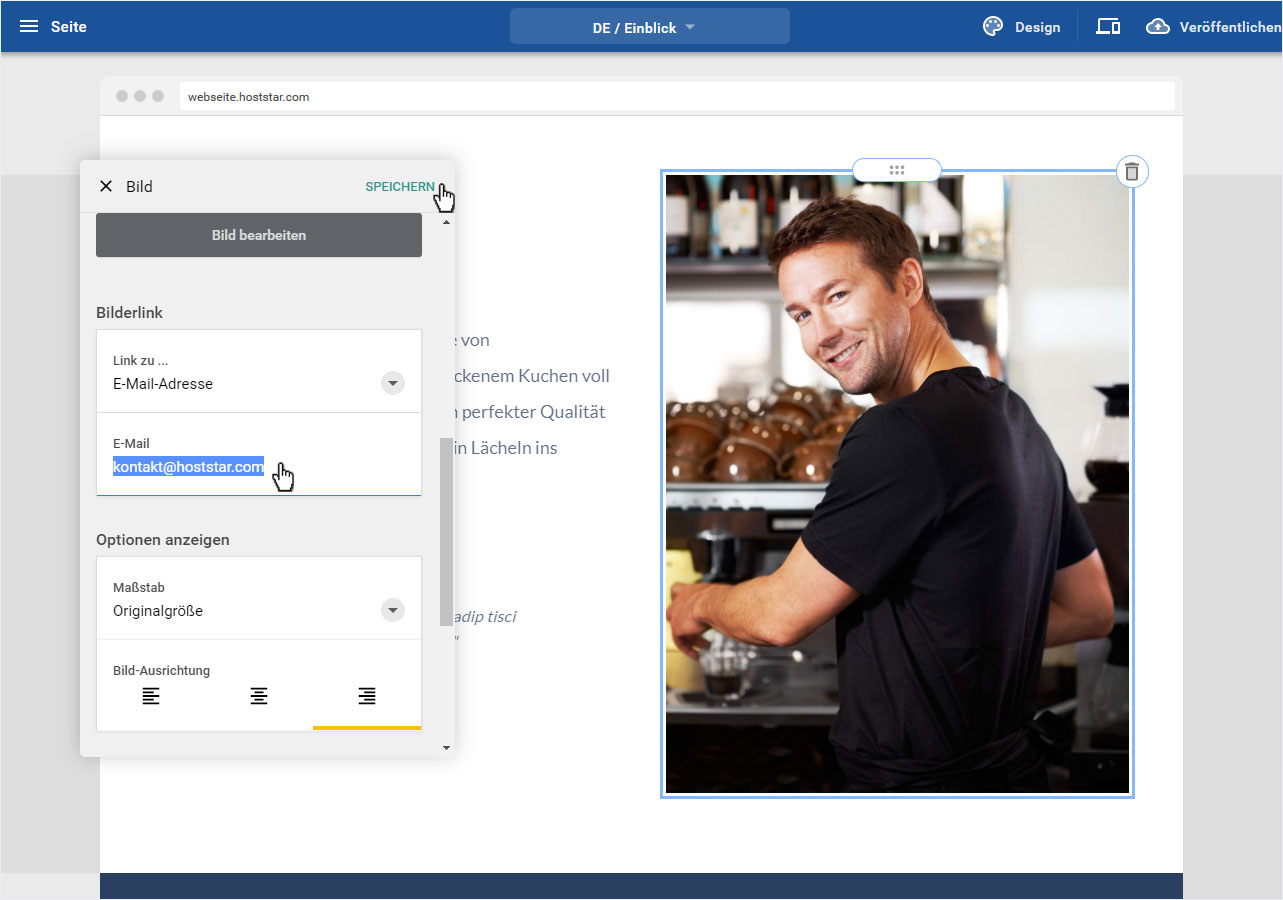
3.5 Optionen bearbeiten (Massstab und Ausrichtung)
In Bereich «Optionen anzeigen» können Sie nun als erstes den Massstab der Darstellung dieses Bildes anpassen.
Klicken Sie dazu im Bereich «Massstab» auf den Dropdown-Pfeil und wählen Sie aus der Auswahl der Grössen die für Sie passende.
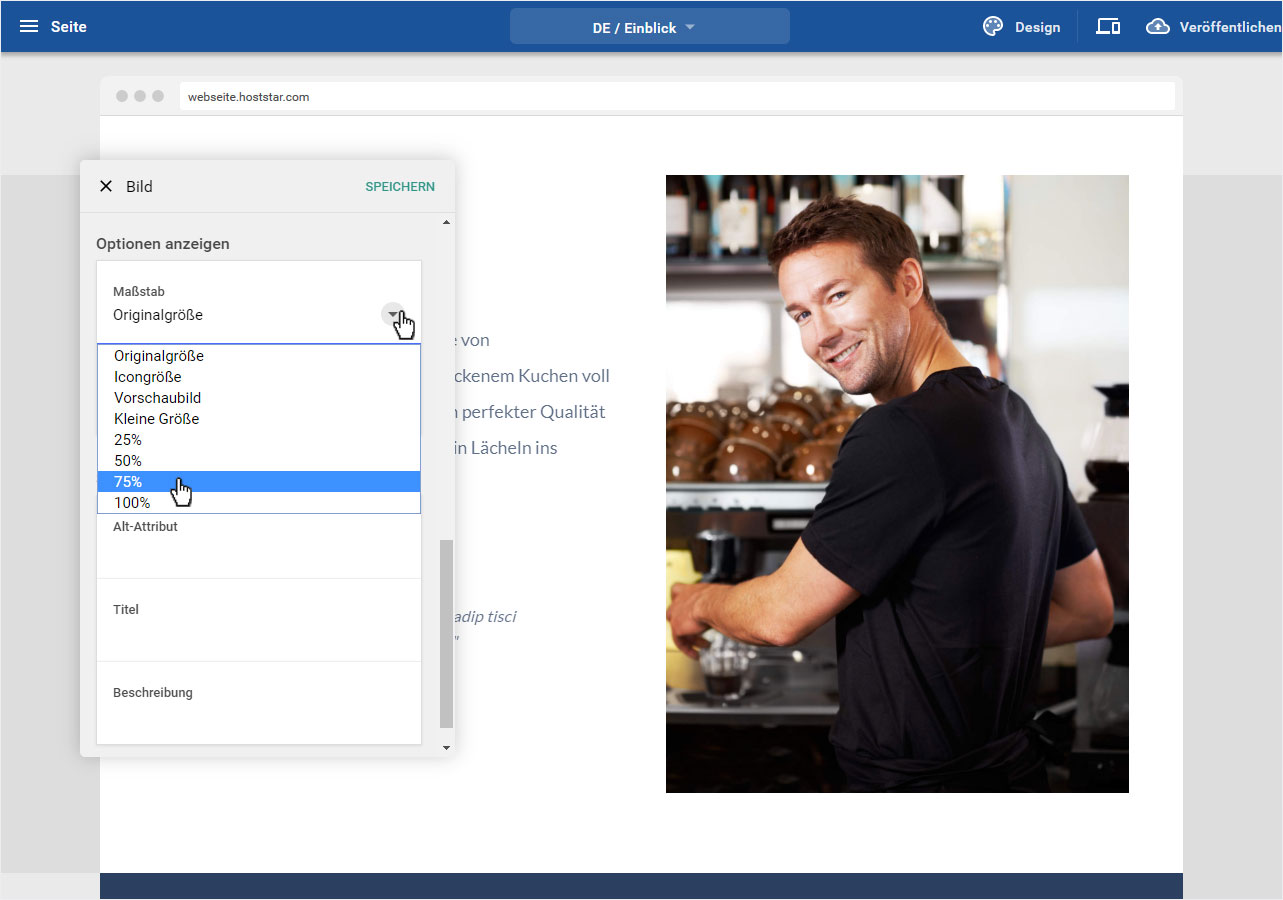
Durch Klick auf die gewünschte Grösse passt sich die Ansicht umgehend an.
Klicken Sie nun im Bereich «Bild-Ausrichtung» auf die gewünschte Position.
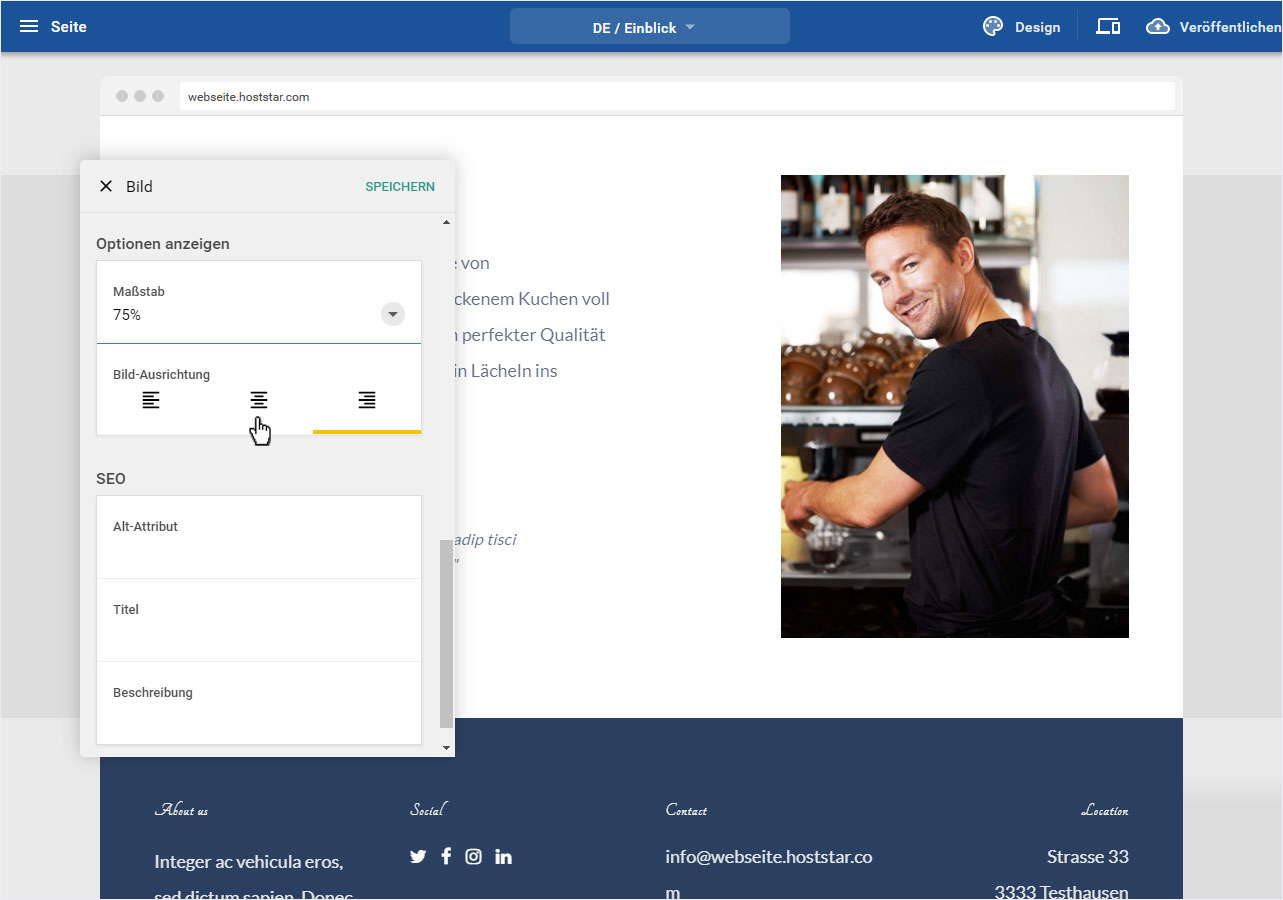
Die Ansicht wird automatisch aktualisiert. Sind Sie mit den Einstellungen zufrieden klicken Sie auf «Speichern».
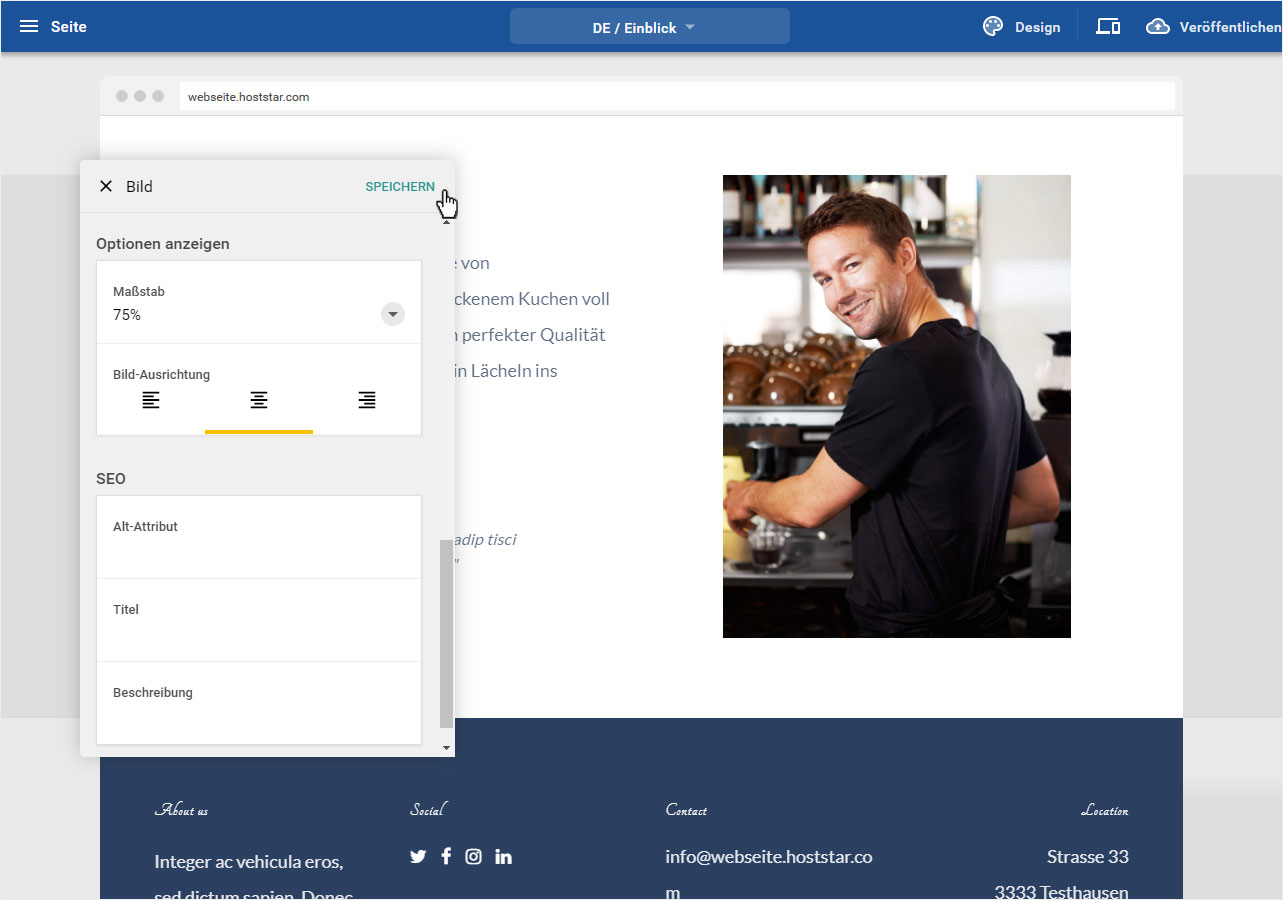
3.6 SEO (Alt-Attribut, Titel, Beschreibung)
Im Bereich «SEO» können Sie nun die wichtigen Informationen wie «Alt-Attribute» (Informationen für Menschen mit Sehbeeinträchtigung), «Titel» (wird unterhalb des Bildes eingeblendet) und «Beschreibung» (wird ebenfalls als Text unterhalb des Bildes eingeblendet) hinterlegen.
Klicken Sie anschliessend auf «Speichern», um Ihre Angaben und Anpassungen zu sichern.