Seiten & Verzeichnisse - Link auf versteckte Seite
Link auf versteckte Seite
Sie können auch Seiten erstellen, die nur via Button- bzw. Textlink erreichbar sind, jedoch nicht in der Navigation angezeigt werden.
Nachdem Sie sich in den «Designer eingeloggt» haben, befinden Sie sich auf der Startseite im Designer-Editor und somit im Bereich «Baukasten». Gehen Sie wie folgt vor:
1. Neue Seite erstellen
Sie können nun eine neue Seite erstellen, indem Sie gemäss der Anleitung «Seite hinzufügen» vorgehen.
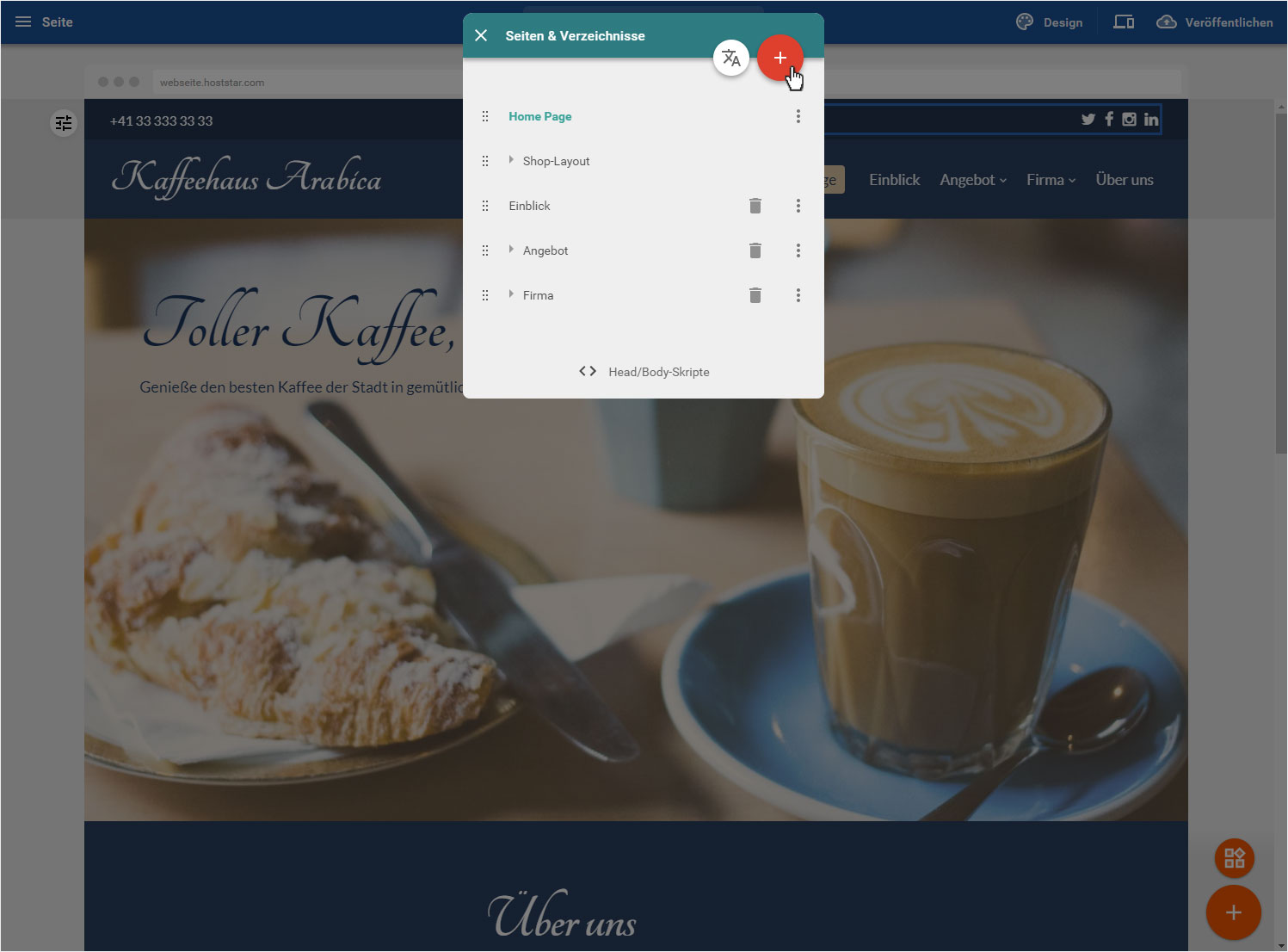
2. Seite verstecken
Sie können nun die eben erstellte «Seite verstecken» (im Screenshot: «Team» im Menüpunkt «Firma»), indem Sie gemäss der Anleitung «Seite in der Navigation verstecken» vorgehen.
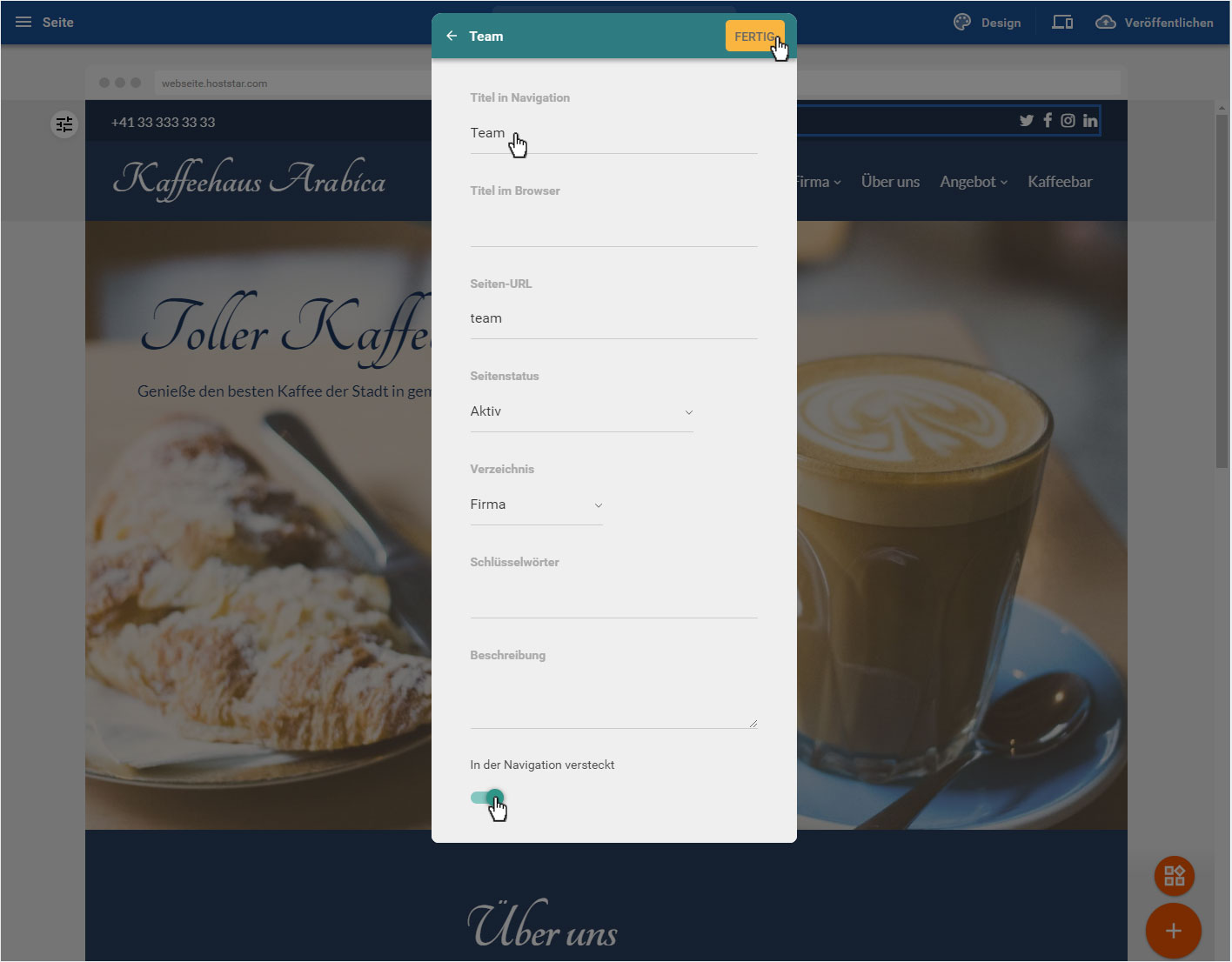
Wenn die Seite in der Navigation versteckt wurde, so ist diese im «Bearbeitungsmodus» immer noch sichtbar (siehe Screenshot Bereich links) und in der «Vorschau» ist sie nicht mehr aufgelistet (siehe Screenshot Bereich rechts).
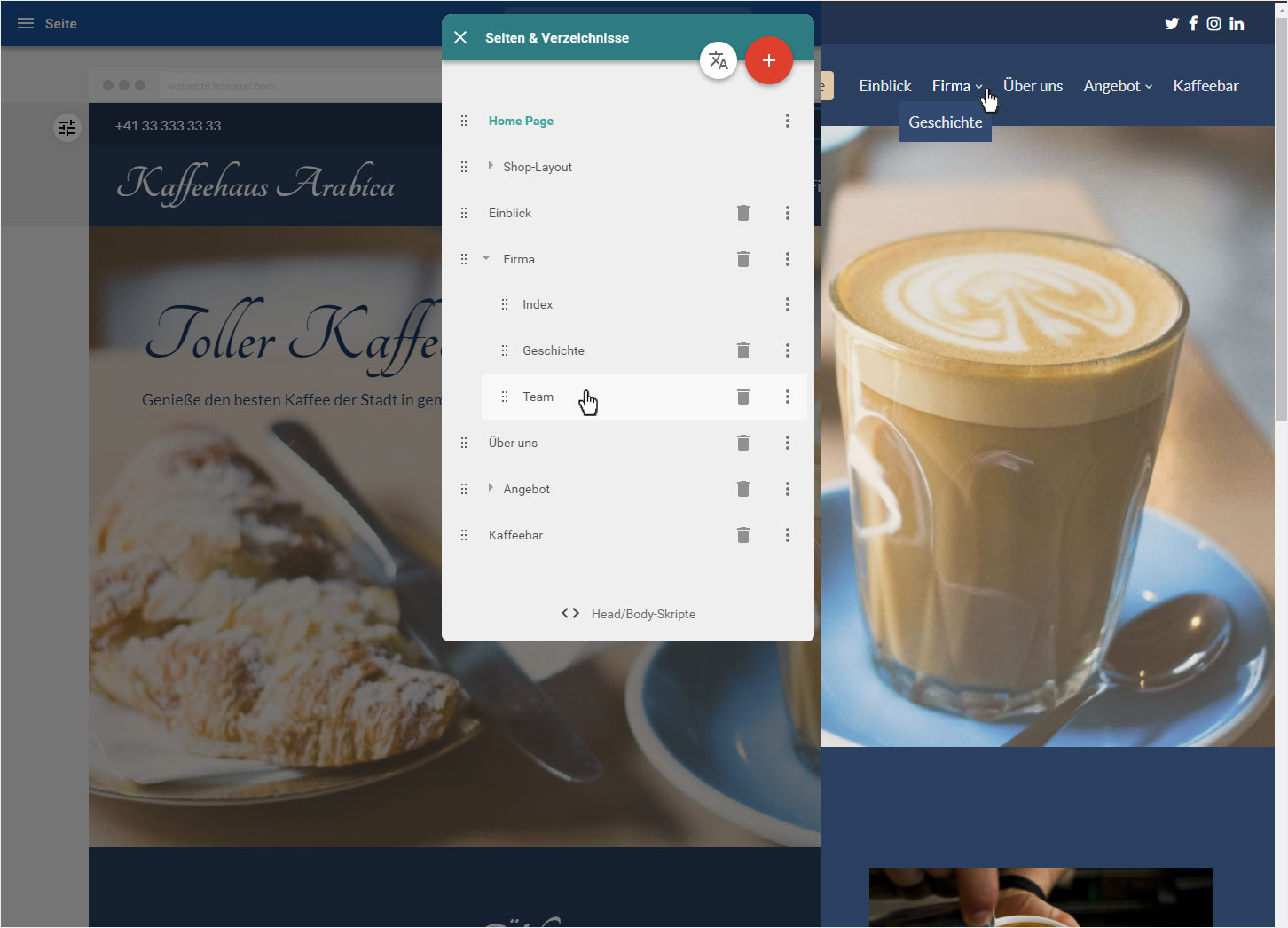
3. Versteckte Seite verlinken
Um nun diese versteckte Seite (hier z.B. «Team») auf einer sichtbaren Seite zu verlinken, gehen Sie wie folgt vor:
3.1 Seite wählen
Wählen Sie die gewünschte Seite im Menü «Seiten & Verzeichnisse» aus (hier z.B. «Geschichte»), auf welcher Sie die versteckte Seite verlinken möchten.
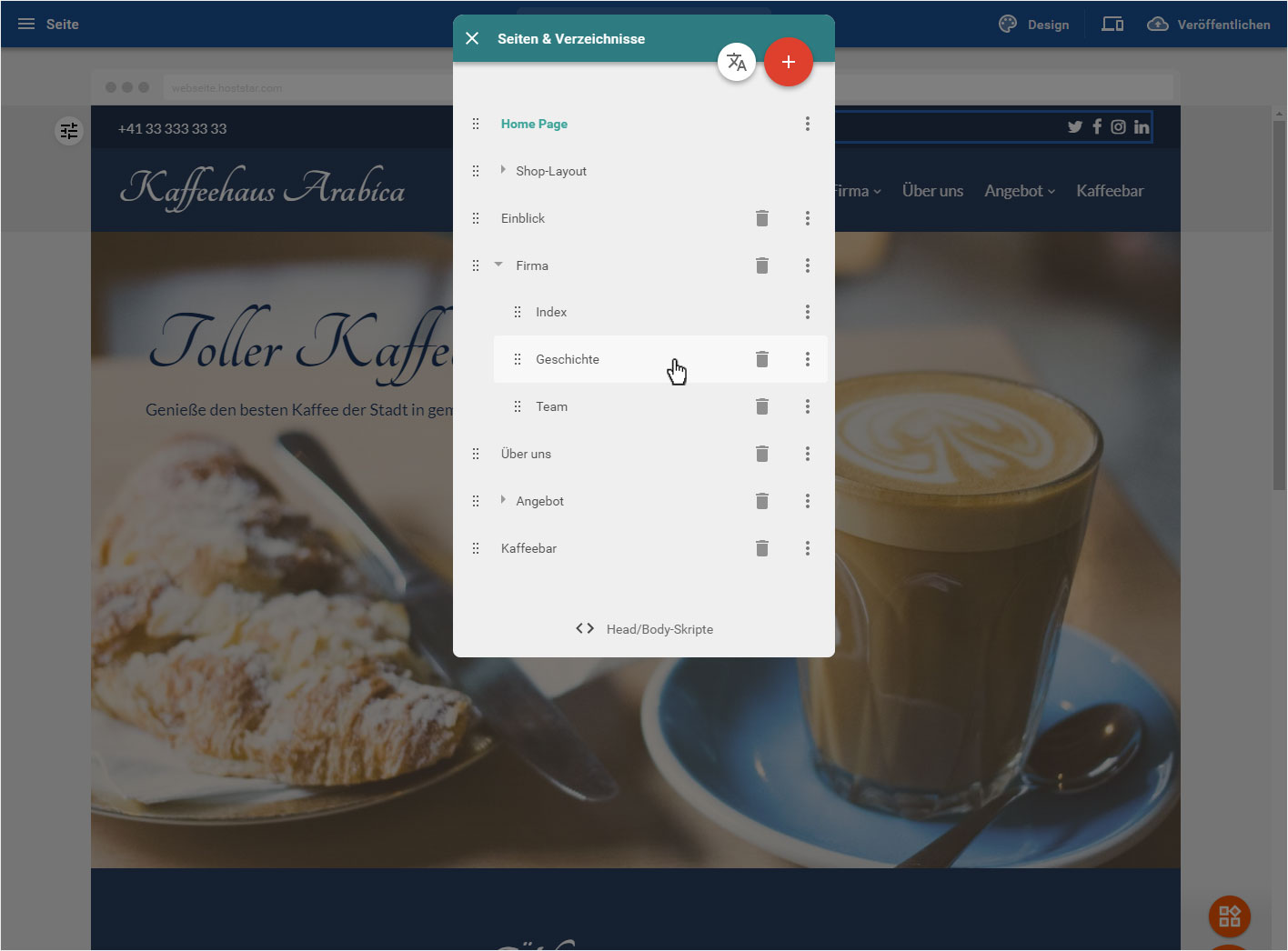
3.2 Link hinzufügen
Einen Link erstellen Sie, indem Sie mit Hilfe von «Inhalt / Element hinzufügen» entweder Inhalt oder ein einzelnes Element einfügen (in unserem Beispiel ein Text-Element). Geben Sie den gewünschten Text ein, markieren Sie das gewünschte Wort bzw. die gewünschten Wörter (hier z.B. «Team»), die den Link zur versteckten Seite bilden sollen. Klicken Sie auf das Hyperlink-Symbol «Link zu». Es öffnet sich ein Eingabebereich, in dem Sie den Link zur versteckten Seite eingeben können. Die korrekte URL baut sich wie folgt auf:
- Aufbau: https://«domain»/ «ordnername»/«seitentitel»
- Beispiel: https://www.hoststar.com/firma/team
Klicken Sie anschliessend auf «Speichern».
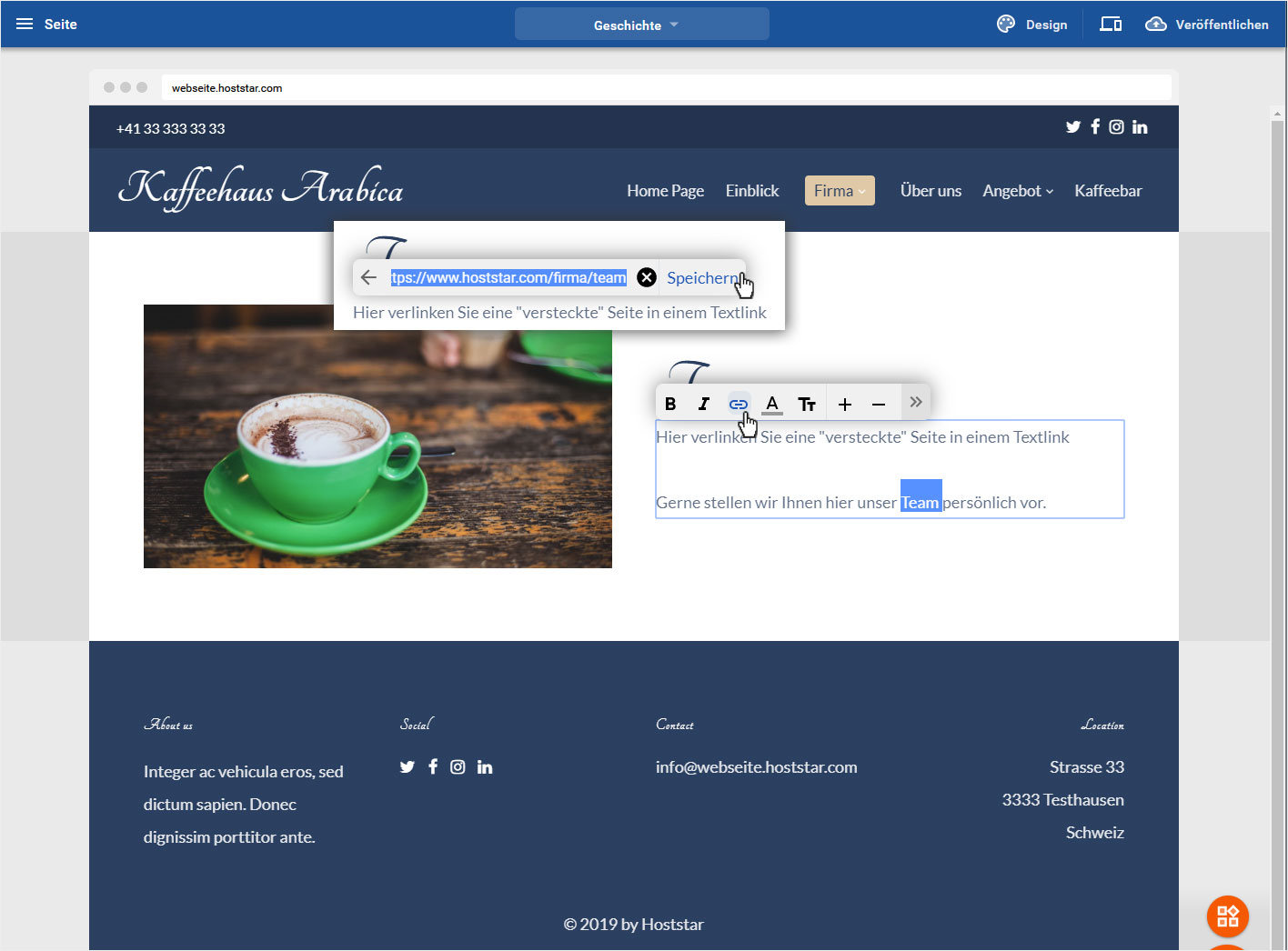
Wählen Sie eine Link-Farbe, klicken Sie dazu auf das «A-Symbol» und wählen Sie die passende Farbe aus.
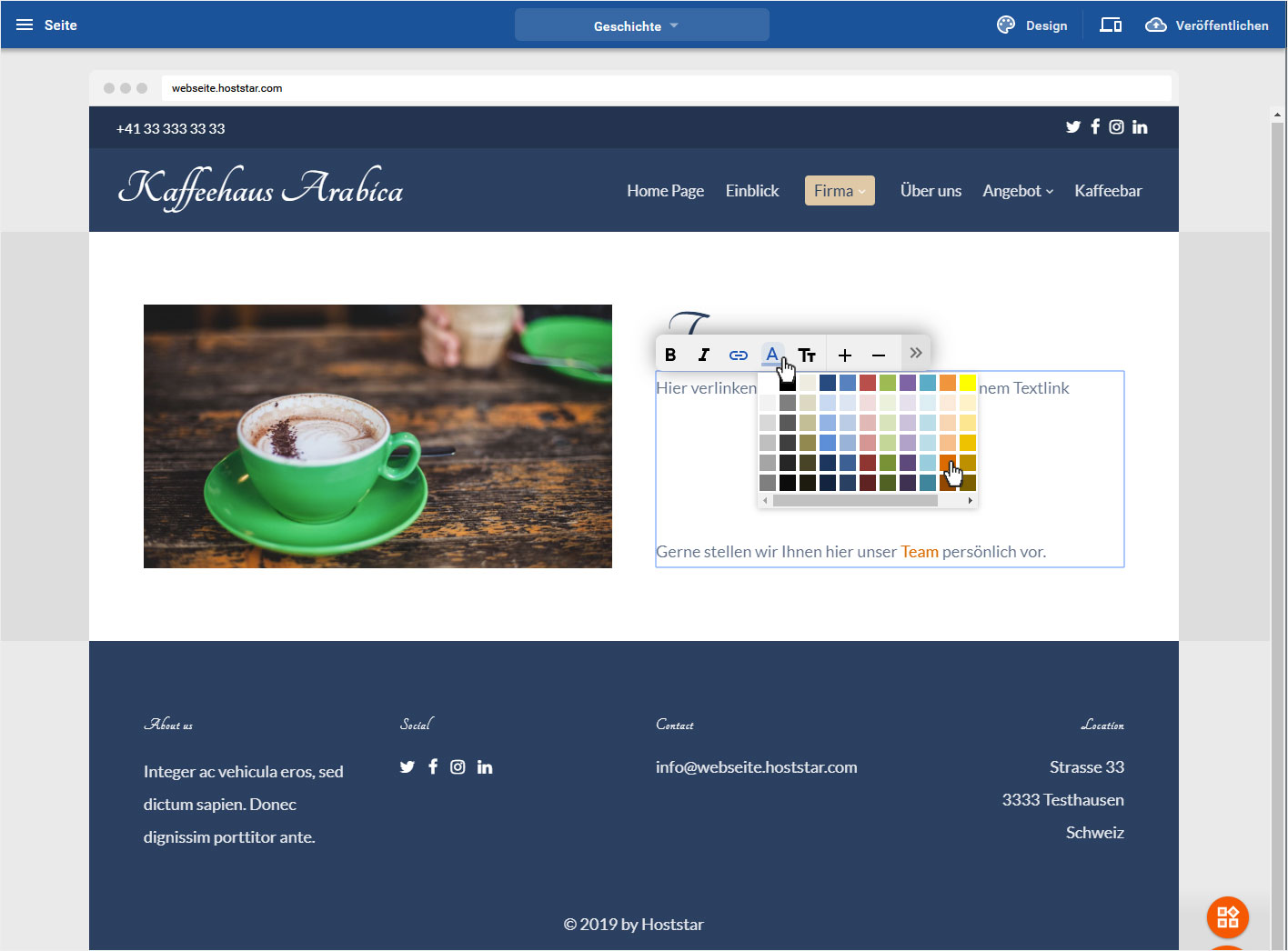
3.3 Button hinzufügen
Fügen Sie nun ein «Button-Element» an der gewünschten Stelle auf der Seite via «Inhalt / Element hinzufügen» ein.
Anschliessend klicken Sie auf den «Button», um diesen zu bearbeiten. Es öffnet sich der Einstellungsbereich des Buttons.
Hier können Sie nun die versteckte Seite verlinken, indem Sie folgende Einstellungen vornehmen:
- Link zu...: Eine Seite auf meiner Webseite
- Interner Link: Gewünschte Seite auswählen (hier z.B. «Firma -> Team»)
- Text: Buttontext definieren (hier z.B. «Unser Team»)
Sie können auch noch einige Formatierungseinstellungen vornehmen, wenn Sie möchten. Anschliessend sichern Sie Ihre Anpassungen durch einen Klick auf «Speichern» oben rechts.

3.4 Vorschau
Klicken Sie nun auf das «Vorschau-Symbol». Die Seite «Geschichte» wird Ihnen angezeigt. Sie sehen hier nun beide Link-Bereiche, oben den Textlink (hier «Team») und unten den Button (hier «Unser Team»).
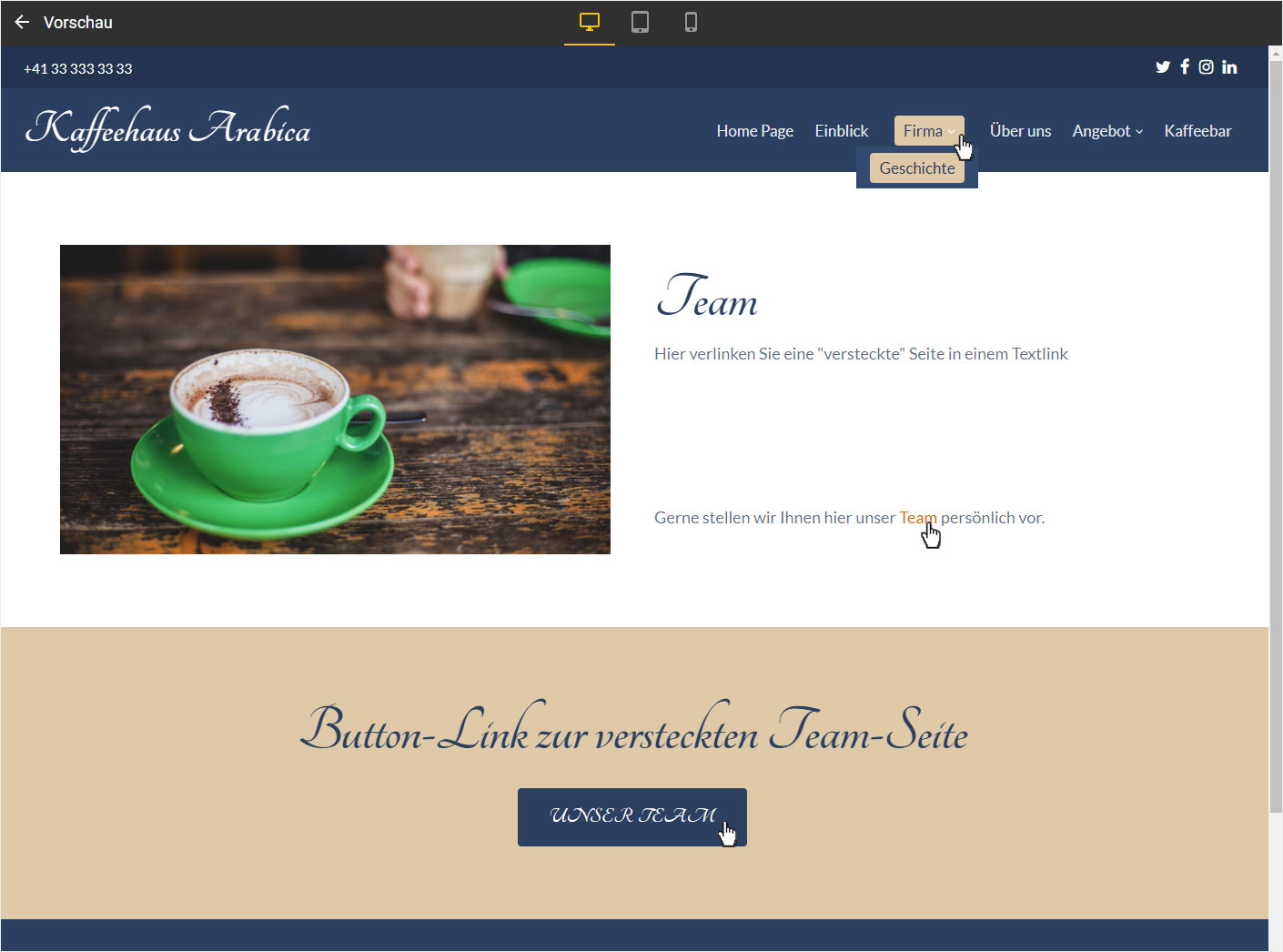
Klicken Sie entweder auf den Textlink oder den Button. Die verlinkte Seite (hier z.B. «Team») wird geöffnet.
Wie Sie sehen können, ist diese Seite in der Navigation nicht ersichtlich, aber durch die Verlinkung trotzdem aufrufbar.
