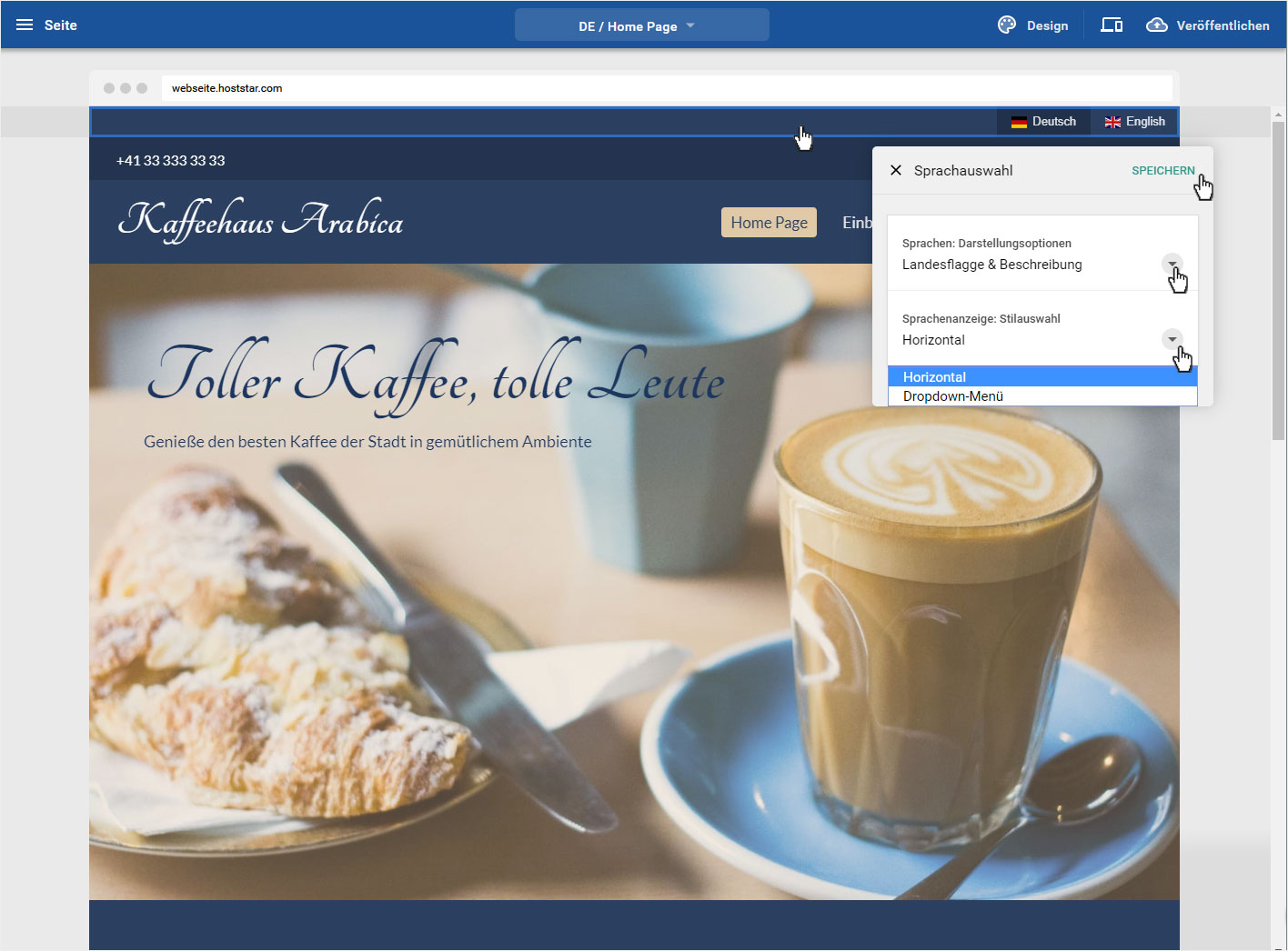Mehrsprachige Webseite
Mehrsprachige Webseite
In der heutigen Zeit erreichen wir mehr Menschen, wenn wir unsere Website mehrsprachig gestalten. Dies können Sie im Hoststar-Designer entsprechend mit wenigen Klicks einrichten.
Nachdem Sie sich in den «Designer eingeloggt» haben, befinden Sie sich auf der Startseite im Designer-Editor und somit im Bereich «Baukasten». Gehen Sie wie folgt vor:
1. Navigieren
Auf der Startseite des Designer-Editors ist in der Mitte des oberen blauen Balkens ein Button (hier «Home Page») mit einem Dropdown-Symbol.
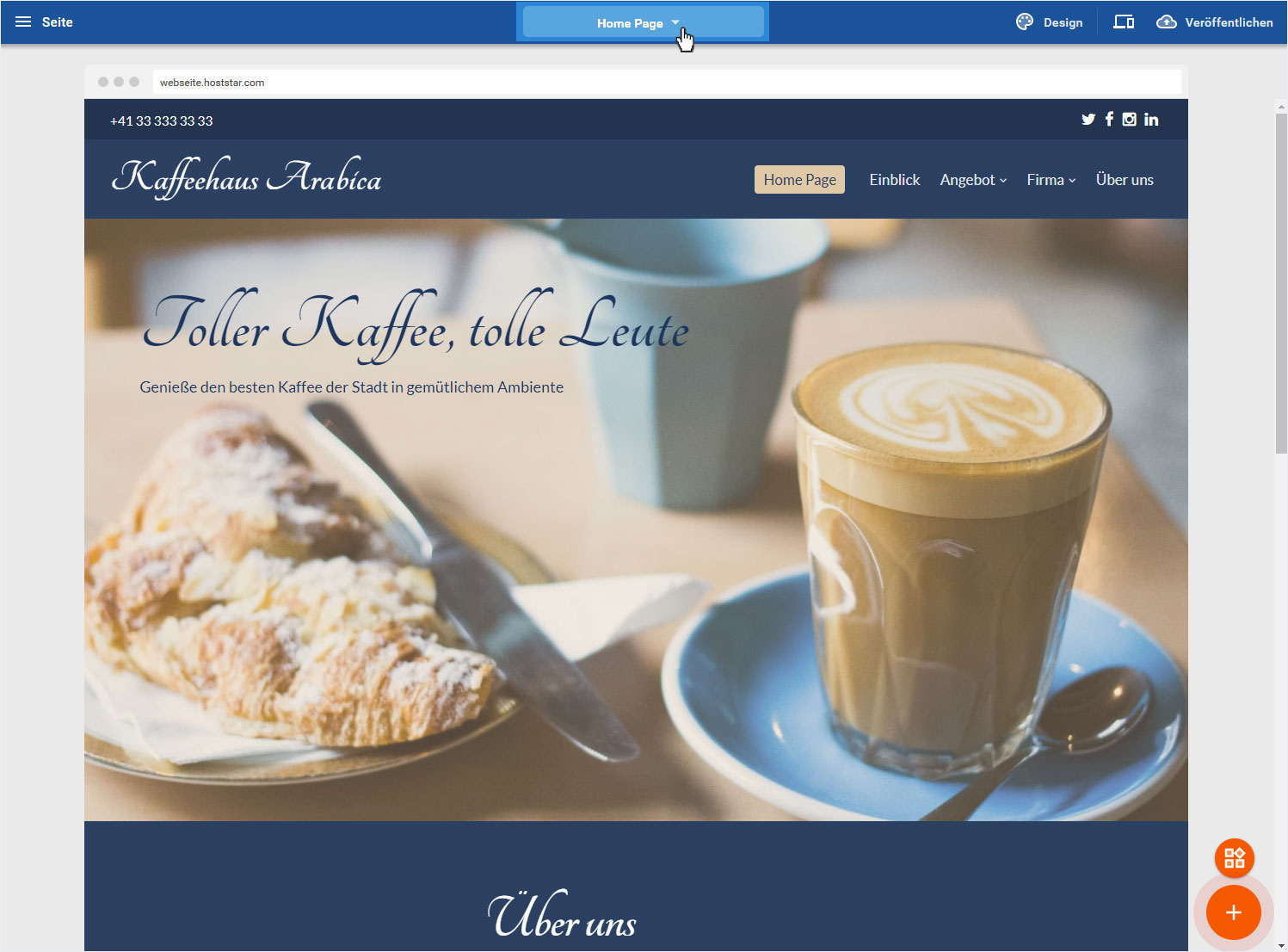
2. Mehrsprachigkeit einrichten
Um nun die Mehrsprachigkeit auf Ihrer Webseite einzurichten, klicken Sie in der nun folgenden Ansicht auf das runde «Schriftzeichen-Symbol» neben dem «+»-Button.
3. Standardsprache auswählen
Wählen Sie nun die Standardsprache Ihrer Website aus. Klicken Sie hierfür auf den Dropdown-Pfeil und klicken Sie auf die gewünschte Sprache. Anschliessend bestätigen Sie die Standardspracheinstellung durch Klick auf «Weiter».
BEACHTEN Sie, die Standardsprache kann nicht mehr verändert werden. Einmal eingestellt, ist die Hauptsprache Ihre Webseite entsprechend festgelegt.
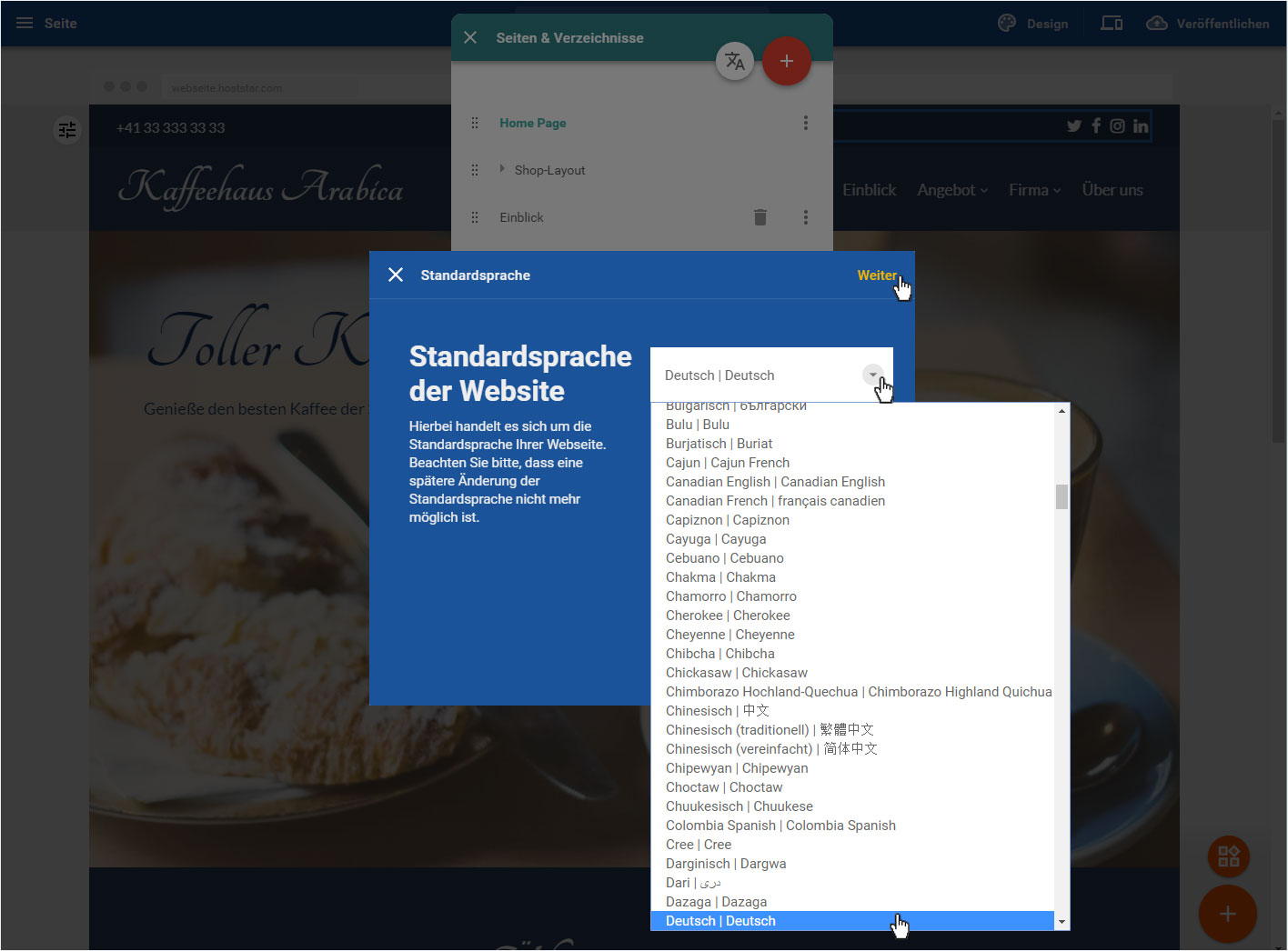
4. Neue Übersetzung hinzufügen
Auf dieser neuen Ansicht klicken Sie auf den Dropdown-Pfeil bei «Sprache auswählen» und wählen Sie die gewünschte Sprache, die Sie nun neu zu Ihrer Website hinzufügen möchten. Hier im Beispiel «Englisch» und klicken Sie anschliessend auf «Weiter».
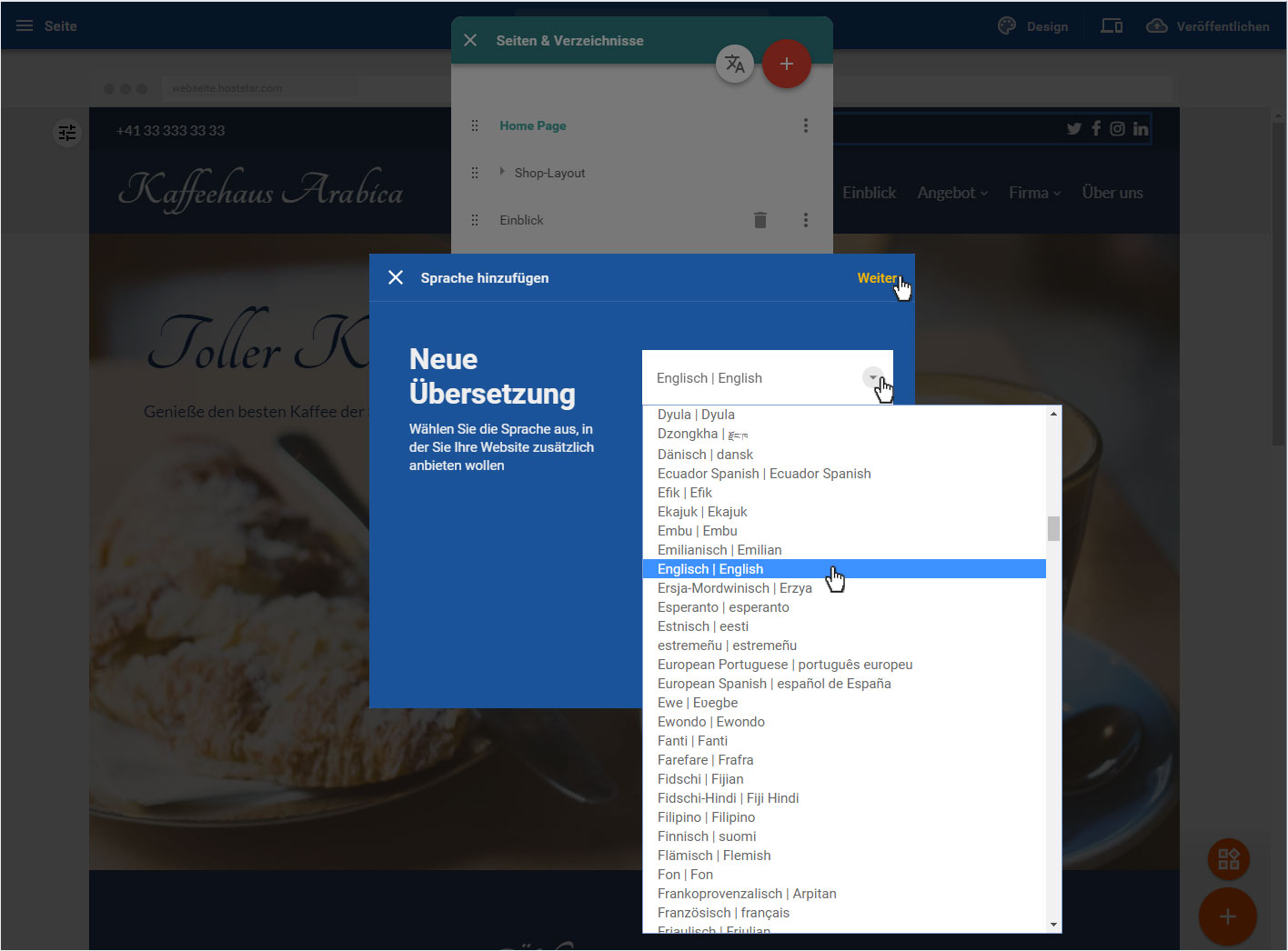
5. Seiten auswählen
Wählen Sie nun alle Seiten aus, die für eine Übersetzung kopiert werden sollen. Sie können im ersten Feld «Klonen» auswählen, ob Sie einzelne «Seiten manuell auswählen» oder «Alle Seiten» auf einmal übersetzen lassen wollen.

6. Manuell wählen
Standardmässig ist «Seiten manuell auswählen» aktiviert. Sie können also nun in der Seitenauswahl die entsprechenden Seiten aktivieren, die Sie gerne für die Übersetzung kopiert haben möchten. Klicken Sie anschliessend auf «Weiter».
Dieser Arbeitsschritt empfiehlt sich, wenn nur einzelne Seiten übersetzt werden sollen.

7. Alle Seiten wählen
Wenn Sie im Dropdown «Alle Seiten» wählen, werden automatisch alle Seiten in der Seitenauswahl als aktiv markiert. Klicken Sie nun auf «Weiter».
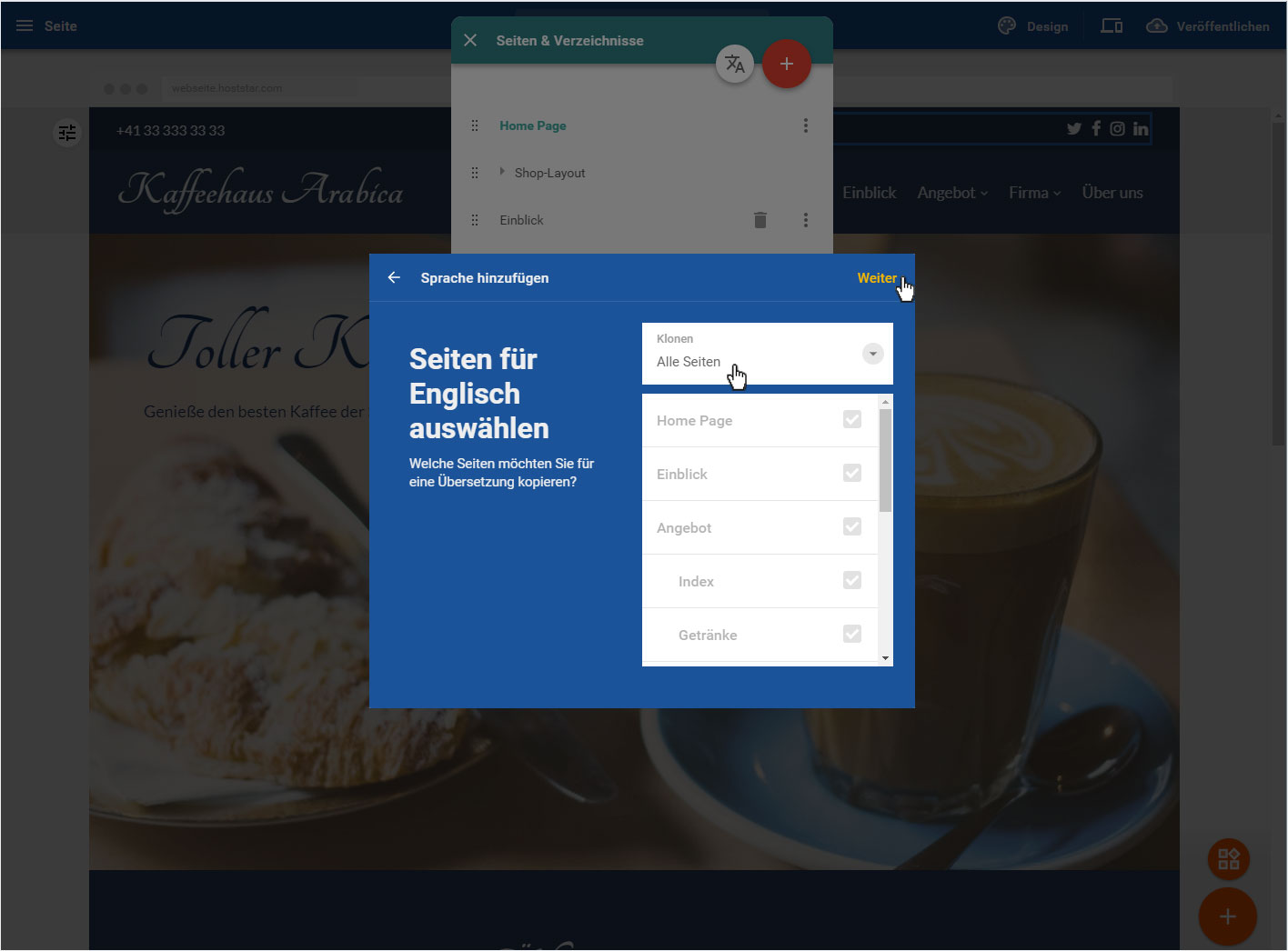
8. Englische Seitentitel eingeben
Auf der nächsten Übersicht werden Sie nun gebeten für die gewünschten Seiten den Titel in der gewünschten Sprache einzugeben. Benennen Sie die Seiten wie gewünscht.
Beachten Sie, dass auch die «Index»-Seiten der verschiedenen Menüordner einen Titel in der gewählten Sprache benötigen, wenn Sie «Alle Seiten» gewählt haben.
Klicken Sie anschliessend auf «Weiter».
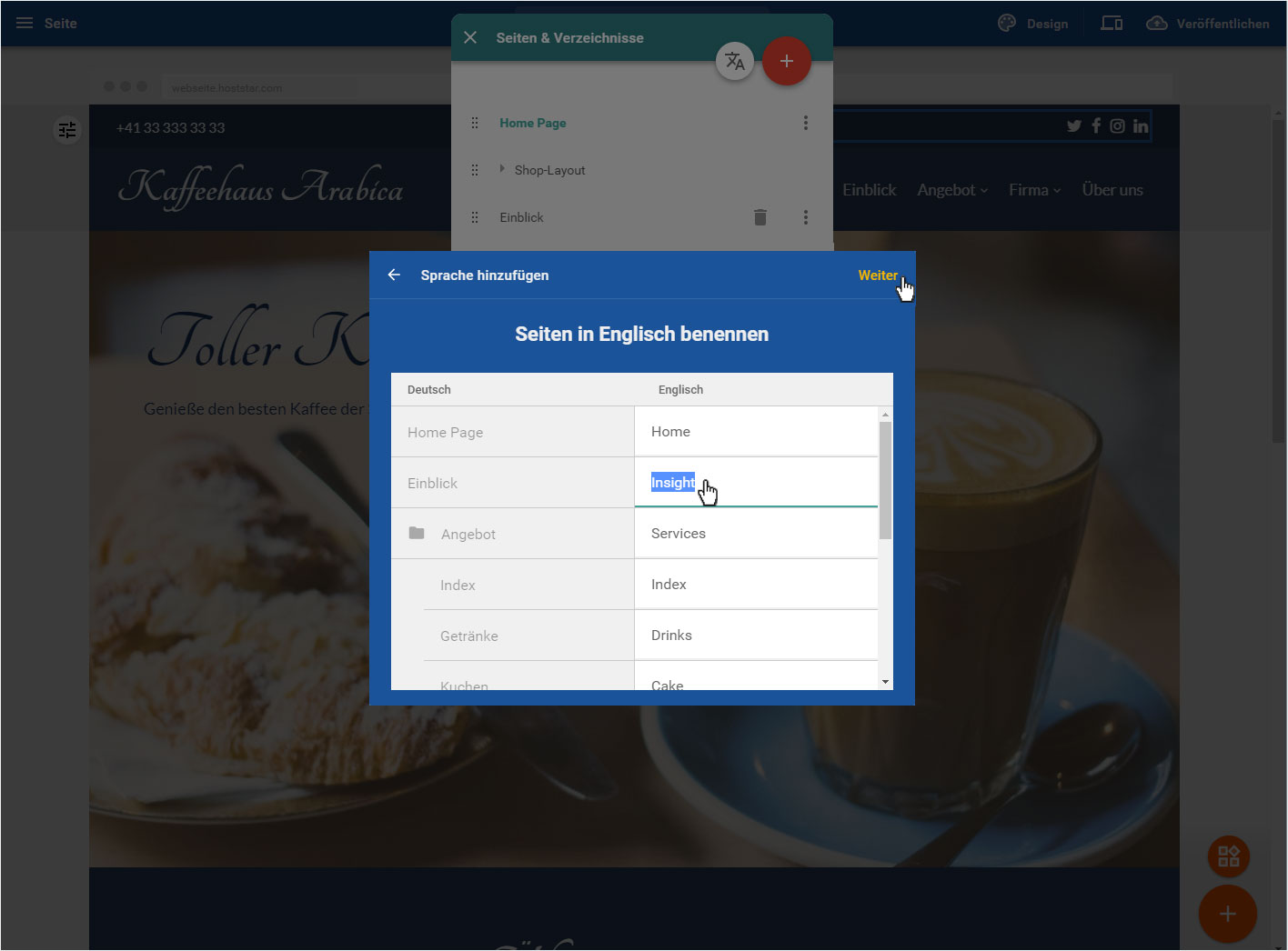
9. Sprache wird hinzugefügt
Die Seiten werden nun kopiert bzw. in der gewünschten Sprache erstellt. Dies dauert einige Sekunden.
Sobald alles erfolgreich erstellt werden konnte, erscheint die entsprechende Meldung. Klicken Sie nun auf «Fertig».
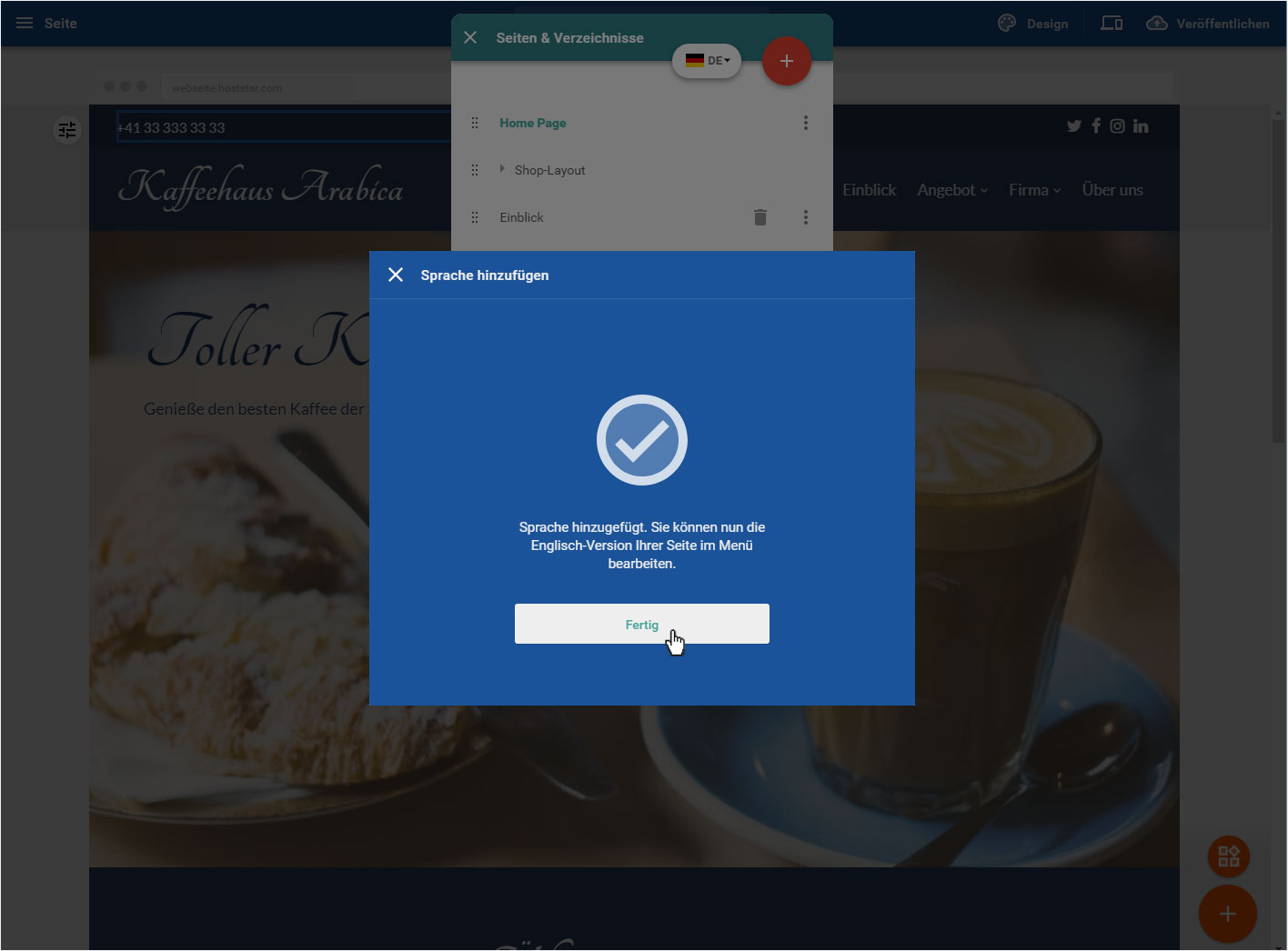
10. Sprache für Bearbeitung wählen
Sie werden nun wieder auf den Bereich «Seiten & Verzeichnisse» umgeleitet.
Ab nun wird Ihnen oben (wo früher das runde «Schriftzeichen-Symbol» war) das Sprachauswahl-Symbol angezeigt.
Klicken Sie auf das Symbol und die Sprachauswahl wird Ihnen detailliert angezeigt. Wenn Sie hier eine der entsprechenden Sprachen auswählen, können Sie im Anschluss die der Sprache zugehörigen Seiten bearbeiten.
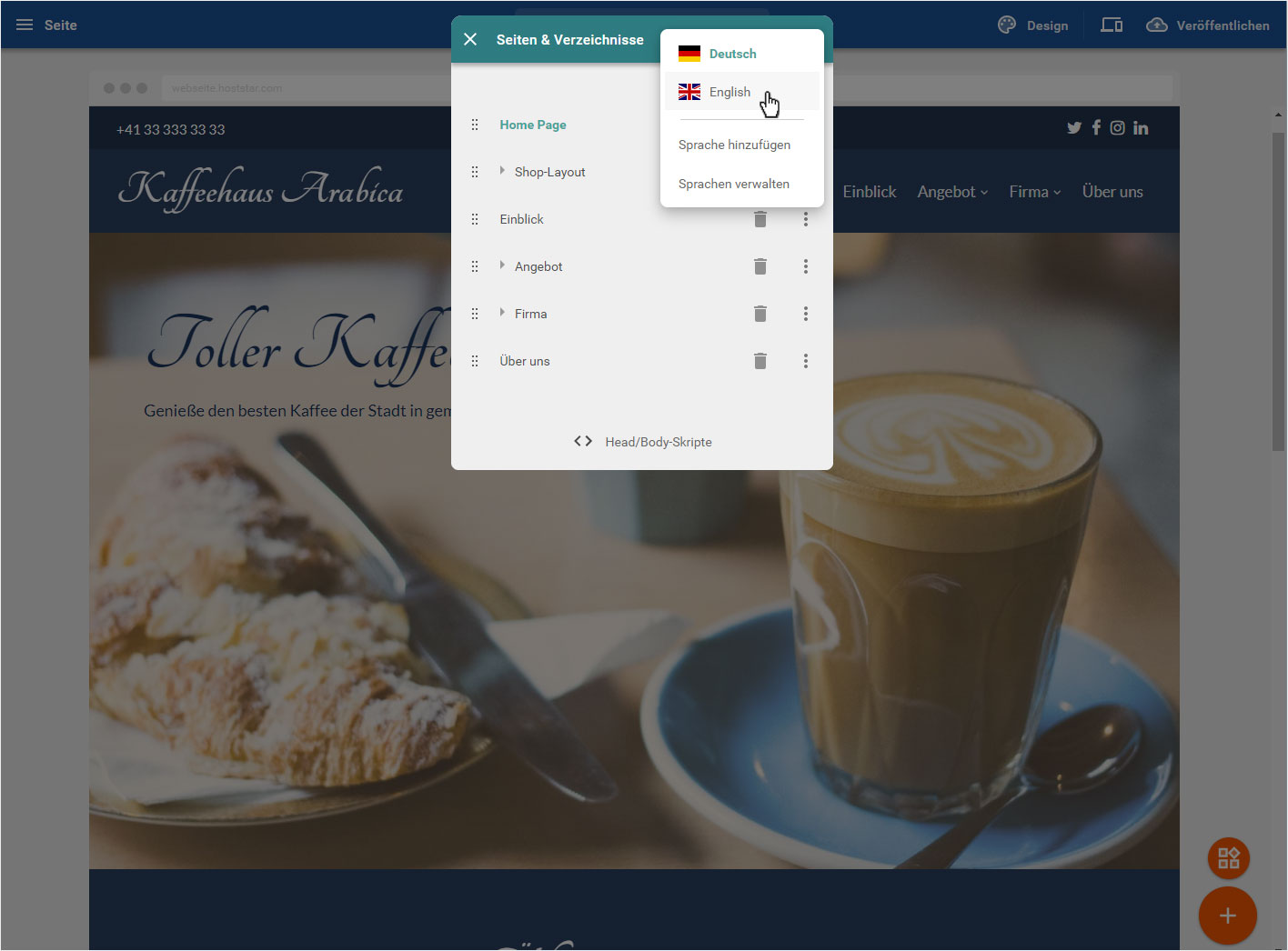
11. Weitere Übersetzung hinzufügen
Sie können aber auch eine weitere Übersetzung (z.B. Französisch) hinzufügen. Klicken Sie dann auf «Sprache hinzufügen» und gehen Sie gemäss dieser Anleitung Punkt 4 vor.
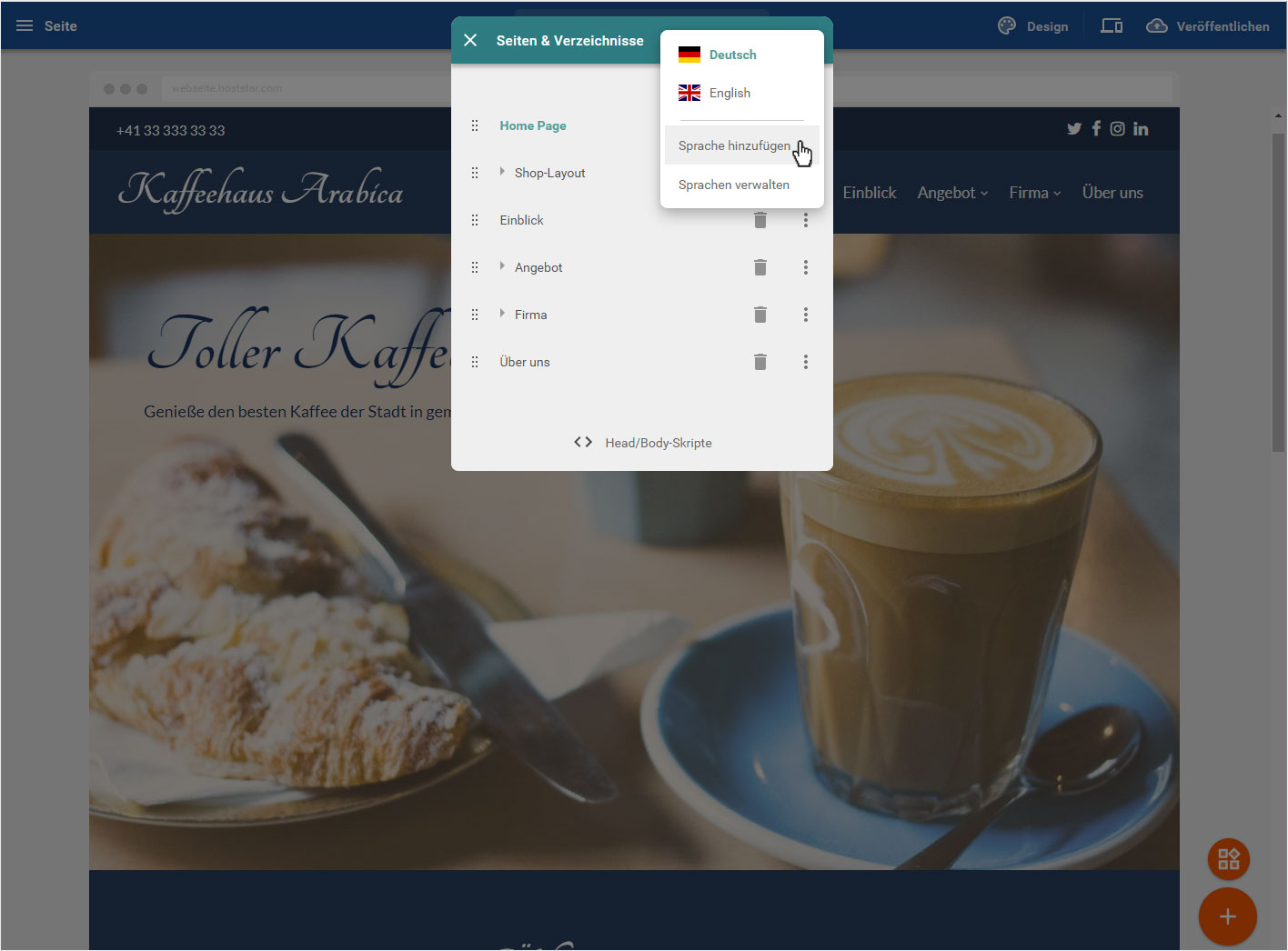
12. Sprachen verwalten
Klicken Sie auf «Sprachen verwalten», so können Sie in diesem Bereich die ergänzten Sprachen (inkl. aller kopierten Seiten) löschen (mit Klick auf das «Abfalleimer»-Symbol) oder Sie können die Sprache «Deaktivieren» (mit Klick auf das «3-Punkte»-Symbol).
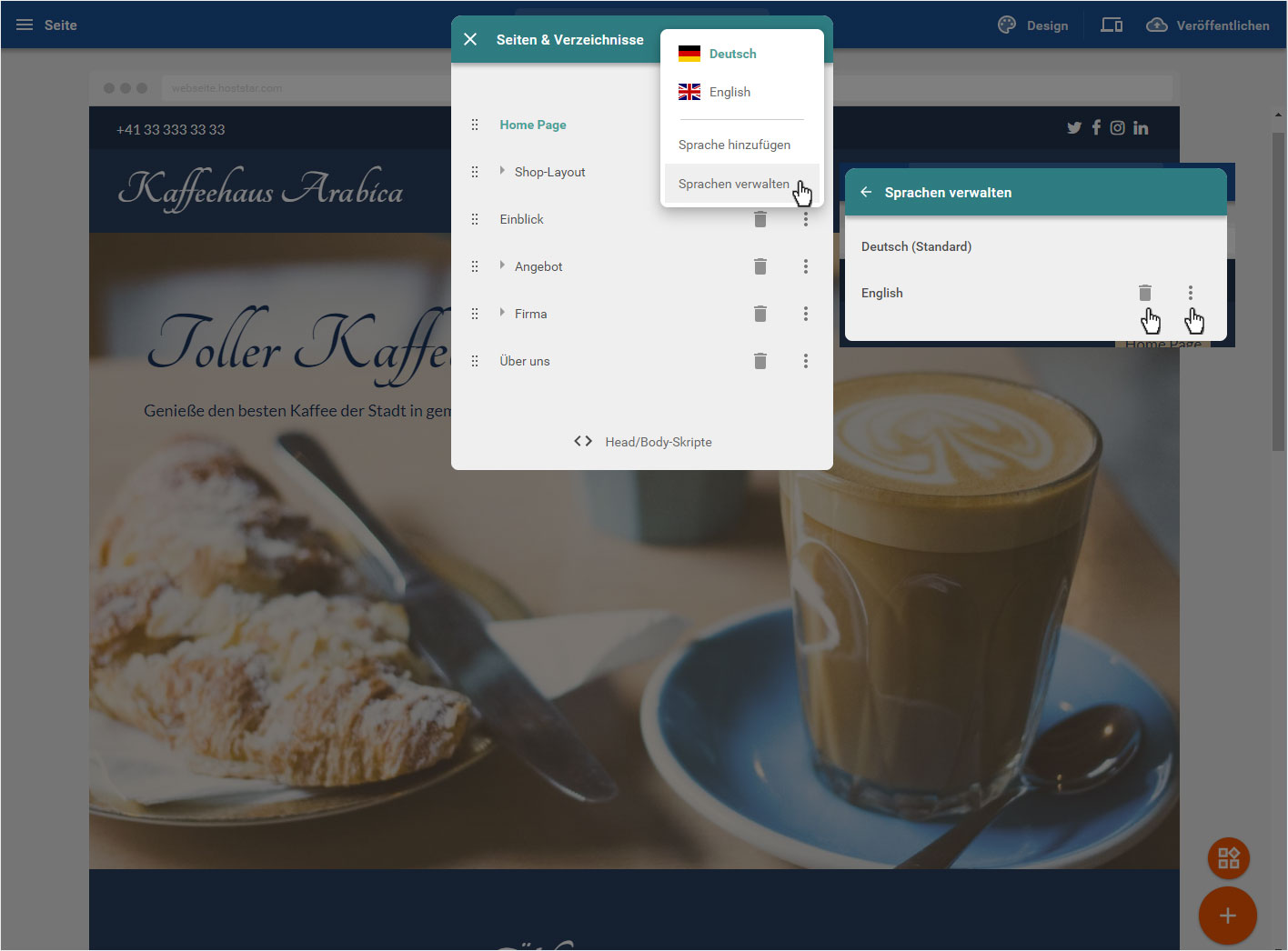
13. Sprachbereich bearbeiten
Wenn Sie wieder auf der «Home Page»-Seite im Bearbeitungsmodus sind, wird Ihnen auffallen, dass oberhalb des Menü-Bereiches der Sprachauswahl-Bereich eingefügt wurde und das auf dem oberen blauen «Seitenanzeige»-Button nun ein «DE» bzw. «EN» steht, je nachdem welche Seite auf welche Sprache Sie gerade bearbeiten möchten.
Sie können natürlich diesen Sprachbereich ebenfalls bearbeiten, wie jeden anderen Webseiten-Bereich auch. Um die Hintergrundfarbe für diesen Bereich zu wählen, klicken Sie auf das «Regler»-Symbol links von diesem Bereich und wählen Sie die gewünschte Farbe bzw. ein Hintergrundbild aus. Die Ansicht passt sich an.
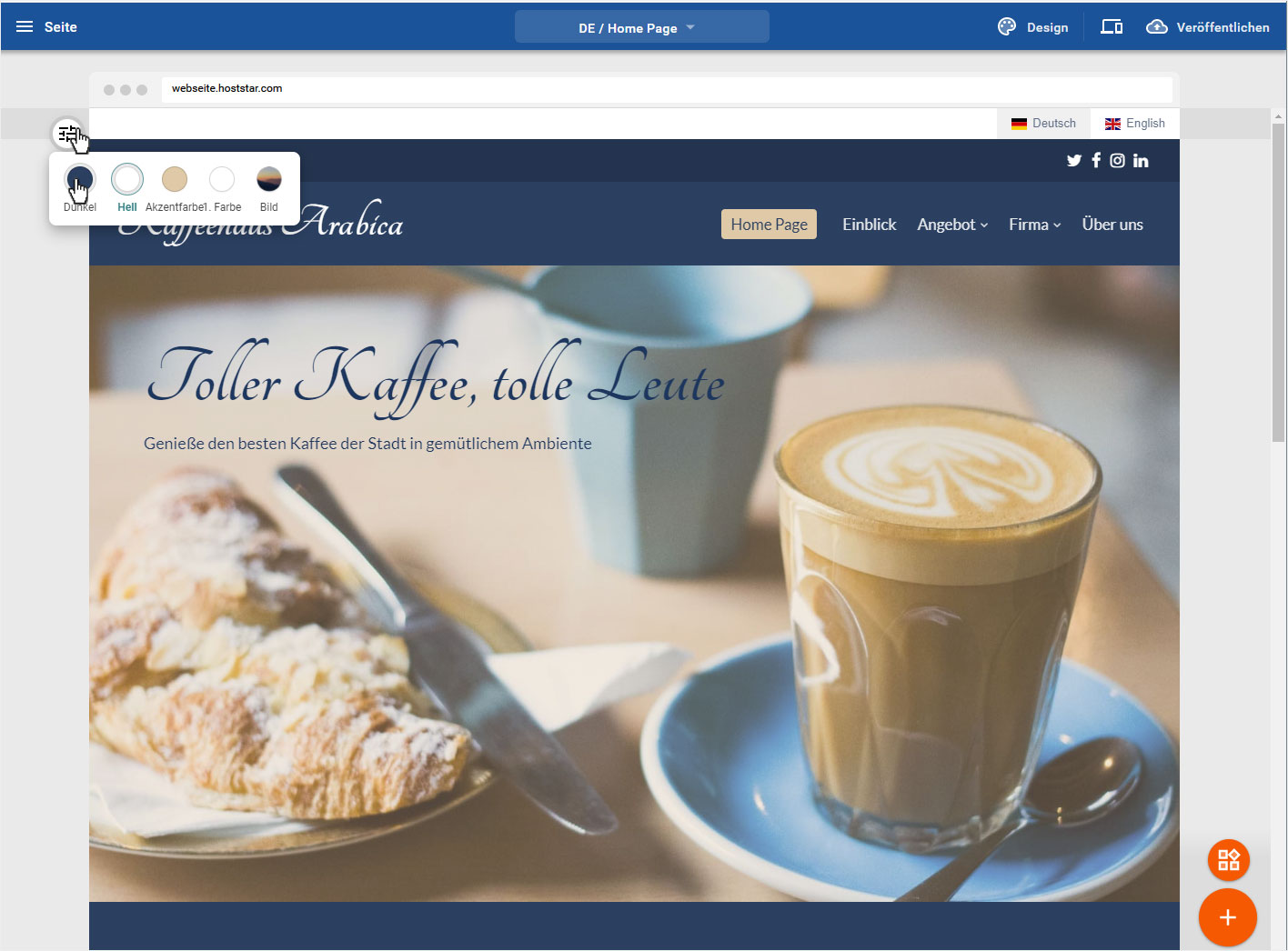
14. Darstellung anpassen
Um die Darstellung der Sprachauswahl anzupassen, klicken Siean einen beliebigen Ort im Element. Ein Pop-Up-Fenster öffnet sich.
Im Bereich «Sprachen: Darstellungsoptionen» klicken Sie auf den Dropdown-Pfeil. Sie können nun wählen, ob sie die «Landesflagge & Beschreibung», «Nur Landesflagge» oder «Nur Beschreibung» anzeigen lassen möchten.
&Im Bereich «Sprachenanzeige: Stilauswahl» können Sie mit Klick auf den Dropdown-Pfeil auswählen, ob die Anzeige der verschiedenen Sprachen «Horizontal» angeordnet oder in einem «Dropdown-Menü» angezeigt werden soll. Die Anzeige passt sich umgehend an.;
Wenn Sie mit Ihren Einstellungen zufrieden sind, sichern Sie diese durch Klick auf «Speichern».