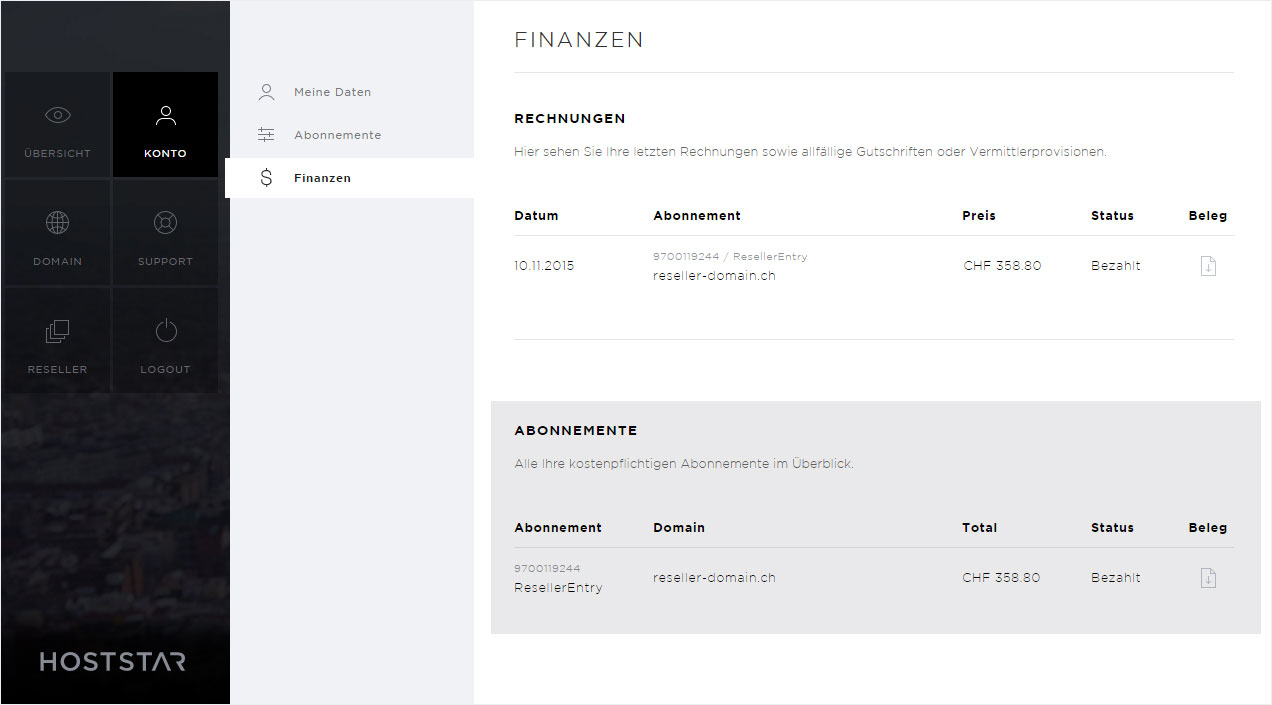Konto
Die Rubrik «Konto» umfasst die Unterseiten: «Meine Daten», «Abonnemente» und «Finanzen». Unter den entsprechenden Bereichen erhalten Sie detaillierte Informationen und Verwaltungsmöglichkeiten.
1. Meine Daten
Hier auf der Übersicht von «Meine Daten» verwalten Sie Ihre Kontaktdaten sowie den My Panel Benutzer. Folgendes können Sie aus den einzelnen Bereichen ersehen bzw. verwalten:
1.1. Kontaktdaten
Hier können Sie sämtliche Daten wie Adresse, Telefonnummern und E-Mailadressen anpassen. Beachten Sie die Hinweise auf der Seite. So können Sie selbständig Adressänderungen sowie sämtliche Anpassungen Ihrer Kontakt- bzw. Kundenstammdaten durchführen. Ebenso wird hier das Formular «Vertragspartnerwechsel» als PDF-Datei zur Verfügung gestellt.
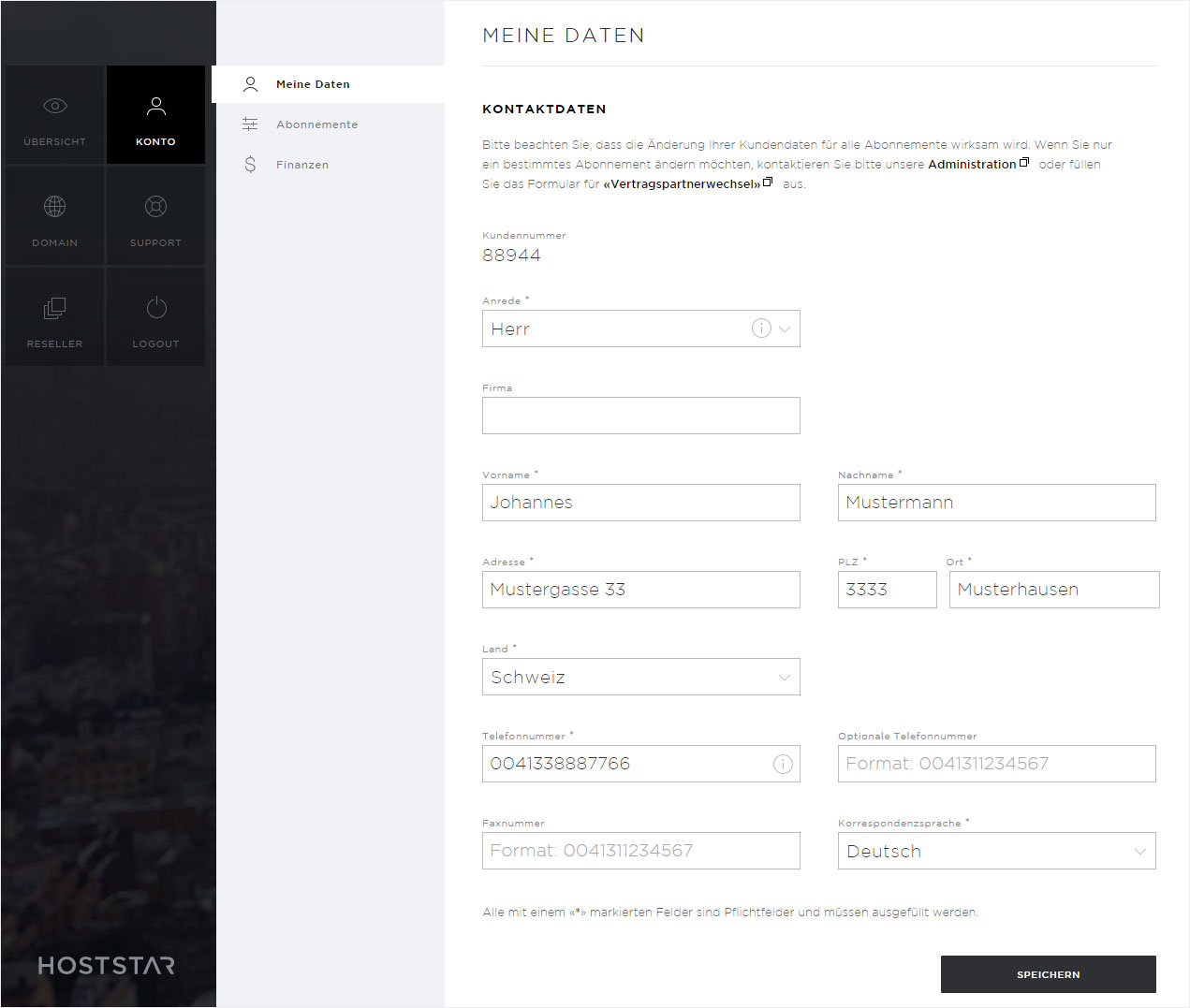
1.2. E-Mail Adressen / SMS-Benachrichtigungen
Bitte halten Sie die E-Mail-Adresse stets aktuell! Hoststar verwendet die hier definierten E-Mail-Adressen als Korrespondenz- und Verrechungskontakte. Aus Sicherheitsgründen und für allfällige Sonderfälle werden Sie gebeten eine «Optionale E-Mail-Adresse» zu hinterlegen. Wählen Sie, auf welche E-Mail-Adresse bzw. ob Sie den Newsletter von Hoststar erhalten möchten. Seien Sie mit dem Newsletter stets aktuell informiert. Hinterlegen Sie bei Wunsch Ihre Mobil-Nummer und aktivieren Sie die SMS-Benachrichtigung. So werden Ihnen die Informationen jeweils per SMS zugesandt.
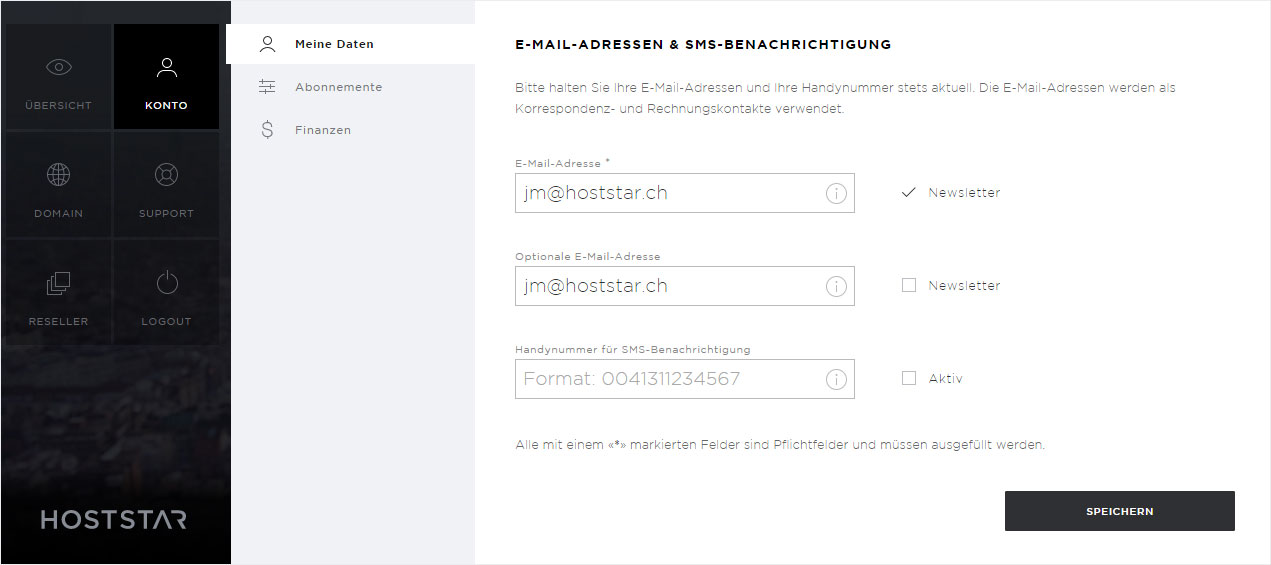
1.3. My Panel Hauptbenutzer
Ihr Hauptbenutzerkonto wird automatisch bei Ihrer Bestellung erstellt. Sie können aber jederzeit Ihr Passwort für das My Panel ändern. Klicken Sie hierzu auf den Dropdown-Pfeil neben der Hauptbenutzer-Domain und danach auf den Button «Passwort ändern». Geben Sie das neue Passwort ein und bestätigen Sie es durch die zweite Eingabe im Feld «Passwort wiederholen». Durch das Klicken auf den Button «Speichern» wird Ihr neues Passwort sofort gültig.
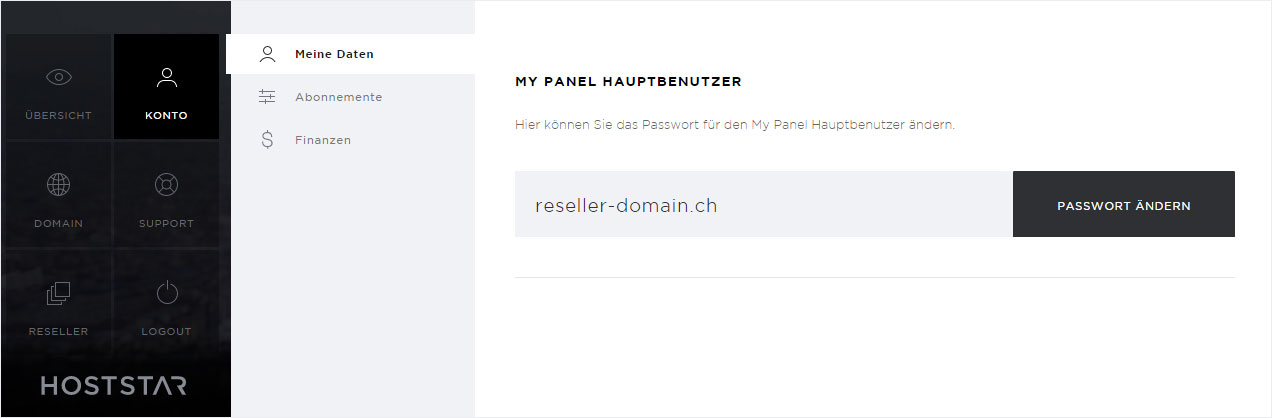
2. Abonnemente
Hier auf der Übersicht von «Abonnemente» werden Ihnen die wichtigsten Informationen zu Ihren Abonnementen bzw. Bestellungen angezeigt. Ebenso haben Sie hier die Möglichkeit Ihr «Abonnement anzupassen» sowie den «Vertrag zu kündigen».
2.1. Vertragsdauer / Status
Auf den ersten Blick ist die Vertragsdauer sowie der Status des Abonnements ersichtlich. Solange alles «GRÜN» hinterlegt und der Status «Aktiv» markiert, ist alles in bester Ordnung. Ist der Status «GELB» hinterlegt und als «Ausstehend» vermerkt, weist dies darauf hin, dass eine Rechnung an Sie verschickt wurde. Sobald die Zahlung beglichen und in unserem System gebucht ist, wird der Status wieder «Grün» hinterlegt sein und «Aktiv» erscheint.
Sollte der Status «ROT» hinterlegt und auf «Gesperrt» gesetzt sein, kontaktieren Sie uns umgehend.
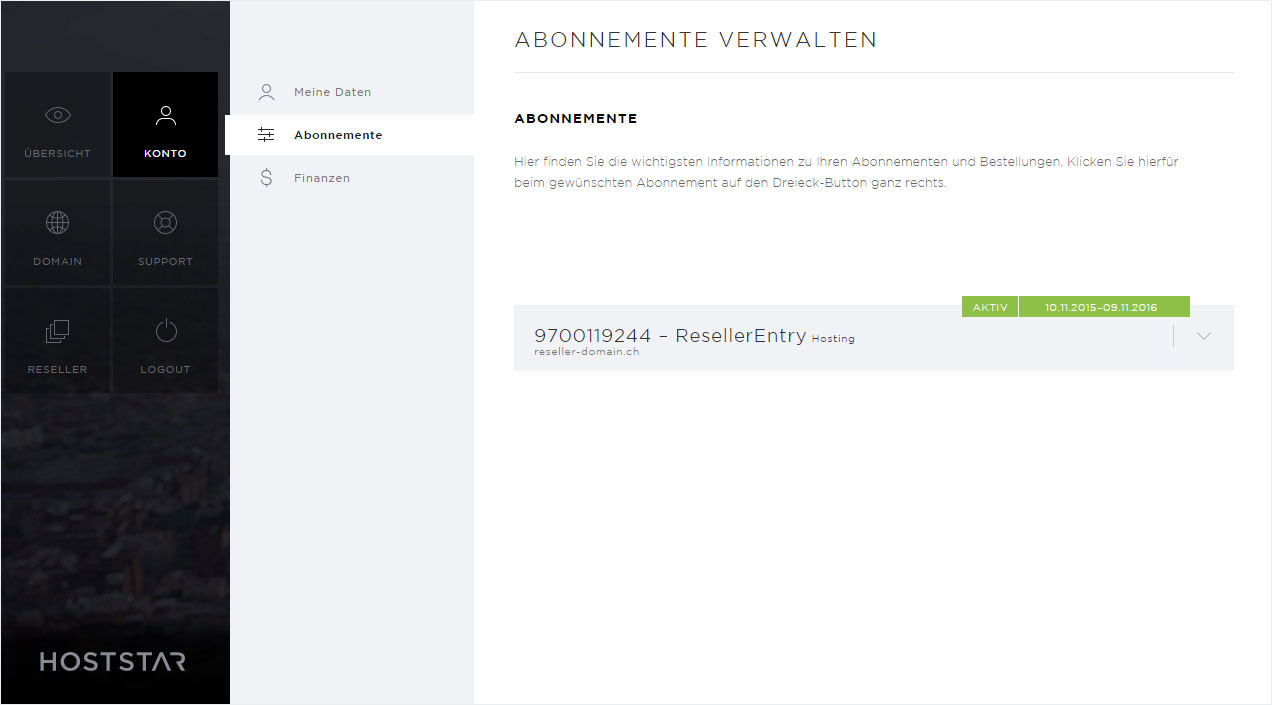
2.2. Aboübersicht
Es werden sämtliche Produkte-Abos angezeigt. Die Bestellnummer, das Produkt (z. B. ResellerEntry), die Produkte-Kategorie (z. B. Hosting) und die Hauptdomain werden Ihnen gleich auf der Übersichtsseite eingeblendet. Für weitere, detaillierte Informationen pro Abonnement klicken Sie auf das «Pfeil-Symbol».
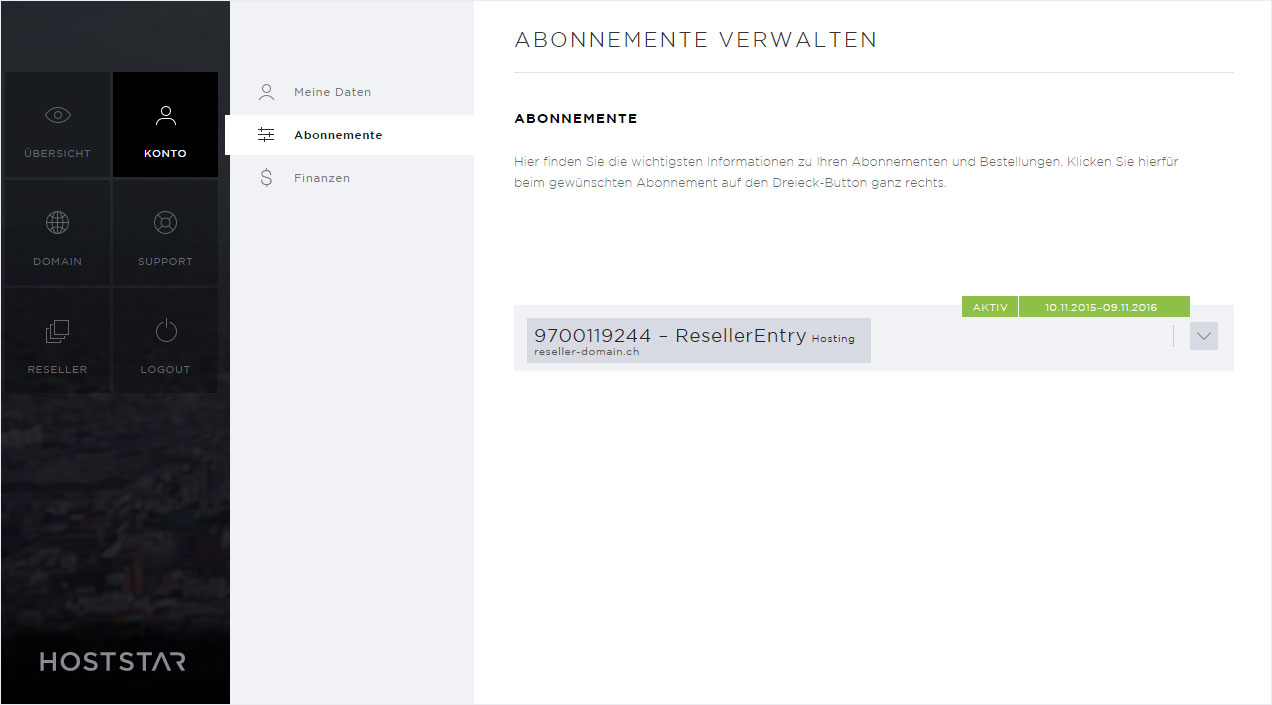
2.3. Detaillierte Informationen
Nun werden Ihnen detaillierte Informationen zu den Bereichen Abonnement, Domains, Spezialbestellungen, SSL-Zertifikate und Server angezeigt. Alle relevanten Daten können hier ausgelesen werden.
Fragen wie z. B.:
- wann ist die nächste Verrechung meines Reseller-Abonnementes (Abonnement)
- wie viele und welche Domains verwalte ich (Domains)
- habe ich Spezialprodukte bestellt (Spezialbestellungen)
- verwende ich ein SSL-Zertifikat (SSL-Zertifikate)
- welche DNS Server sind hinterlegt (Server)
All diese Fragen werden Ihnen hier beantwortet.
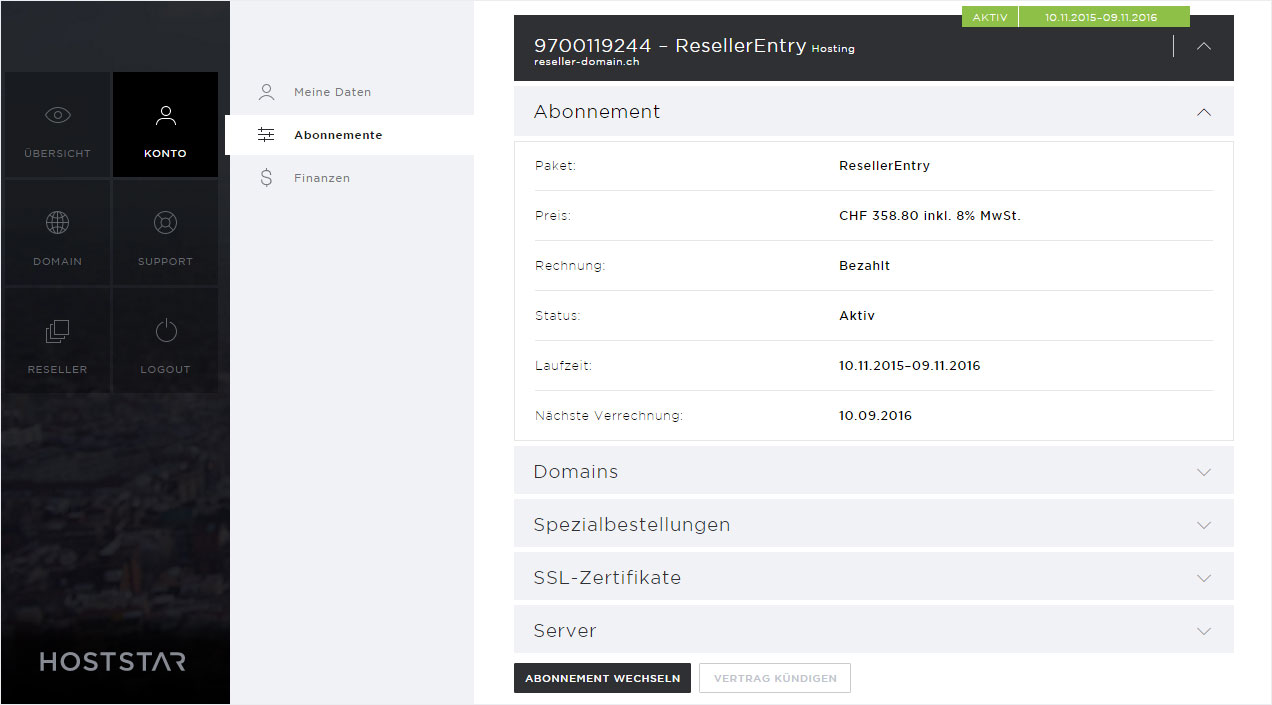
2.4. Button «Abonnement wechseln»
Ansprüche und Bedürfnisse können sich im Laufe der Zeit ändern. Bei Hoststar können Sie jederzeit Ihre Abonnemente per Klick auf ein grösseres oder kleineres Abonnement wechseln.
ABO-UPDATES empfehlen wir unmittelbar nach der neuen Abo-Wiederverrechnung, da der Differenzbetrag von kleineren zum grösseren Abo sofort nach Ihrem Antrag verrechnet wird.
ABO-DOWNGRADES empfehlen wir kurz vor der Wiederverrechnung vorzunehmen, da bereits beglichene Abogebühren vom grösseren Paket nicht zurückerstattet werden können.
Um einen Wechsel bzw. eine Erweiterung Ihres Abonnements vorzunehmen, klicken Sie auf den Button «Abonnement wechseln» und folgen Sie den Anweisungen der Anleitung «Abonnement wechseln».

2.5. Button «Vertrag kündigen»
Sind Ihrem Abonnement keine weiteren kostenpflichtigen Dienste, wie Zusatzdomains, Spezialbestellungen oder SSL-Zertifikate hinterlegt, so erscheint unter den detaillierten Informationen der Button «Vertrag kündigen».
Klicken Sie den Button, wenn Sie Ihr Abonnement auflösen bzw. kündigen möchten und gehen Sie gemäss der Anleitung «Vertrag kündigen» vor.
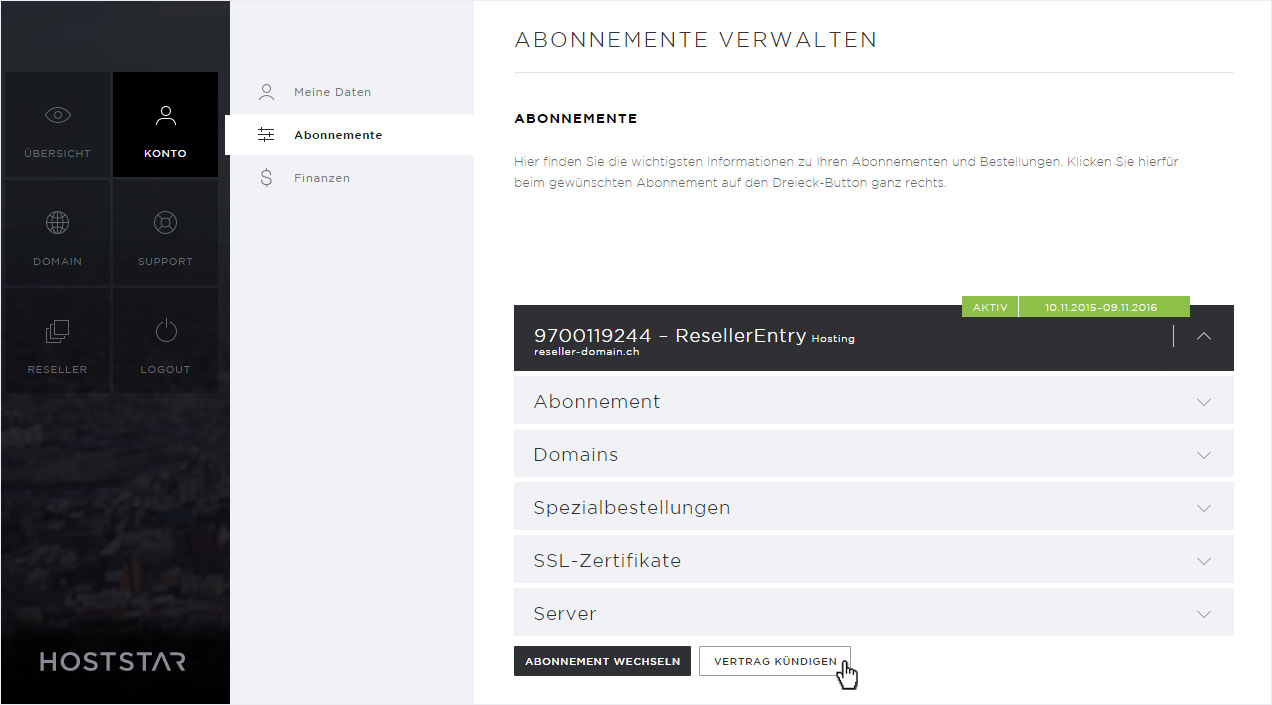
3. Finanzen
Der Bereich «Finanzen» wird in zwei Bereiche unterteilt. Einerseits stehen Ihnen unter «Rechnungen» sämtliche Rechnungen kostenpflichtiger Abonnemente, Domains und Zusatzdienste inklusive allfälliger Gutschriften zur Verfügung; andererseits finden Sie im Bereich «Abonnemente» eine Auflistung aller kostenpflichtiger Abonnemente.
3.1. Rechnungen
Die Auflistung aller Rechnungen bzw. Gutschriften die Sie durch Hoststar betreffend Abonnemente, Domains und Zusatzdienste erhalten haben, gegliedert nach Aktualität. So sehen Sie immer zuerst die aktuellsten Verrechnungen oder Gutschriften, danach in absteigender Reihenfolge. Sie können neben dem Datum, unter «Abonnement» sowohl die Bestellnummer, die Produktebezeichnung (z. B. ResellerEntry oder Domain etc.) und die dazugehörende Domain auslesen. Im Bereich «Preis» ersehen Sie den Gesamtbetrag der Rechnung und unter «Status» ob diese «Bezahlt» bzw. «Offen» ist. Durch Klick auf das Icon unter «Beleg», wird die Rechnung / Gutschrift als PDF-Datei geöffnet. Diese können Sie nun Drucken oder Speichern.
Somit haben Sie jederzeit die Möglichkeit eine «MWSt. konforme Rechnung» selbständig auszudrucken. Ebenso können Sie hier sämtliche «Rechnungen erneut anfordern» bzw. anzeigen lassen.
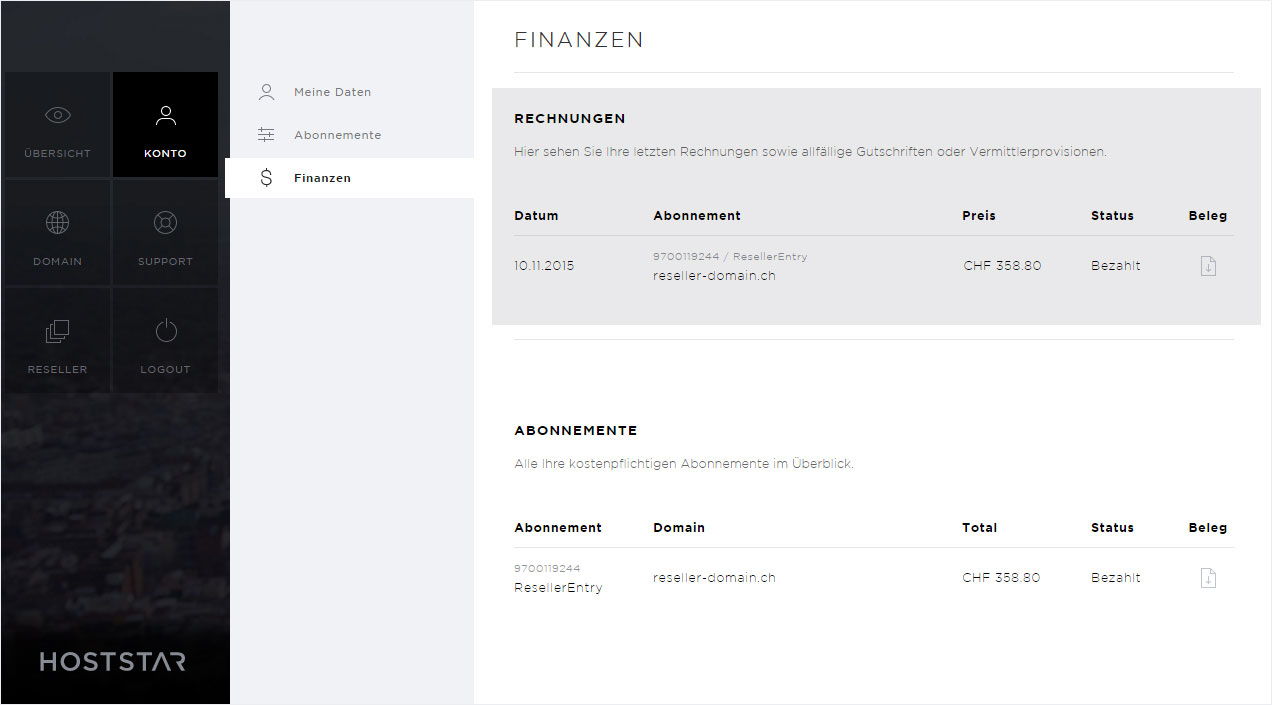
3.2. Abonnemente
Sämtliche kostenpflichtigen Abonnemente, die Sie bei Hoststar bestellt haben, werden Ihnen hier aufgelistet. Sie können unter «Abonnement» die Bestellnummer und das Produkt auslesen, unter «Domain» die dazugehörend registrierte Domain, im Bereich «Total» den Gesamtbetrag der Rechnung sowie unter «Status» ob diese bereits «Bezahlt» oder noch «Offen» ist. Durch Klick auf das Icon unter «Beleg», wird die Rechnung als PDF-Datei geöffnet. Diese können Sie nun Drucken oder Speichern.
Somit haben Sie jederzeit die Möglichkeit eine «MWSt. konforme Rechnung» selbständig auszudrucken. Ebenso können Sie hier sämtliche «Rechnungen erneut anfordern» bzw. anzeigen lassen.