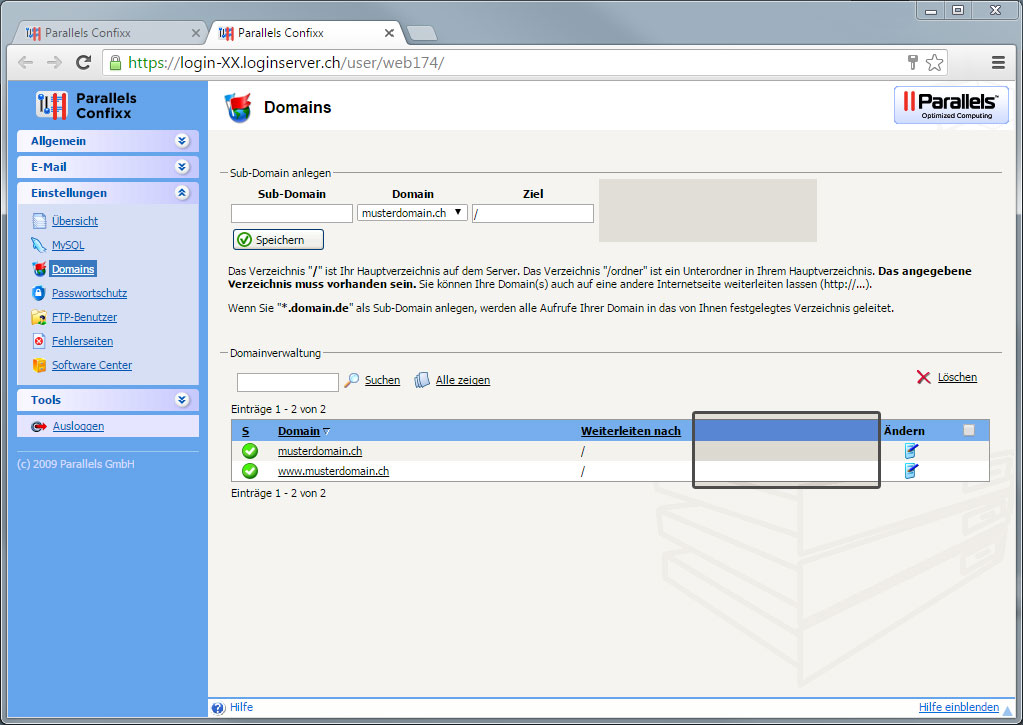SSL-Dienst
Als Reseller bei Hoststar, haben Sie die Möglichkeit, SSL-Zertifikate für Ihre Kunden zu installieren. SSL-Zertifikate können Sie nicht selbst von Hoststar beziehen sondern müssen selbständig bei einer Zertifizierungsstelle (CA) gekauft werden.
Wie Sie einen CSR-Antrag (Certificate Signing Request) stellen, damit SSL-Zertifikate installiert, erneuert oder gekündigt werden können, ist hier beschrieben:
1. Dienst SSL für den Kunden aktivieren
Damit für einen Kunden ein SSL-Zertifikat installiert werden kann, muss für diesen Kunden der Dienst «SSL» aktiviert sein. Gehen Sie dazu Schritt für Schritt gemäss dieser Anleitung vor.
- 2. CSR-Antrag stellen
- 3. Eigene IP-Adresse zuteilen
- 4. SSL-Zertifikat installieren
- 5. Leistung SSL bei Kunde aktivieren
- 6. SSL für eine Domain aktivieren oder deaktivieren
- 7. SSL-Zertifikat erneuern
- 8. SSL-Zertifikat löschen
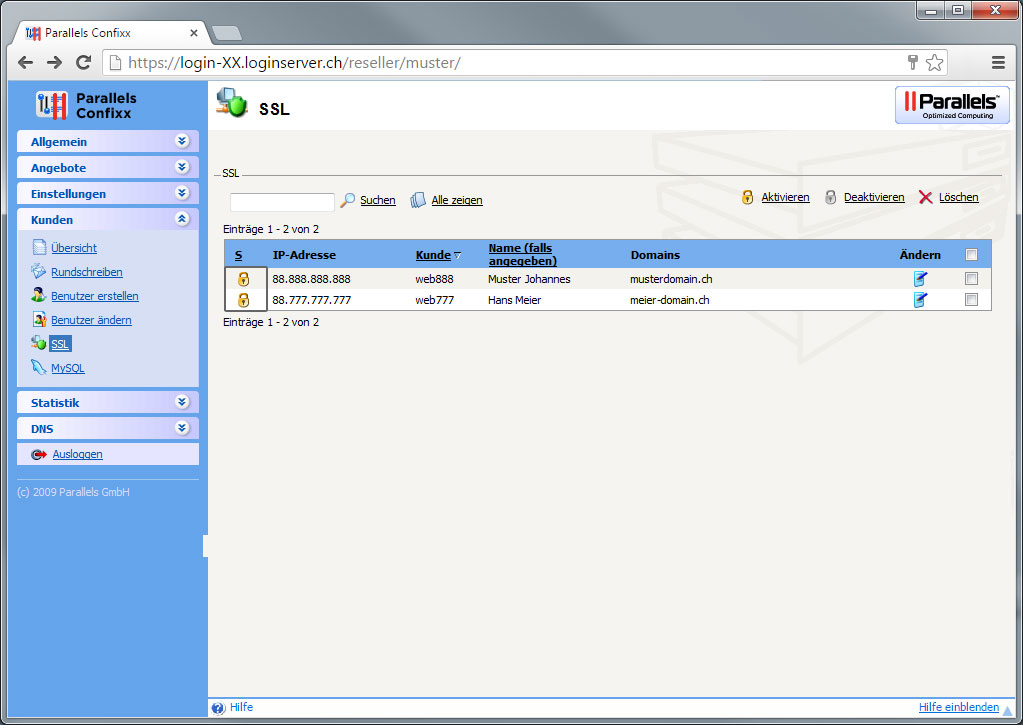
2. CSR-Antrag stellen
Loggen Sie sich unter my.hoststar.ch mit Ihren Zugangsdaten (siehe Mail: «Hoststar - Installationsbestätigung und Zugangsdaten Resellerhosting - IhrDomainname / Zugangsdaten My Panel») ein.
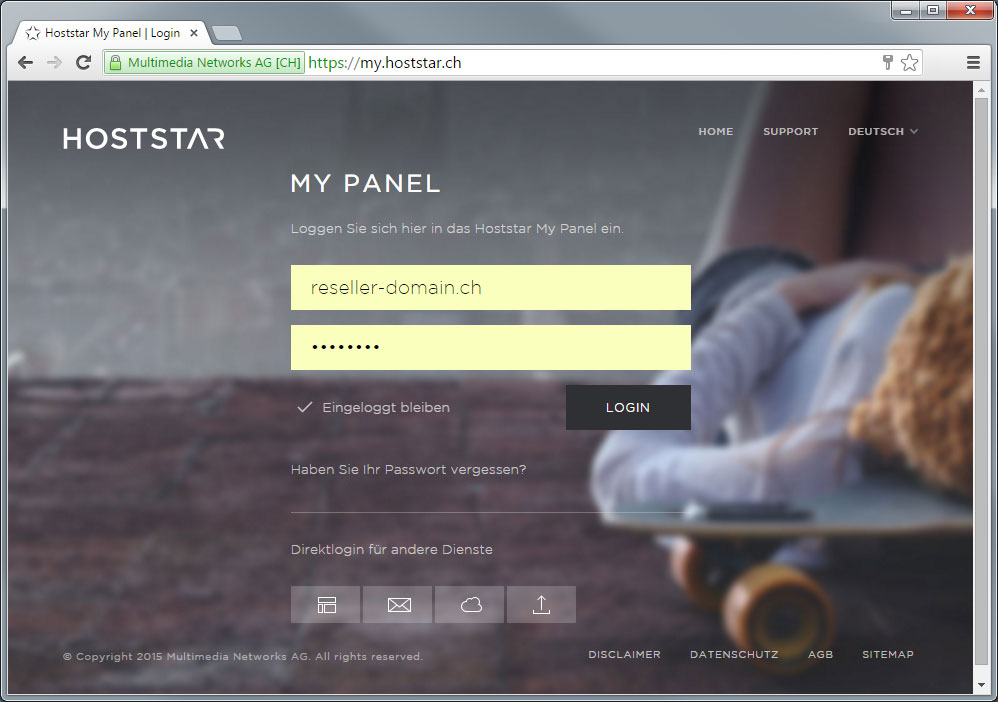
Klicken Sie auf den Menüpunkt «Reseller» und danach auf «IP-Adressen».
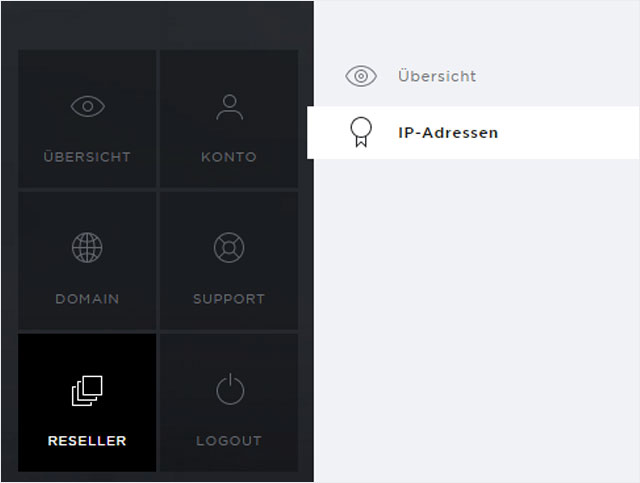
Sie werden automatisch auf die Übersichtsseite der IP-Adressen geleitet. Klicken Sie hier nun auf den «IP-Adressen bestellen»-Button.
Hier beantragen Sie eine eigene statische IP-Adresse. Wir verrechnen Ihnen für deren Zuteilung jährlich CHF 49.– inkl. MwSt. Sie erhalten den CSR-Code und Ihre eigene IP-Adresse erst, nachdem die Zahlung bei uns eingegangen ist und bestätigt wurde. Den CSR-Code benötigen Sie für die Bestellung des SSL-Zertifikats bei einer Zertifizierungsstelle (CA) Ihrer Wahl. Sie erhalten detaillierte Informationen per E-Mail im Anschluss an die Bestellung.

Geben Sie hier die gewünschte Domain an, auf der das SSL-Zertifikat installiert werden soll. Falls Sie vorhaben, ein Wildcard-Zertifikat zu installieren, tragen Sie als Subdomain «*» ein. Klicken Sie anschliessend auf den «Weiter»-Button.
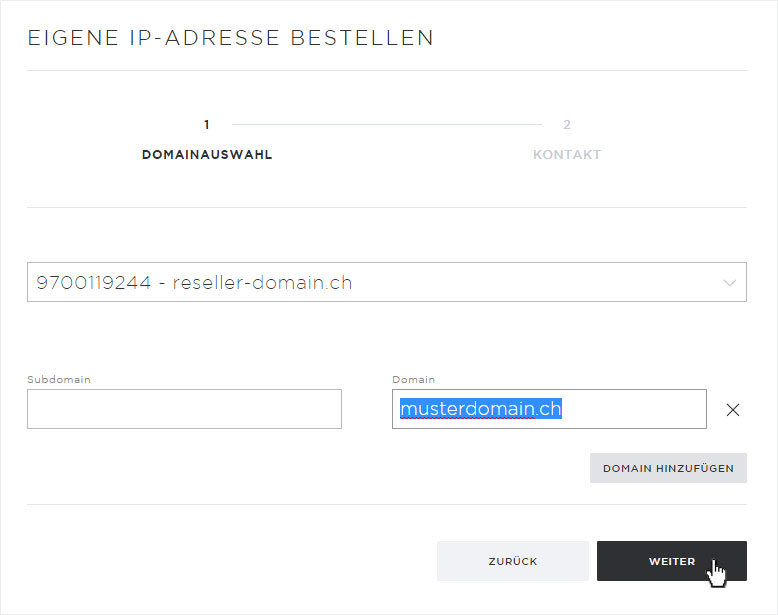
Füllen Sie nun Ihre Adress- & Kontaktdaten vollständig aus. Beachten Sie, dass auch «Firma» und «Kanton» Pflichtfelder sind. Bestätigen Sie durch Klick, «dass Ihre Webseiten-Inhalte nicht gegen die AGB von Hoststar verstossen» und klicken Sie anschliessend auf den «Bestellen»-Button.
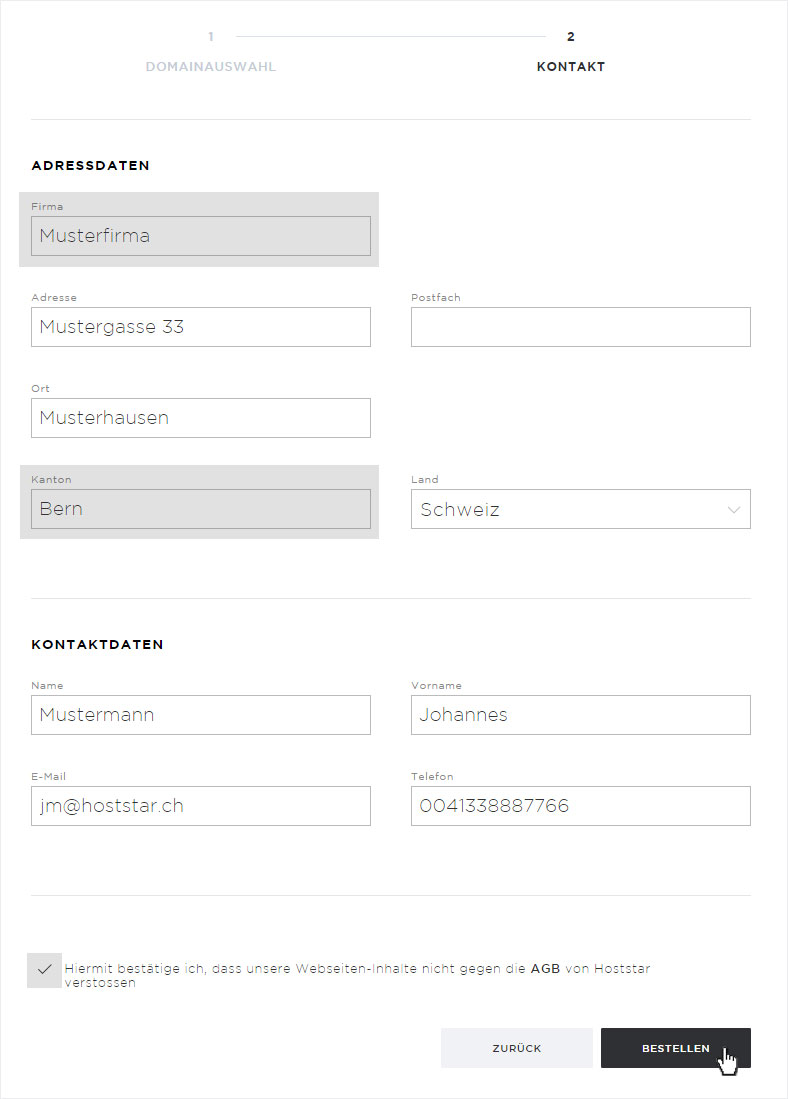
Anschliessend werden Sie automatisch wieder auf die Übersichtsseite der IP-Adressen geleitet. Die soeben beantragte «Eigenen IP-Adresse» wird Ihnen angezeigt.
Der Status «Ausstehend» sowie die Laufzeit sind noch Orange hinterlegt und die «Eigene IP-Adresse» noch inaktiv.
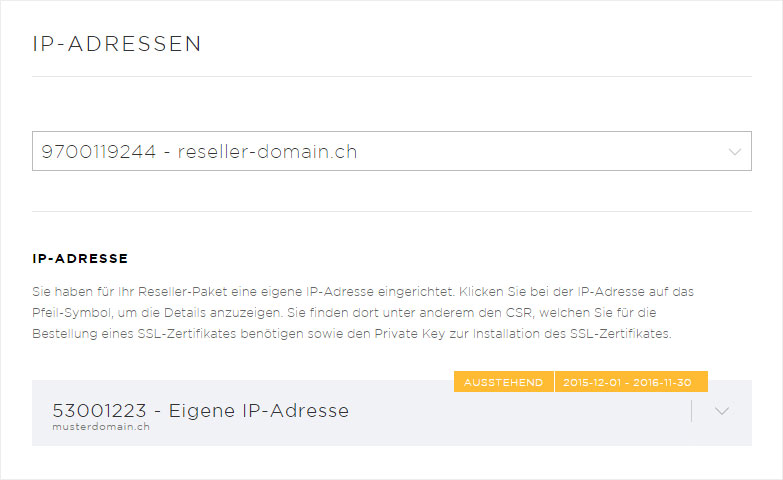
Nach Eingang der Zahlung wird die IP-Adresse installiert und die Laufzeit aktiviert. Fahren Sie anschliessend mit Punkt 3 dieser Anleitung weiter.
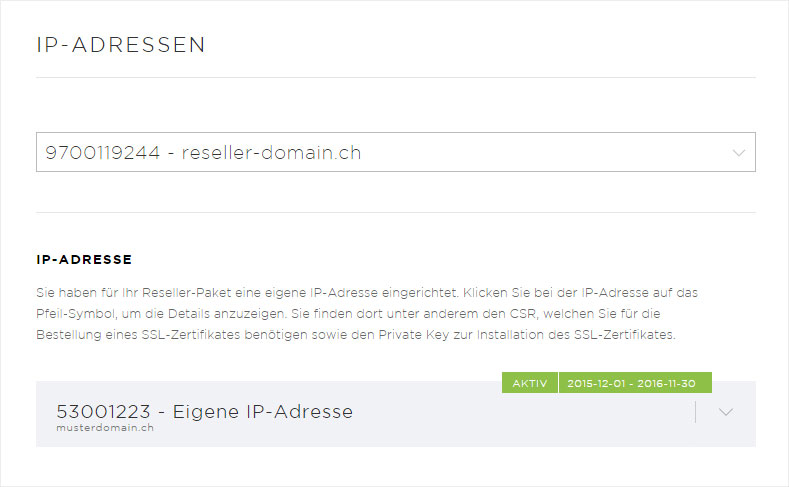
3. Eigene IP-Adresse zuteilen
Um ein SSL-Zertifikat für eine Domain zu installieren, muss dem entsprechenden Kunden zuvor eine eigene IP-Adresse zugeordnet werden. Diese Einstellungen nehmen Sie im «Reseller Panel» vor. «Loggen Sie sich ins Reseller Panel ein».
Klicken Sie anschliessend auf den Menüpunkt «Kunden» und danach auf «Benutzer ändern».
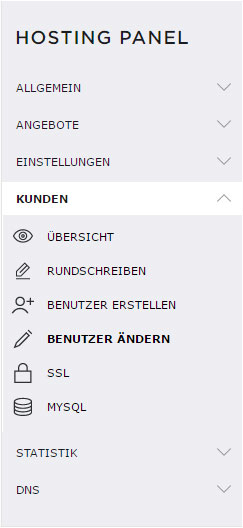
Geben Sie im Suchfeld die Web-Nummer oder eine Domain des Kunden ein und wählen Sie für den ausgewählten Kunden den Punkt «Domains & IP-Adresse ändern» aus. Klicken Sie anschliessend auf den «Weiter»-Button.
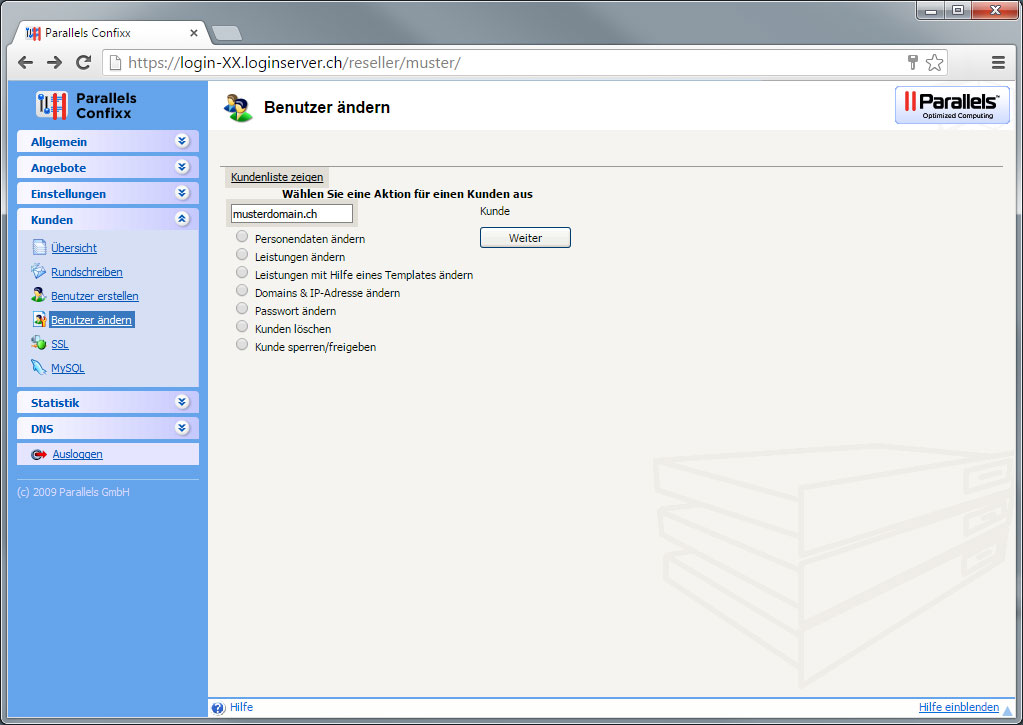
Im Abschnitt «Eigene IP-Adresse» wählen Sie die IP-Adresse aus, welche Ihnen von uns per E-Mail mitgeteilt wurde. Diese erhalten Sie, sobald Sie einen CSR-Antrag bei uns erstellt haben und die fälligen Gebühren für eine statische IP-Adresse beglichen haben (siehe oben).
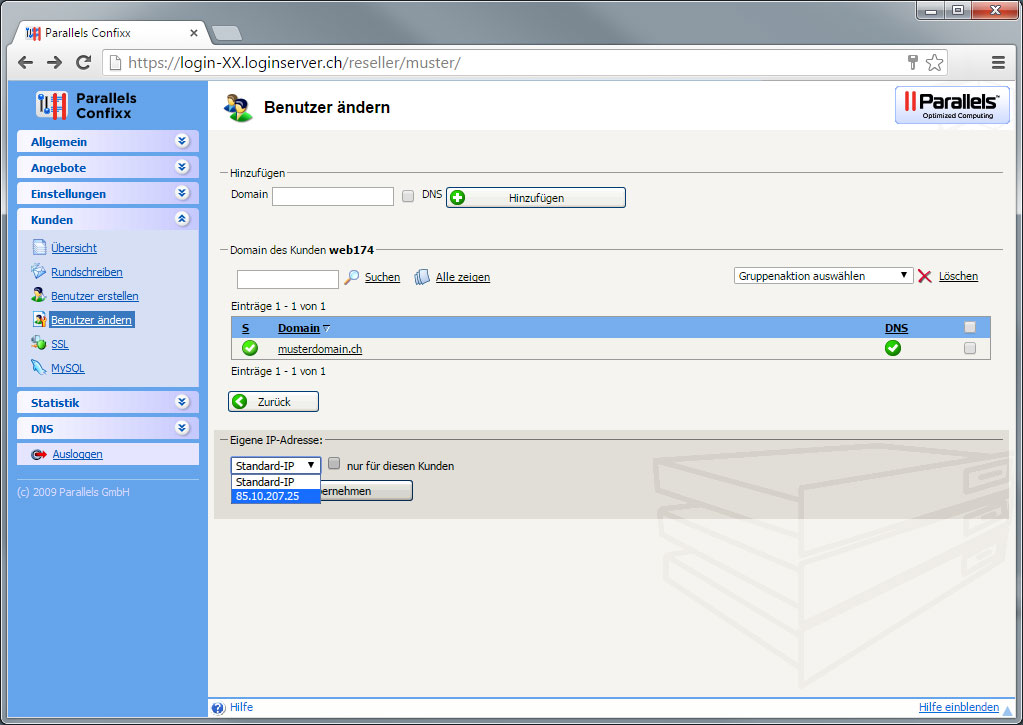
Damit nur die IP-Adresse der Domains dieses Kunden geändert werden, aktivieren Sie den Haken «nur für diesen Kunden». Bestätigen Sie die Wahl mit Klick auf den «Daten übernehmen»-Button.

Im Bereich «Domain des Kunden» wird bei der entsprechenden Domain unter «DNS» ein «Abwarten»-Icon eingeblendet. Es kann einige Minuten dauern, bis der DNS-Eintrag angepasst wurde. Dies wird Ihnen durch das «grüne Häkchen»-Icon angezeigt.
Anschliessend empfehlen wir Ihnen 24 Stunden zu warten, bevor Sie mit «Punkt 4 dieser Anleitung» weiter fahren, damit die hinterlegte «Time-To-Live« die «DNS-Informationen« weltweit verteilen kann.
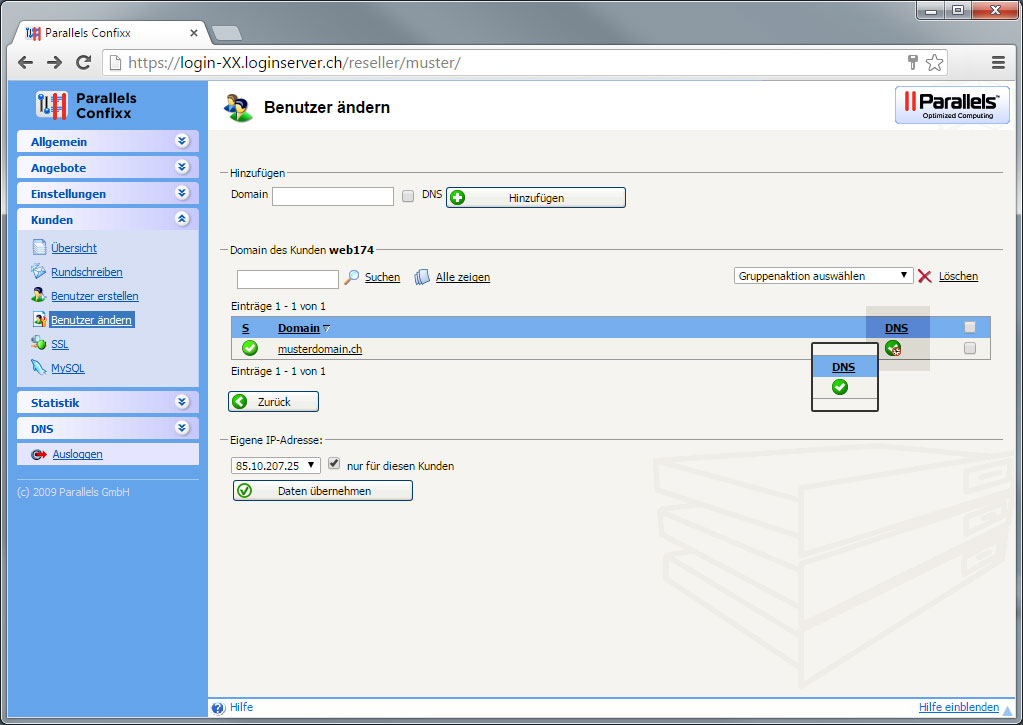
4. SSL-Zertifikat installieren
Haben Sie das SSL-Zertifikat von der Zertifizierungsstelle (CA) erhalten und für den Kunden, bei welchem Sie ein SSL-Zertifikat installieren möchten, eine «Eigene IP-Adresse» zugeordnet, können Sie nun das SSL-Zertifikat installieren.
Klicken Sie dafür auf den Menüpunkt «Kunden» und danach auf «SSL». Ist dieser Menüpunkt nicht sichtbar, wenden Sie sich bitte an unseren Support.
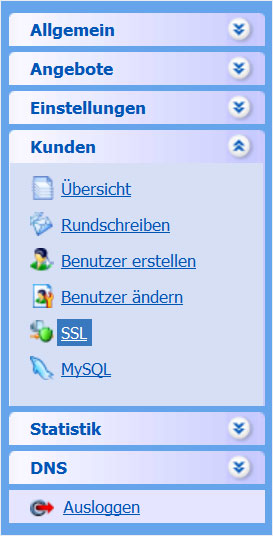
Sie werden automatisch auf die Übersichtsseite der «SSL»-Zertifikate weitergeleitet. Wählen Sie hier bei der IP-Adresse, welche nun mit dem zugeordneten Kunden angezeigt wird, das «Schloss»-Symbol mit dem Plus-Zeichen im Bereich «Ändern» aus.
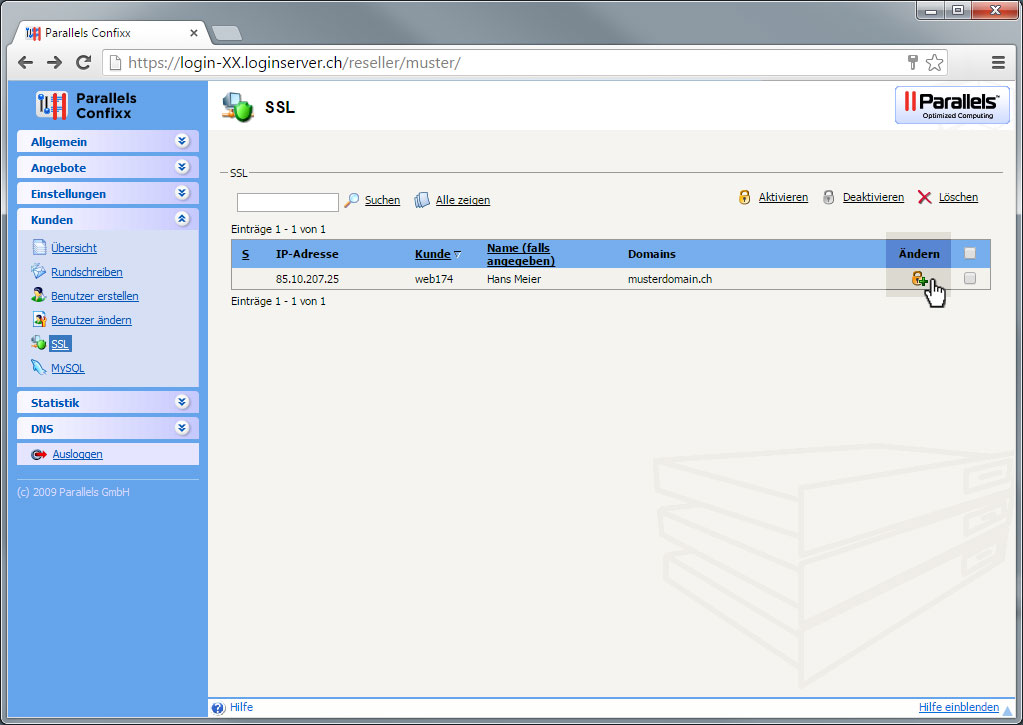
Wählen Sie im «Dropdown»-Menü unter «Was ist vorhanden?» den Eintrag «Private-Key und Zertifikat (CRT)» aus und klicken Sie anschliessend auf den «Weiter»-Button.
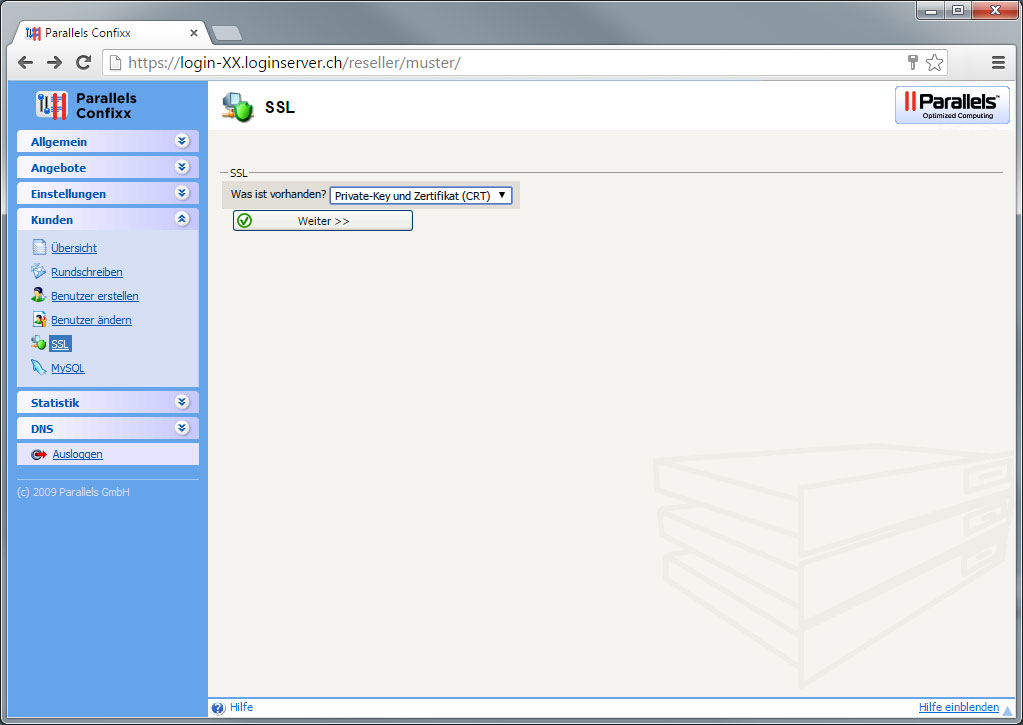
Geben Sie nun im Textfeld zu «Privat-Key» den entsprechenden Key-Code, inkl. Begin- und End-Tag, ein und im Textfeld zu «Zertifikat (CRT)» den entsprechenden Zertifikat-Code, inkl. Begin- und End-Tag. Den geforderten Code unter «CA Zertifikat (optional)» erhalten Sie in der Regel von der Zertifikatsstelle als ZIP-Datei mit dem Zertifikats-Mail. Entnehmen sie der entsprechenden Datei (CA-Bundle-Datei) den vollständigen Code, inkl. Begin- und End-Tag, und fügen Sie in im Textfeld zu «CA Zertifikat (optional)» ein.
Mit einem Klick auf «speichern» installieren Sie das SSL-Zertifikat für diesen Kunden.
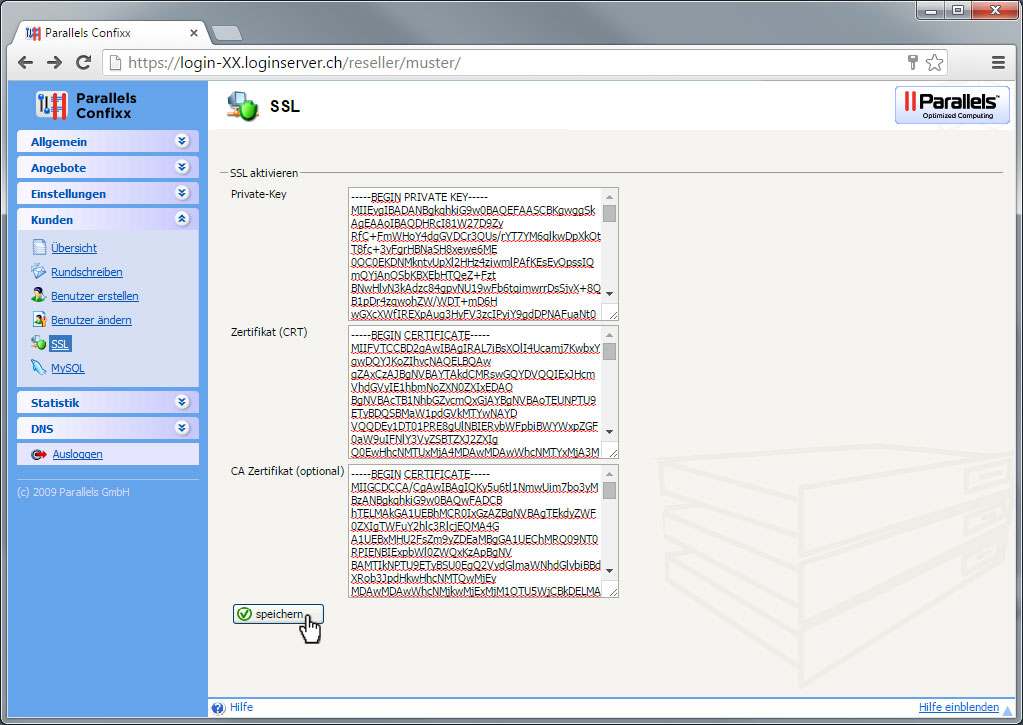
Im Bereich «S» wird nun ein «Abwarten»-Icon eingeblendet. Es kann einen Moment dauern, bis das «gelbe Schloss»-Icon erscheint.
Fahren Sie anschliessend mit «Punkt 5 dieser Anleitung» weiter.
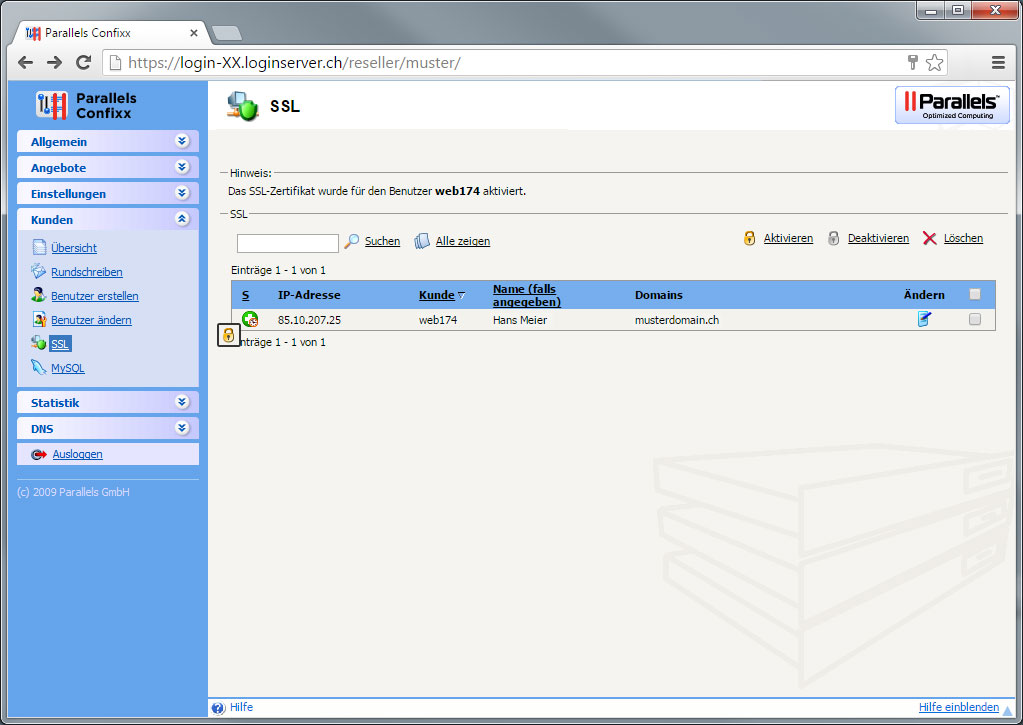
5. Leistung SSL für Kunde aktivieren
Im nächsten Schritt erweitern Sie die Leistungen des Kunden-Hostings um die SSL-Funktion.
Klicken Sie dafür auf den Menüpunkt «Kunden» und danach auf «Benutzer ändern».
Geben Sie anschliessend im Suchfeld die Web-Nummer oder eine Domain des Kunden ein. Haben Sie keinen Anhaltspunkt zu einem zu verändernden Kunden, wählen Sie «Kundenliste zeigen», um alle Kunden anzuzeigen. Klicken Sie beim entsprechenden Kunden auf «Wählen» und seine Web-Nummer wird automatisch in das Suchfeld eingetragen.
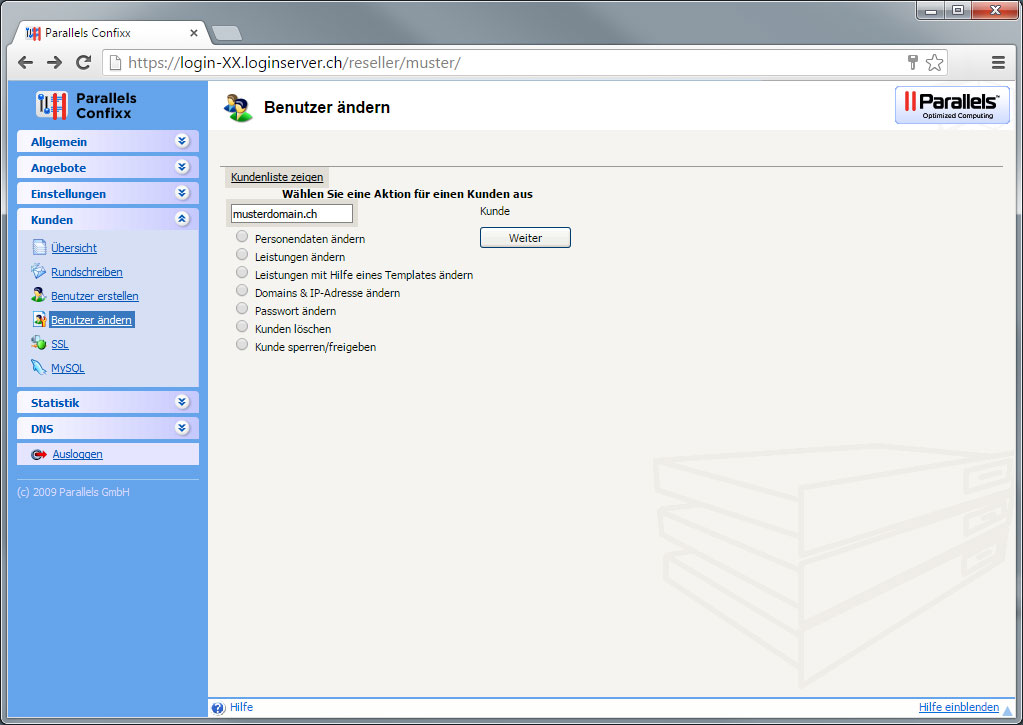
Wählen Sie anschliessend «Leistungen ändern» und klicken auf den «Weiter»-Button.
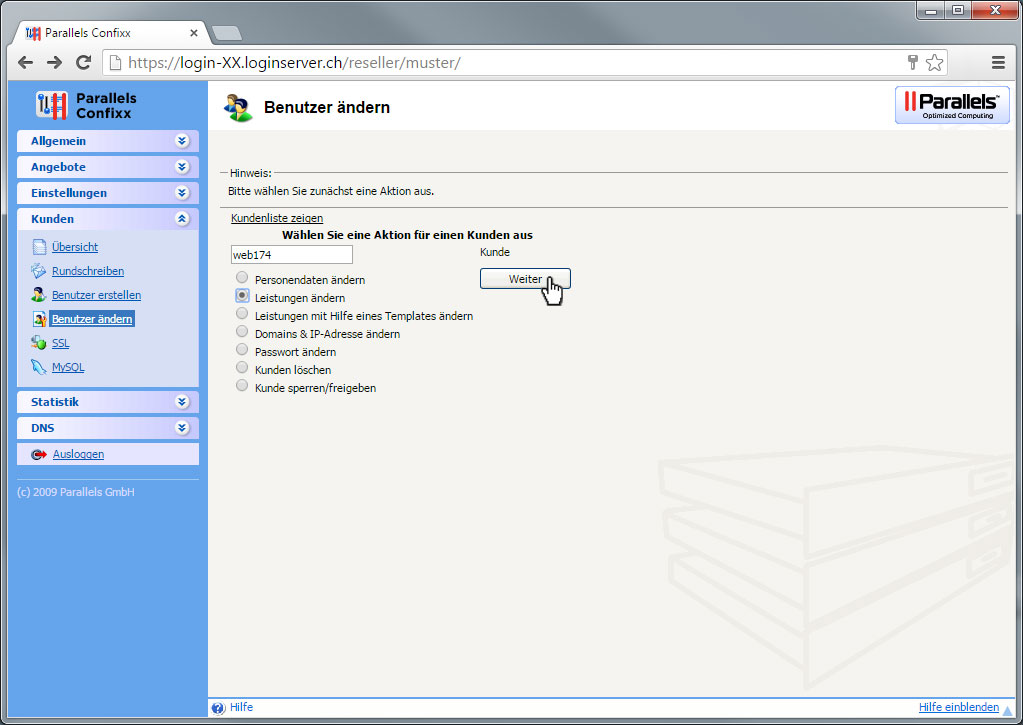
Wählen Sie nun unter «SSL» den «Radio»-Button «Ja» und speichern Sie die Auswahl durch Klick auf den «Daten übernehmen»-Button.
Die Leistungen werden umgehend angepasst. Fahren Sie anschliessend mit «Punkt 6 dieser Anleitung» weiter.
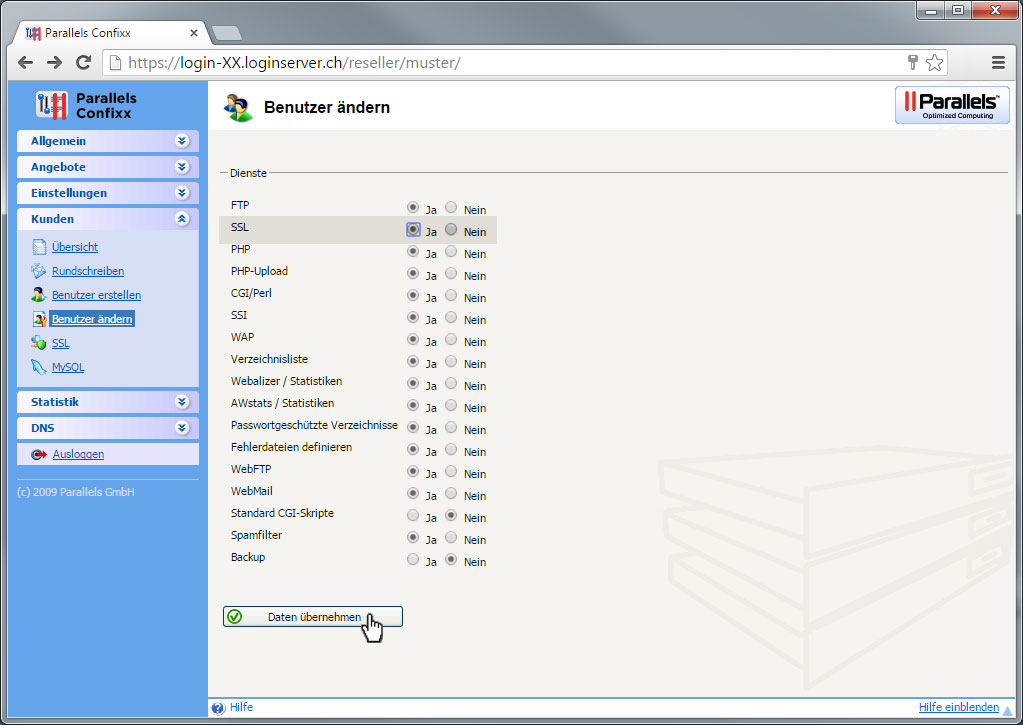
6. SSL für eine Domain aktivieren oder deaktivieren
Damit das SSL-Zertifikat für eine bestimmte Domain eines Kunden aktiviert werden kann, muss dies in der Kundenoberfläche dementsprechend eingestellt werden. Sie können mit Ihrem Reseller-Zugang wie folgt auf die Kundenoberfläche zugreifen:
Klicken Sie im Menü auf «Kunden» und anschliessend auf «Übersicht». Ihre Kunden werden aufgelistet. Klicken Sie beim entsprechenden Kunden auf die Webnummer.
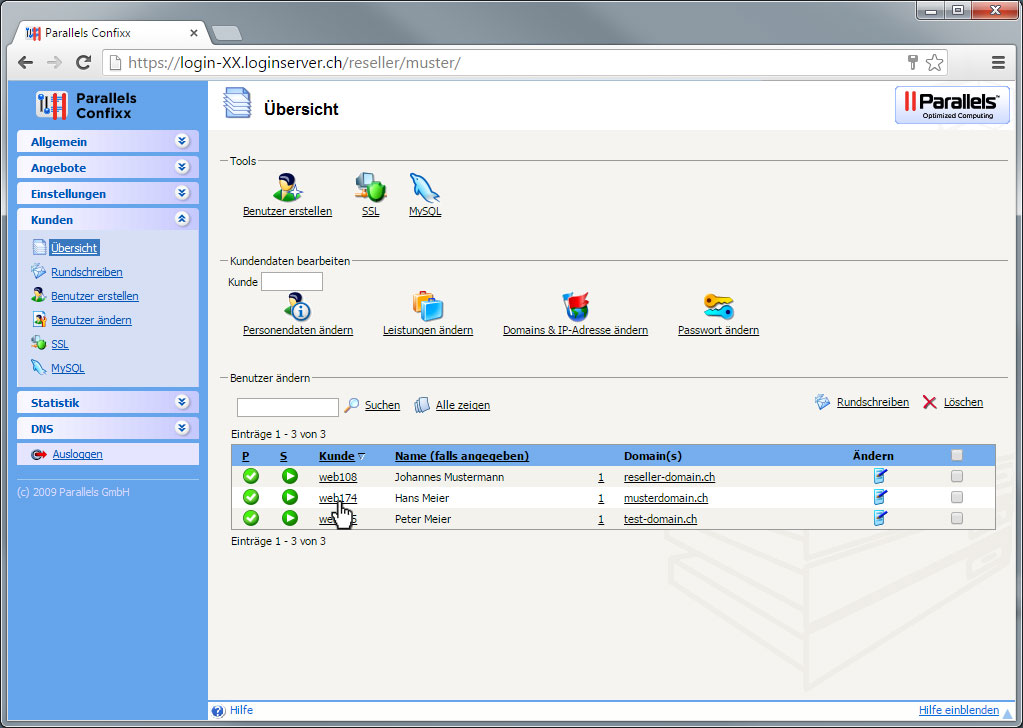
In der Kundenoberfläche klicken Sie auf «Einstellungen» → «Domains».
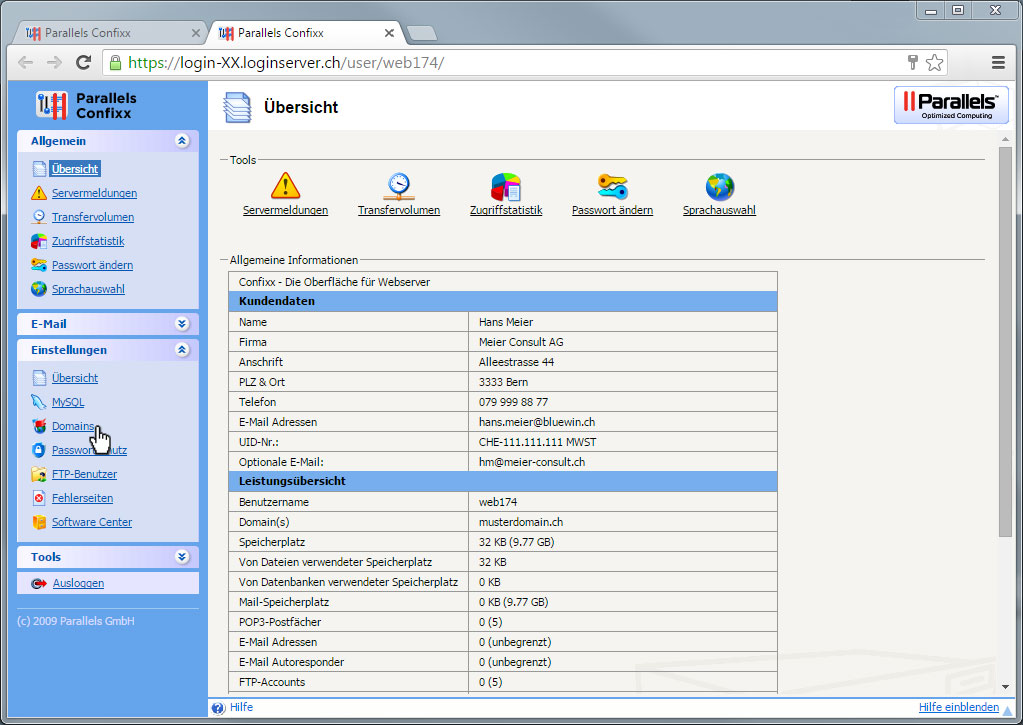
Durch Klick auf das «Häkchen»-Symbol unter «Catch» legen Sie fest, welche Domain aufgerufen werden soll, wenn im Browser die eigene IP-Adresse (hier z. B. 85.10.207.25) des Kunden aufgerufen wird.
Wählen Sie also hier als Erstes die entsprechende Domain aus (es kann immer nur eine Domain ausgewählt werden).
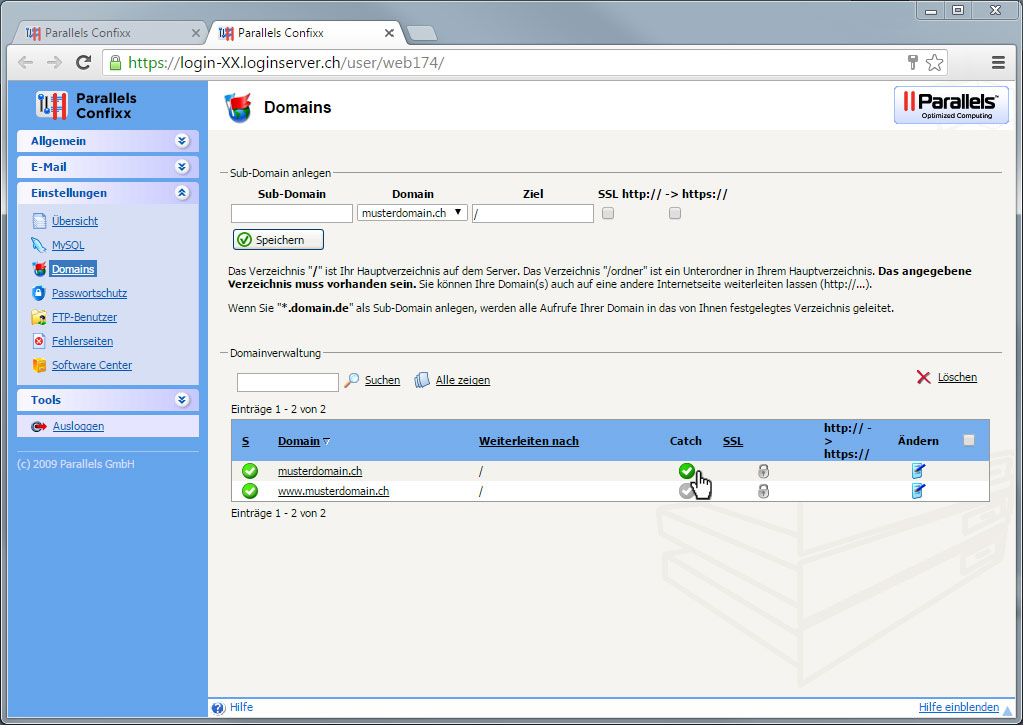
Im Anschluss wählen Sie unter «SSL», durch Klick auf dass «Schloss»-Icon, bei welcher Domain Sie SSL aktivieren möchten. Wir empfehlen Ihnen, das SSL immer auf beiden Domains, sowohl «mit wie ohne www», zu aktivieren.
Sobald das «Schloss»-Symbol gelb angezeigt wird, ist SSL für die gewählte(n) Domain(s) aktiviert.
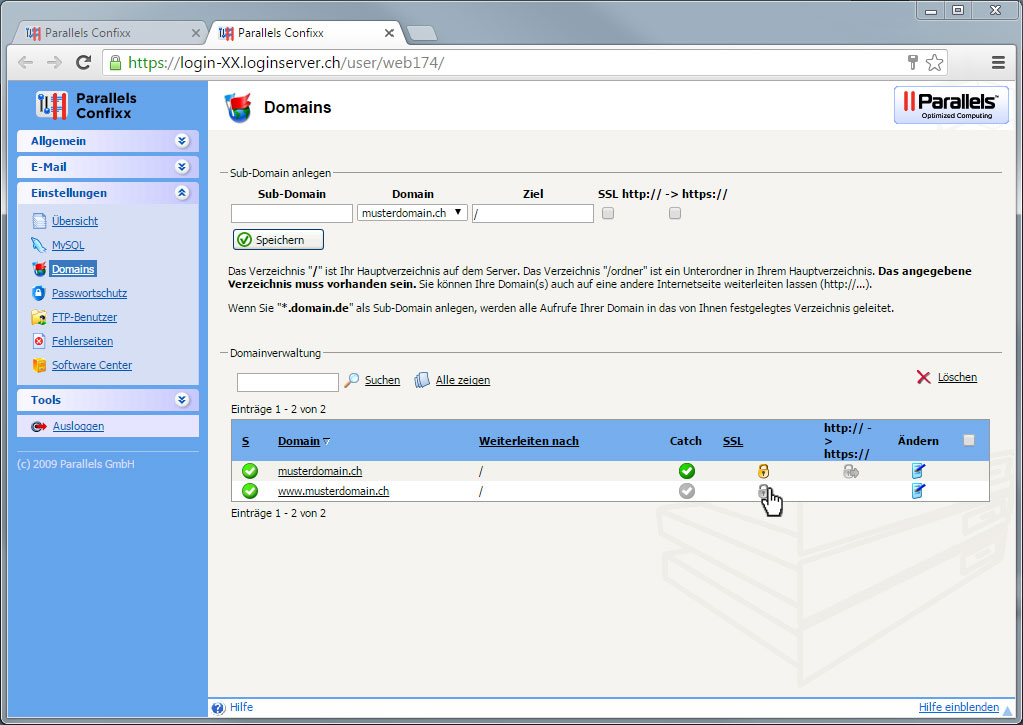
Sollte eine «Sub-Domain» für einen Shop eingerichtet sein und der Kunde wünscht das SSL nur für diesen zu aktivieren, können Sie auch nur unter «shop.meinedomain.ch» das Zertifikat unter «SSL» durck Klick auf das «Schloss»-Symbol aktivieren.
Sobald das «Schloss»-Symbol gelb angezeigt wird, ist SSL für die gewählte(n) Domain(s) aktiviert.
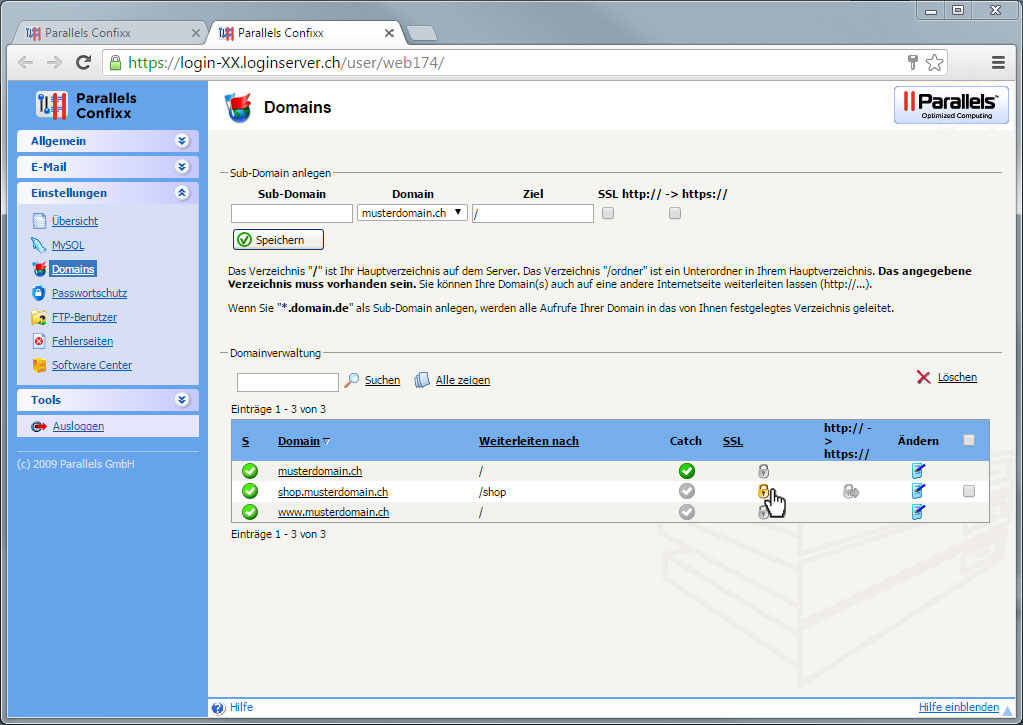
Eine mit SSL verschlüsselte Domain kann mit «https://» aufgerufen werden. Möchten Sie die Benutzung einer gesicherten Verbindung (https://) für eine Domain erzwingen, klicken Sie auf das «Schloss mit Pfeil»-Symbol im Bereich «http:// -> https://».
Dadurch werden nun sämtliche ungesicherten Aufrufe (Aufrufe mit http://) der entsprechenden Domain somit nach «https://» weitergeleitet. Dies ist dann auch in der «Adresszeile des Explorers» ersichtlich. Dies ist vor allem dann empfehlenswert, wenn man den Kunden den gesicherten Status immer anzeigen will, wie z. B. bei einem «Shop» oder einer «Login-Seite».
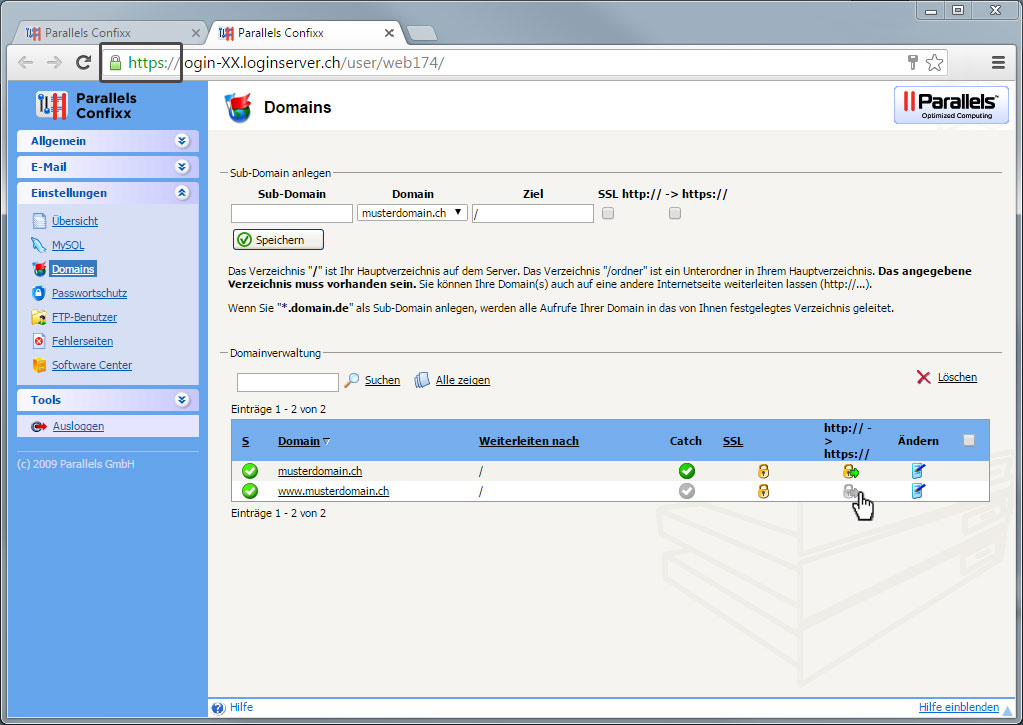
Damit sind alle Einstellungen für das SSL-Zertifikat abgeschlossen. Das Zertifikat ist ab sofort aktiv.
Um den Kundenbereich wieder zu verlassen, klicken Sie links im Menü auf «Ausloggen» und anschliessend auf das «X-Symbol» im entsprechenden Tab.
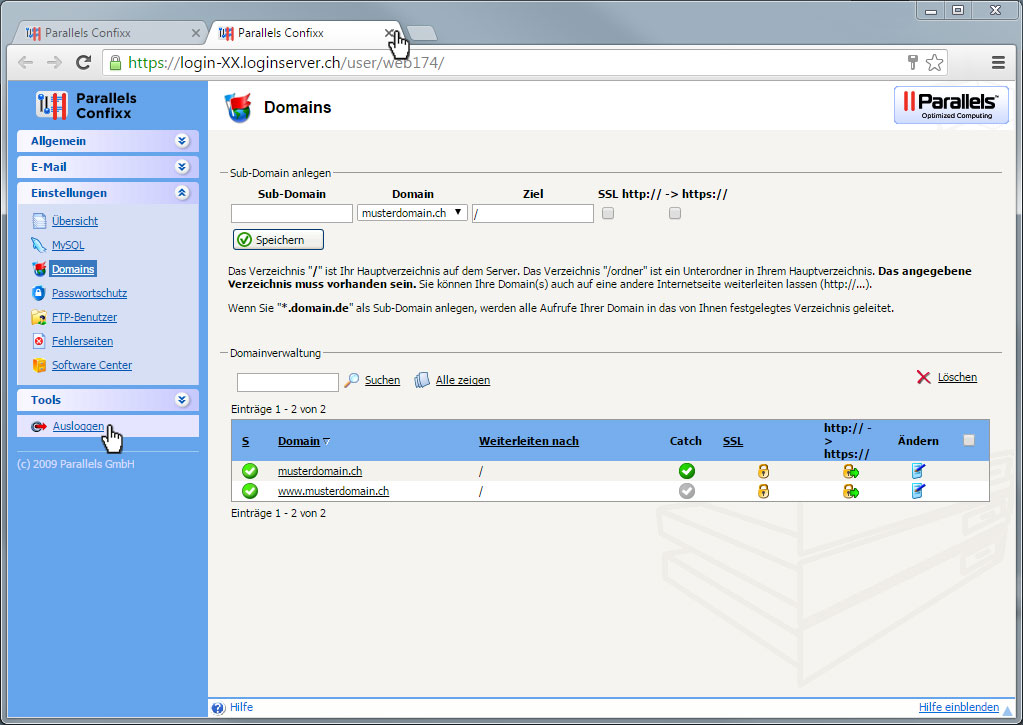
7. SSL-Zertifikat erneuern
Ein SSL-Zertifikat wird von einer Zertifizierungsstelle für einen bestimmten Zeitraum ausgestellt. Nach Ablauf der Gültigkeit wird aus technischen Gründen ein neues SSL-Zertifikat erstellt.
Je nach Zertifizierungsstelle und Art des SSL-Zertifikats, muss für die erneute Erstellung eines SSL-Zertifikats nochmals ein «CSR-Antrag» (siehe oben) auf die «bestehende IP-Adresse» generiert werden.
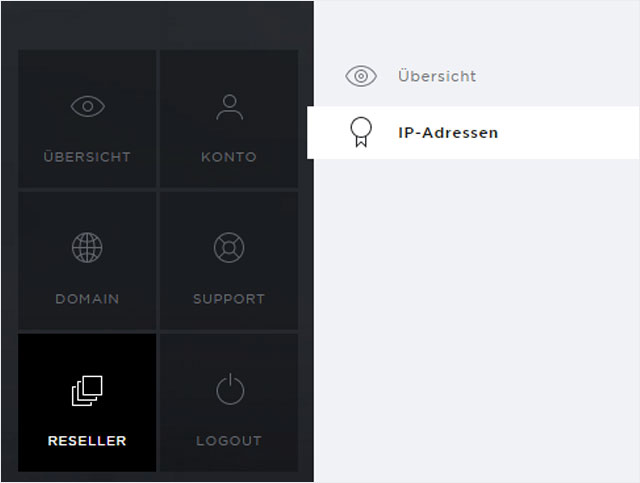
Haben Sie von der Zertifizierungsstelle das SSL-Zertifikat erhalten, können Sie gemäss der Anleitung «SSL-Zertifikat installieren» (siehe oben) vorgehen und so das (neue) SSL-Zertifikat installieren.
Das (neue) SSL-Zertifikat ist ab sofort gültig und aktiv.
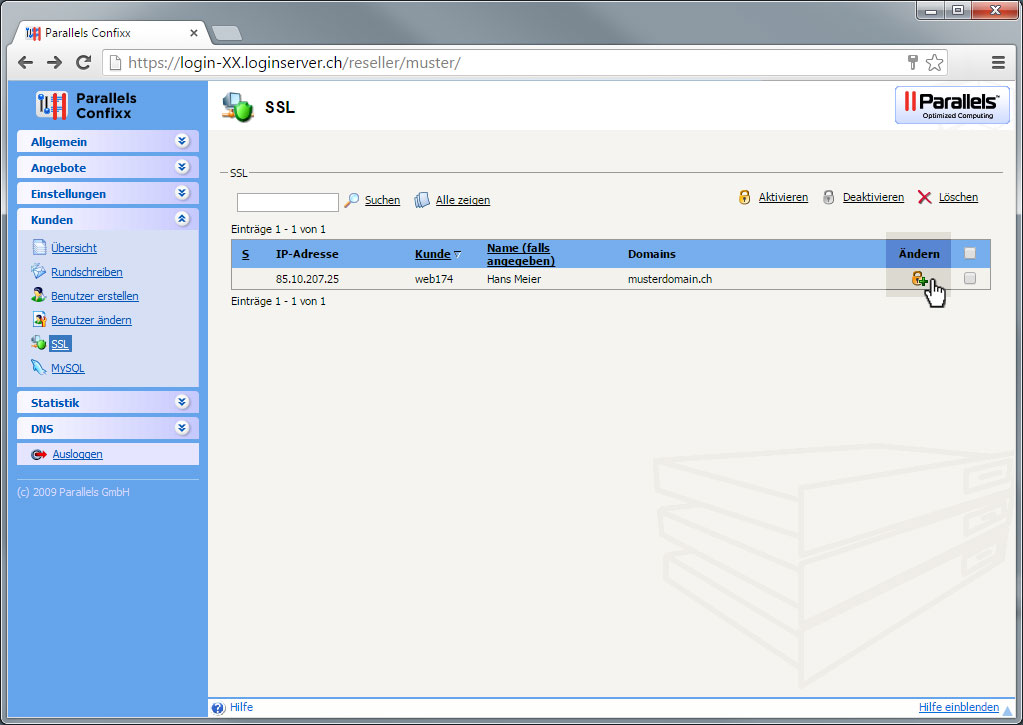
8. SSL-Zertifikat kündigen
Möchten Sie ein SSL-Zertifikat für eine bestimmte Domain eines Kunden löschen, so müssen folgende Punkte der Reihe nach durchgeführt werden:
- 1. Dienst SSL für den Kunden deaktivieren
- 2. IP-Adresse auf Standard zurückstellen
- 3. IP-Adresse bei Hoststar kündigen
Anschliessend können Sie dies noch an verschiedenen Orten kontrollieren.

8.1. Dienst SSL für den Kunden deaktivieren
Klicken Sie in Ihrem «Reseller Panel» im Menü links auf «Kunden» und anschliessend auf «Benutzer ändern». Geben Sie hier die entsprechende Web-Nummer (hier z. B. web 174) ein. Sollten Sie die Web-Nummer des Kunden nicht wissen, klicken Sie auf «Kundenliste zeigen» und anschliessend beim entsprechenden Kunden auf «Wählen». Klicken Sie nun auf «Leistungen ändern» und anschliessend auf den «Weiter»-Button.
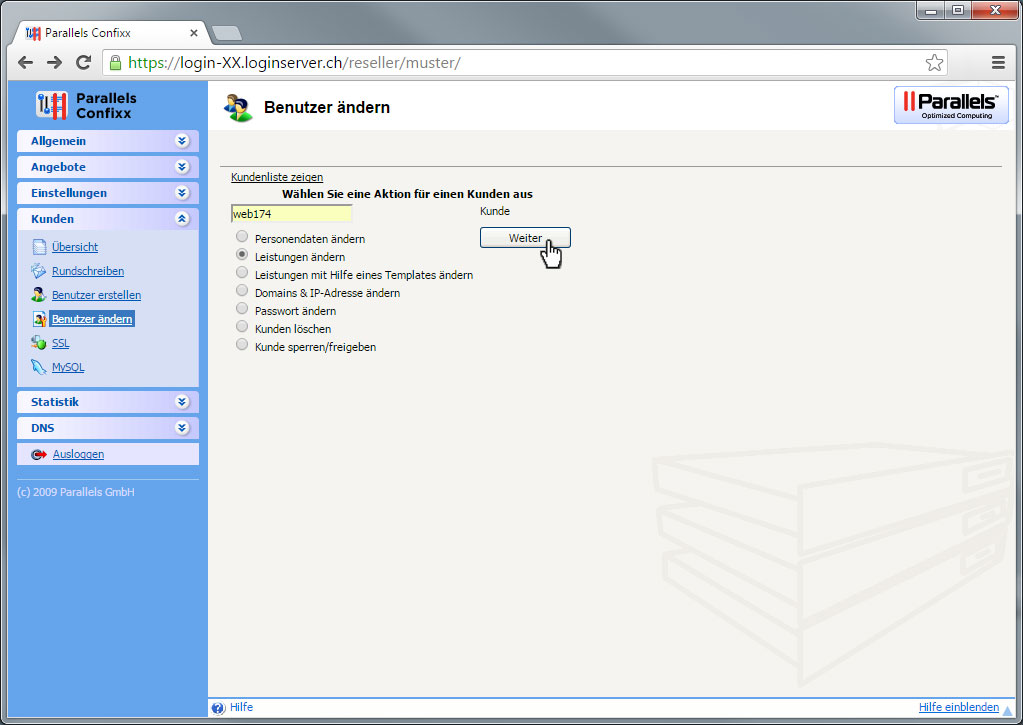
Auf der «Benutzer ändern»-Übersicht scrollen Sie bis zum Bereich «Dienste».
Klicken Sie unter «SSL» auf «Nein». Speichern Sie diese Eingabe durch Klick auf den «Daten übernehmen»-Button.

Auf der nun erscheinenden «Übersicht»-Seite wird Ihnen unter «Hinweis» angezeigt, dass die Daten geändert wurden.
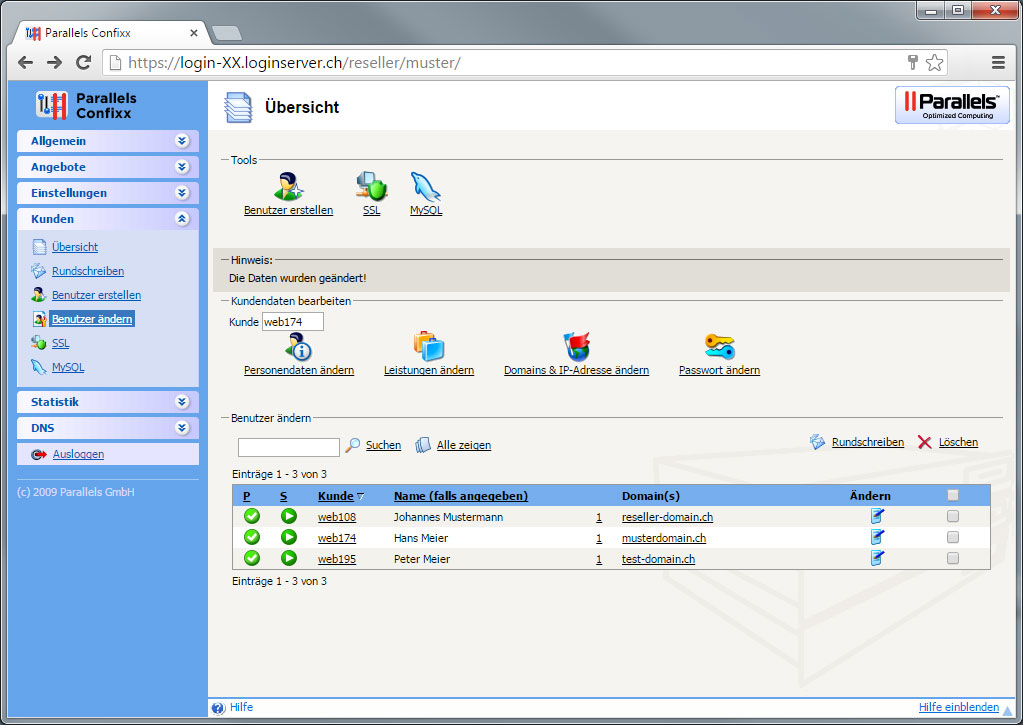
8.2. IP-Adresse auf Standard zurückstellen
Klicken Sie auf dieser «Übersicht»-Seite im Bereich «Kundendaten bearbeiten» auf die Schaltfläche «Domains & IP-Adresse ändern».
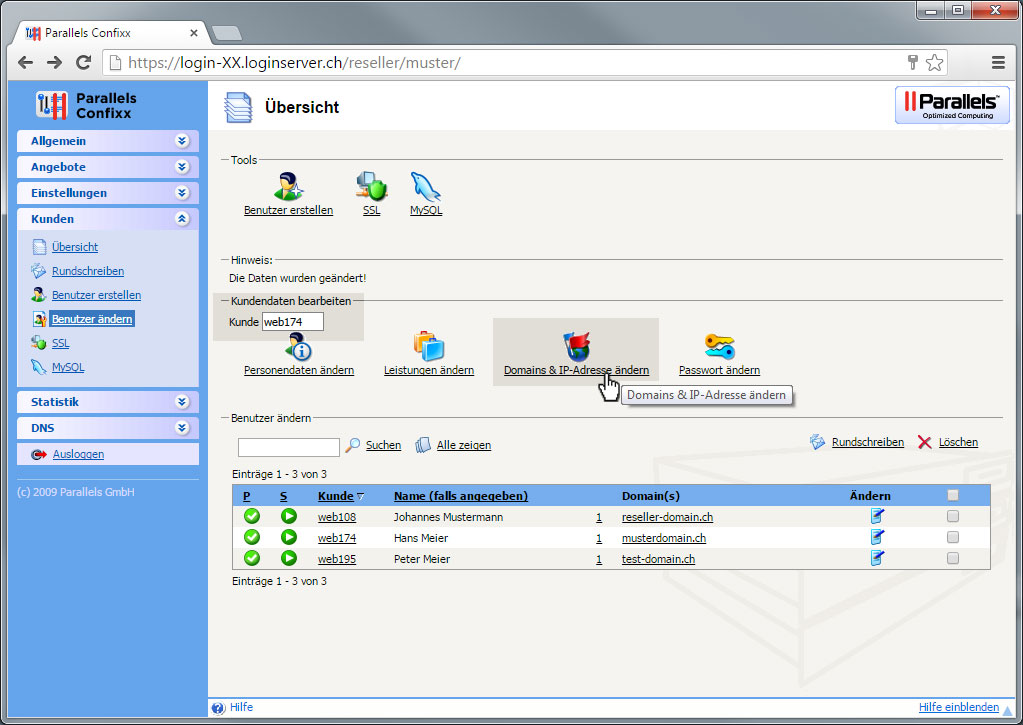
Im Bereich «Eigene IP-Adresse» wählen Sie im Dropdown-Menü «Standard-IP» aus und aktivieren «nur für diesen Kunden». Speichern Sie diese Eingabe mit Klick auf den «Daten übernehmen»-Button.
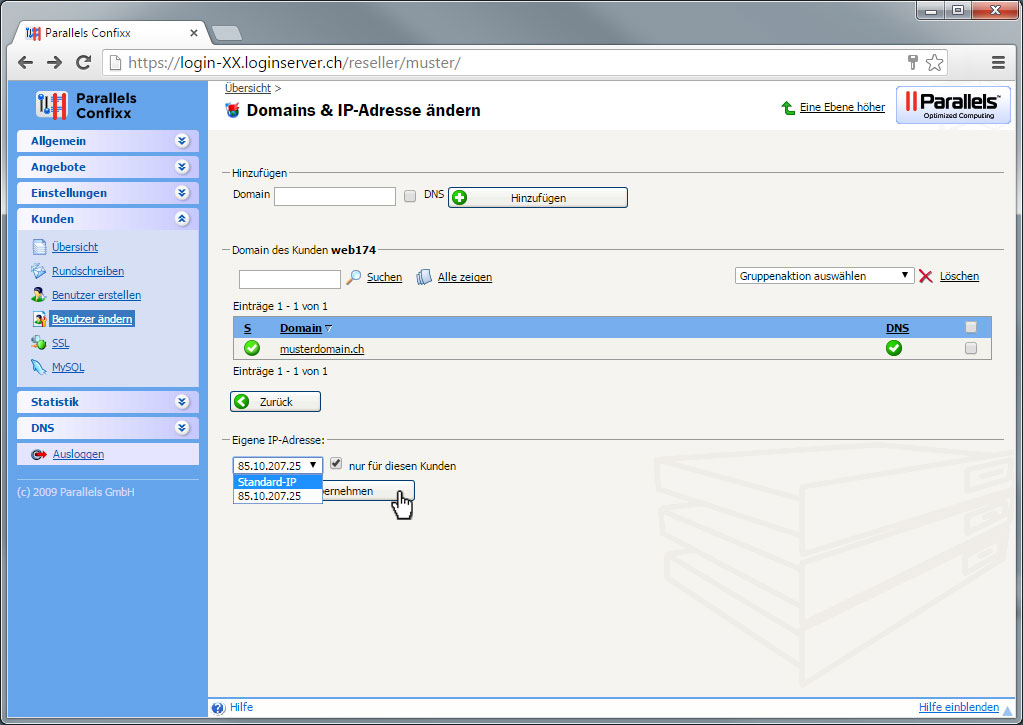
Die Seite wird neu geladen und der Hinweis «Die Daten wurden gespeichert!» wird angezeigt. Bei der Domain im Bereich «DNS» erscheint das «Abwarten»-Icon. Es kann einige Minuten dauern, bis hier das grüne «Häkchen»-Symbol angezeigt wird, da es einige Zeit benötigt die Aktualisierung der IP durchzuführen.
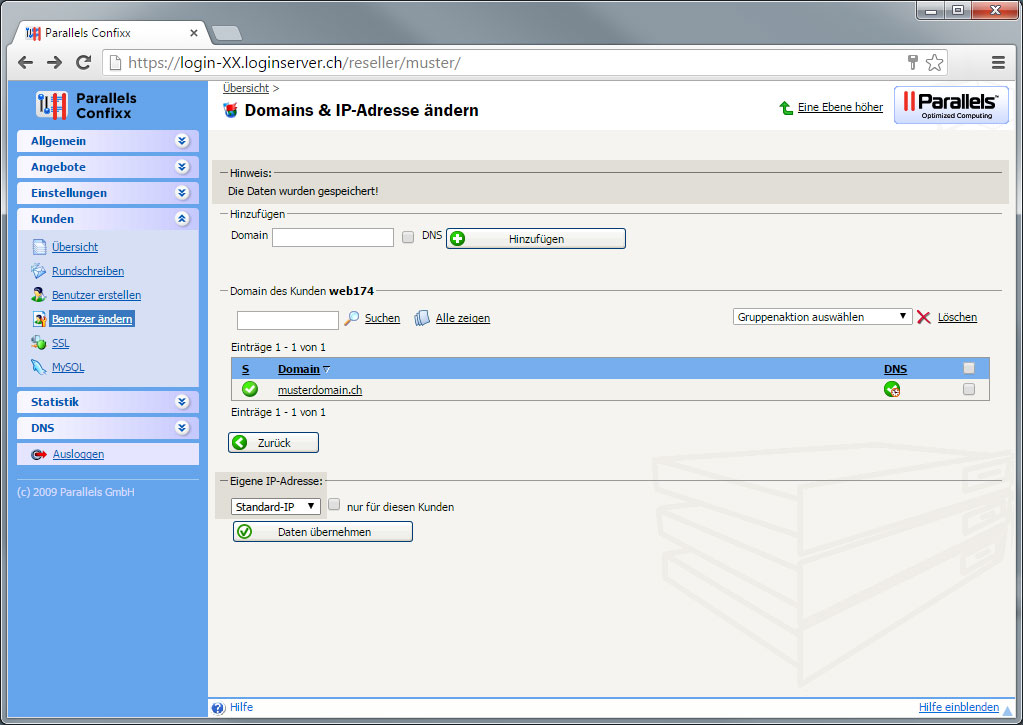
8.3. IP-Adresse bei Hoststar kündigen
Um die IP-Adresse in Ihrem «My Panel» zu kündigen, schreiben Sie ein Mail an «order@hoststar.ch» mit Ihrem Anliegen, der IP-Adresse sowie der zugehörigen Domain.
Wir kümmern uns anschliessend gerne darum.
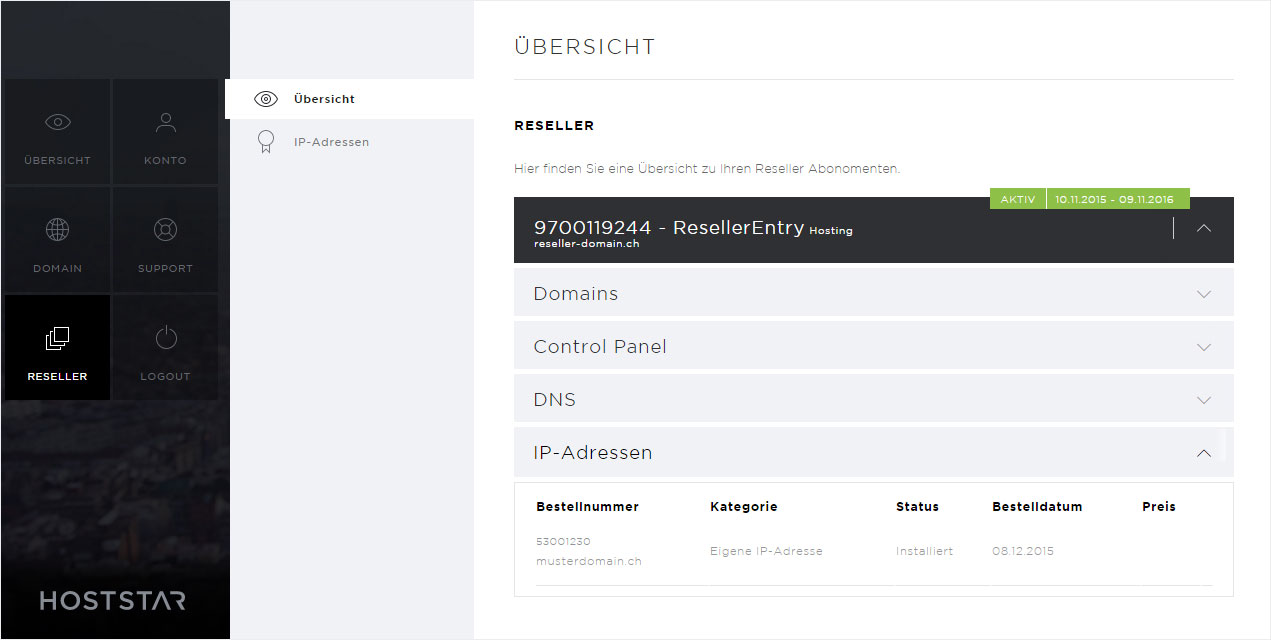
Kontrolle
Im Anschluss an diese Schritte können Sie prüfen, ob alle Änderungen korrekt durchgeführt wurden. Dazu können Sie im «Reseller Panel» unter «Kunden» auf «SSL» klicken. Wenn Sie keine Kunden mit einem SSL-Zertifikat mehr haben, wird Ihnen dies unter «Hinweis» angezeigt.
Ansonsten sollte auf der «SSL-Übersicht» der bearbeitete Kunde mit seiner Domain nicht mehr ersichtlich sein.
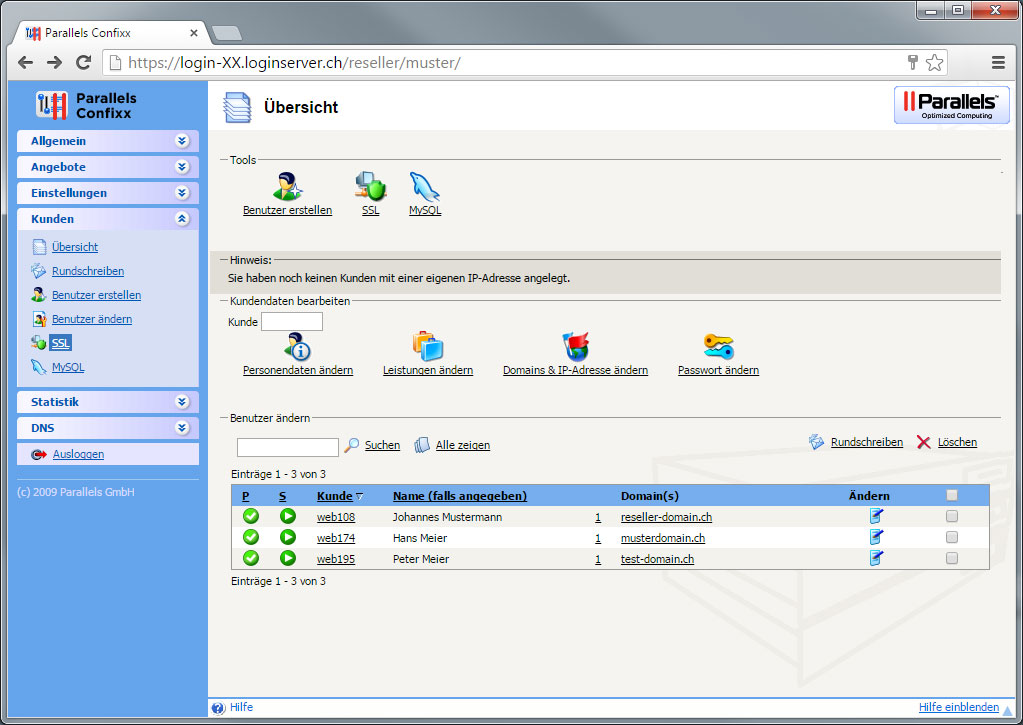
Des Weiteren können Sie auch im Kundenbereich kontrollieren, ob die Deaktivierung des SSL-Dienstes korrekt ausgeführt wurde.
Klicken Sie im Menü unter «Kunden» auf «Übersicht» und beim entsprechend geänderten Kunden auf die «Webnummer».
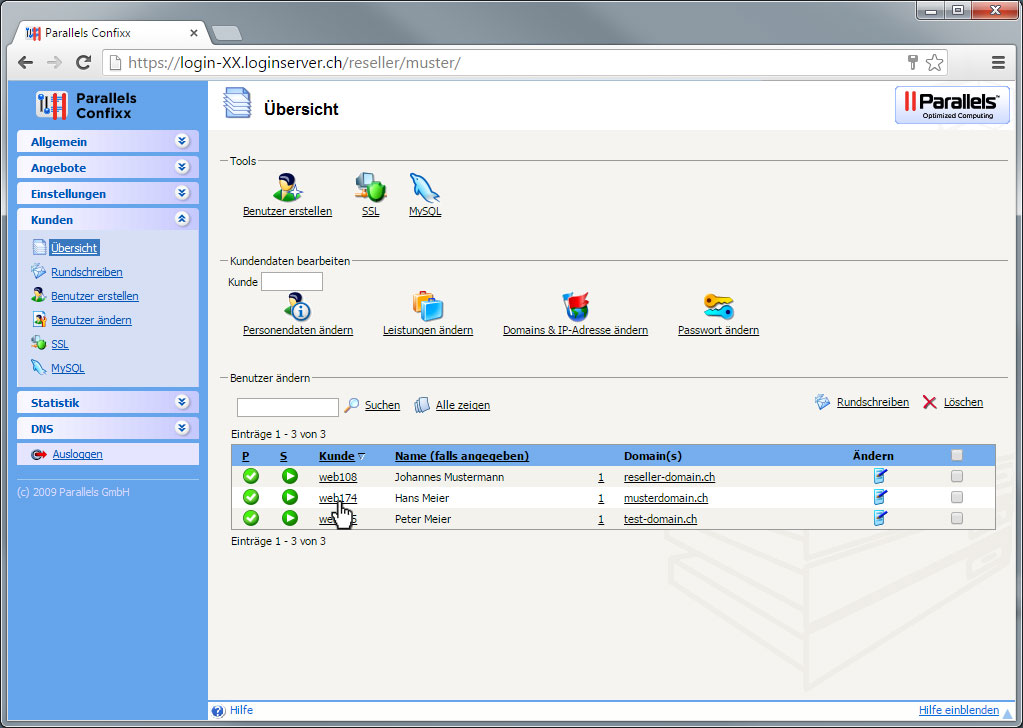
Der Kundenbereich öffnet sich in einem neuen Tab. Klicken Sie im Menü auf «Einstellungen» und wählen Sie anschliessend «Domains» aus. Auf der erscheinenden «Übersicht»-Seite sollten nun sämtliche SSL-Möglichkeiten verschwunden sein.
Damit wäre die Löschung soweit abgeschlossen.