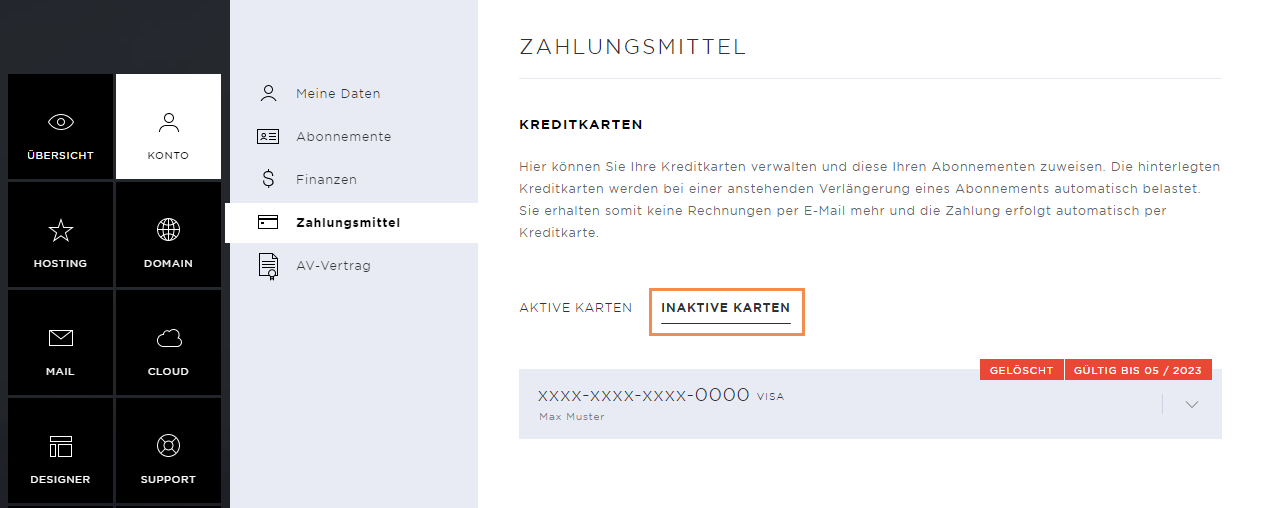Zahlungsmittel – Kreditkarte
Die Rubrik Konto umfasst die Unterseiten: Meine Daten, Abonnemente, Finanzen und Zahlungsmittel.
Der Bereich Zahlungsmittel dient zur Hinterlegung und Verwaltung von Kreditkarten-Daten.
Übersicht
Um eine Kreditkarte zu hinterlegen, navigiere zum entsprechenden Menüpunkt und nimm die folgenden Schritte vor:
- Neue Kreditkarte erfassen
- Kreditkarten-Daten bearbeiten
- Abonnement-Details anzeigen
- CSV Export der Kreditkarten-Daten
- Kreditkarte ersetzen
- Kreditkarte löschen
- Inaktive Kreditkarte
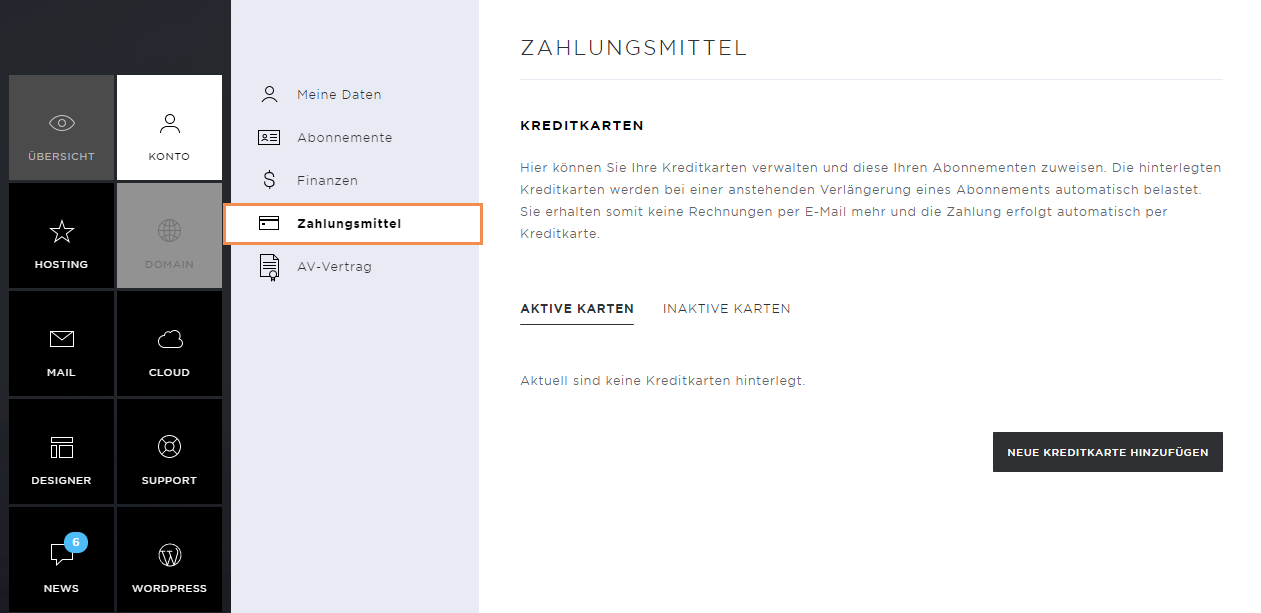
Neue Kreditkarte erfassen
Um deine Kreditkartendaten zu hinterlegen, klicke auf den entsprechenden Button.
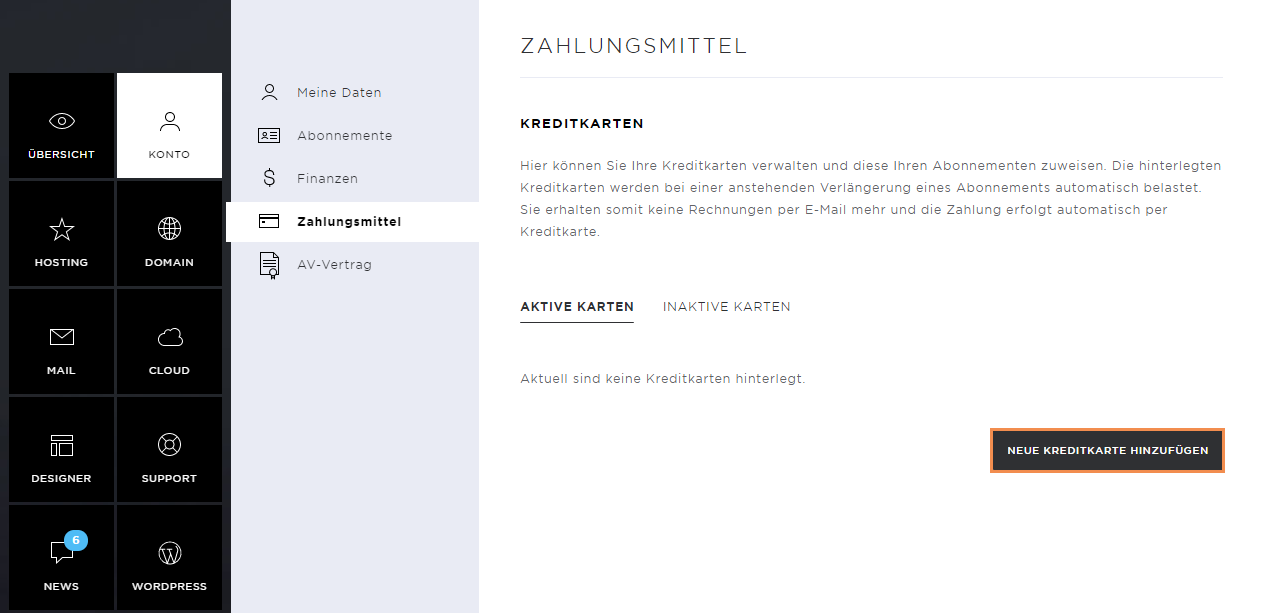
Daten erfassen
Beachte: Die Kreditkartendaten werden nicht bei Hoststar gespeichert. Deine Kreditkartendaten werden bei unserem Partner Six Payment gesichert hinterlegt.
Erfasse hier die korrekten Kreditkartendaten und klicke anschließend auf den Weiter-Button.
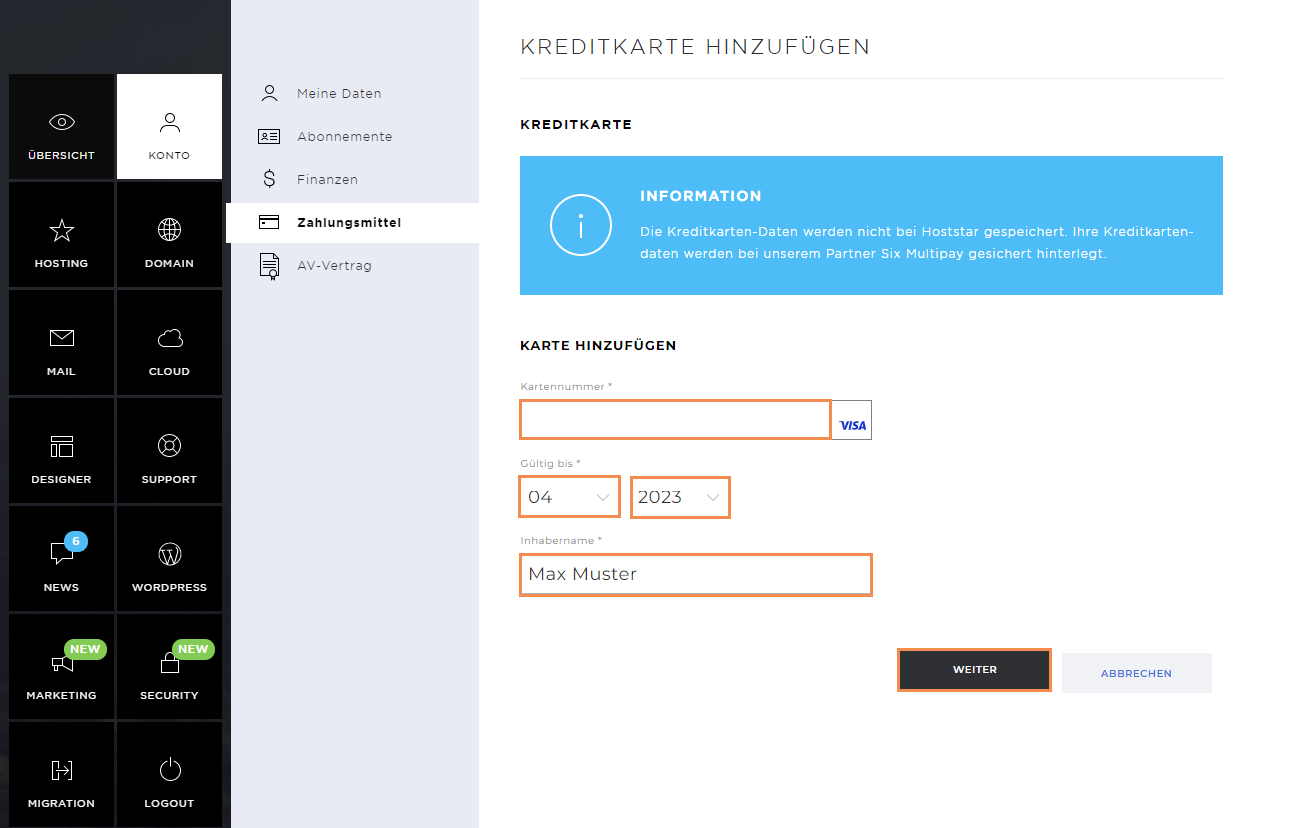
Erfolgreich hinterlegt
Die Kreditkarten-Daten werden gespeichert und sind nun erfolgreich bei Six Payment hinterlegt.
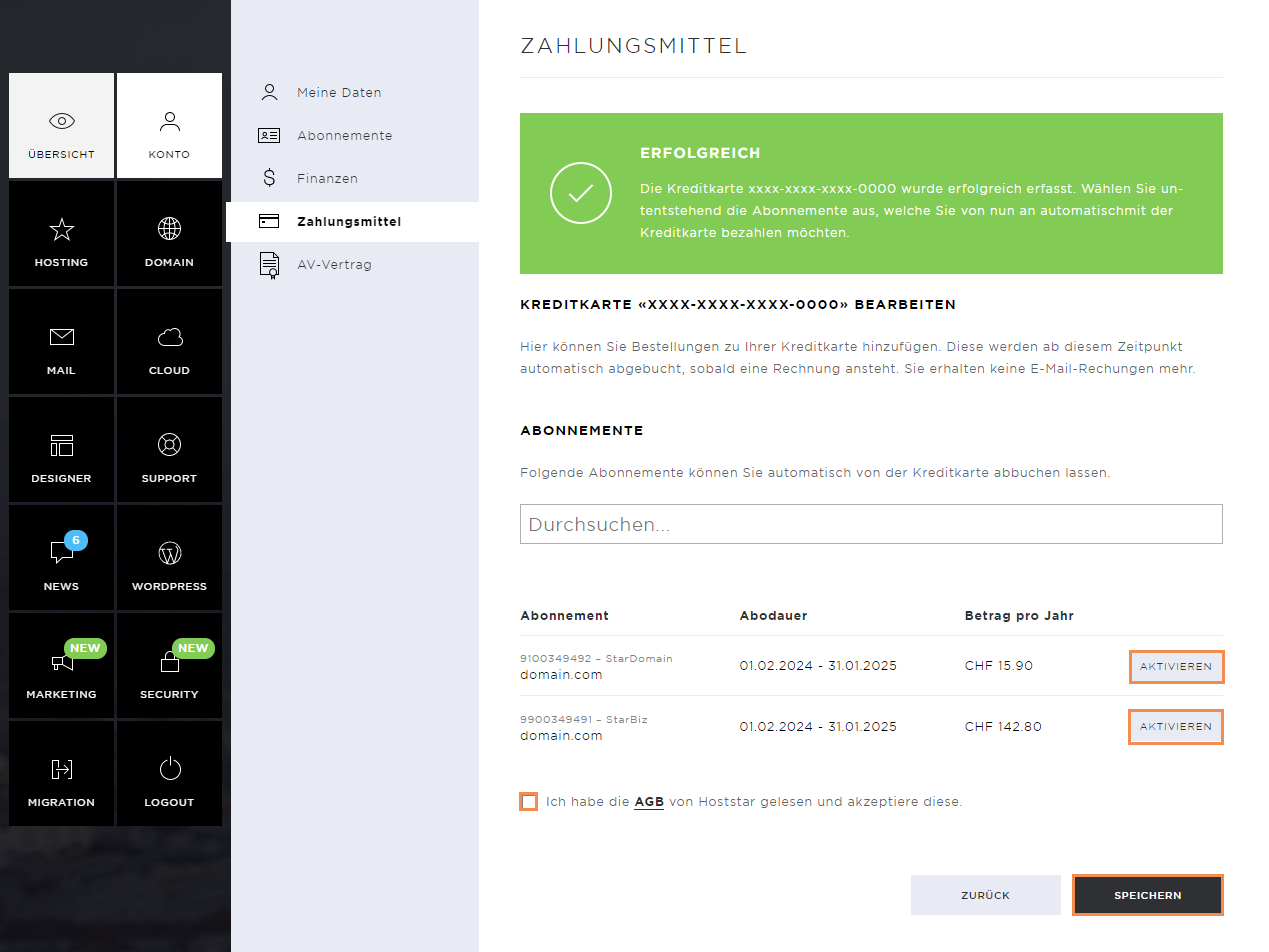
Bestätigung
Es öffnet sich ein Pop-up-Fenster. Lies die Hinweise sorgfältig durch. Wenn du mit den Auswirkungen einverstanden bist, klicke auf den Bestätigen-Button.
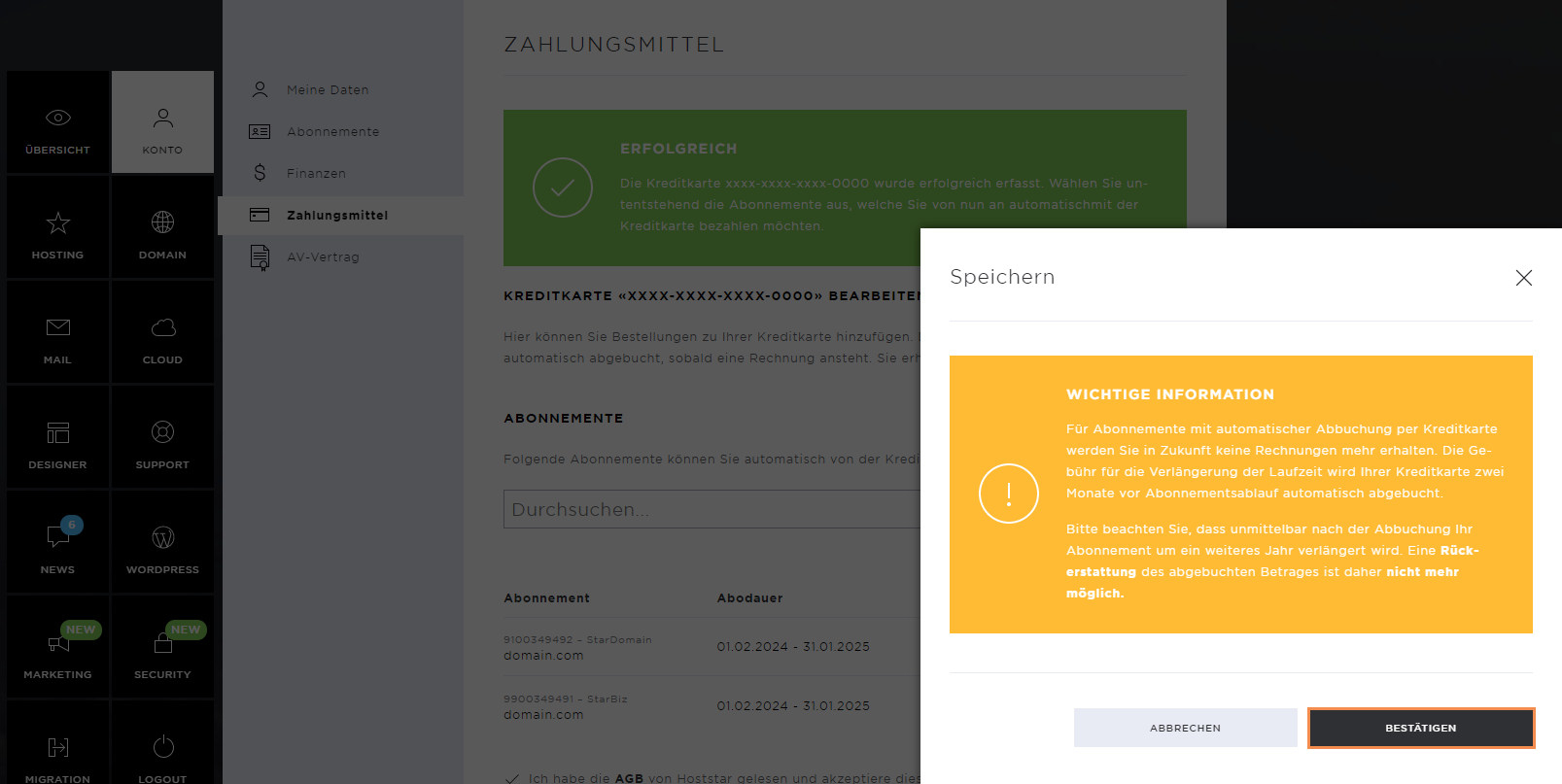
Übersicht Kreditkarten
Nachdem die Änderungen gespeichert wurden, wird auf der Übersichtsseite eine Erfolgsmeldung angezeigt.
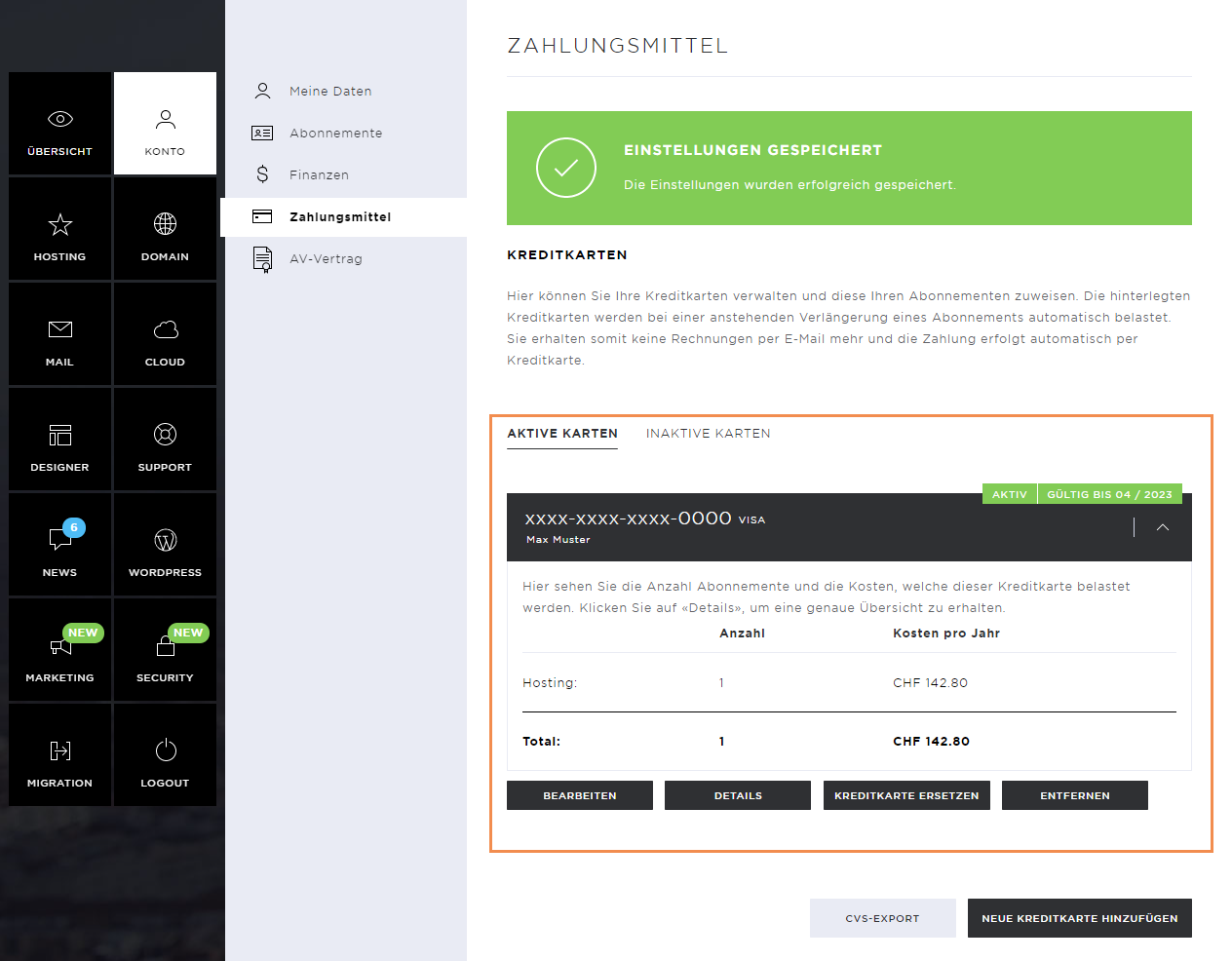
Kreditkarten-Daten bearbeiten
Um deine Kreditkartendaten zu bearbeiten (sprich die Aboauswahl anzupassen), klicke auf der Übersichtsseite der Zahlungsmittel auf den Bearbeiten-Button bei der entsprechenden Kreditkarte.
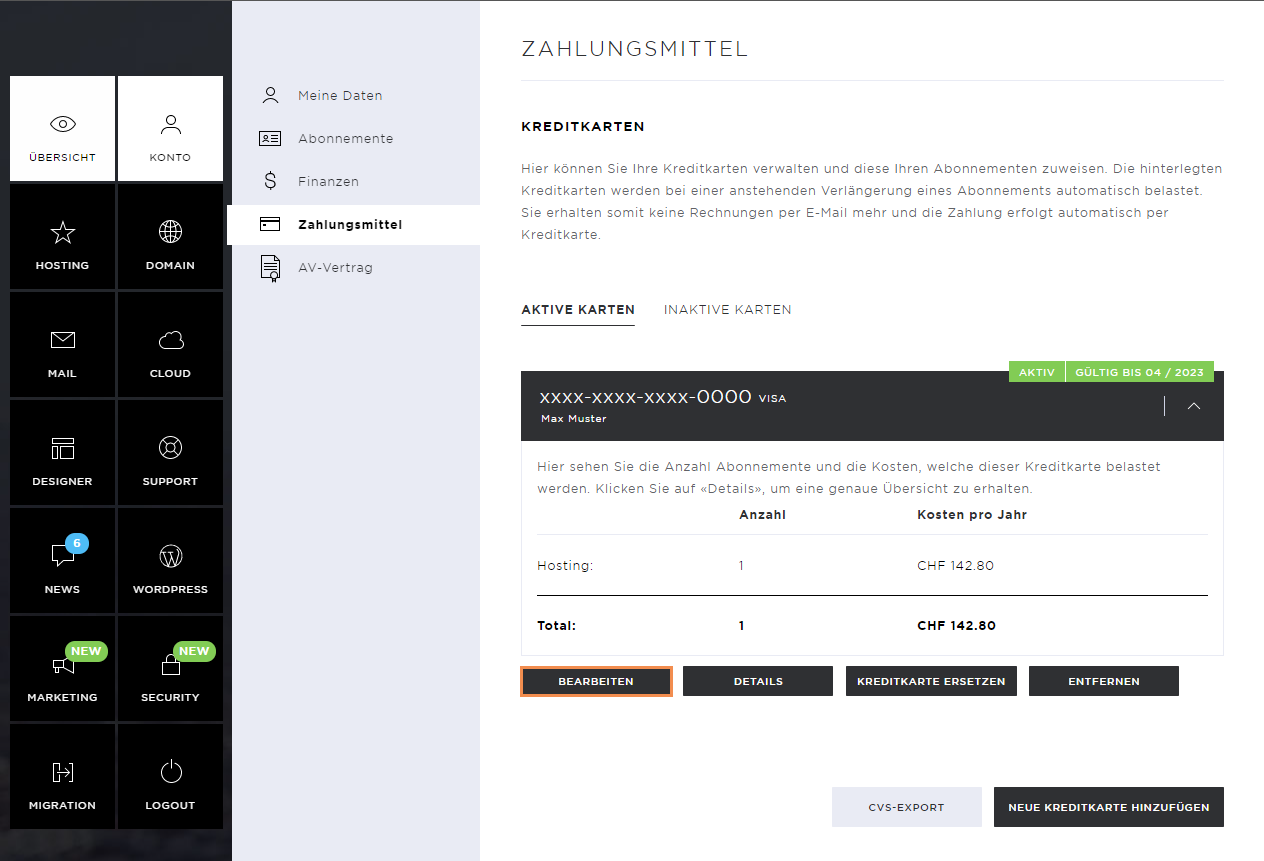
Bearbeiten
Auf der sich nun öffnenden Ansicht werden dir alle Abonnemente inklusive der Information angezeigt, ob die Beträge über die Kreditkarte abgebucht werden oder nicht.
Um ein weiteres Abonnement über die Kreditkarte abbuchen zu lassen, klicke auf den Aktivieren-Button und akzeptiere erneut die AGB von Hoststar.
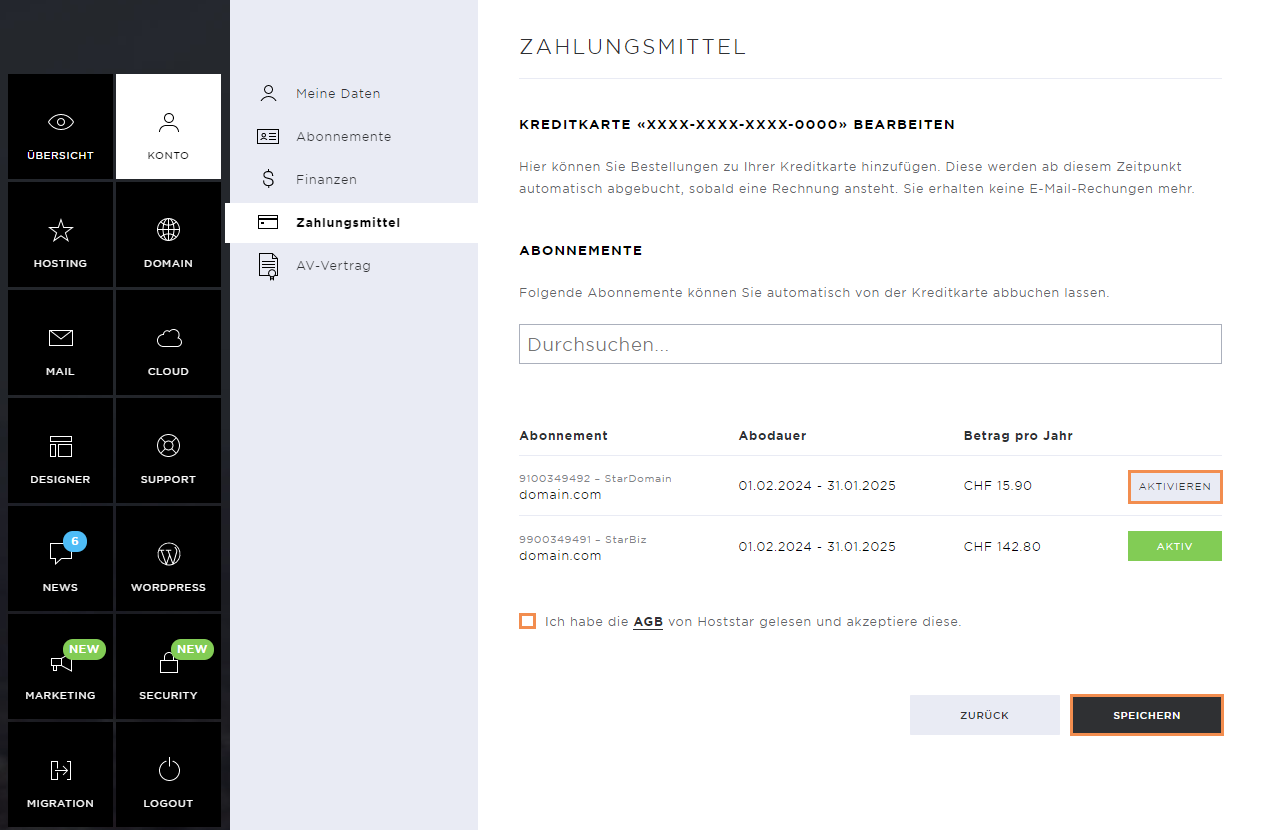
Bestätigen
Es öffnet sich ein Pop-up-Fenster. Lies die Hinweise sorgfältig durch. Wenn du mit den Auswirkungen einverstanden bist, klicke auf den Bestätigen-Button.
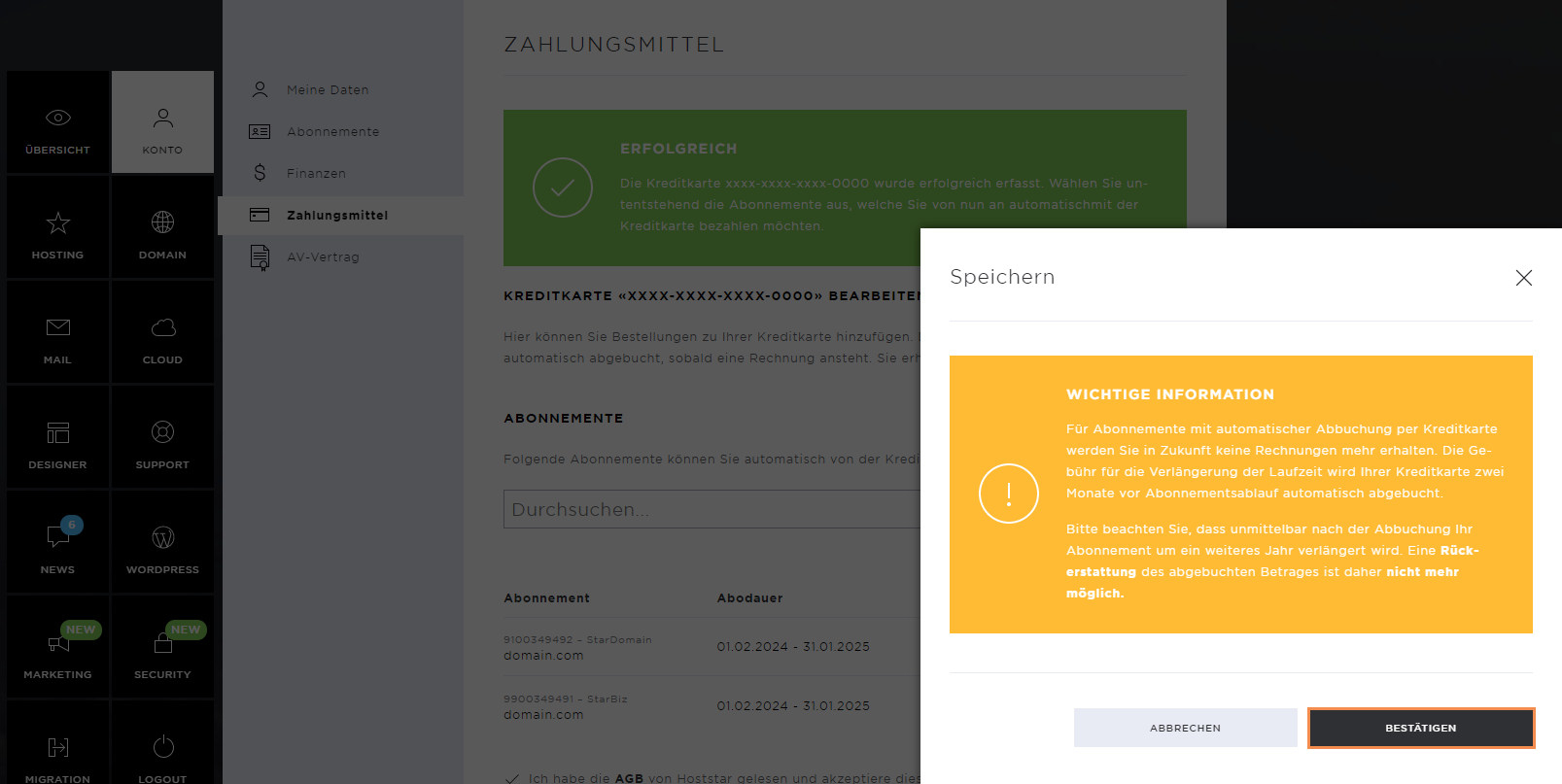
Abonnements-Details anzeigen
Um deine Abonnementdetails (sprich die nächsten Abbuchungen sowie das Abbuchungsarchiv) anzeigen zu lassen, klicke auf der Übersichtsseite der Zahlungsmittel auf den Details-Button.
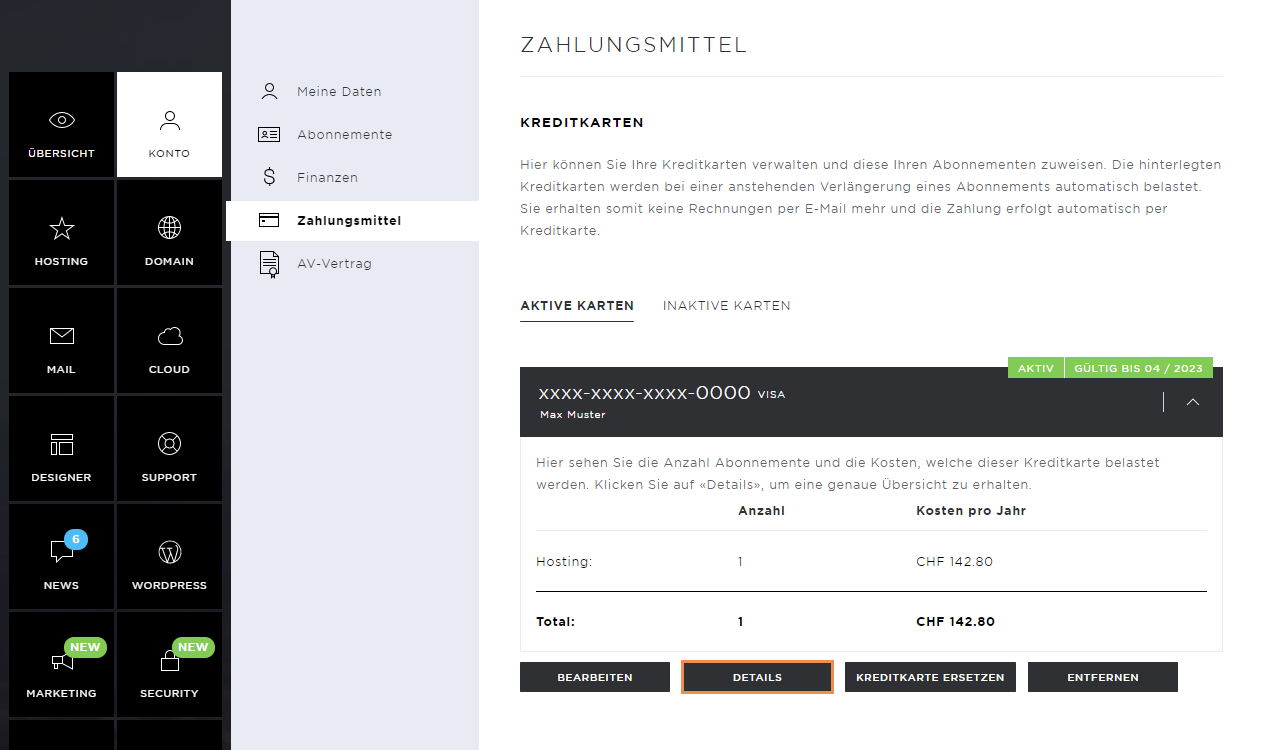
Nächste Abbuchungen
Hier werden dir die entsprechenden Abonnemente inklusive Preis sowie das Datum der nächsten Abbuchung angezeigt.
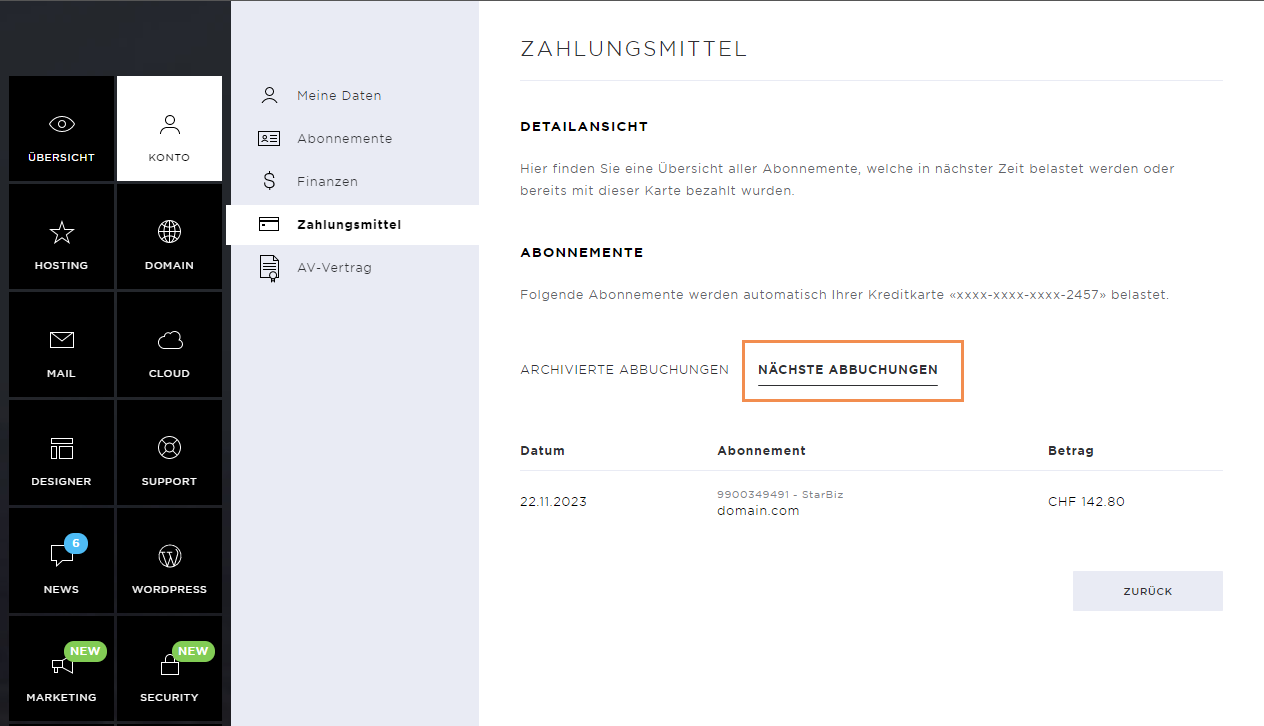
Abbuchungs Archiv
Sobald die ersten Abbuchungen über deine Kreditkarte erfolgt sind, kannst du hier die einzelnen Abbuchungen einsehen. Es werden dir das Abbuchungsdatum, das entsprechende Abonnement sowie der Preis angezeigt, und dir wird ein PDF-Dokument zum Download angeboten.
Durch Klick auf den Zurück-Button gelangst du wieder auf die Übersichtsseite der Zahlungsmittel.
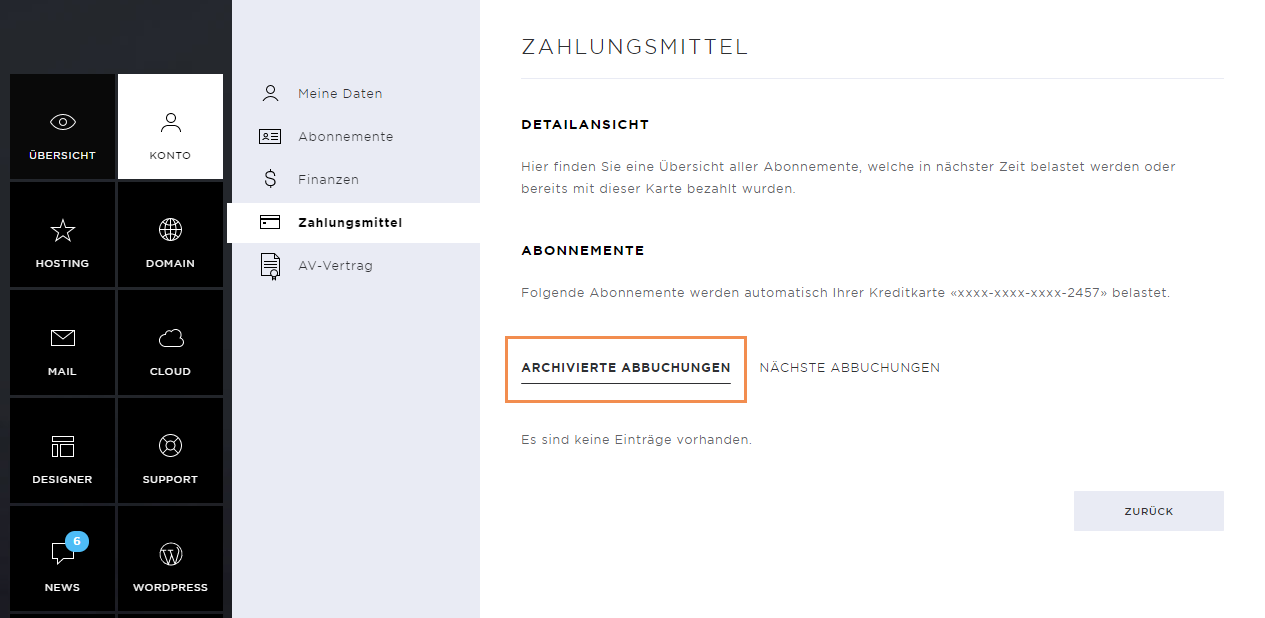
CSV Export der Kreditkarten-Daten
Um deine Kreditkartendaten via CSV-Export in eine Excel-Datei zu exportieren, klicke auf der Übersichtsseite der Zahlungsmittel auf den CSV-Export-Button.
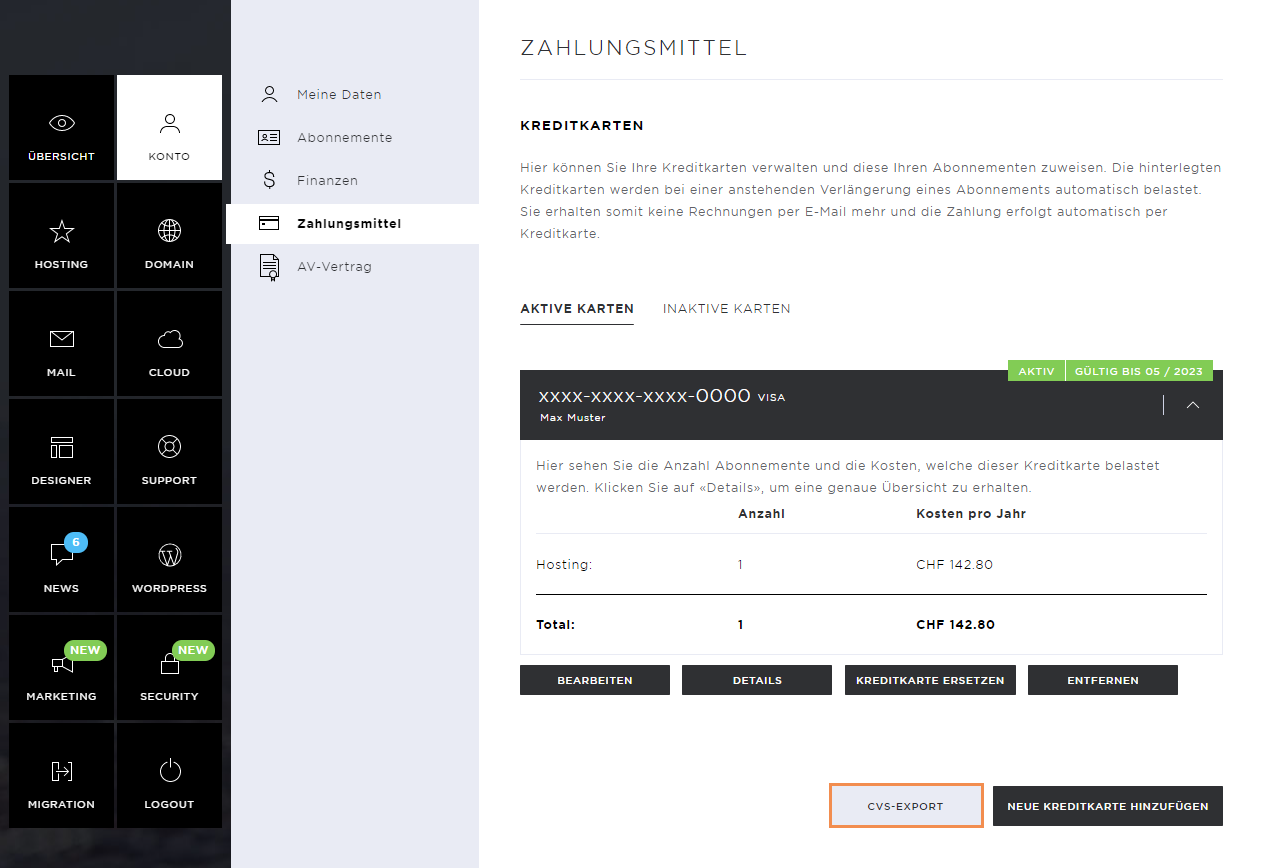
Kreditkarte ersetzen
Um die hinterlegte Kreditkarte durch eine neue zu ersetzen, klicke auf der Übersichtsseite der Zahlungsmittel auf den Kreditkarte ersetzen-Button.
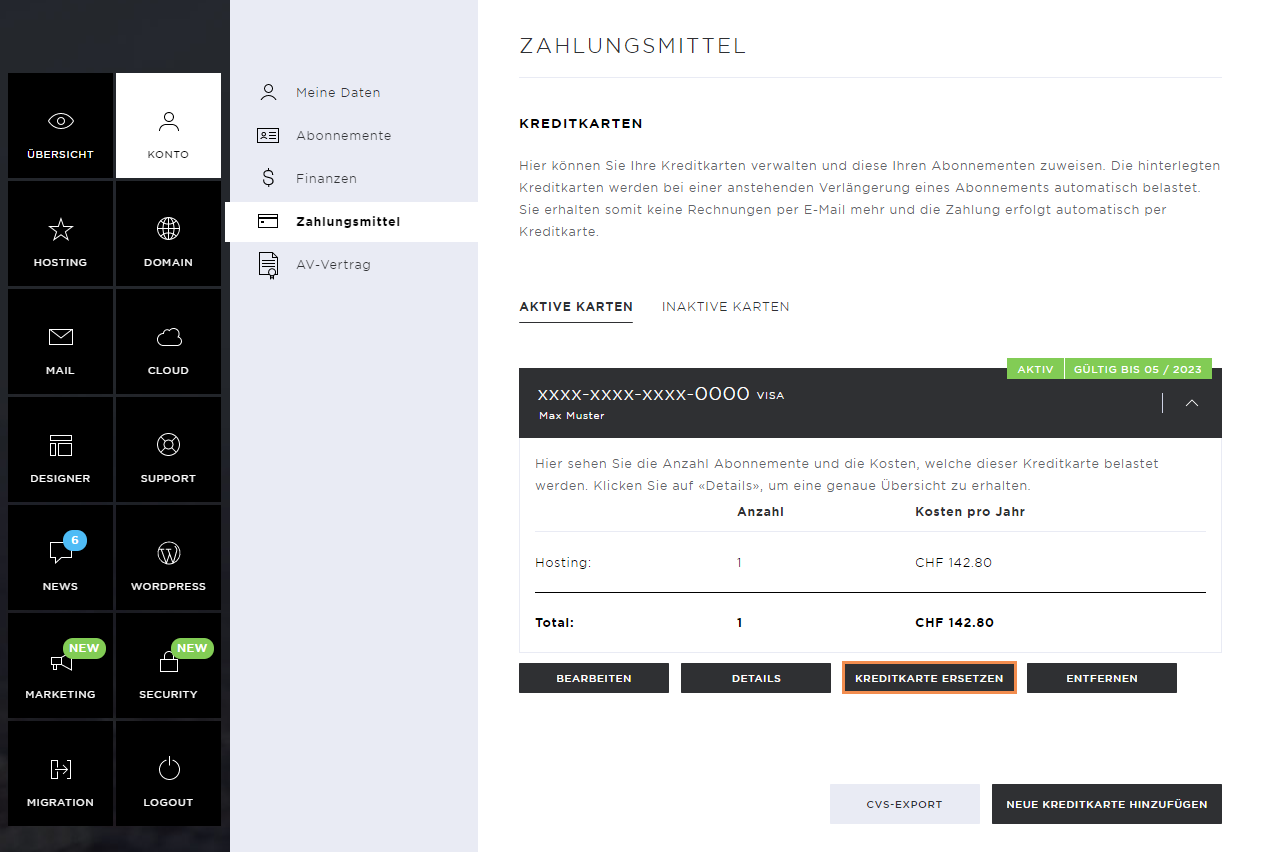
Daten anpassen
Hinterlege nun die Daten der neuen Kreditkarte. Beachte den Informationshinweis und speichere deine Änderungen durch Klick auf den Weiter-Button.
Fahre weiter, wie unter Neue Kreditkarte erfassen beschrieben.
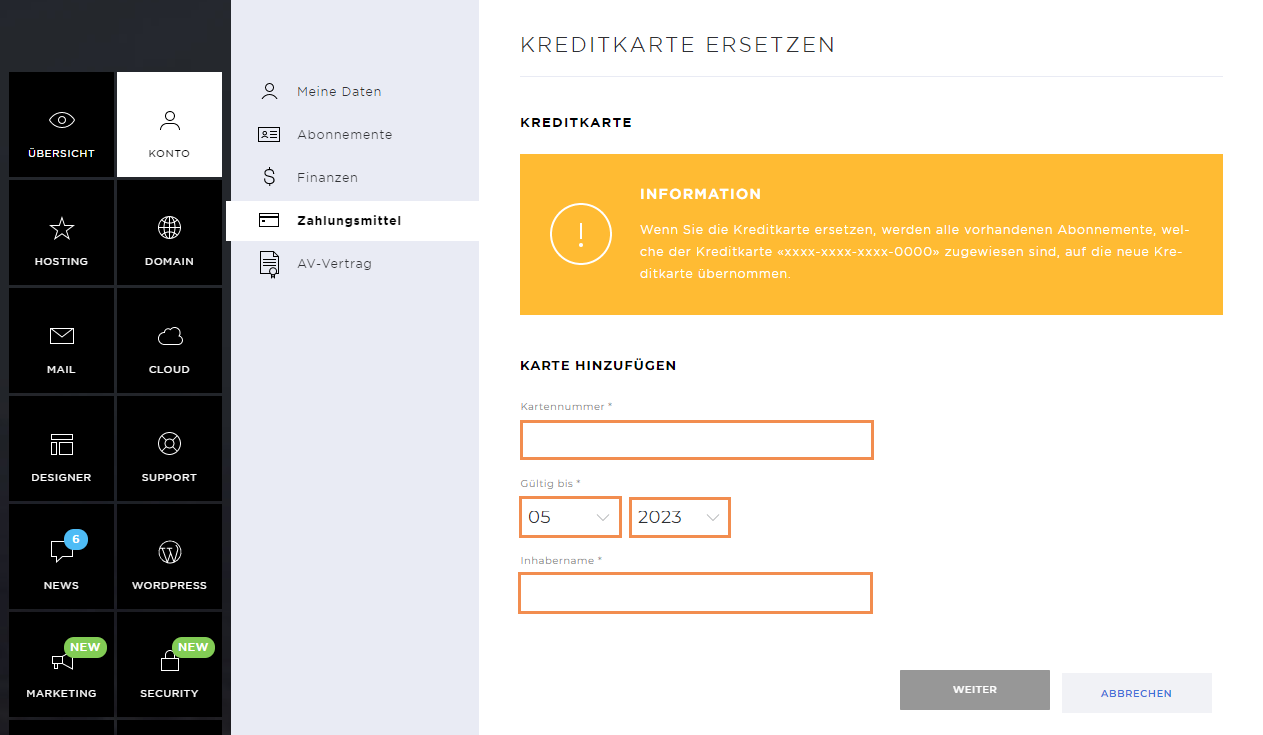
Kreditkarte löschen
Um eine Kreditkarte zu löschen, klicke auf der Übersichtsseite der Zahlungsmittel auf den Entfernen-Button.
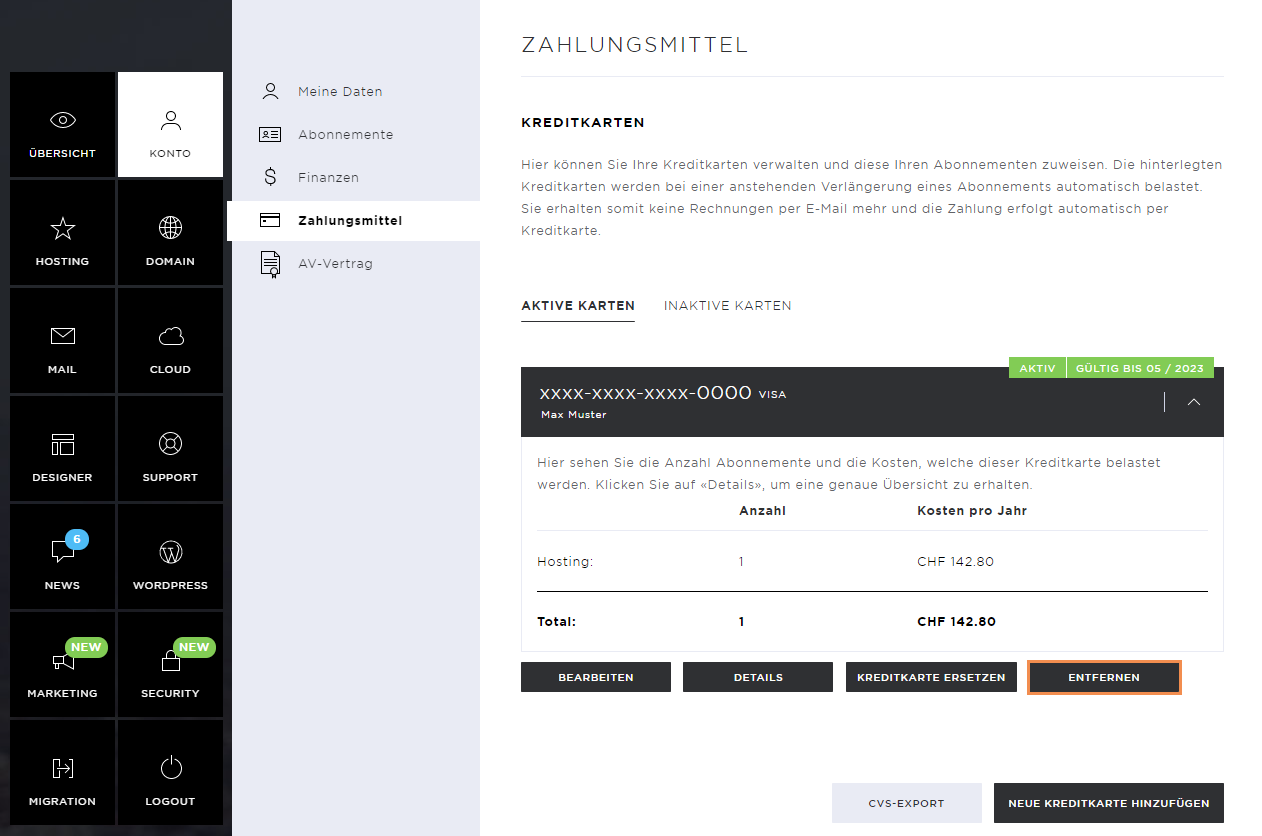
Warnhinweis
Es erscheint ein Warnhinweis. Lies diesen aufmerksam durch. Bist du mit der Löschung einverstanden, klicke erneut auf den Löschen-Button.
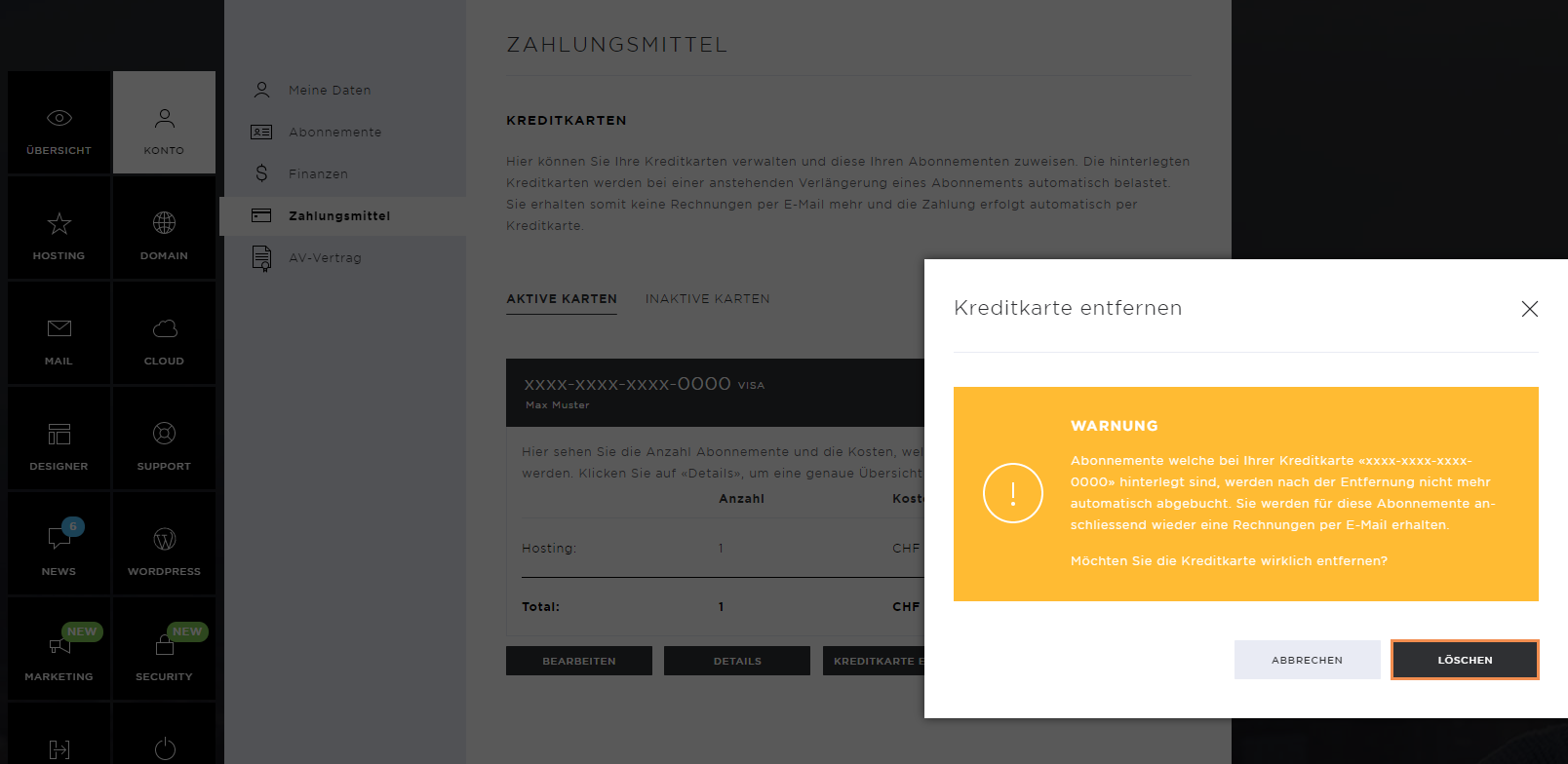
Erfolgreiche Löschung
Die Daten deiner Kreditkarte werden umgehend gelöscht. Du wirst automatisch auf die Übersichtsseite der Zahlungsmittel geleitet. Ein Erfolgshinweis zeigt an, dass die Daten erfolgreich gelöscht wurden.
Im Bereich aktive Karten ist nun kein Eintrag mehr.
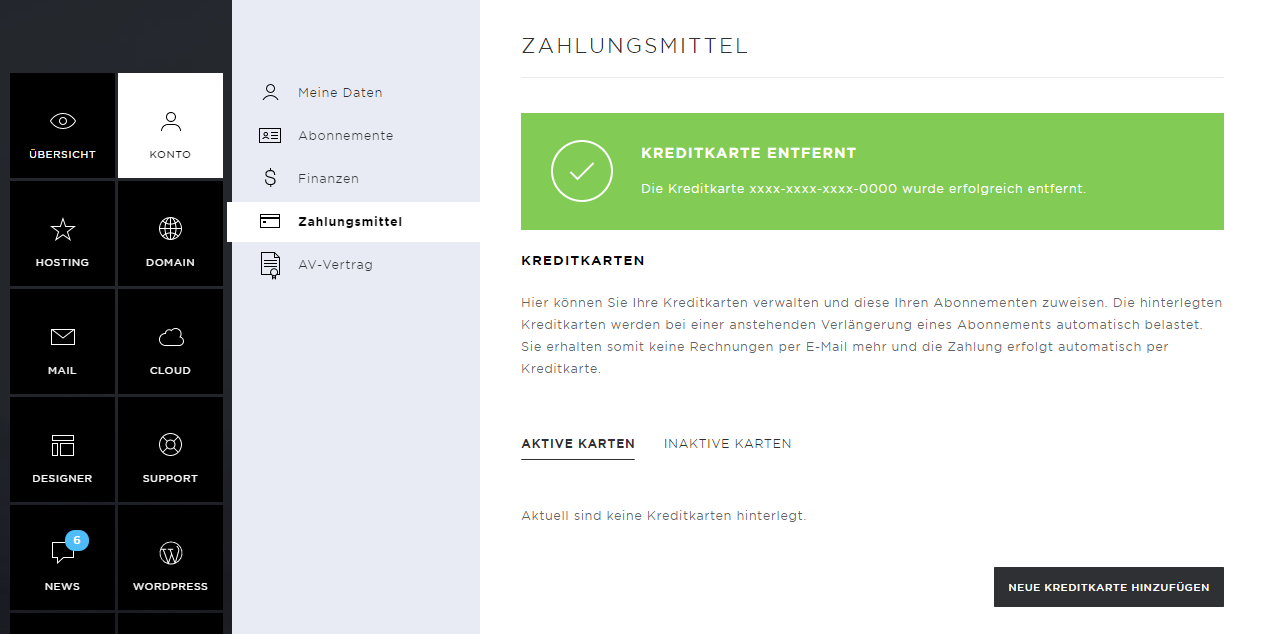
Inaktive Kreditkarte
Unter inaktive Karten kannst du Kreditkarten einsehen, die abgelaufen sind oder, wie oben beschrieben, gelöscht wurden.