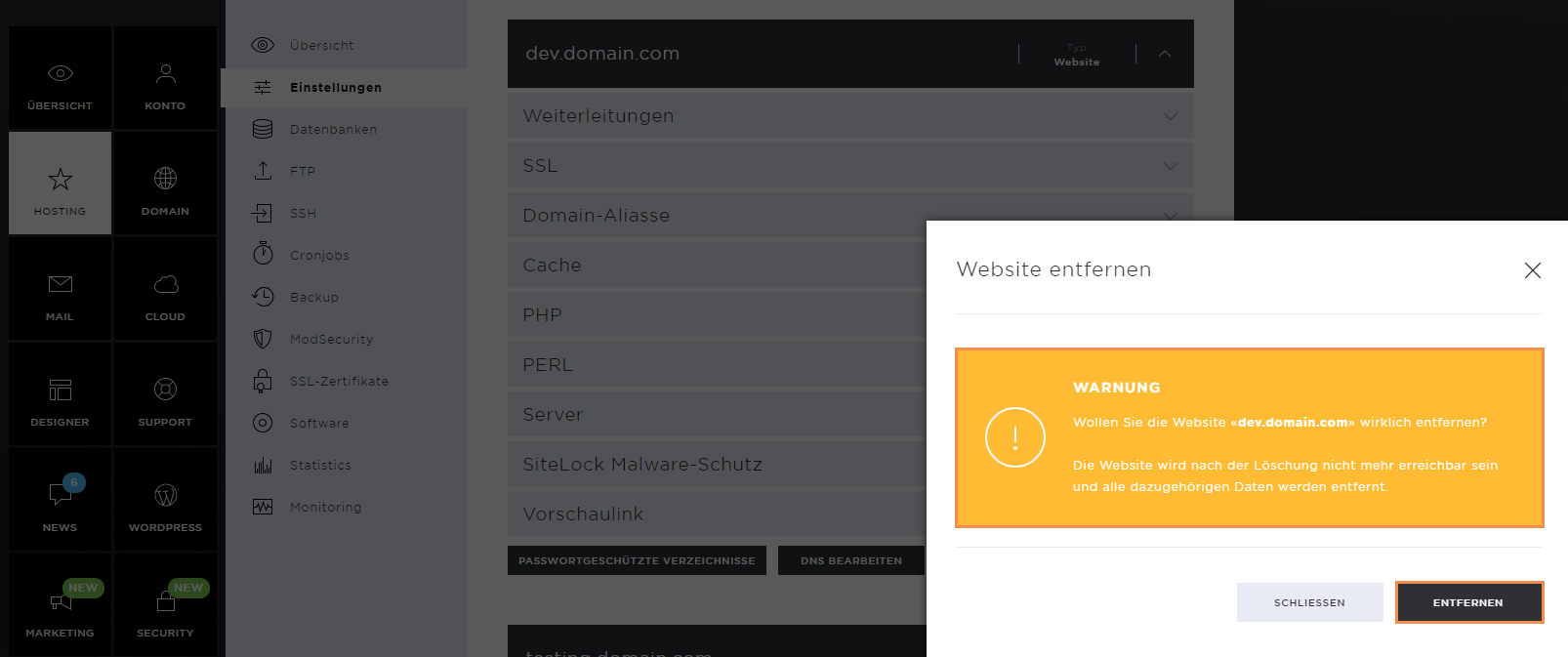Einstellungen
Die Rubrik Hosting umfasst die Unterseiten: Übersicht, Einstellungen, Datenbanken, FTP, SSH, Cronjobs, Backup, ModSecurity, SSL-Zertifikate, Software, Statistics und Monitoring.
Dank dem My Panel von Hoststar wird die Verwaltung deines Hosting-Accounts sehr einfach. Unter Einstellungen werden dir sämtliche Einstellungs- und Anpassungsmöglichkeiten pro Website mit wenigen Klicks angeboten.
Übersicht
Nachdem du im Menü links den Menüpunkt Einstellungen gewählt hast, wirst du automatisch auf die entsprechende Übersichtsseite geleitet.
Hier siehst du, welche Websites und URL-Weiterleitungen du bereits hinzugefügt hast. Solltest du mehrere Hostings besitzen, hast du die Möglichkeit, über diese Übersicht das gewünschte Hosting zu wählen. Zudem kannst du pro Website Einfluss auf die folgenden aufgeführten Einstellungen nehmen:
- Hosting wählen
- Website hinzufügen
- URL Weiterleitung hinzufügen
- Einstellungen pro Website
- Weiterleitungen
- SSL
- Domain-Aliasse
- Cache
- PHP
- Perl
- Server
- Vorschaulink
- Passwortgeschützte Verzeichnisse
- DNS bearbeiten
- Website entfernen
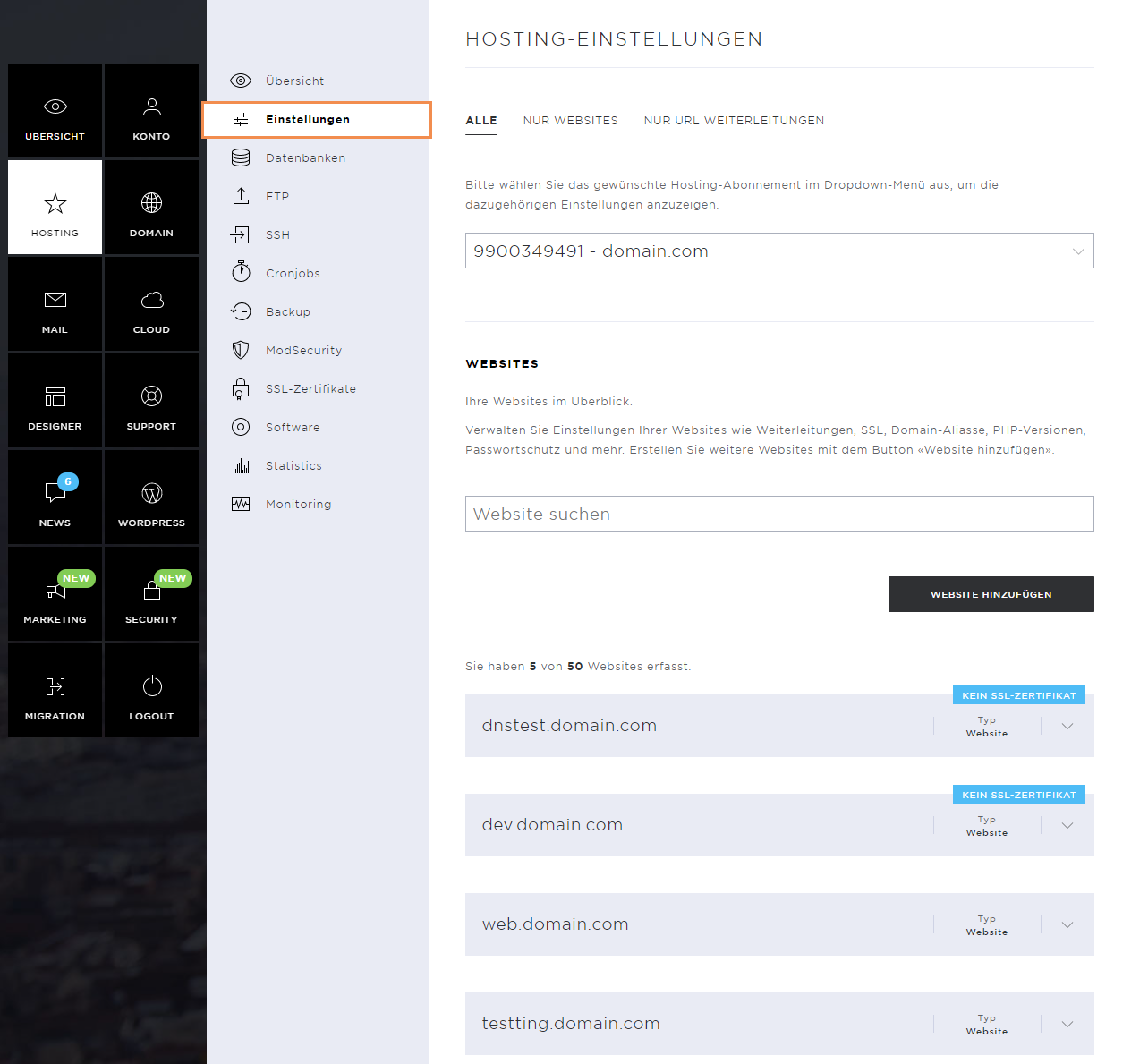
Hosting wählen
Wenn du mehrere Hostings bei Hoststar hast, kannst du hier das gewünschte Hosting auswählen. Klicke hierzu auf das graue Pfeil-Icon, und die Dropdown-Ansicht aller Hostings bei Hoststar öffnet sich. Wähle nun das gewünschte Hosting aus.
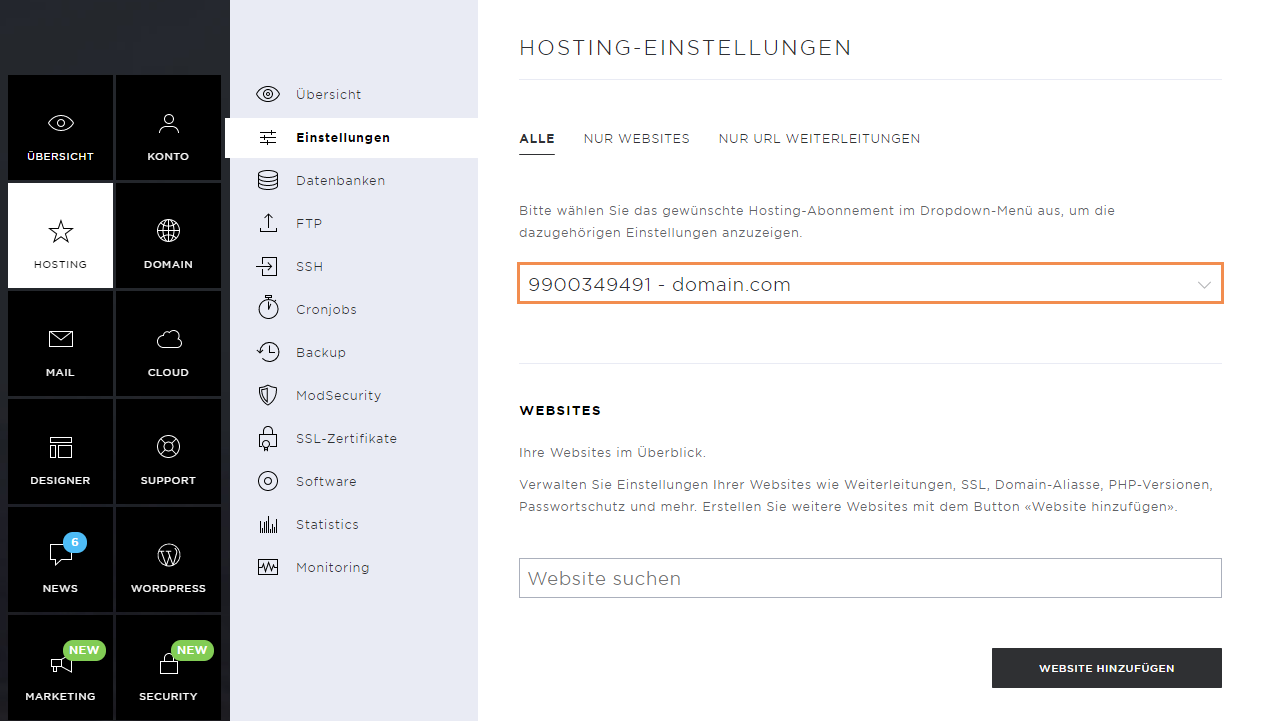
Webseite hinzufügen
Um eine neue Webseite mit einem eigenen Hauptverzeichnis zu installieren, klicke auf den Website hinzufügen-Button.
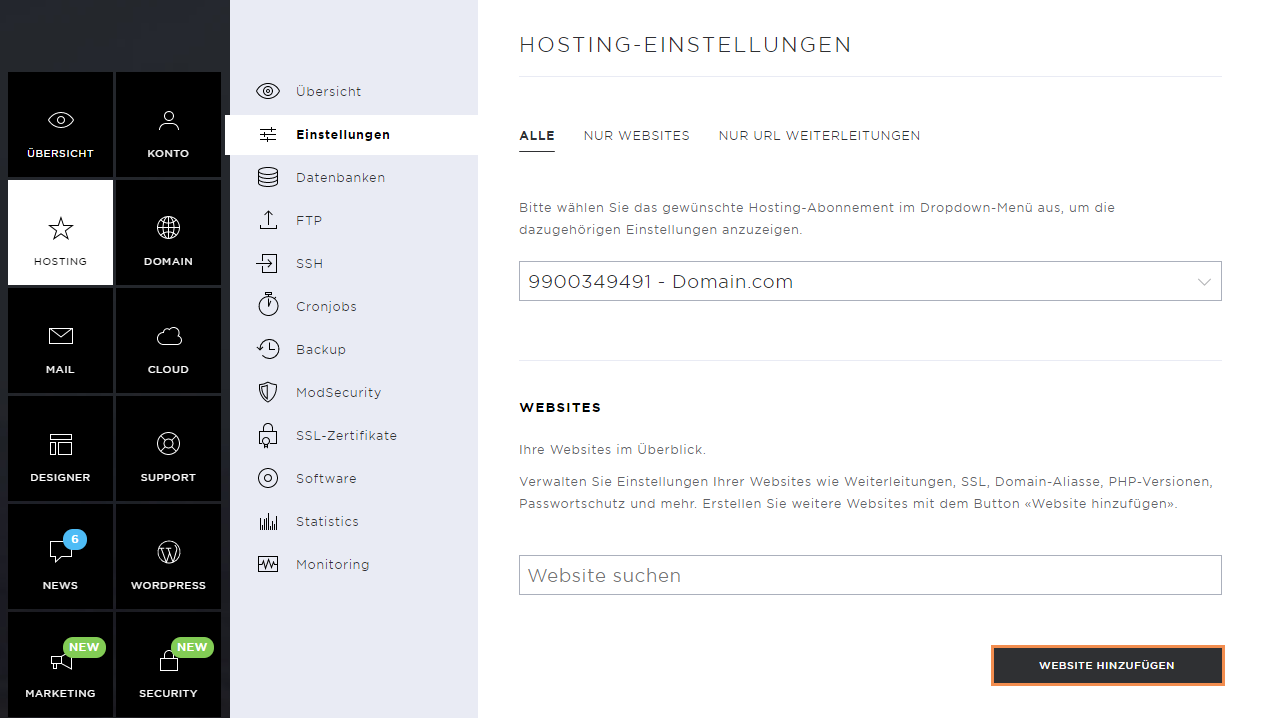
Hier kannst du eine Subdomain wie beispielsweise Shop hinzufügen. Stelle sicher, dass vor dem Hinzufügen der Reiter Hauptverzeichnis ausgewählt ist. So wird automatisch ein neues Verzeichnis erstellt, in welchem du die Webdaten ablegen bzw. die Webseite installieren kannst.
Das Verfahren wird mit dem Hinzufügen-Button abgeschlossen, wodurch die neue Webseite in der Übersicht erscheint.
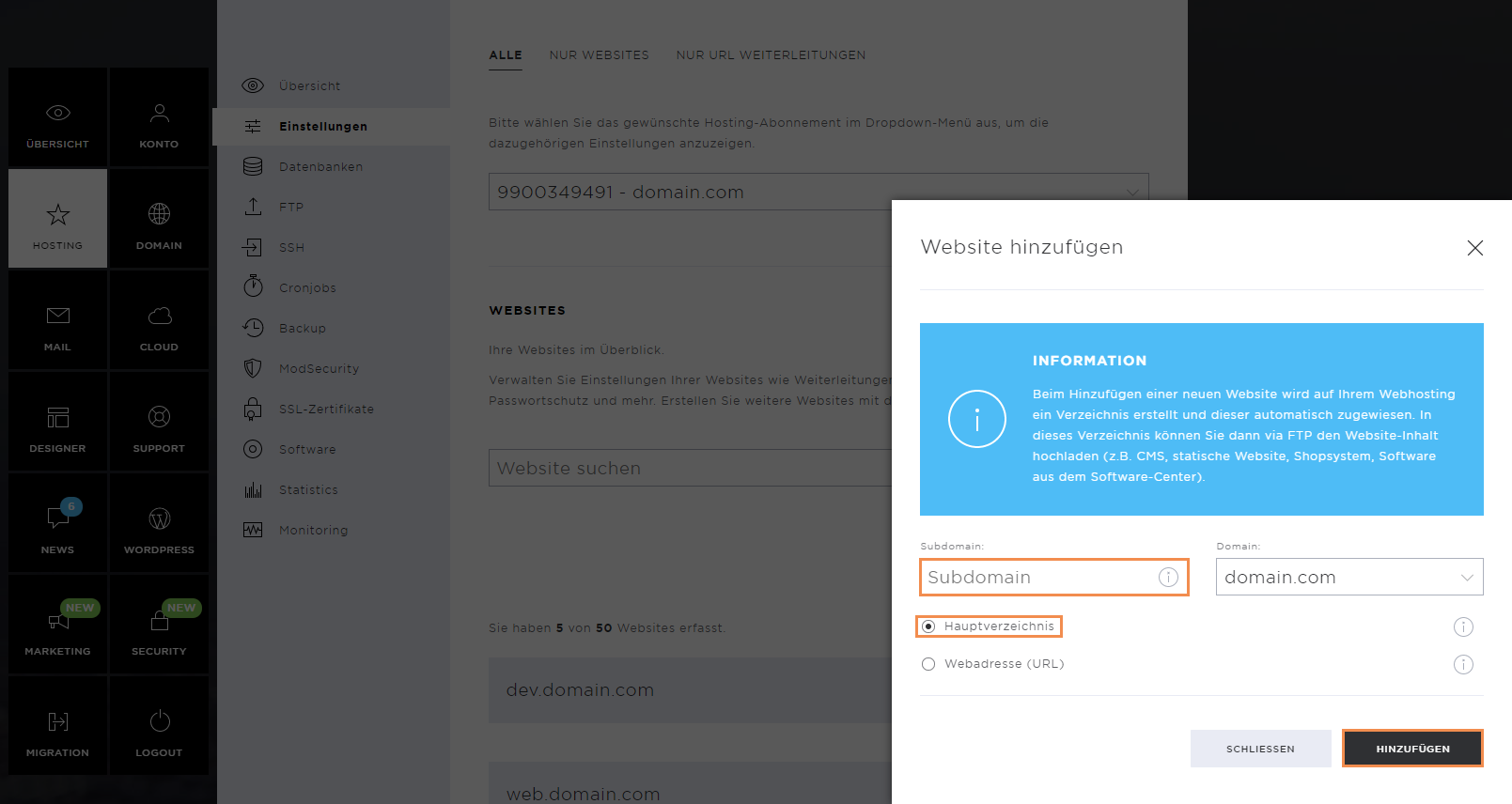
URL Weiterleitung hinzufügen
Eine URL-Weiterleitung erfasst du ebenfalls über den Website hinzufügen Button.
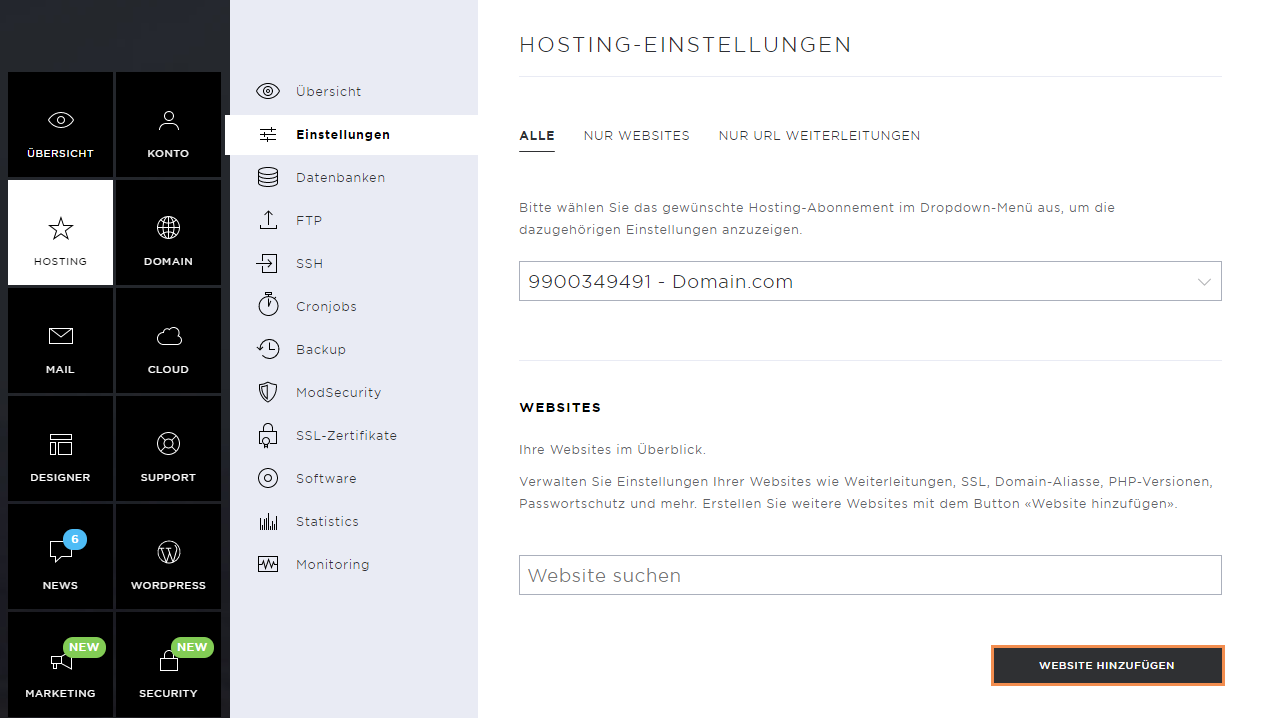
Auch hier hast du die Möglichkeit, eine Subdomain einzutragen. Gib als Nächstes die Zieladresse inklusive https:// ein und schließe die Änderungen mittels des Hinzufügen-Buttons ab.
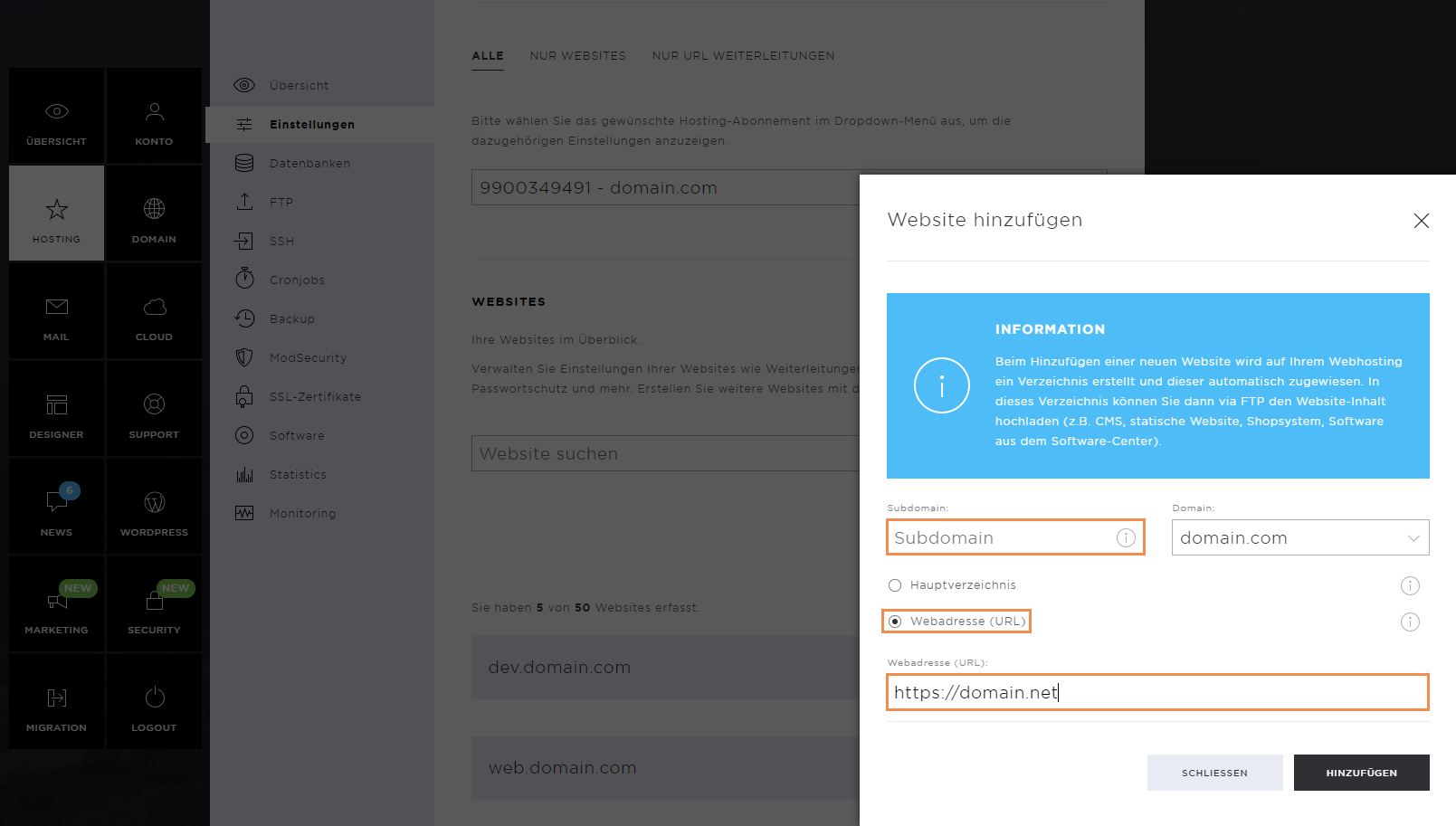
Einstellungen pro Website
Da jede Website individuelle Einstellungen benötigt, hast du die Möglichkeit, pro Website auf diesen Einfluss zu nehmen. Um die Einstellungsübersicht der betroffenen Website zu sehen, klicke auf die entsprechende Domain oder Subdomain. Im sich öffnenden Dropdown-Menü findest du alle Einstellungsmöglichkeiten.
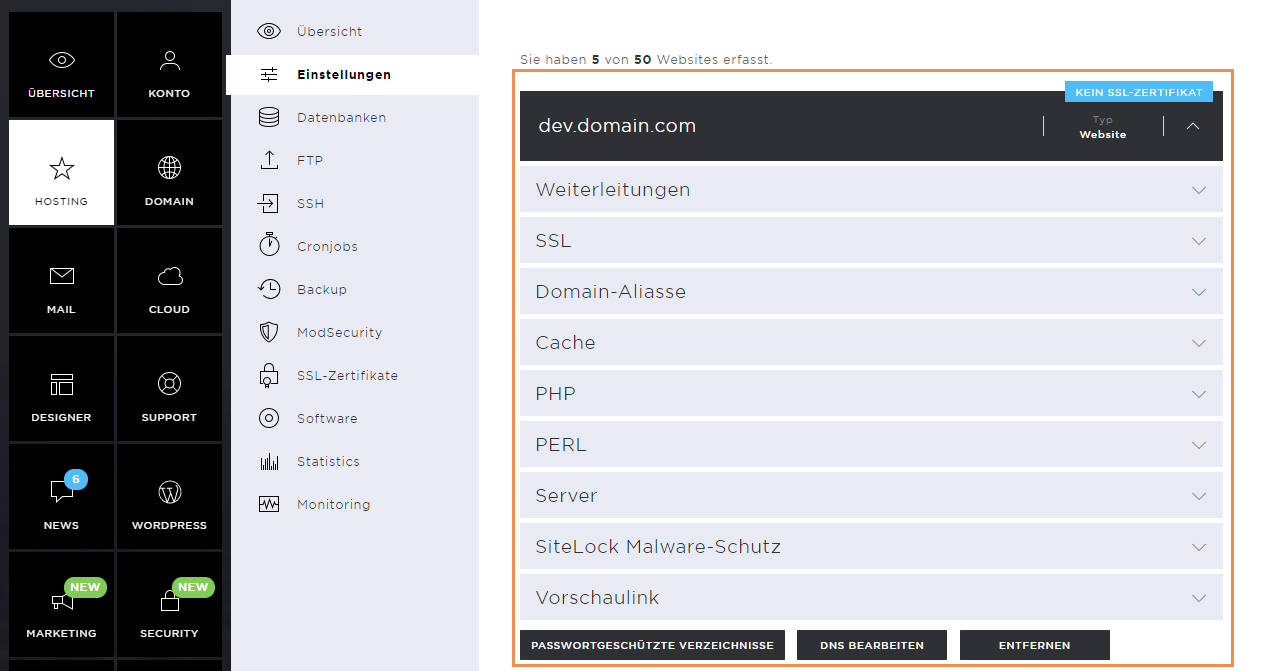
Weiterleitungen
Solltest du eine Domain oder Subdomain in ein anderes Verzeichnis oder auf eine andere URL weiterleiten wollen, kannst du dies über den Weiterleitung bearbeiten-Button vornehmen.
Klicke nun auf den Weiterleitung bearbeiten-Button.
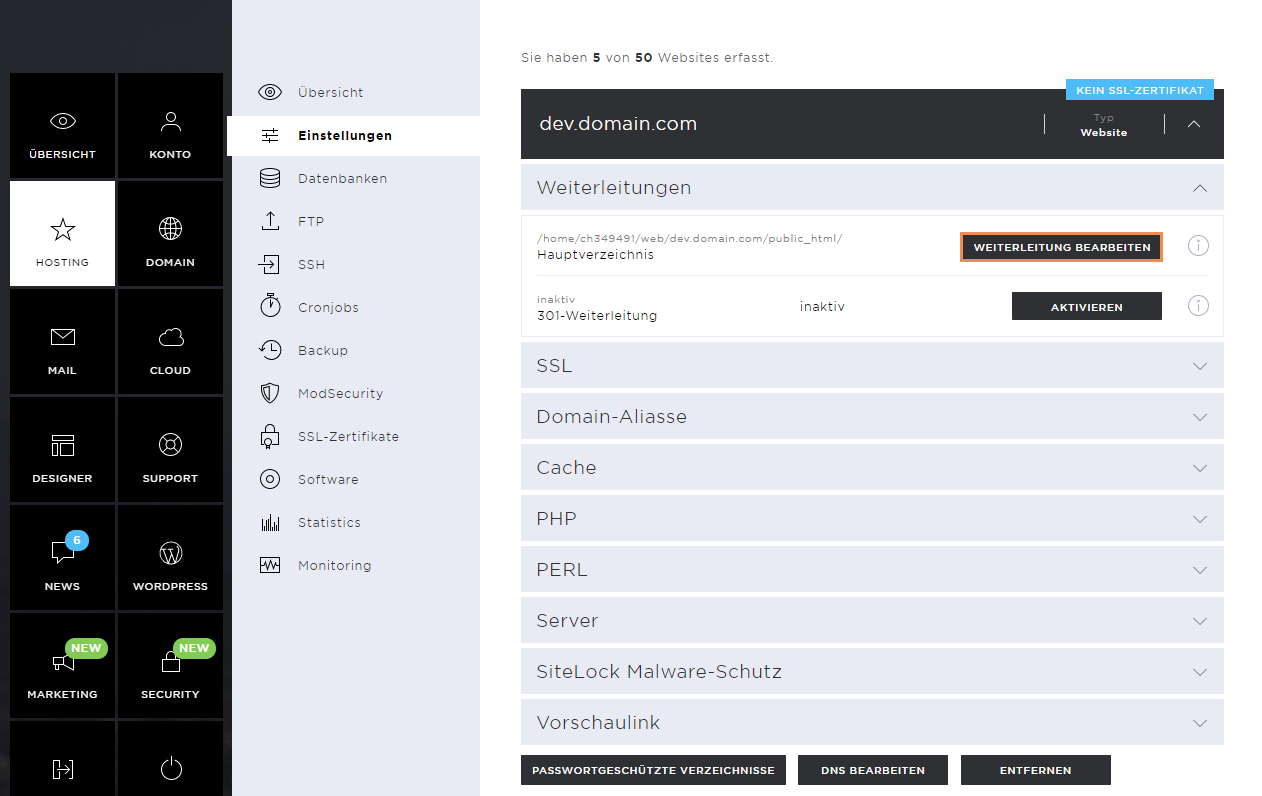
Im sich nun öffnenden Pop-up-Fenster wählst du unter der Weiterleitungsart Verzeichnis aus und wählst zusätzlich aus, auf welches Verzeichnis die Domain oder Subdomain weiterleiten sollte. Klicke dann auf den Speichern-Button, um die Einstellungen zu sichern.
Falls es sich um eine URL-Weiterleitung handelt, dann wählst du im Pop-up-Fenster die Option Webadresse (URL) und gibst die Zieladresse ein. Achte auch hier darauf, dass bei der Eingabe das Webprotokoll https:// eingetragen wird. Speichere die Einstellungen mit dem entsprechenden Button.
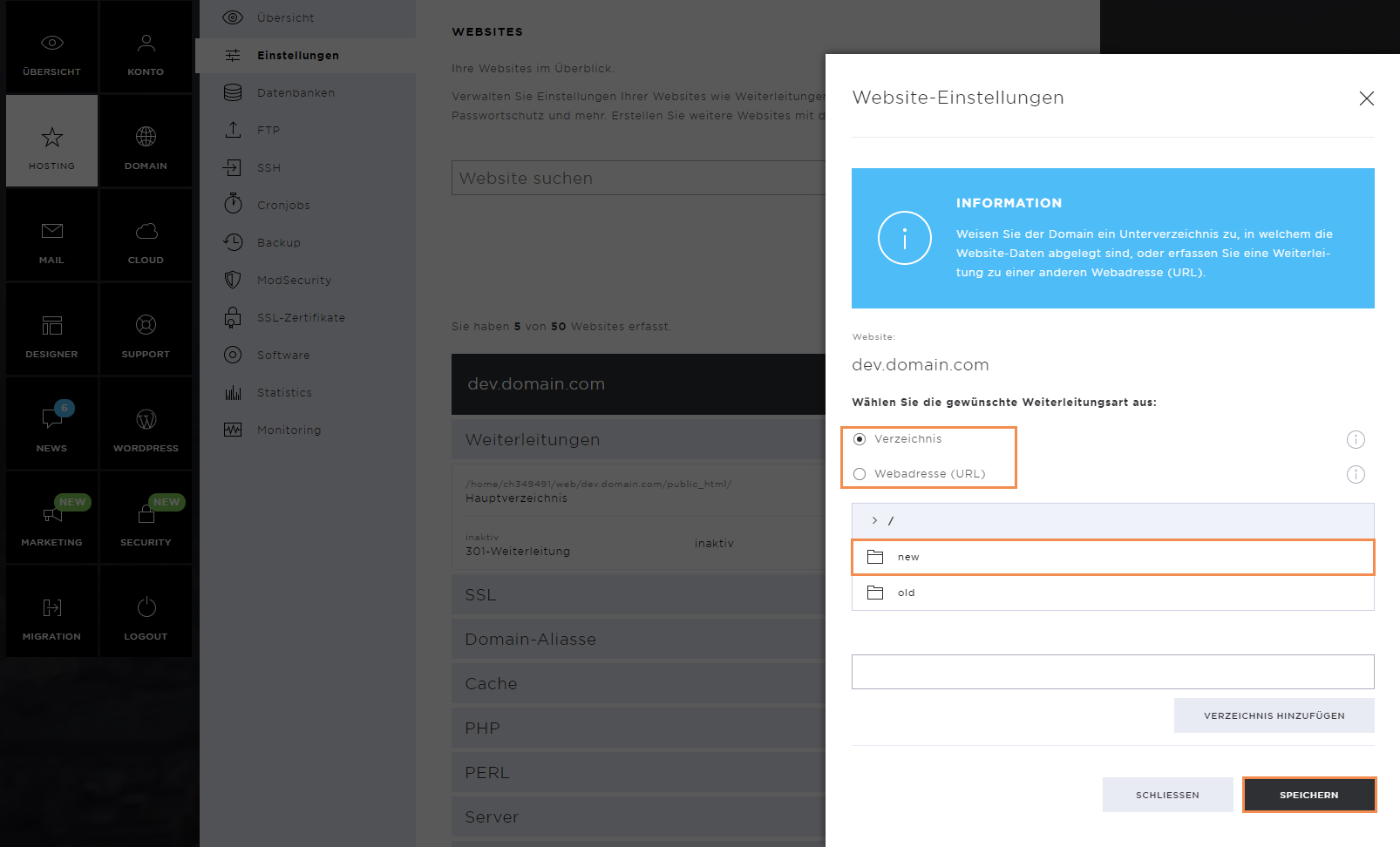
301 Weiterleitung
301-Weiterleitungen oder eben auch 301-Redirects werden genutzt, um doppelten Content bzw. Inhalt zu vermeiden. Wenn die gestaltete Webseite mit und ohne www erreichbar sein soll, würde das im Normalfall bedeuten, dass die Seite doppelt abgelegt werden muss. Einmal für die Domain mit www und einmal für die Domain ohne www.
Um dies zu verhindern, kannst du unter Weiterleitung einfach die 301-Weiterleitung aktivieren und damit die Domain mit www auf den bestehenden Inhalt weiterleiten. Klicke dazu auf den Aktivieren-Button.
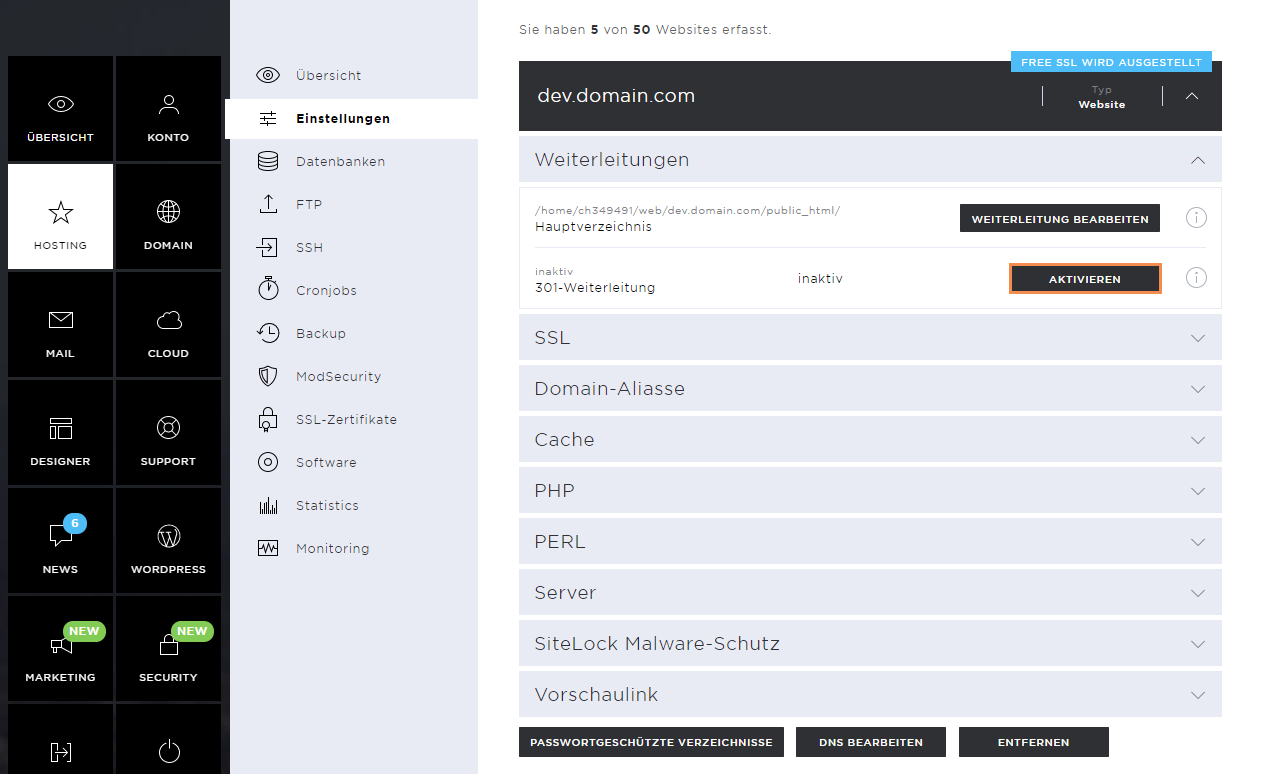
Wähle im Bereich Weiterleiten auf: die entsprechende Variante aus. Klicke dann auf den Aktivieren-Button, um die Einstellungen zu sichern bzw. die Weiterleitung zu aktivieren.
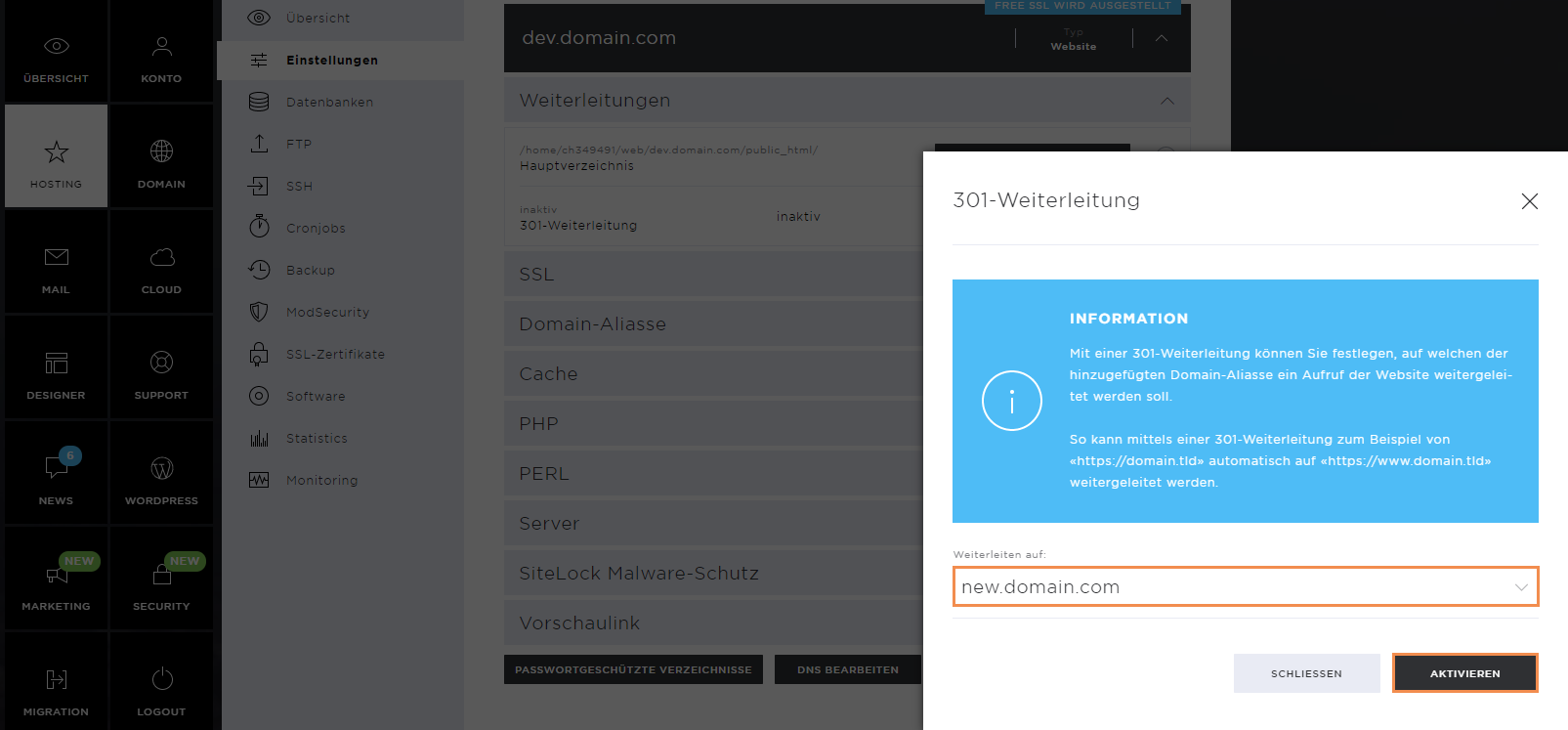
SSL
Um die SSL-Einstellungen vorzunehmen, klicke auf das graue Pfeil-Icon bei SSL. Es stehen dir folgende Weiterleitungsmöglichkeiten zur Verfügung. Hier kannst du das FreeSSL-Zertifikat für die betroffene Webseite aktivieren.
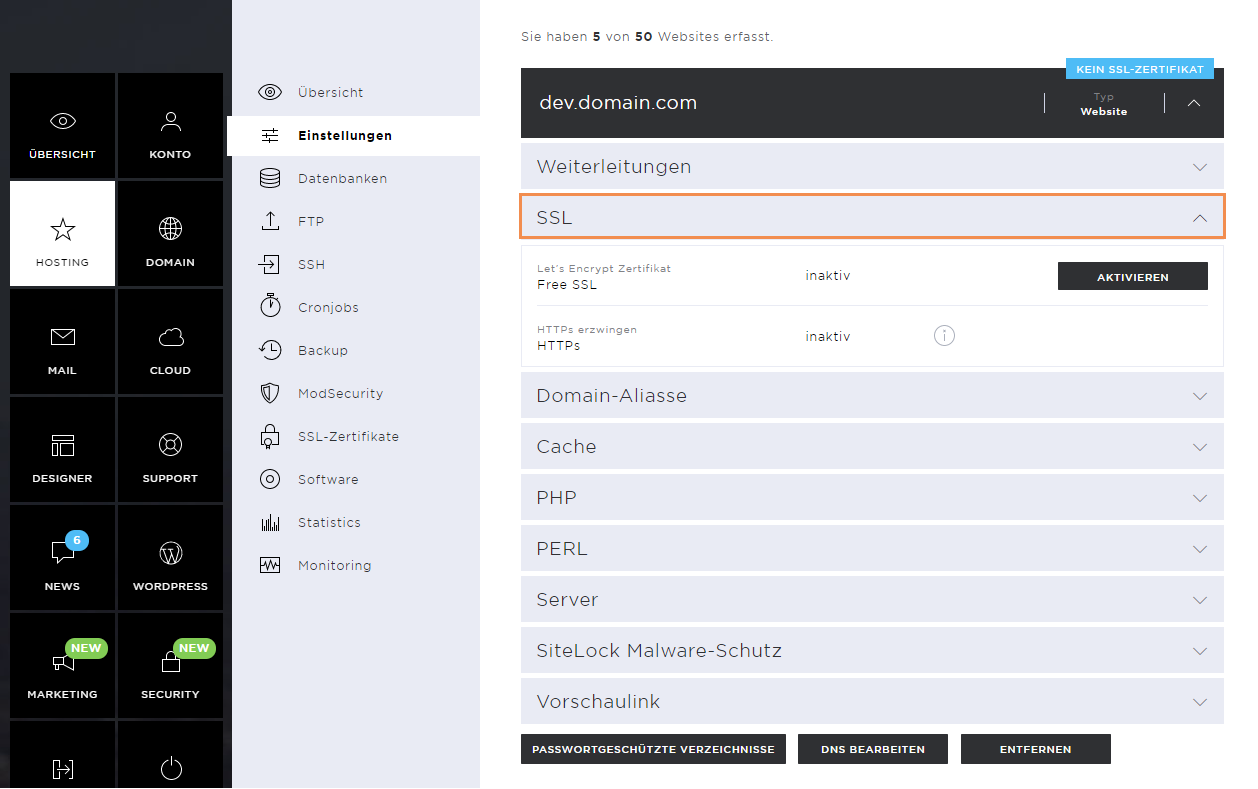
FreeSSL aktivieren
Mit einem Klick auf den Aktivieren-Button wird das FreeSSL-Zertifikat ausgestellt. Die Ausstellung kann einige Stunden in Anspruch nehmen. Beachte, dass FreeSSL-Zertifikate nur dann ausgestellt werden können, wenn die betroffene Domain oder Subdomain auf den Server verweist. Sollten DNS-Änderungen vorgenommen worden sein, durch welche die Domain zu einem anderen Anbieter verweist, wird die Ausstellung mit einer entsprechenden Fehlermeldung abgebrochen.
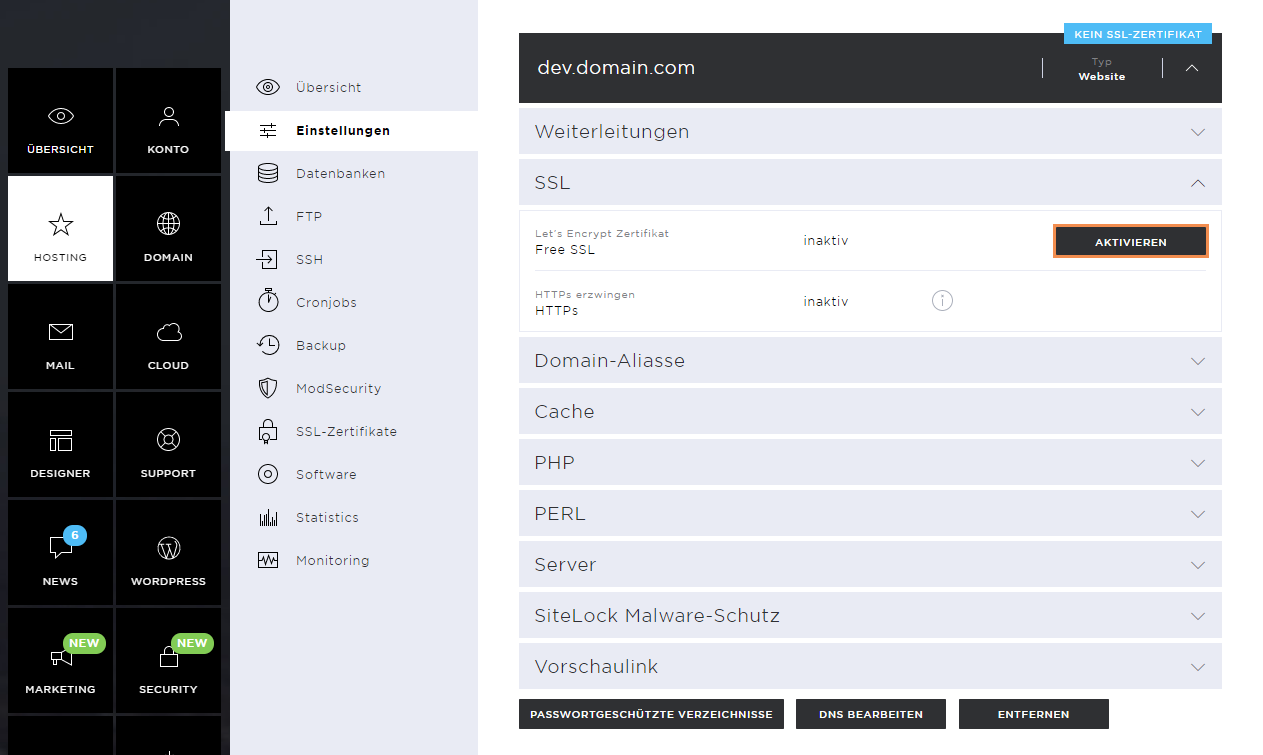
FreeSSL aktiv
Sobald dein FreeSSL aktiv ist, siehst du auf dem gleichen Einstellungsfenster den Vermerk Live.
Bei Bedarf kann das FreeSSL wieder deaktiviert werden.
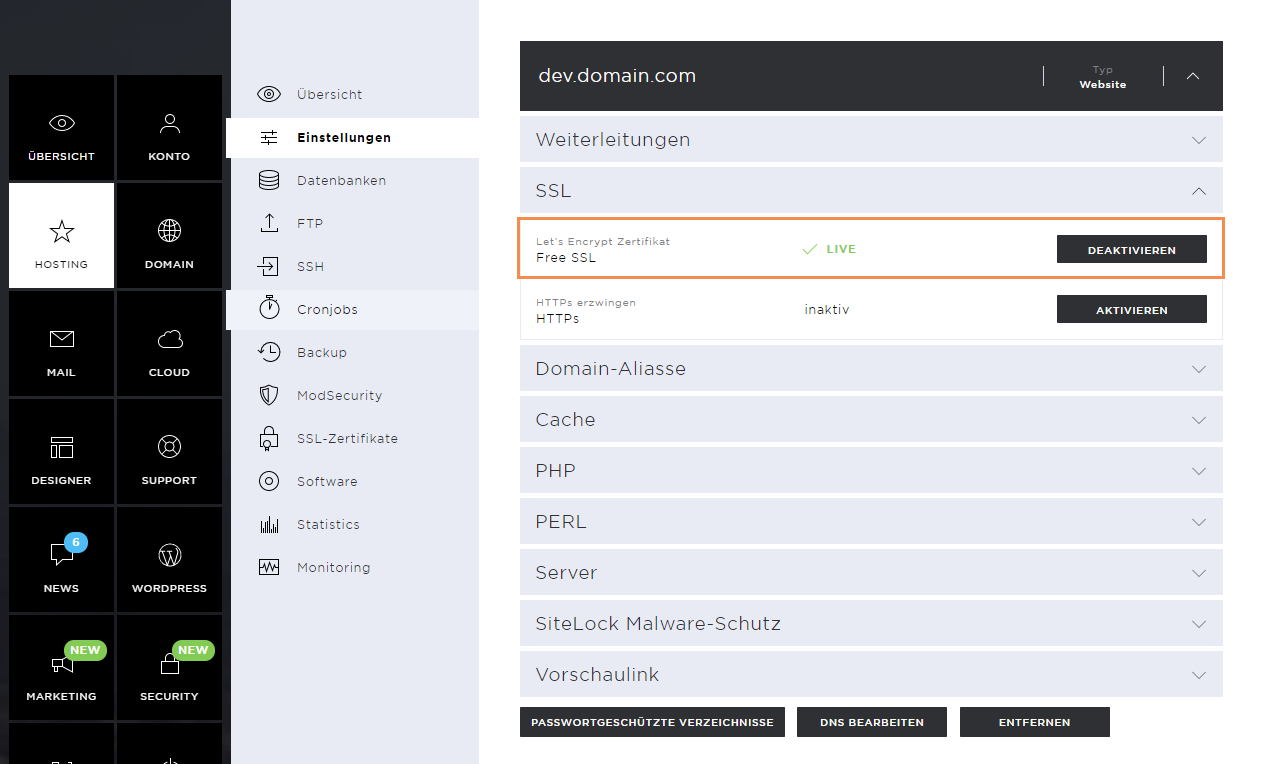
HTTPS erzwingen
Nach der Aktivierung des FreeSSL-Zertifikats kann eine HTTPS-Erzwingung eingeschaltet werden. Mit dieser werden alle Weiterleitungen auf das gesicherte https Protokoll erzwungen.
Hierfür klickst du auf den Aktivieren-Button.
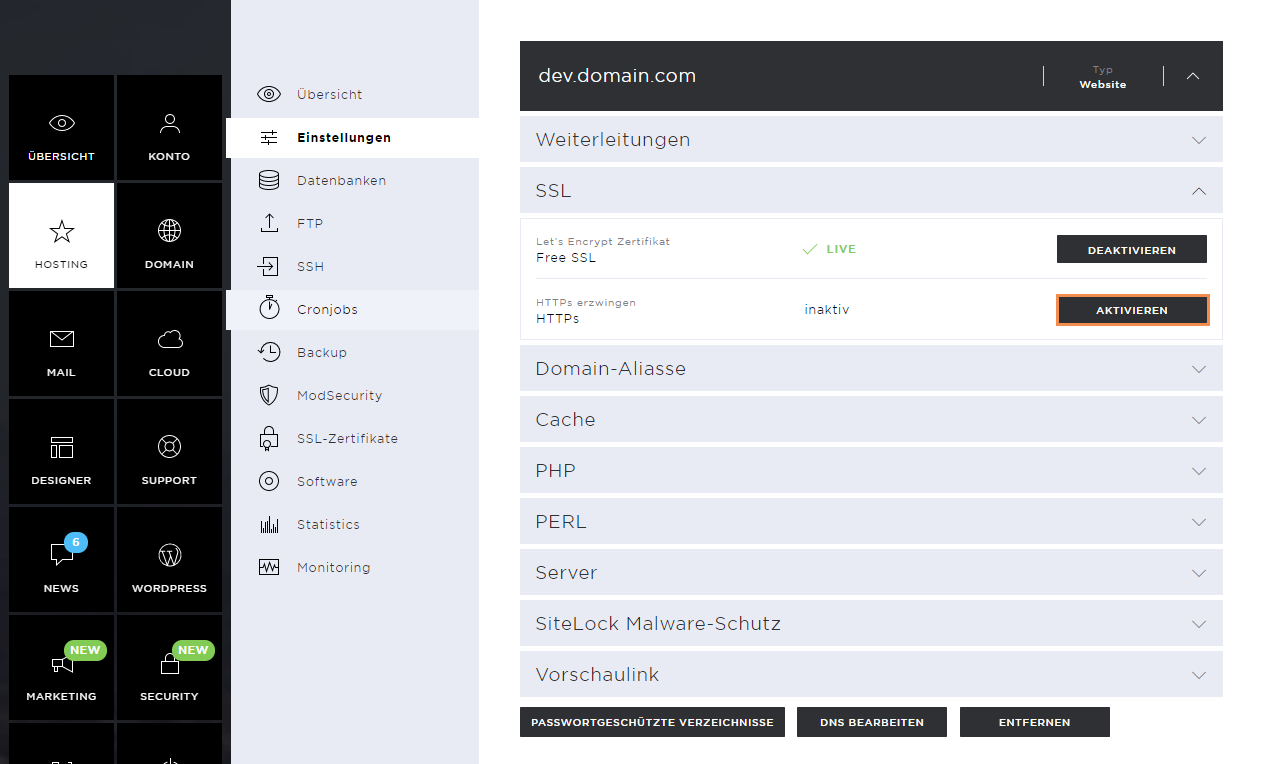
Nach der erfolgreichen Aktivierung wird hier ebenfalls der Vermerk Live ersichtlich.
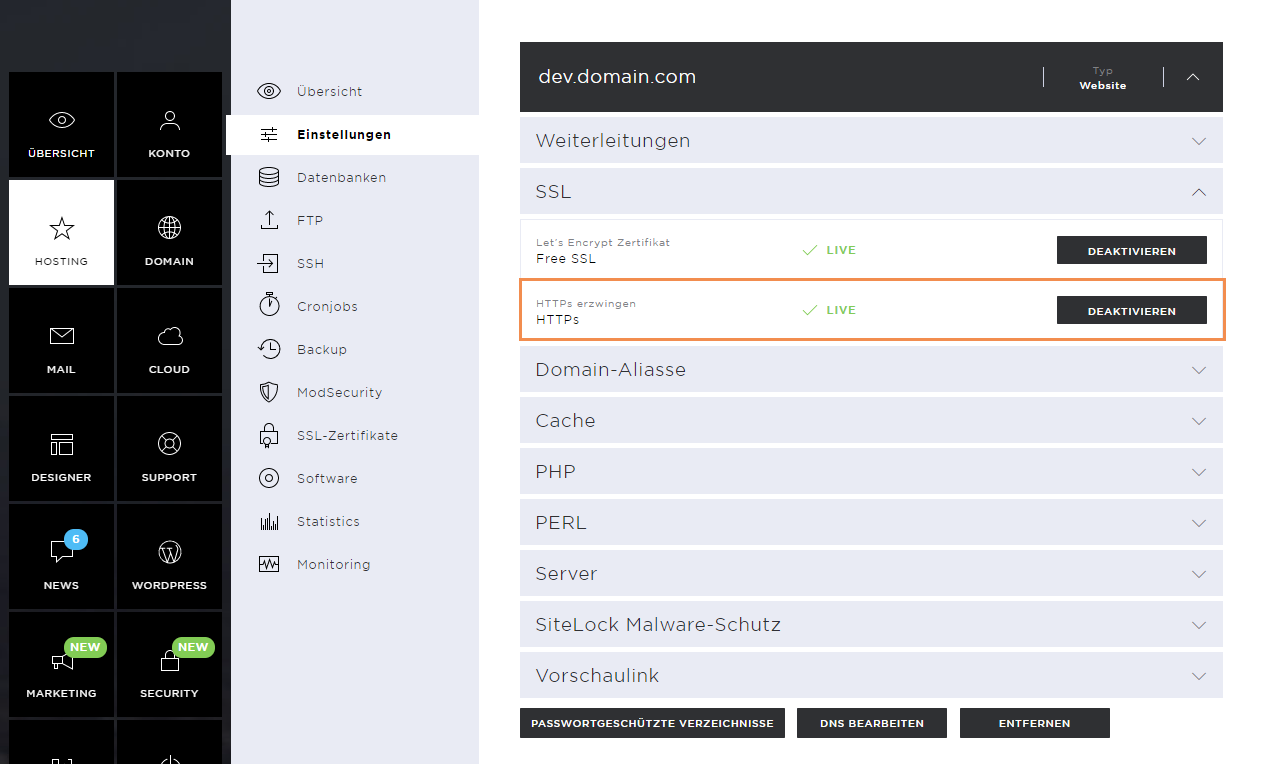
Domain-Aliasse
Domain-Aliasse sind Domainnamen, welche direkt auf die Hauptseite verweisen. Hierbei werden die vorgenommenen Einstellungen beibehalten, was eine positive Auswirkung auf deine SEO-Bewertungen hat.
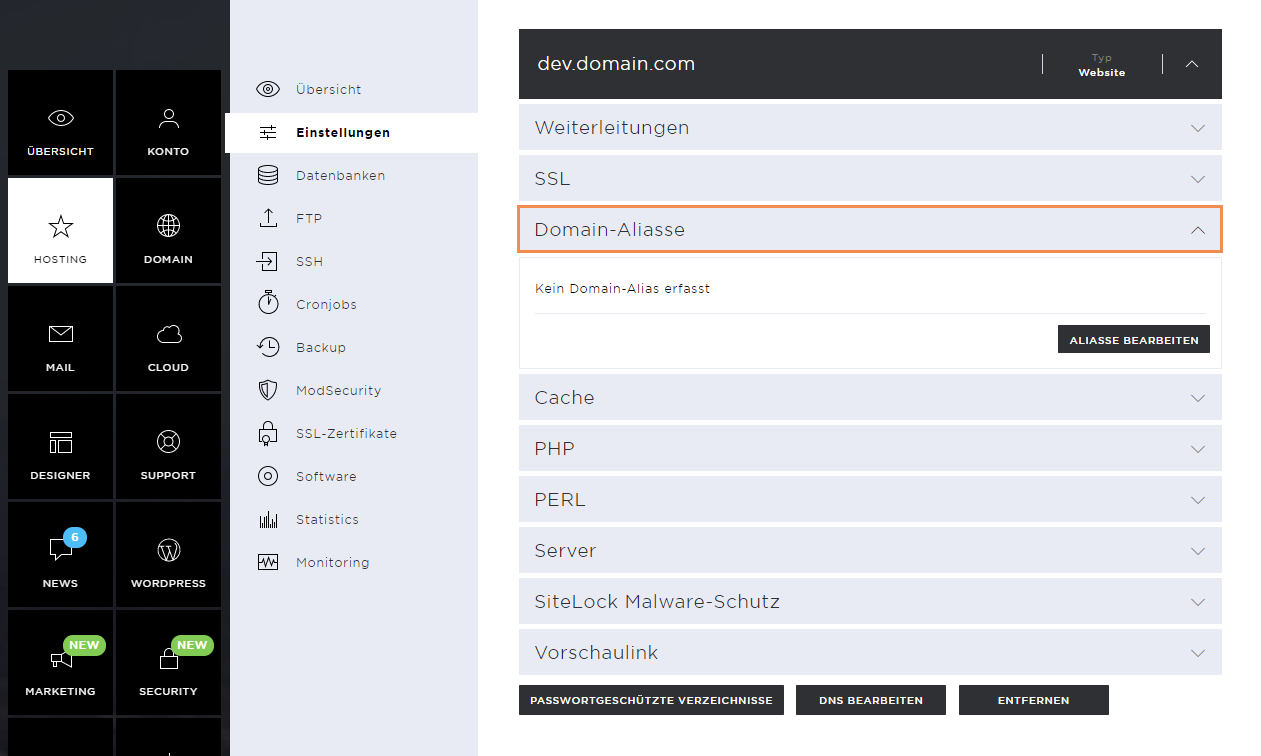
Domain-Aliasse bearbeiten
Um Domain-Aliasse hinzufügen zu können, klicke auf den Aliasse bearbeiten-Button.
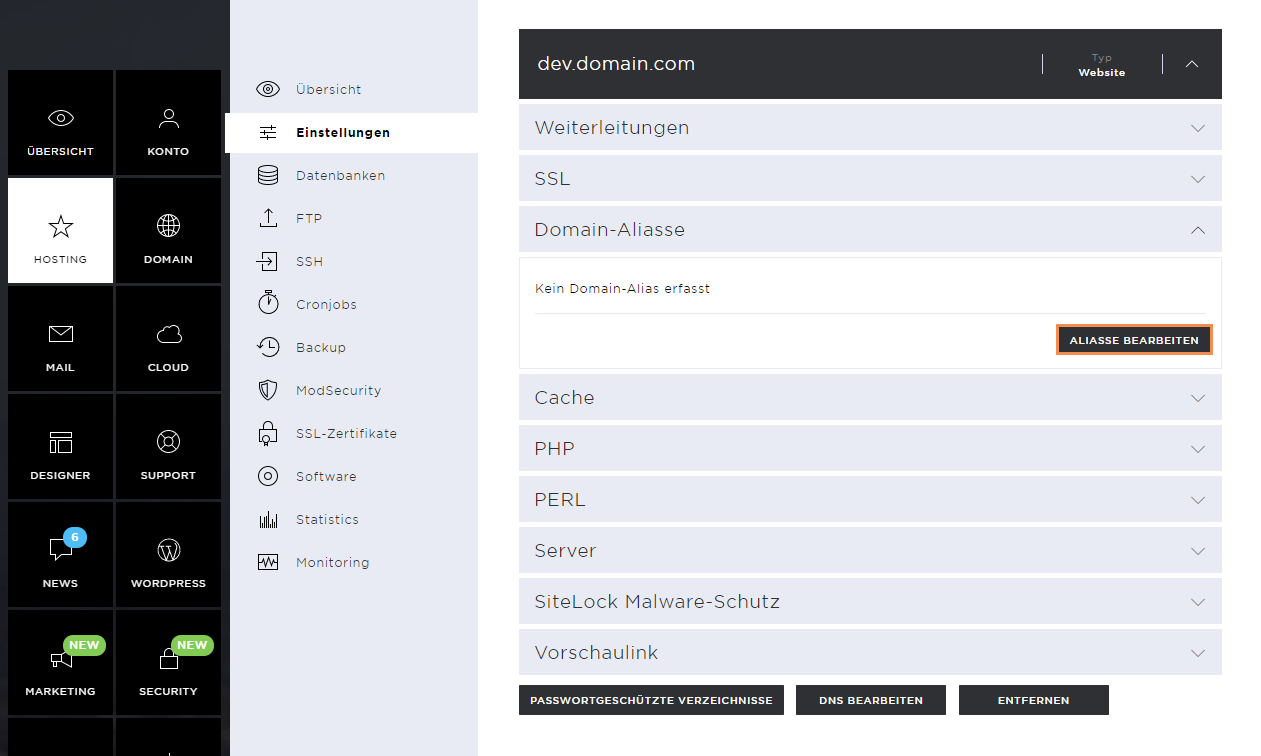
Domain-Aliasse hinzufügen
Im sich geöffneten Pop-up-Fenster gibst du nun die gewünschte Domain ein und trägst bei Bedarf auch die Subdomain ein. Anschliessend klickst du auf den Hinzufügen-Button. Um die Änderungen zu bestätigen, klickst du auf den Schliessen-Button.
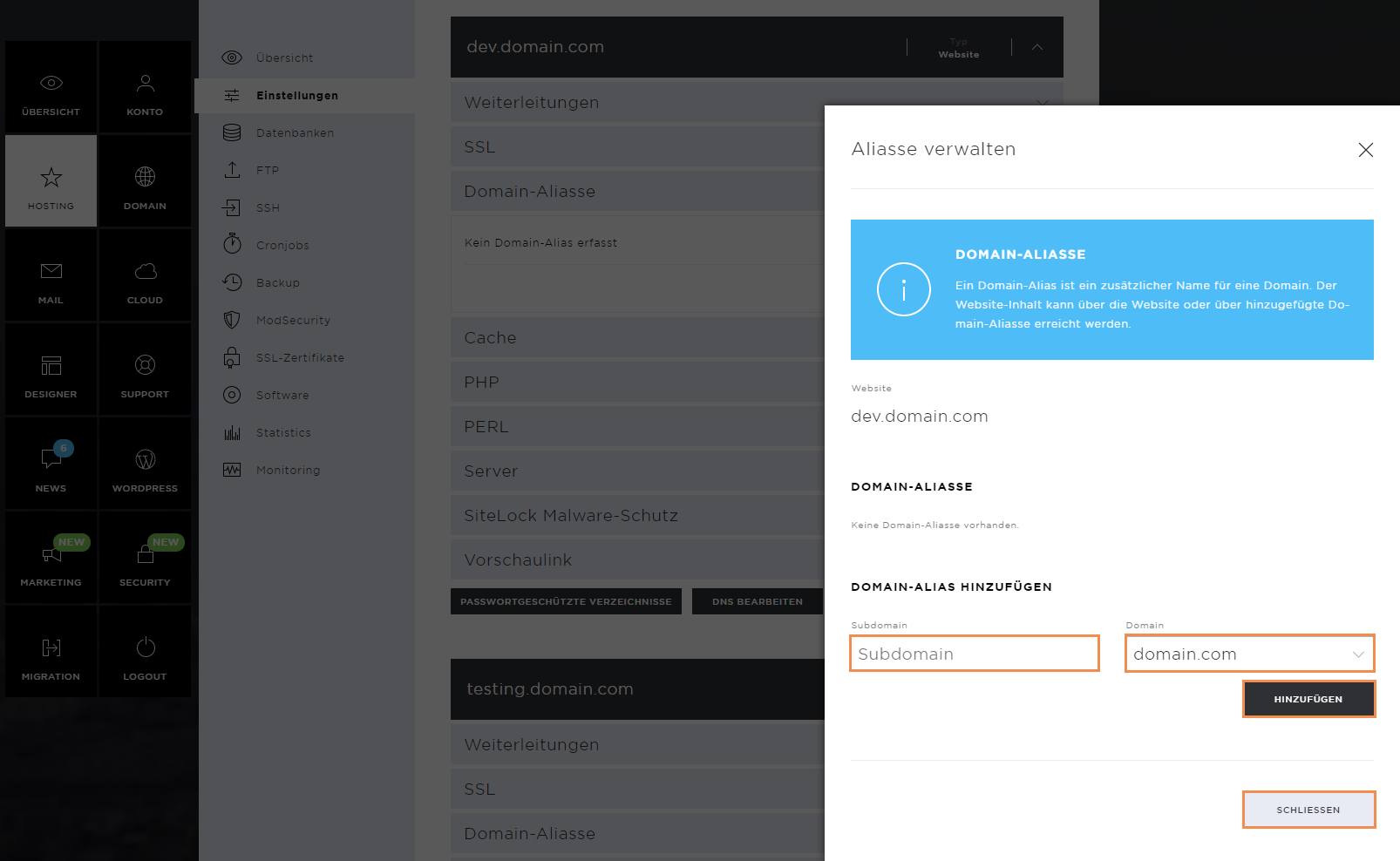
Sobald die Speicherung erfolgreich war, siehst du im entsprechenden Reiter die hinterlegte Domain-Alias. Beachte, dass bei der Hinterlegung neuer Domain-Aliasse die FreeSSL-Zertifikate neu ausgestellt werden. Hierbei gelten die gleichen Regeln wie bei der Hauptdomain – diese müssen auf den korrekten Hoststar-Server verweisen, damit sie ausgestellt werden können.
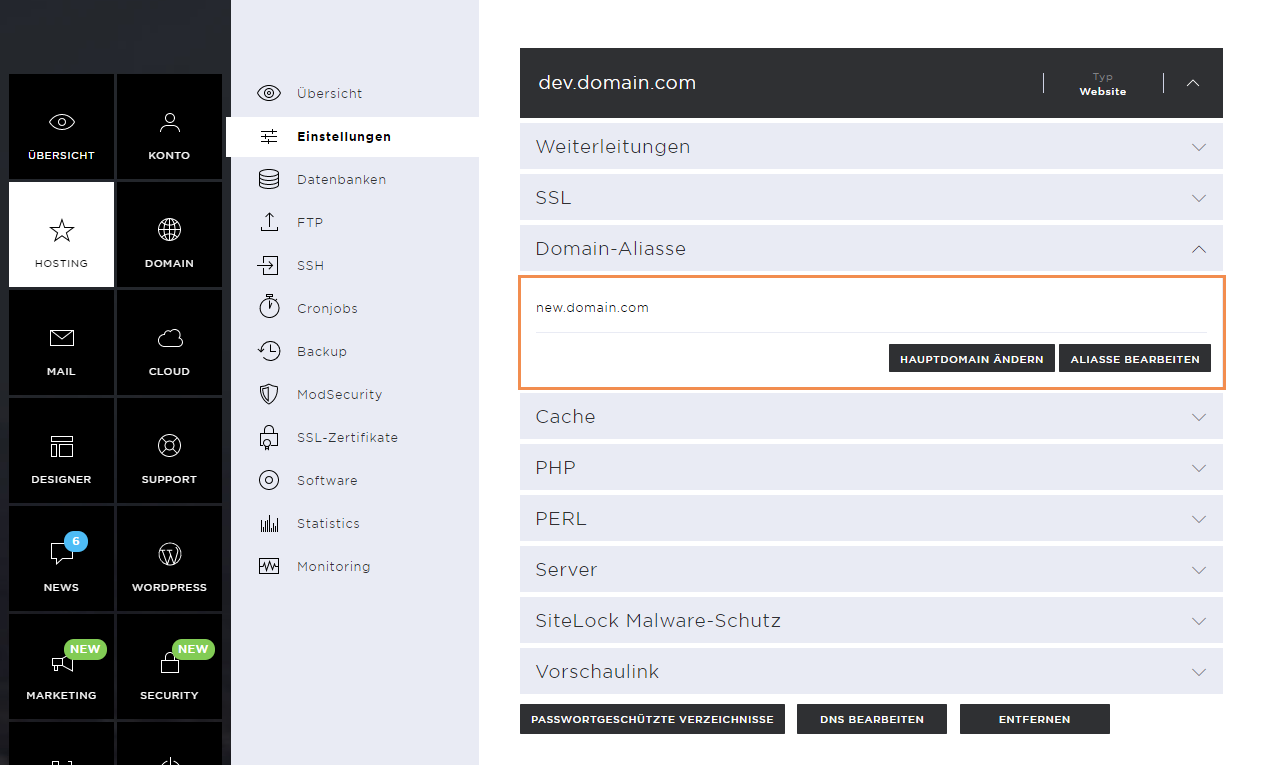
Hauptdomain ändern
Domain-Aliasse können auch als neue Hauptdomains verwendet werden. Hierfür klickst du auf den Hauptdomain ändern-Button und wählst die gewünschte Domain. Mit dem Ändern-Button bestätigst du den Wechsel.
Beachte bei dieser Einstellung, dass sich lediglich die Bezeichnung des Verzeichnisses auf dem Server ändert. Diese Einstellung hat keinen Einfluss auf die Konfigurationen deiner Webseite.
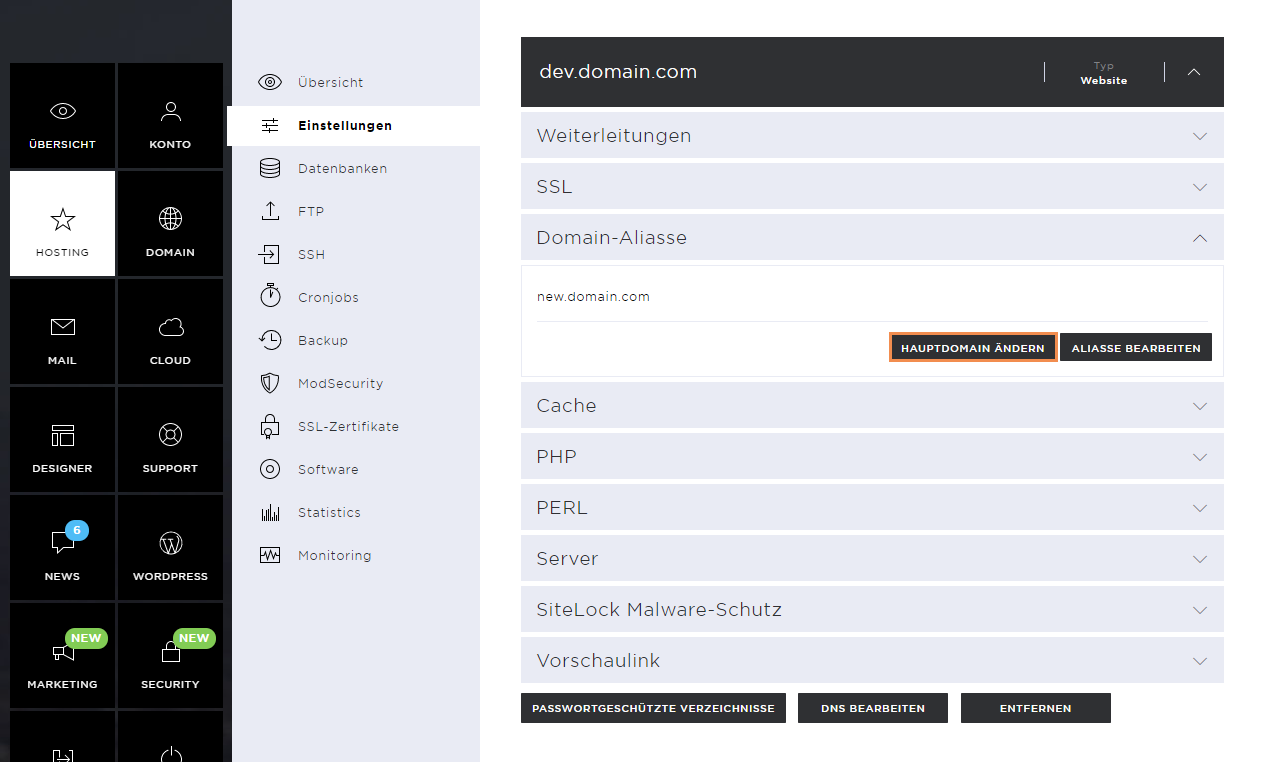
Domain-Aliasse entfernen
Falls die Domain-Aliasse nicht länger benötigt werden, kannst du diese entfernen, indem du den Aliasse bearbeiten-Button anklickst.
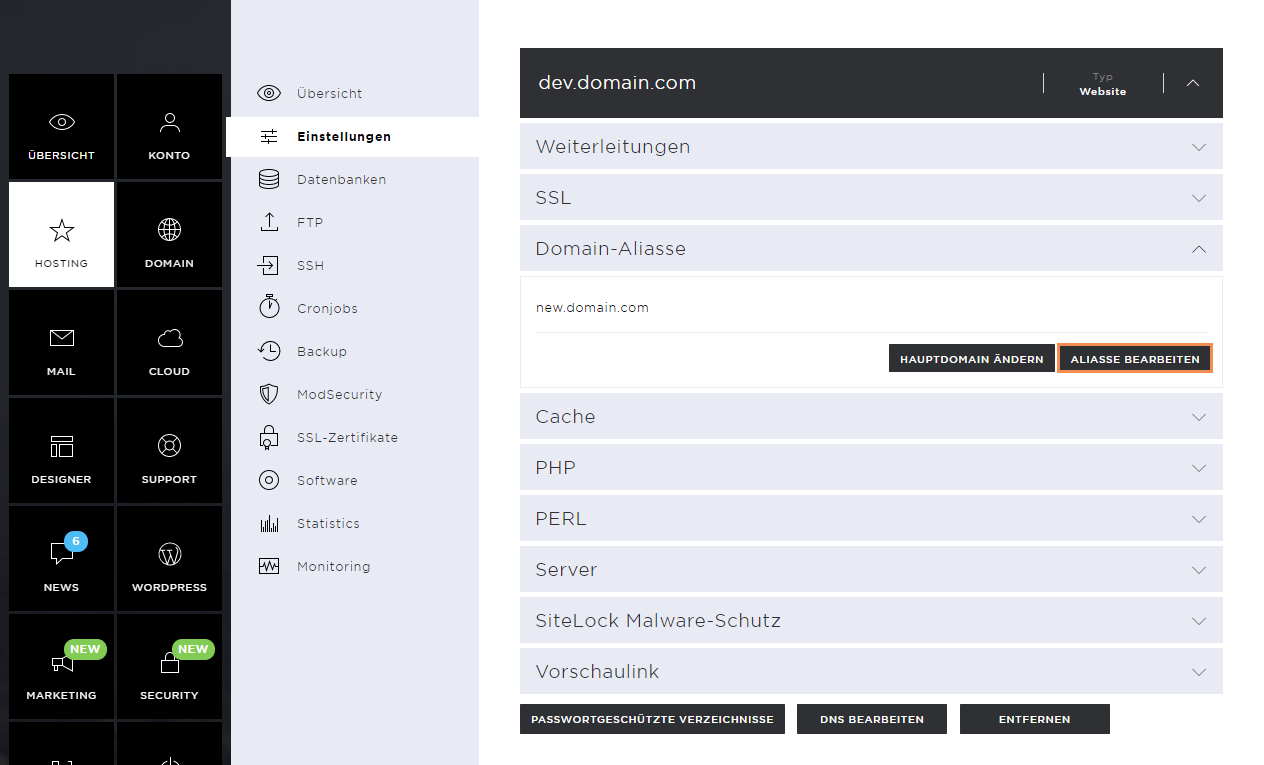
Die Löschung des Domain-Alias erfolgt mit einem Klick auf das X-Icon, welches sich rechts vom Domain-Alias befindet. Um die Änderungen zu sichern, klickst du auf den Schliessen-Button.
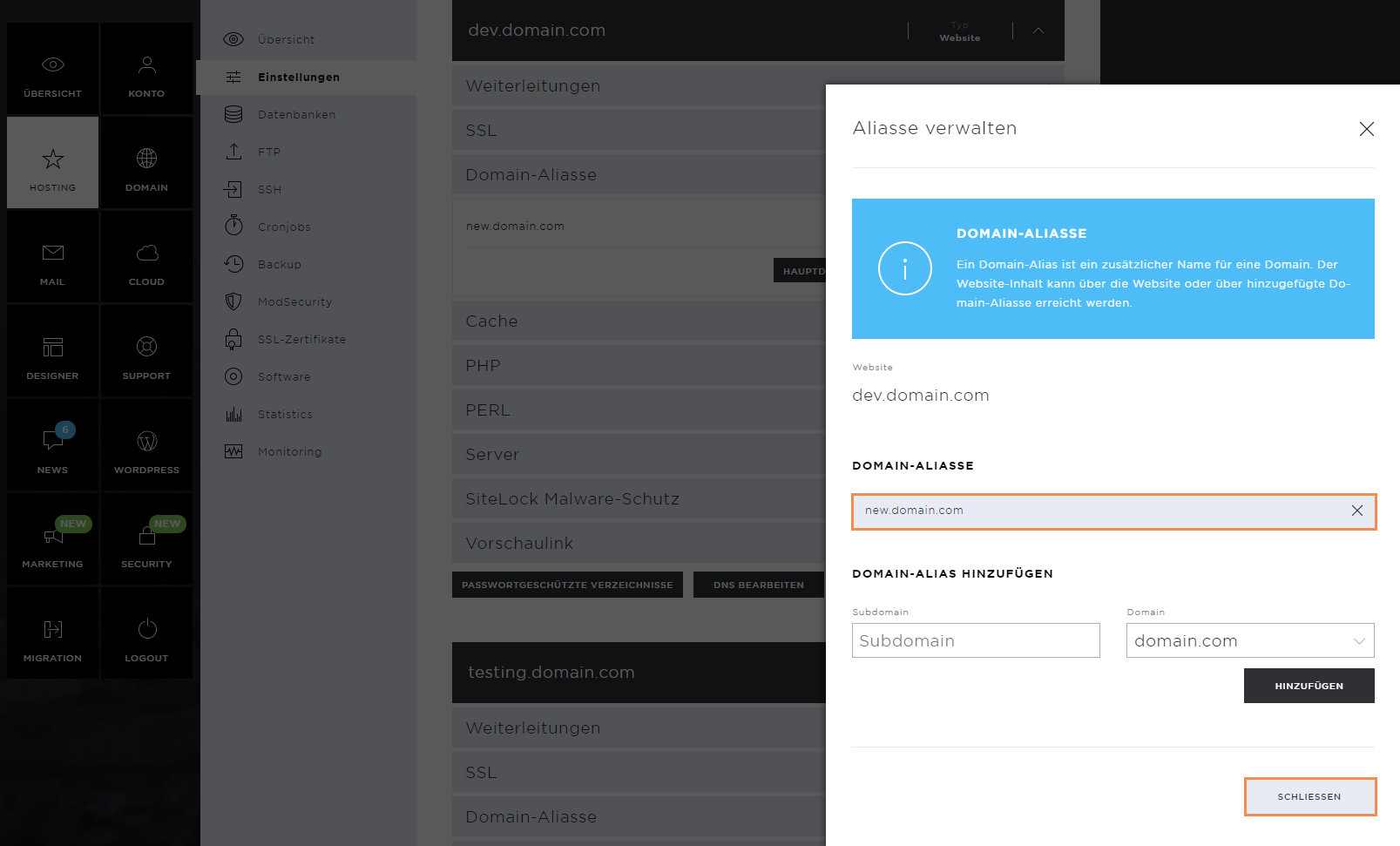
Cache
Ab dem StarBiz-Abonnement hast du die Möglichkeit, die Ladezeit deiner Website durch die Aktivierung des Datei- und Header-Cache zu optimieren.
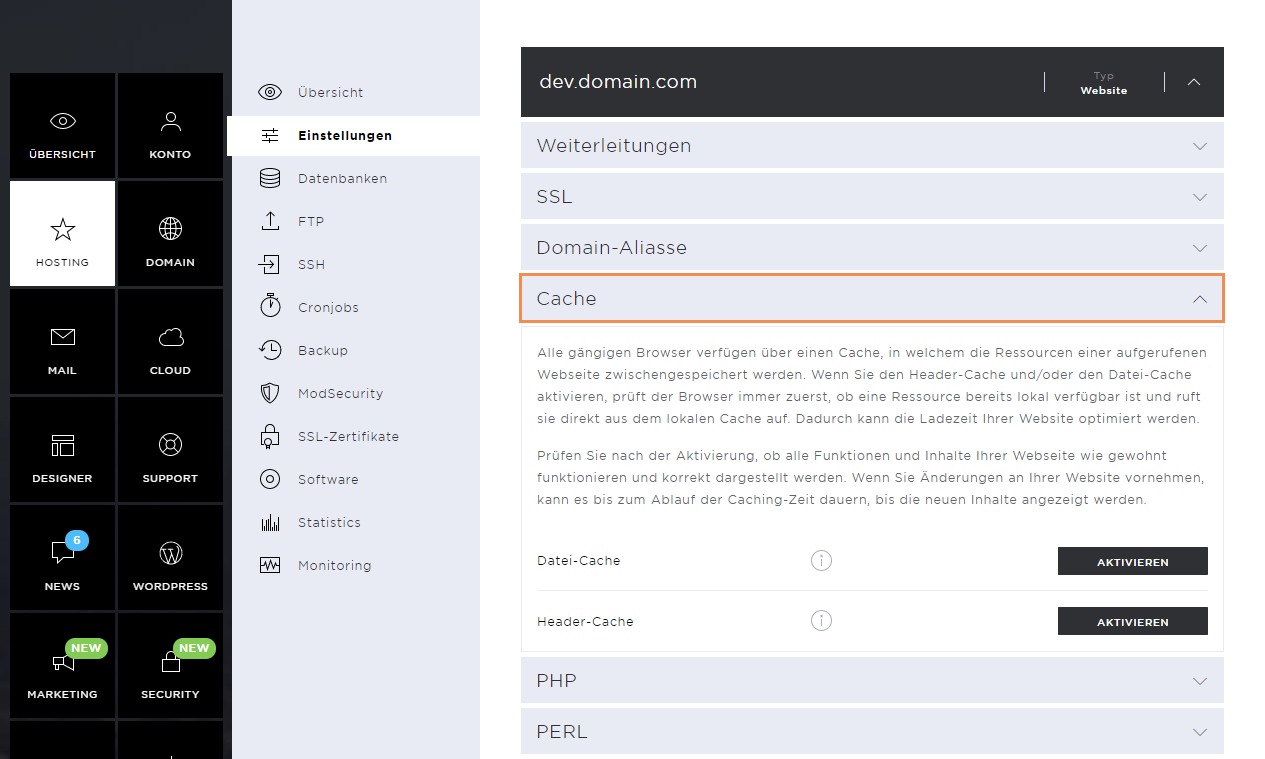
Datei-Cache
Um den Datei-Cache zu aktivieren, klicke auf den Aktivieren-Button. Dieser speichert die Cache-Ressourcen auf dem Webserver.
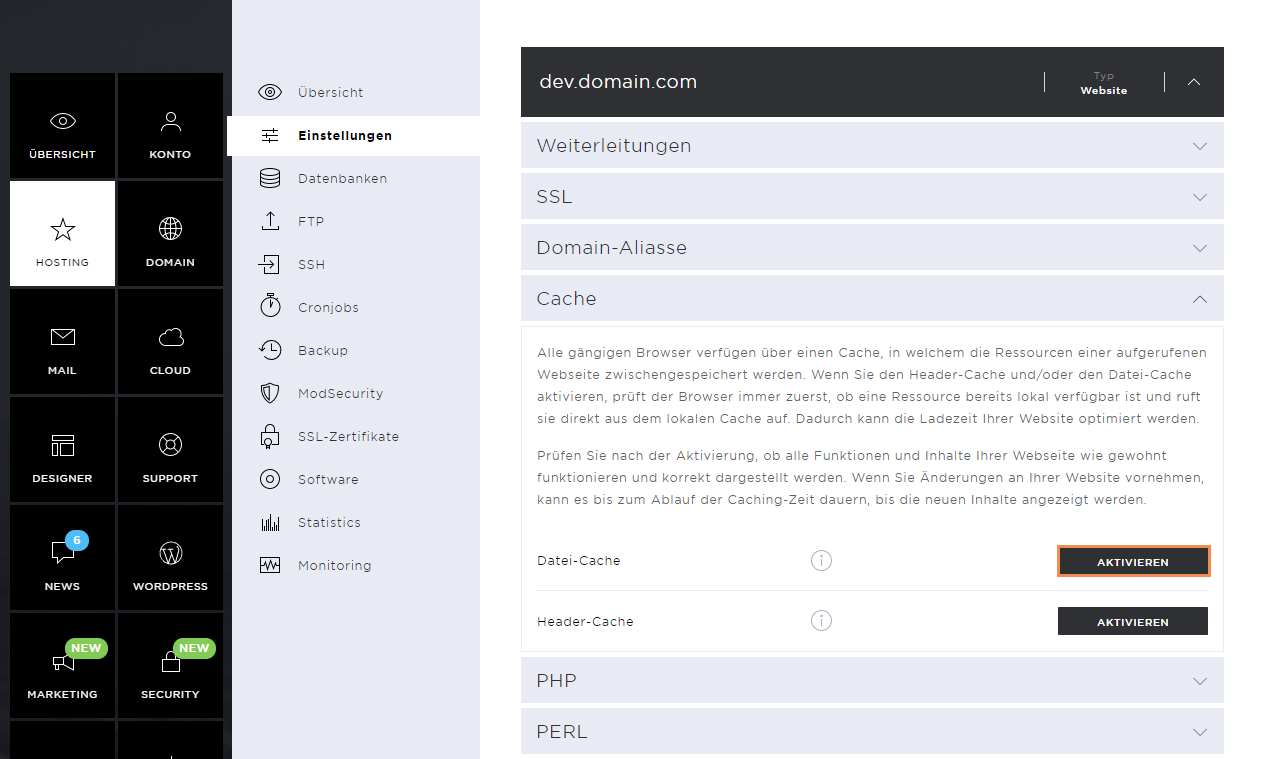
Header-Cache
Der Header-Cache legt die Ressourcen für den Browser-Cache im HTTP-Header fest. Damit dieser aktiviert werden kann, klickst du ebenfalls auf den Aktivieren-Button.
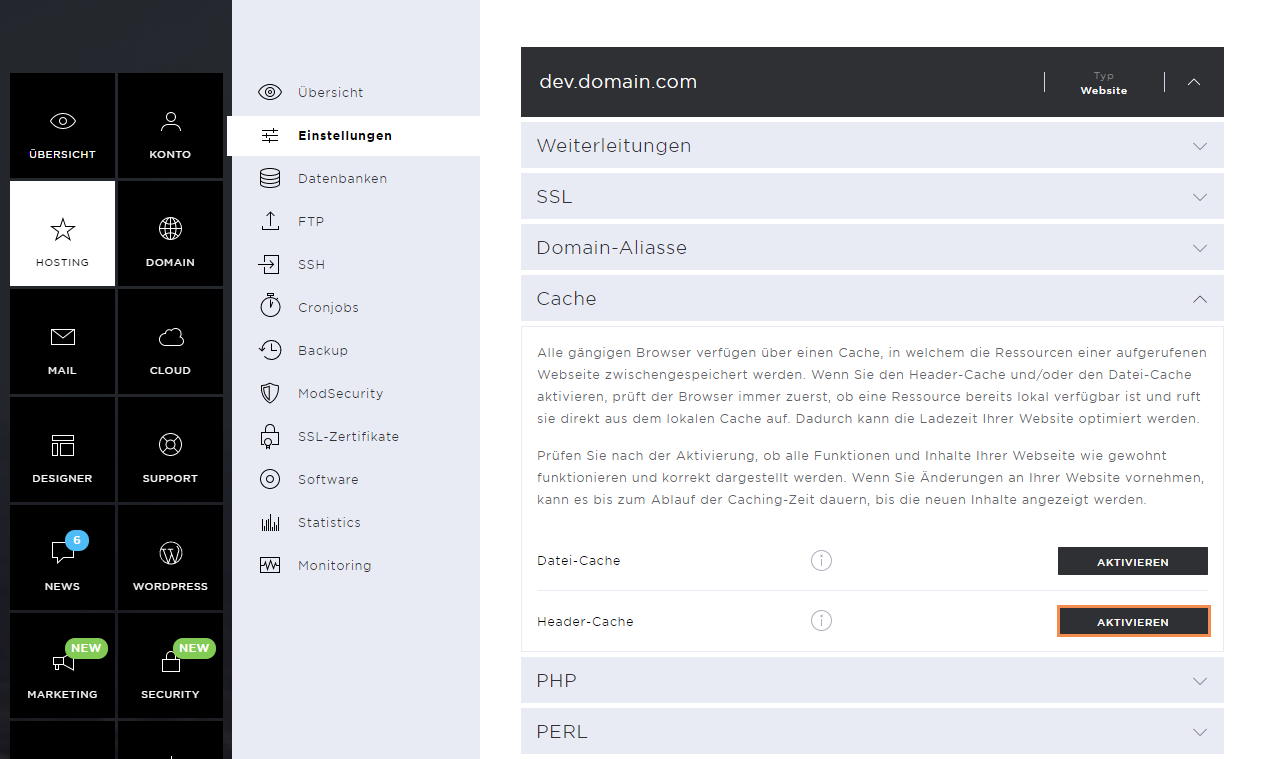
PHP
In der Rubrik PHP kannst du pro Website eine PHP-Version wählen, mit welcher deine Website schneller und sicherer wird.
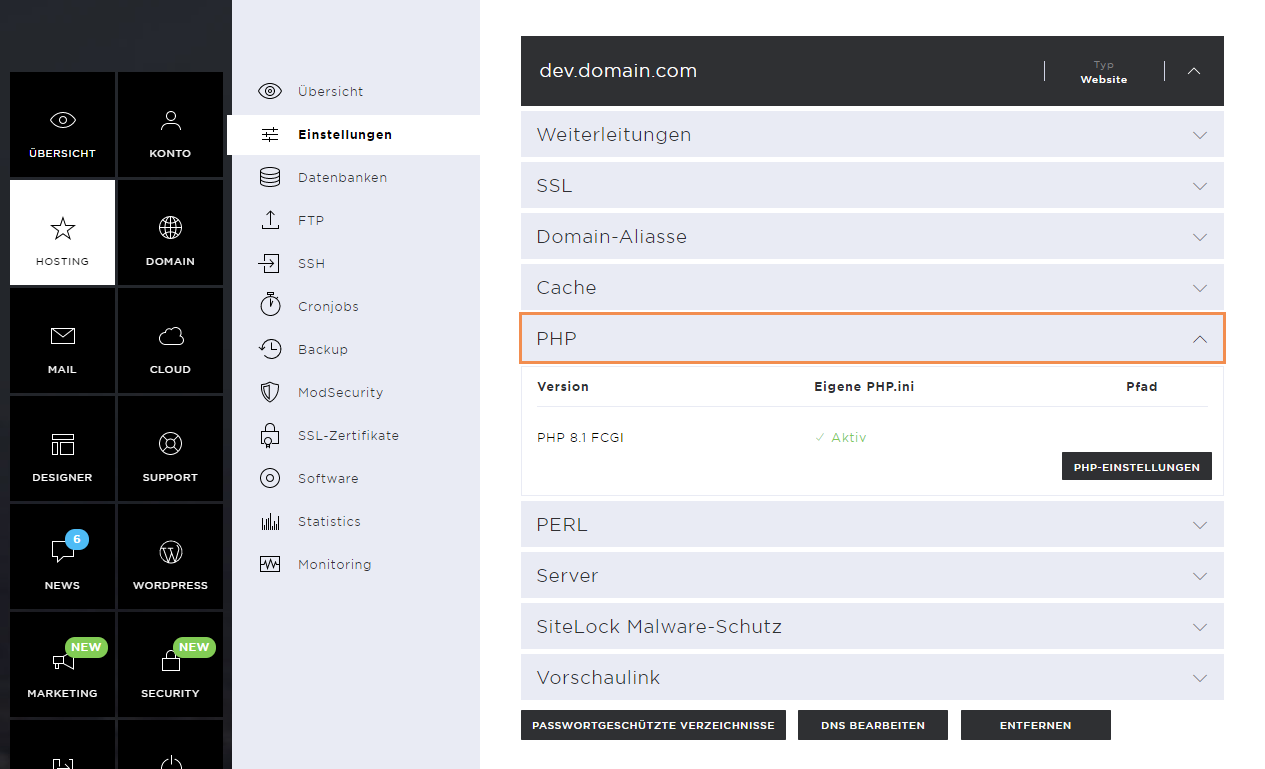
PHP-Einstellungen
Damit du zu den Einstellungsmöglichkeiten gelangst, klickst du auf den PHP-Einstellungen-Button.
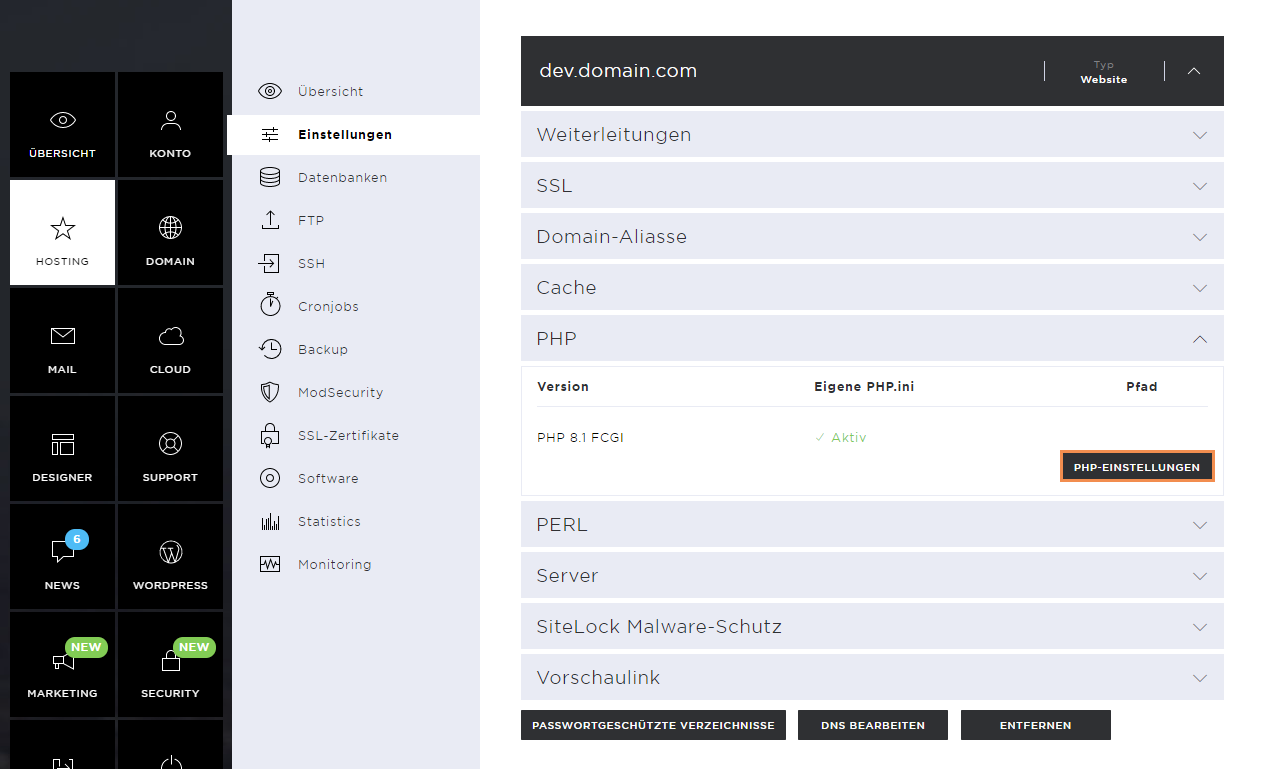
Sobald sich das neue Fenster öffnet, klickst du auf das graue Dropdown-Menü (welches die aktuell verwendete Version anzeigt), um zu den weiteren Einstellungen zu gelangen.
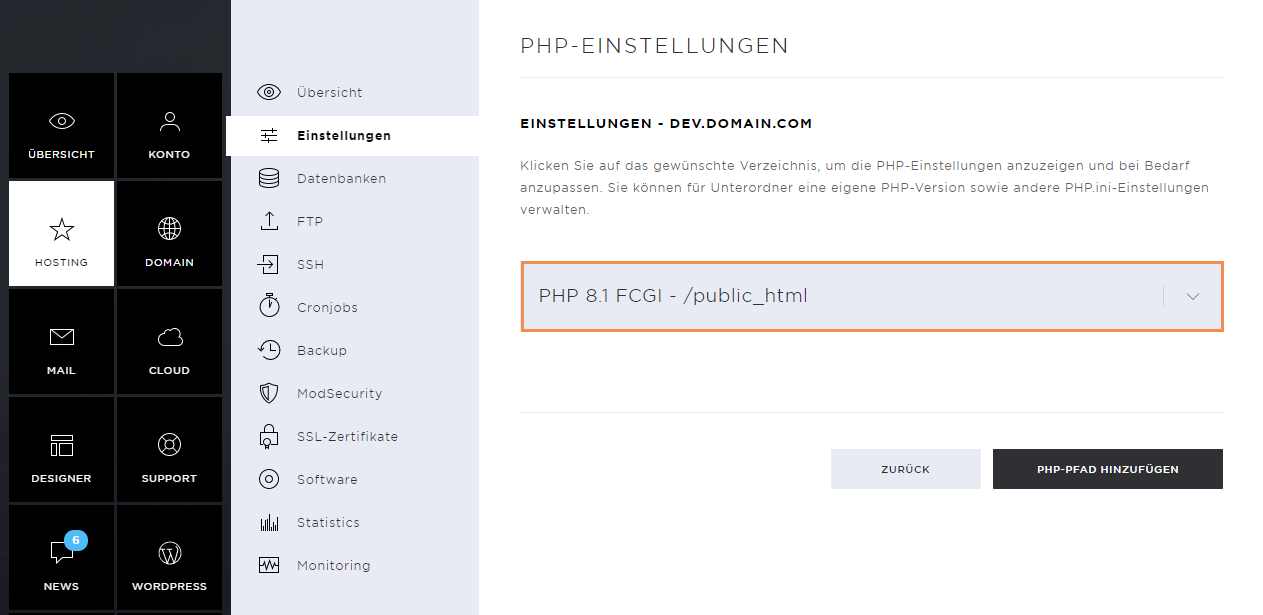
PHP Version ändern
Mit Klick auf PHP-Version ändern öffnet sich ein neues Fenster.
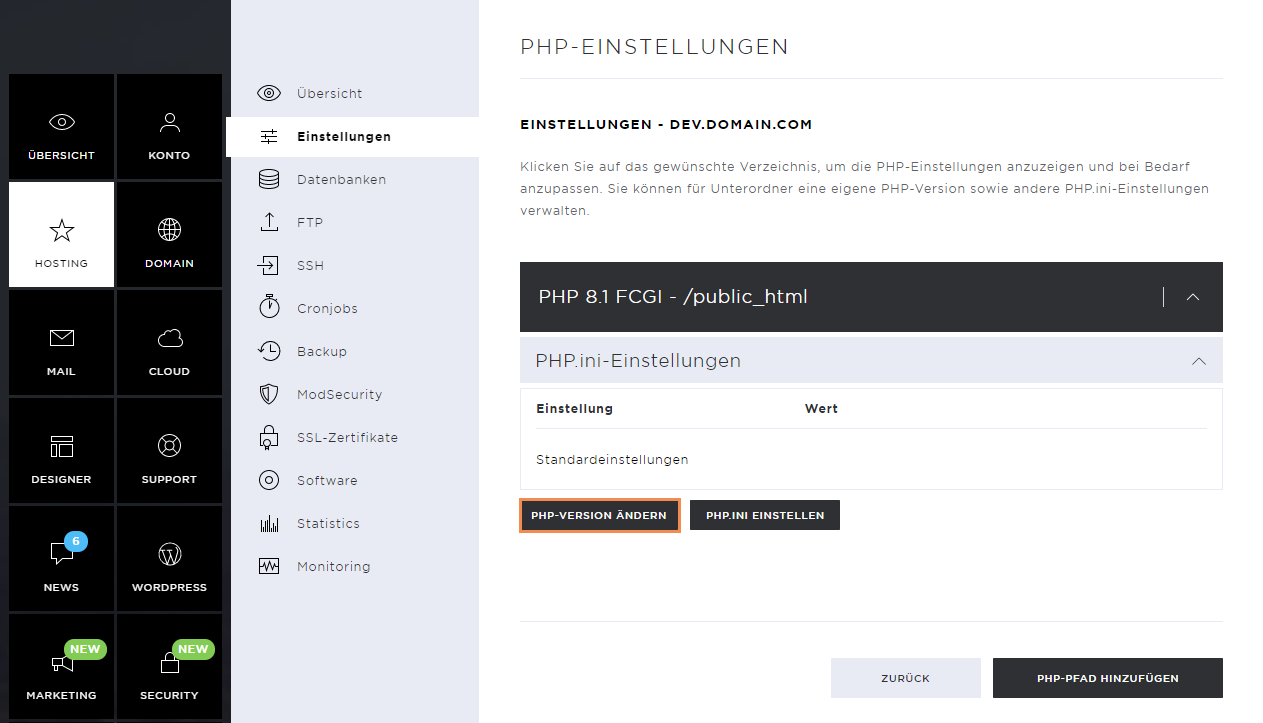
Im neuen Fenster hast du nun die Möglichkeit, die gewünschte PHP-Version und die PHP-Variante einzustellen:
- PHP Fast CGI: Führt Skripte im Namen des Systembenutzers aus, welcher standardmäßig eingesetzt wird.
- PHP FPM: Ist eine fortgeschrittene Version des Fast CGI, welche Vorteile in der Performance erbringen kann.
Beachte, dass nicht alle Webapplikationen die FPM-Variante unterstützen und der Wechsel entsprechende Fehler auslösen kann.
Sobald du die Version und deren Variante gewählt hast, kannst du die Änderungen mittels Speichern-Button abschließen. Die Aktivierungszeit beträgt wenige Minuten.
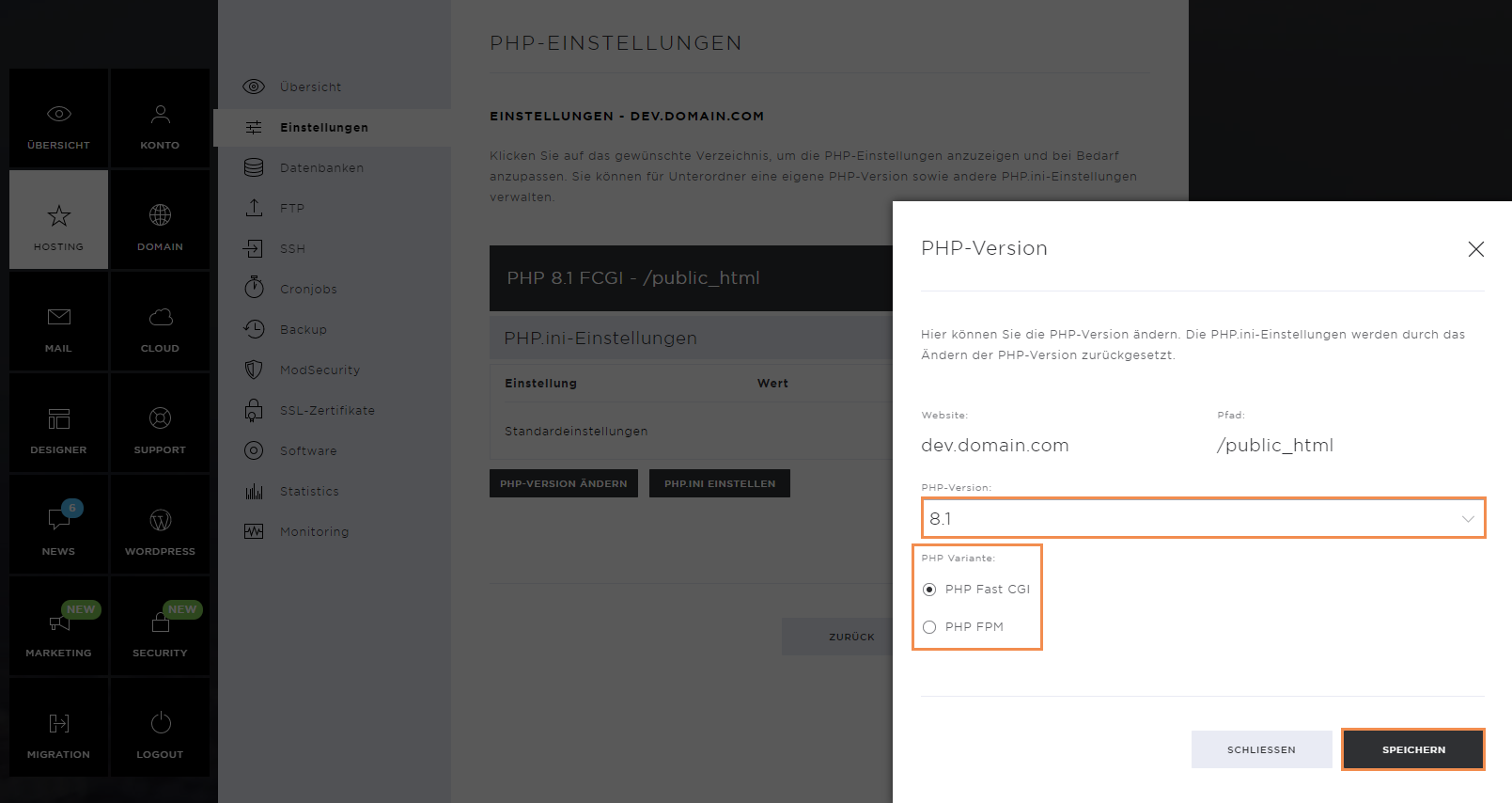
PHP.ini Einstellungen
Die PHP.ini-Einstellungen regeln vordefinierte Ressourcen der Website.
Um diese anzupassen, klickst du auf den PHP.ini-Einstellungen-Button.
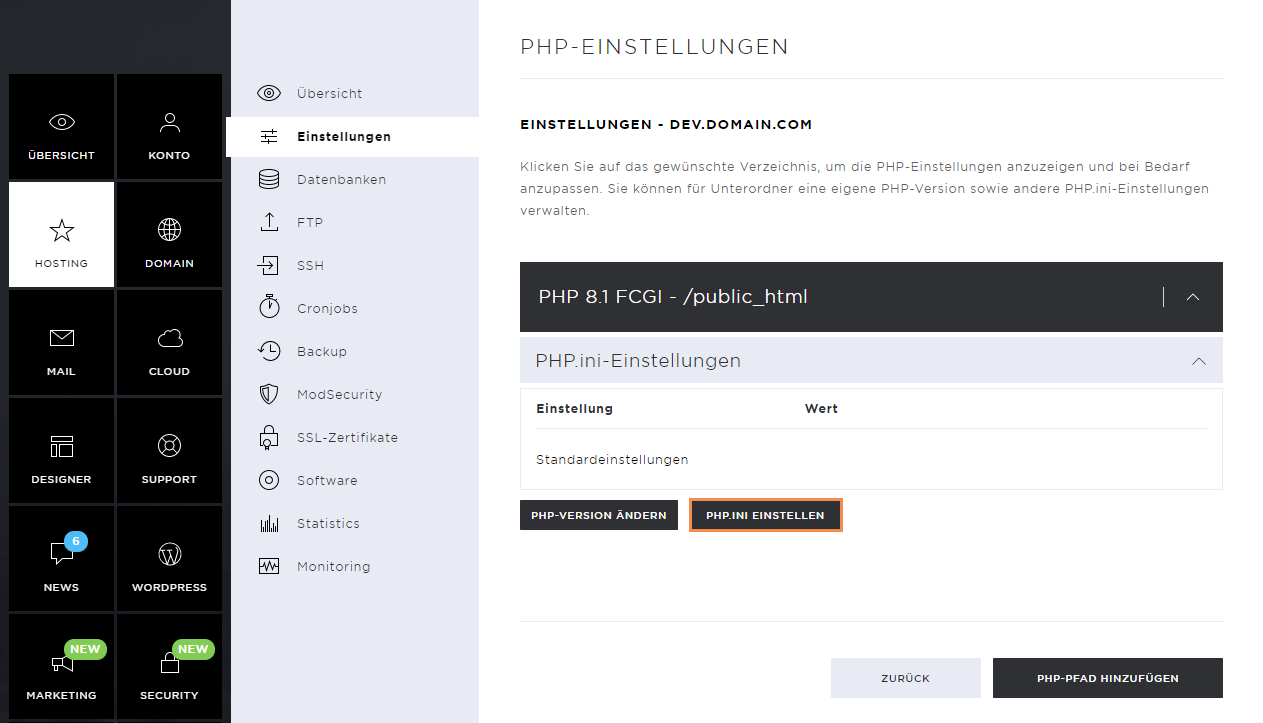
Auf dem sich geöffneten Fenster kannst du zwischen zwei Einstellungsmöglichkeiten wählen:
- Eigene PHP.ini-Einstellungen: Hier änderst du die benötigten Werte manuell.
- CMS-Spezialeinträge: Hier werden dir vorgefertigte Einstellungen für CMS wie Contao bereitgestellt.
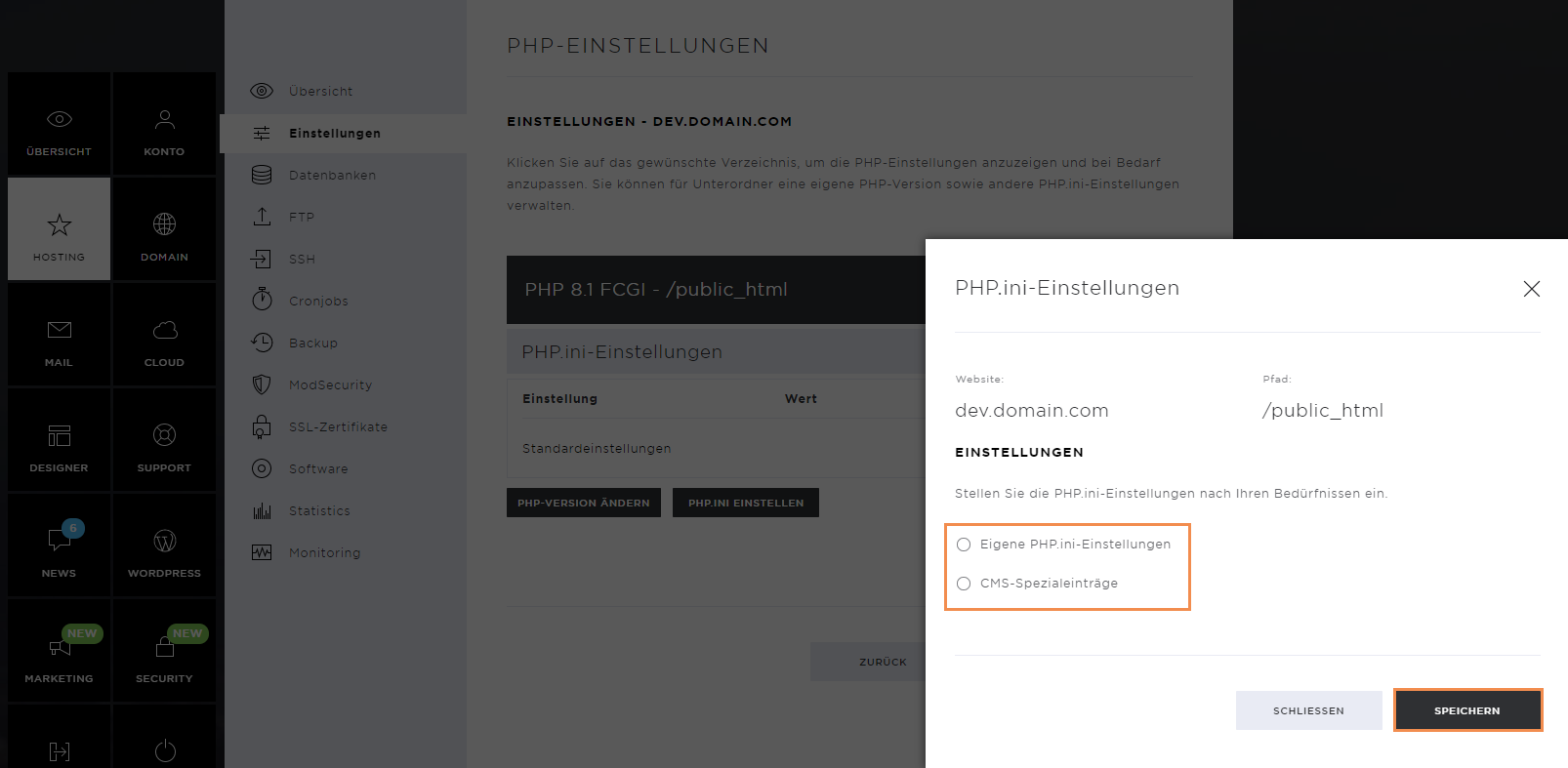
Eigene PHP.ini Einstellungen
Wenn du deine eigenen PHP.ini Einstellungen vornehmen möchtest, wähle den Punkt Eigene PHP.ini Einstellungen.
Darunter werden dir umgehend die entsprechenden Möglichkeiten aufgezeigt, die du bei der Gestaltung der PHP.ini Datei hast. Aktuell können die folgenden Einstellungen gesetzt werden:
- display_errors: Eingeschaltet, werden auftretende PHP-Fehler auf deiner Webseite angezeigt.
- short_open_tag: Eingeschaltet, dürfen PHP-Skripte auch mit <? beginnen, ansonsten müssen diese zwingend mit <?php beginnen.
- error_reporting: Legt fest, welche Art von Fehlern auf der Webseite angezeigt werden, wenn display_errors eingeschaltet ist.
- max_execution_time: Maximale Zeit in Sekunden, die ein Skript laufen darf, bevor der Parser die Ausführung stoppt.
- max_file_uploads: Legt fest, wie viele Dateien gleichzeitig an PHP zur Verarbeitung übergeben werden dürfen.
- max_input_time: Maximale Zeit in Sekunden, die ein Skript verbrauchen darf, um Eingabedaten (wie POST, GET und Dateiuploads) zu verarbeiten.
- max_input_vars: Maximale Anzahl an Variablen, die von PHP in einem Prozess verarbeitet werden.
- post_max_size: Maximale Größe einer POST-Abfrage, die an PHP übergeben werden darf.
- upload_max_filesize: Maximale Größe einer Datei, die an PHP übergeben werden darf.
- memory_limit: Maximale Speichermenge, die ein PHP-Prozess an RAM-Speicher nutzen darf.
- default_charset: Legt den Standard-Zeichensatz fest, mit welchem PHP Dateien und Abfragen verarbeitet.
Passe nun die Einstellungen gemäß deinen Wünschen an und klicke anschliessend auf Speichern.
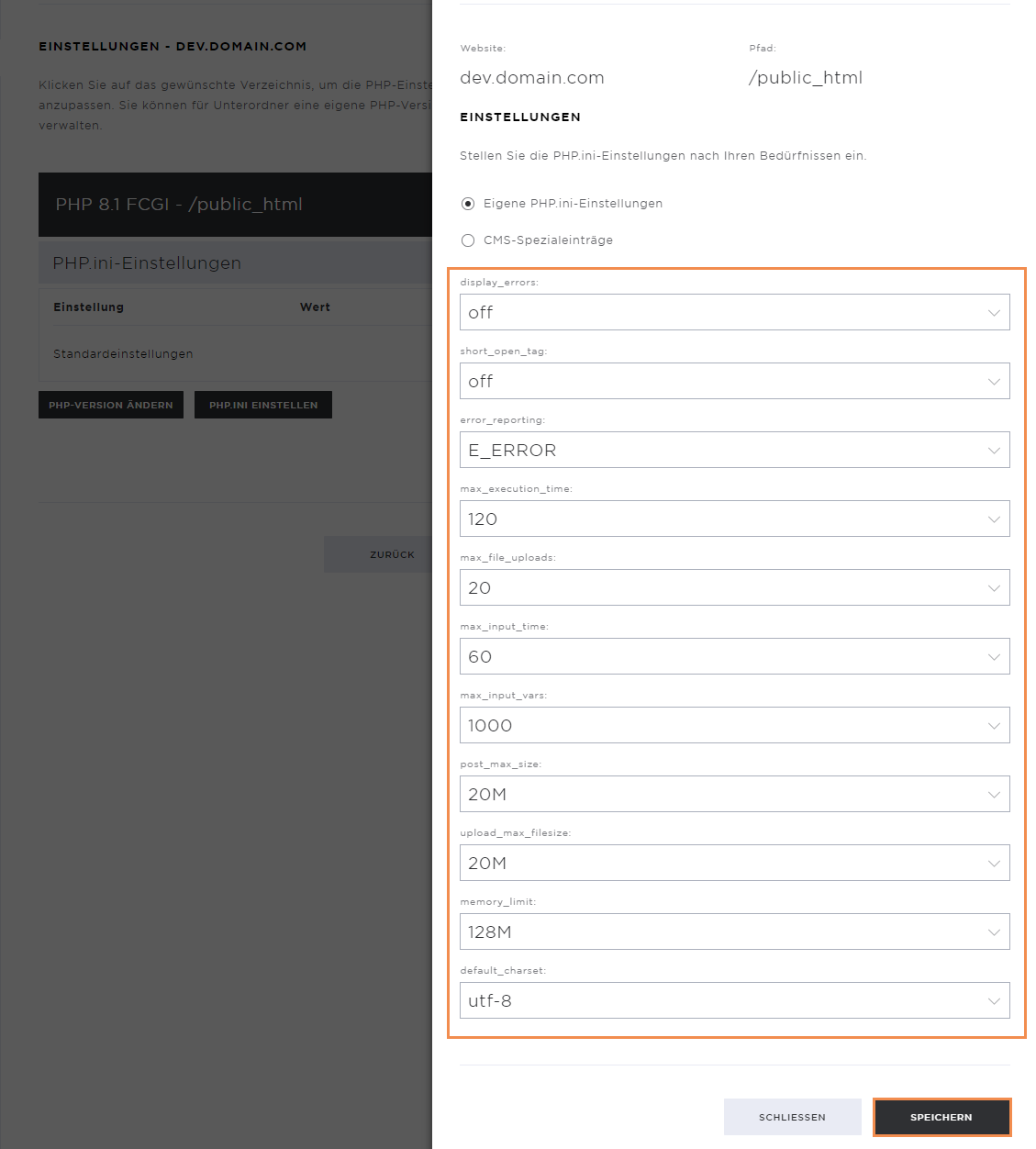
PHP-Pfad hinzufügen
Solltest du mehrere Websites in verschiedenen Verzeichnissen besitzen, kann pro Pfad eine eigene PHP-Version definiert werden.
Klicke auf PHP-Pfad hinzufügen.
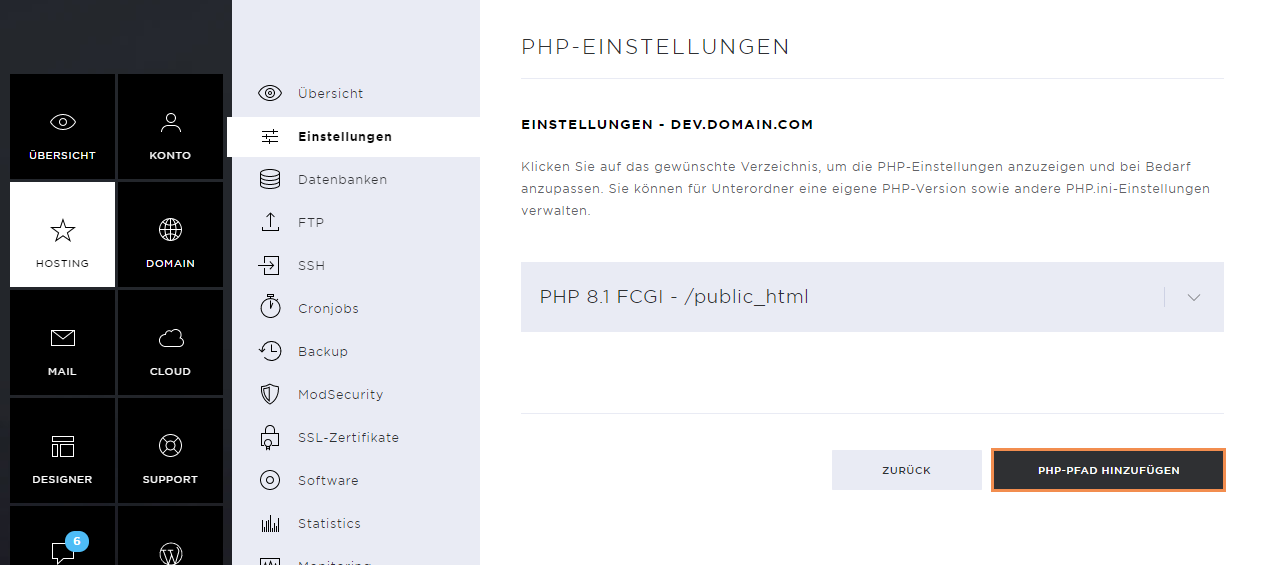
Wähle nun die gewünschte PHP-Version und das Verzeichnis aus und klicke auf Hinzufügen.
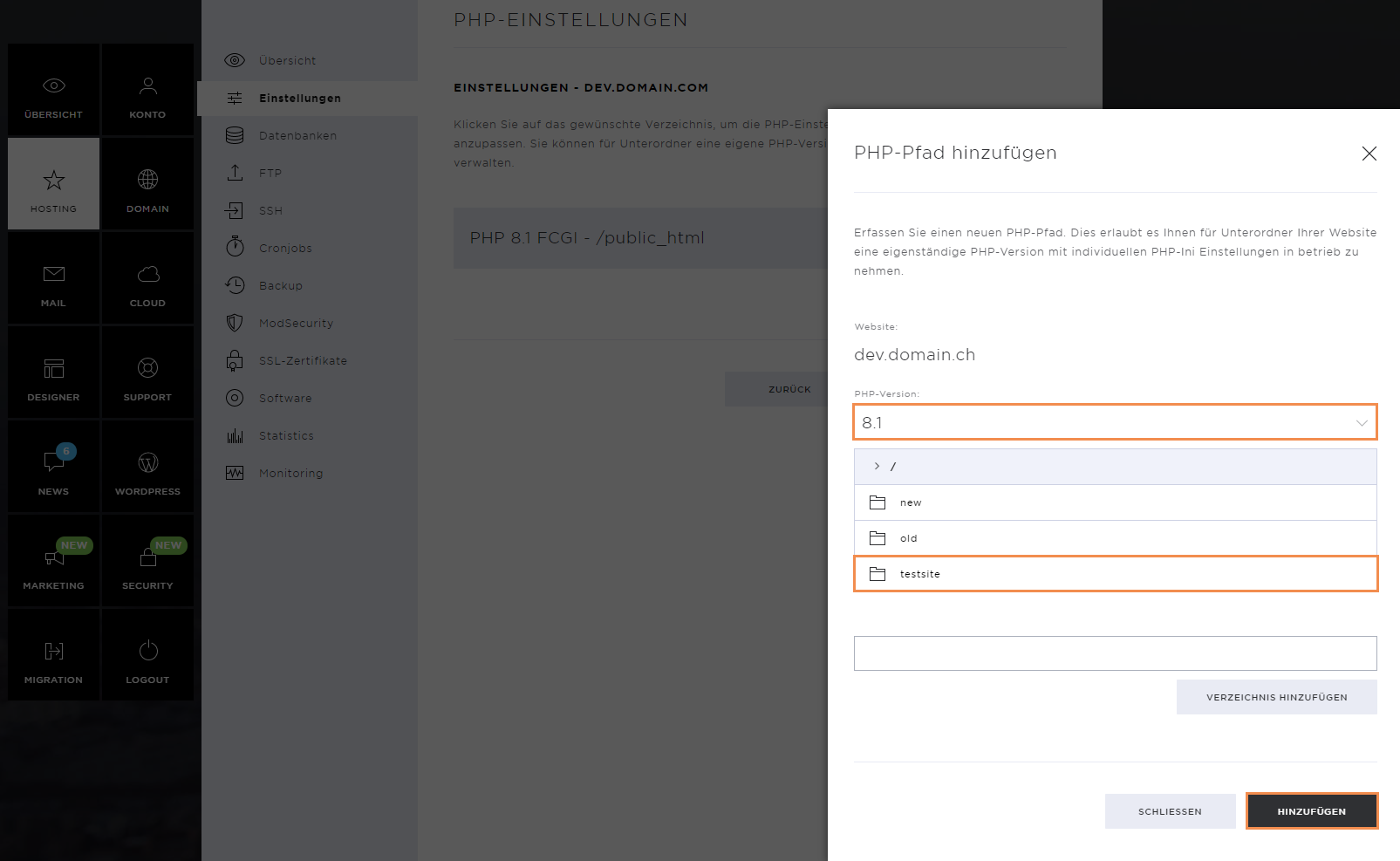
Sobald der neue Pfad hinzugefügt wurde, erscheint eine Erfolgsmeldung und du kannst die PHP.ini-Einstellungen für den neuen Pfad ändern.
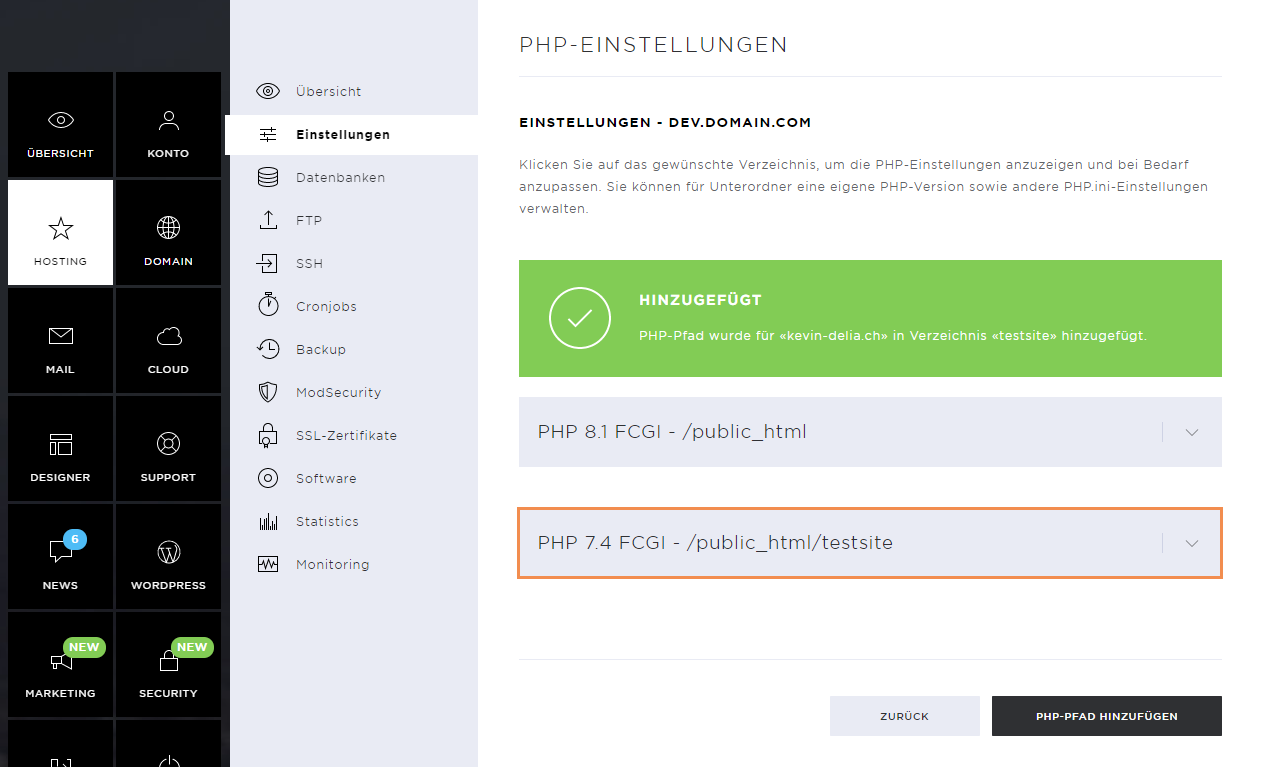
Perl
Perl ist eine Skriptsprache, mit der Webinhalte dargestellt werden können.
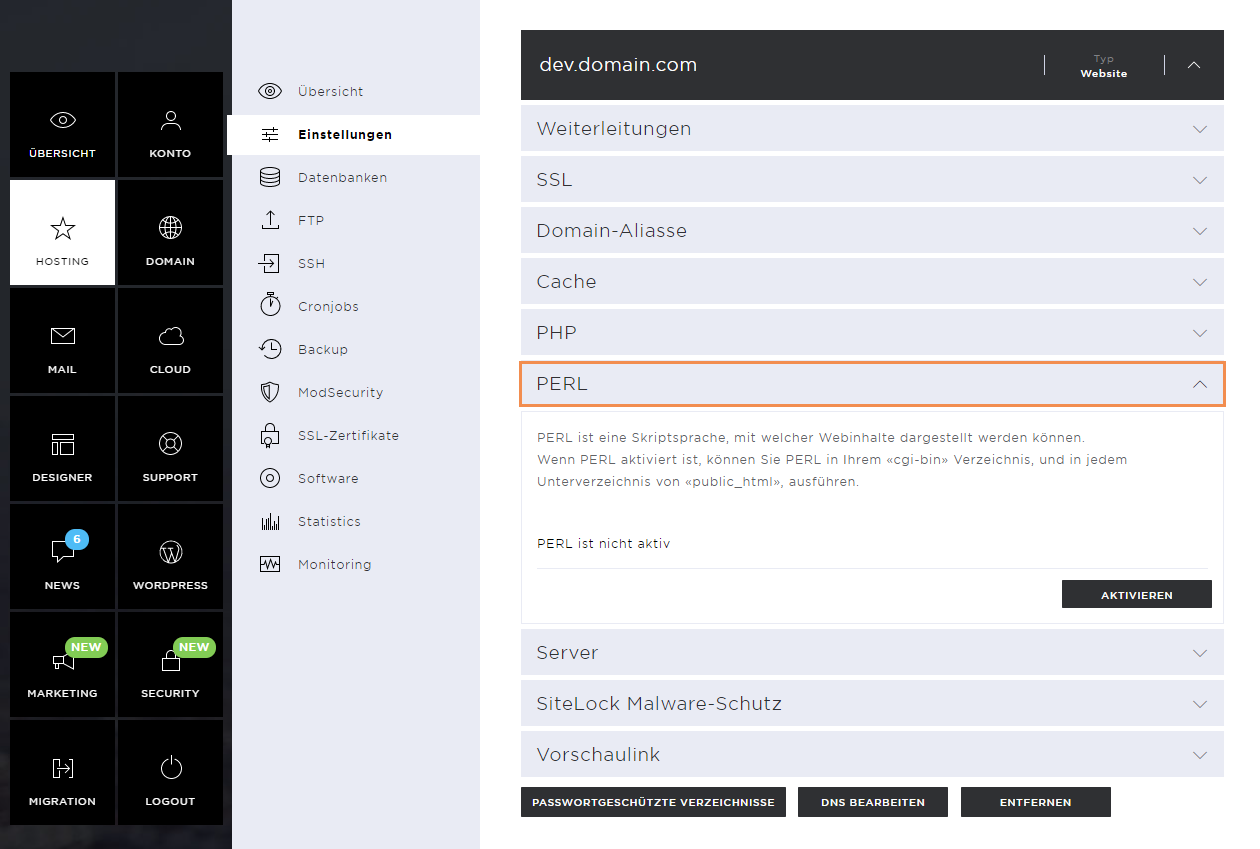
Klicke auf Aktivieren, damit Perl für die betroffene Seite eingesetzt werden kann.
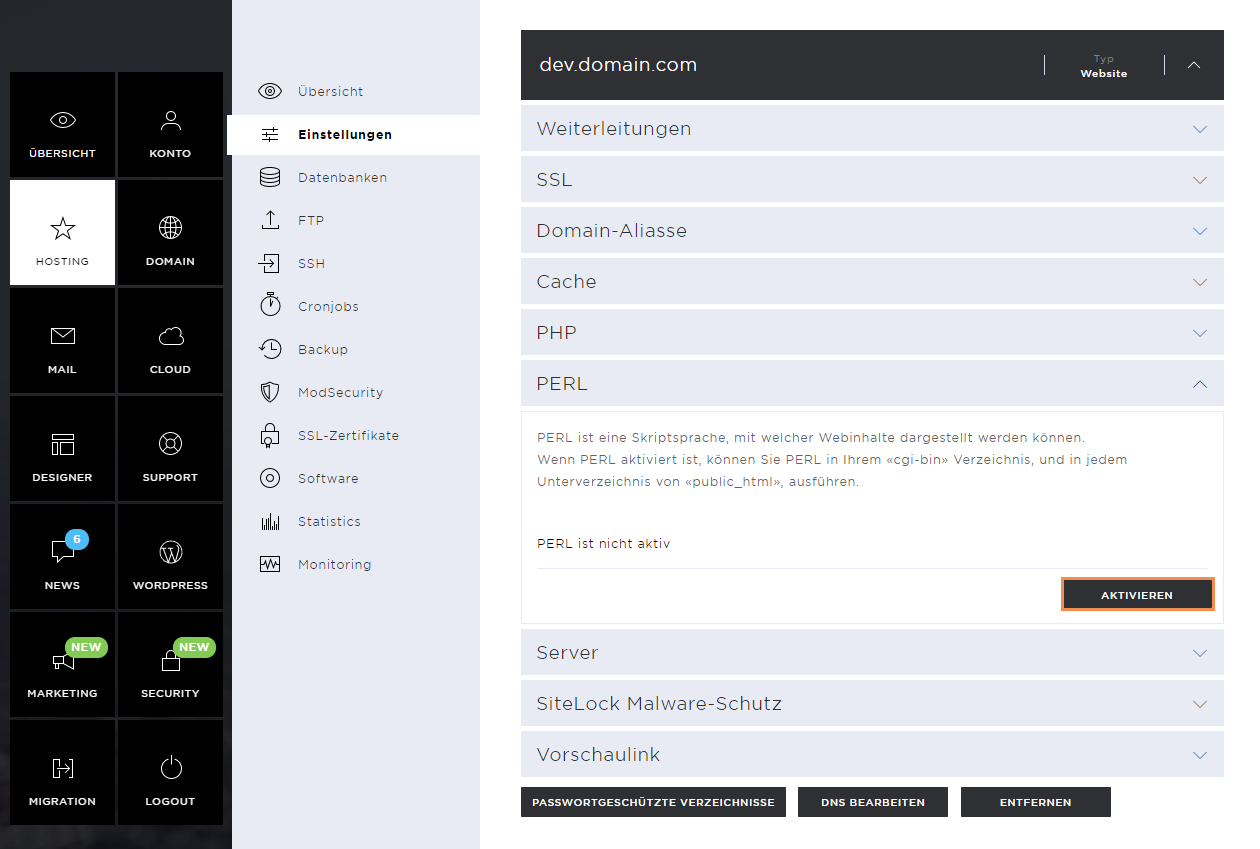
Sobald Perl aktiv ist, hast du die Möglichkeit, deine Scripts in die entsprechenden Verzeichnisse hochzuladen. Solltest du Hilfe benötigen, findest du unter dem Punkt PERL Hilfe Anleitungen und ein Script-Beispiel.
Mit dem Deaktivieren-Button kann die Perl-Unterstützung wieder deaktiviert werden.
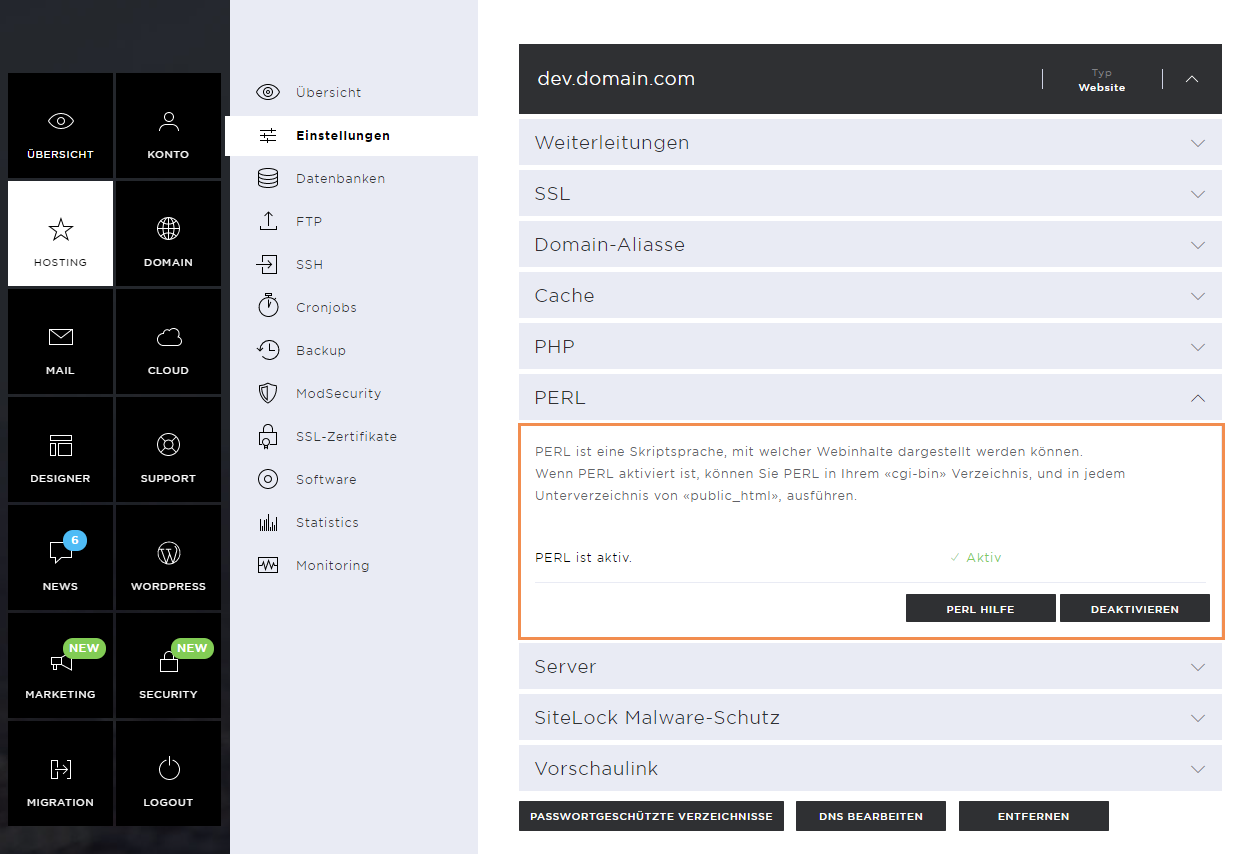
Server
Unter der Rubrik Server findest du die folgenden Informationen:
- Serverbezeichnung
- IP-Adresse des Servers
- Die gültigen Nameserver-Einträge
- IP-Adressen der Nameserver-Einträge
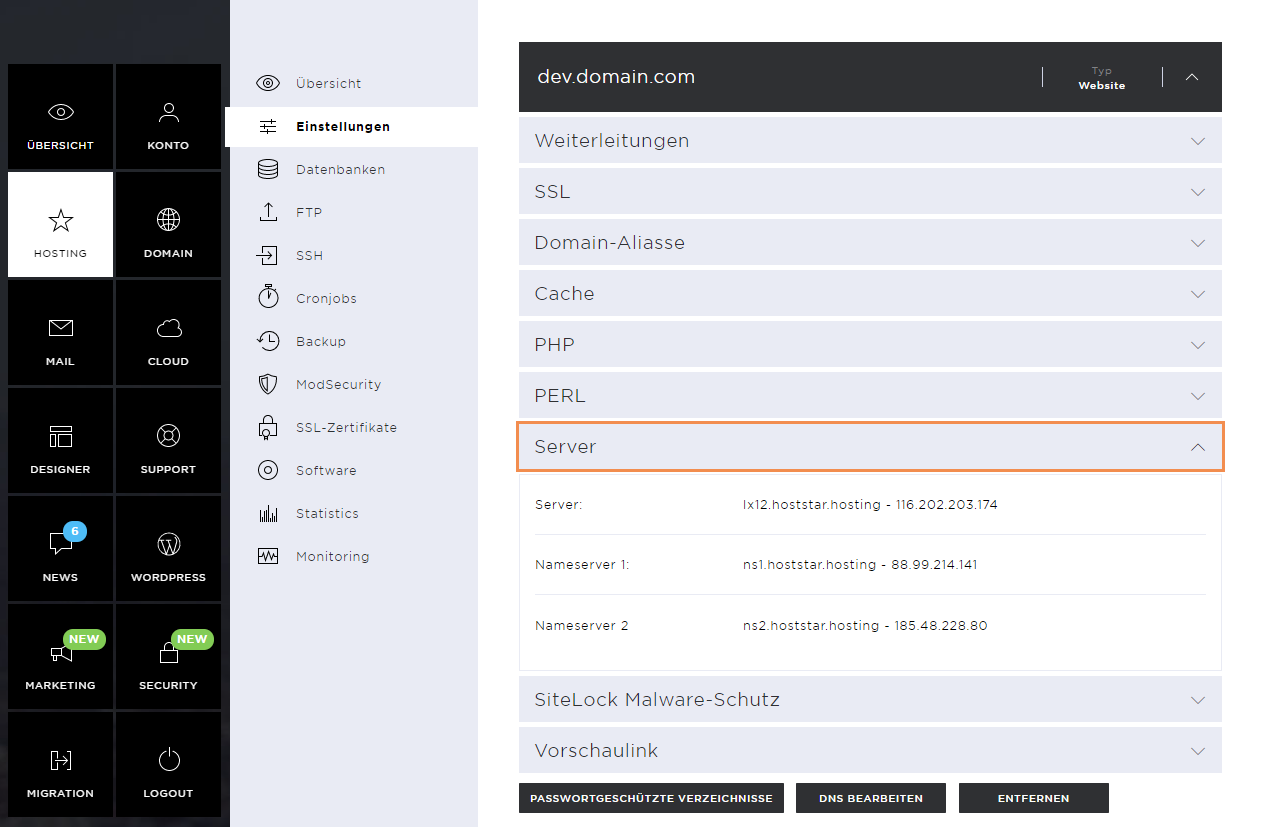
Vorschaulink
Im Reiter Vorschaulink hast du die Möglichkeit, einen Link generieren zu lassen, mit welchem du deine Website erreichen kannst. Dies ist auch dann möglich, wenn die Domain noch nicht auf den Hoststar-Server verweist. Mit diesem Vorschaulink kannst du die Website auf Fehler prüfen, bevor du die Seite online schaltest.
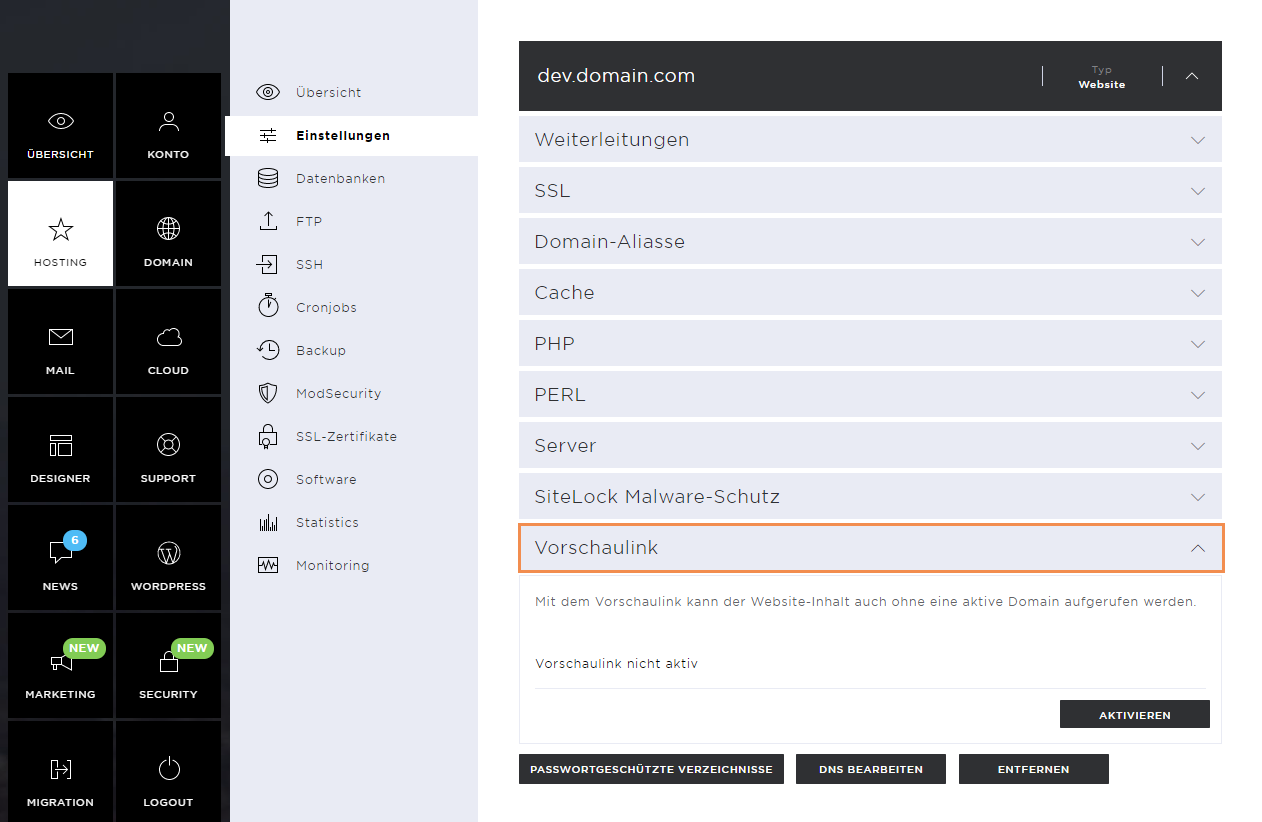
Vorschaulink aktivieren
Um den Vorschaulink zu aktivieren, klicke auf den Aktivieren-Button.
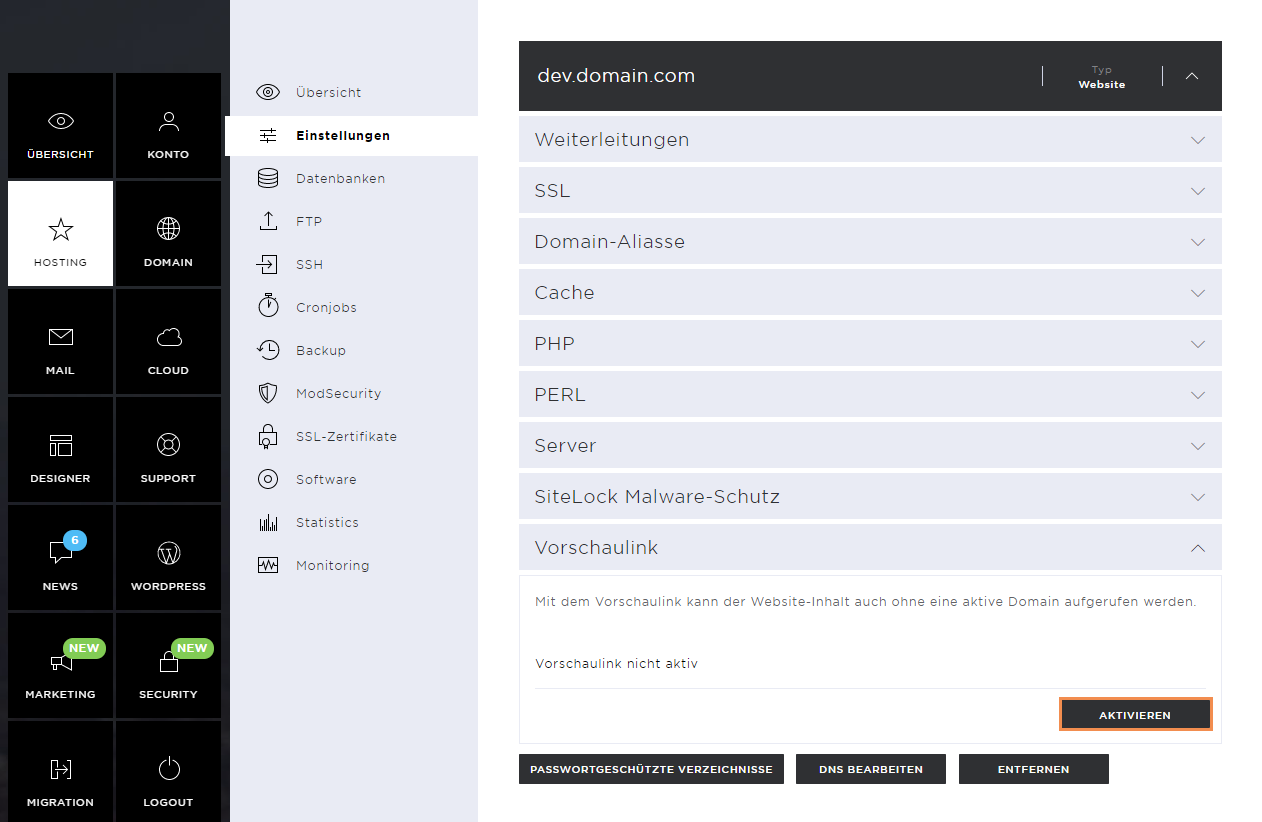
Nach dem Klick erscheint ein Pop-up-Fenster mit der Information, dass der Vorschaulink 30 Tage ab Aktivierungszeitpunkt aktiv sein wird. Nach Ablauf dieser Zeit deaktiviert sich dieser automatisch.
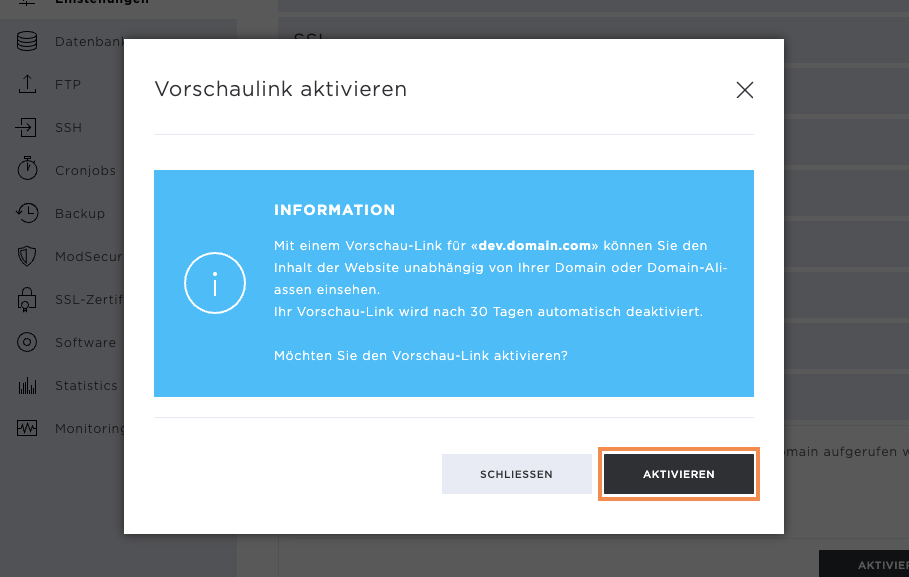
Sobald die Aktivierung bestätigt wurde, siehst du die automatisch konfigurierte URL.
Beachte, dass die URL in wenigen Minuten aufrufbar ist.

Vorschaulink deaktivieren
Sollte der Vorschaulink nicht länger benötigt werden, kann dieser mittels Deaktivieren-Button abgeschaltet werden.
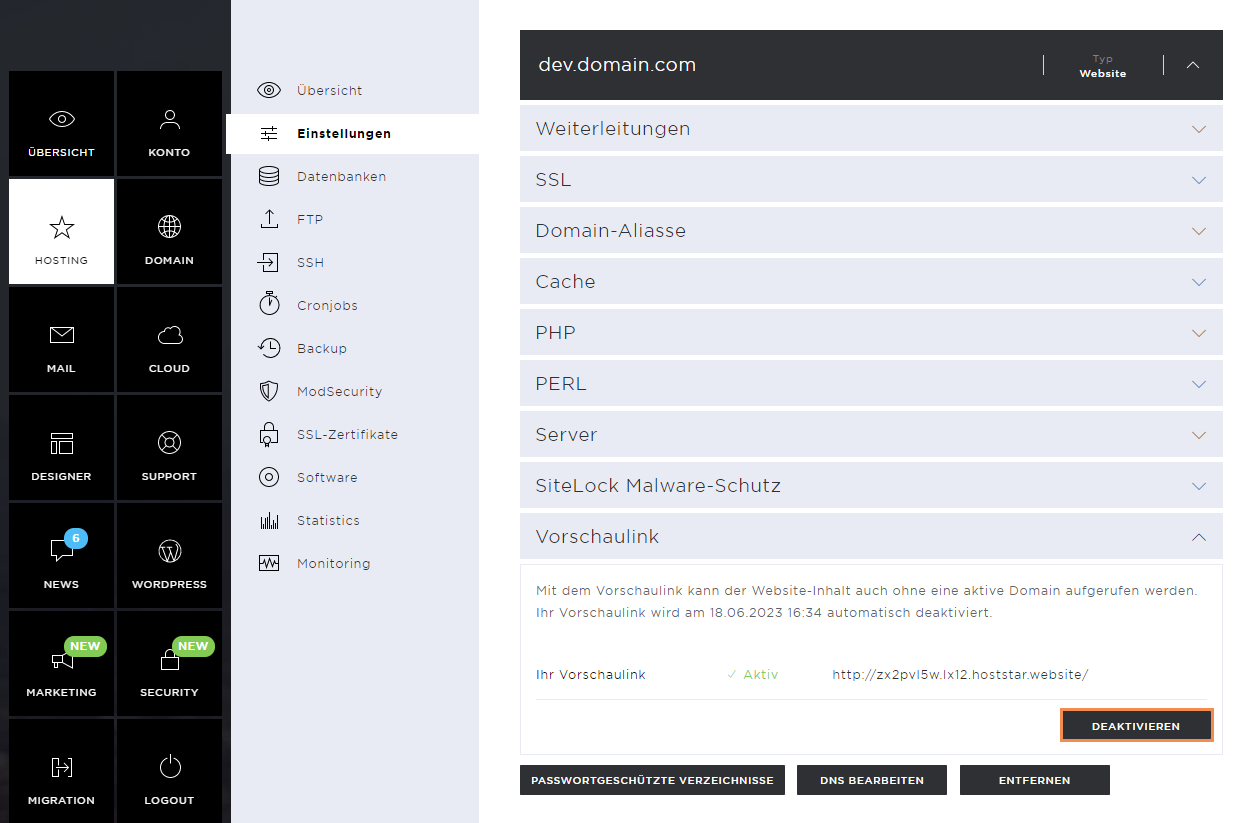
Mit Klick auf Deaktivieren, bestätigst du die Abschaltung des Vorschaulinks.
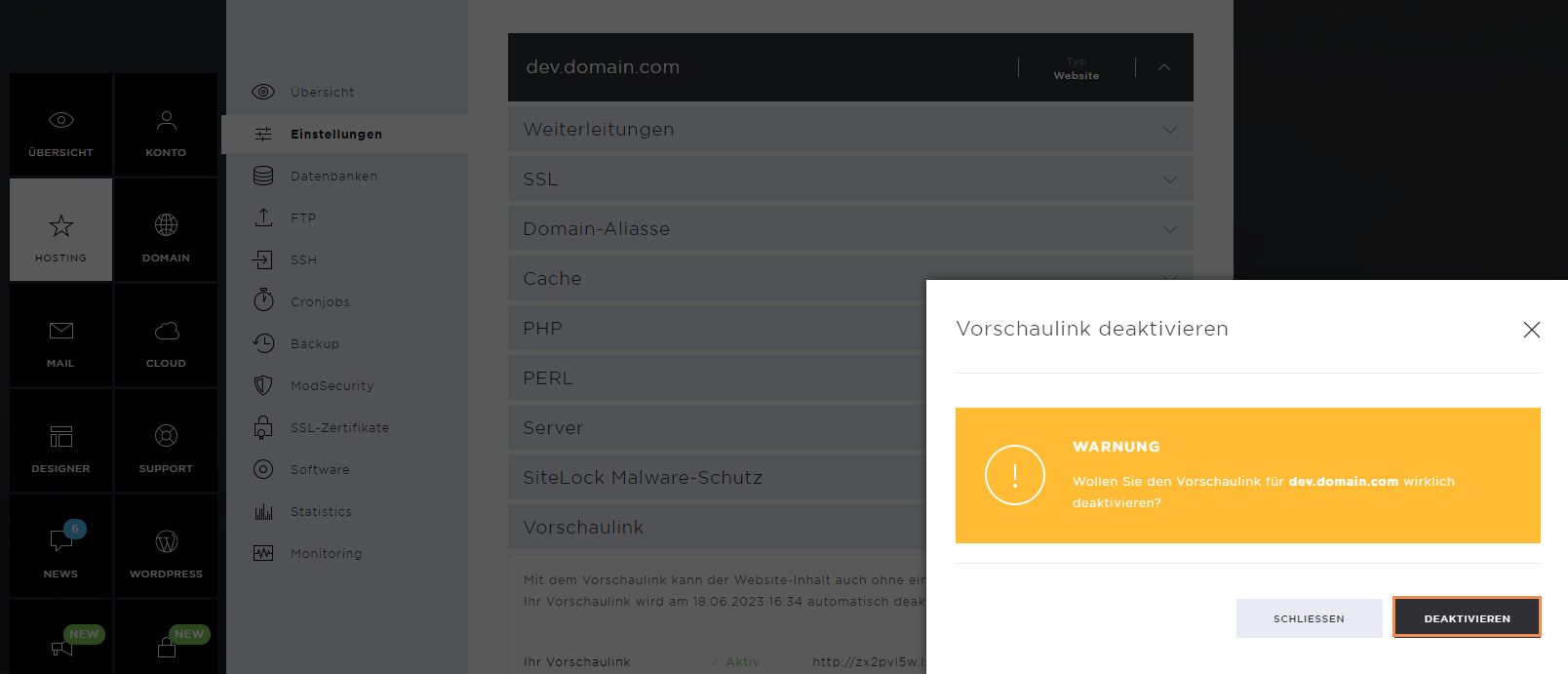
Passwortgeschützte Verzeichnisse
Solltest du einen geschützten Bereich auf deiner Website wünschen, kannst du diesen über den Passwortgeschützte Verzeichnisse-Button einrichten. So stellst du sicher, dass Website-Besucher ohne die entsprechenden Zugangsdaten nicht auf die Seite oder Unterseite zugreifen können.
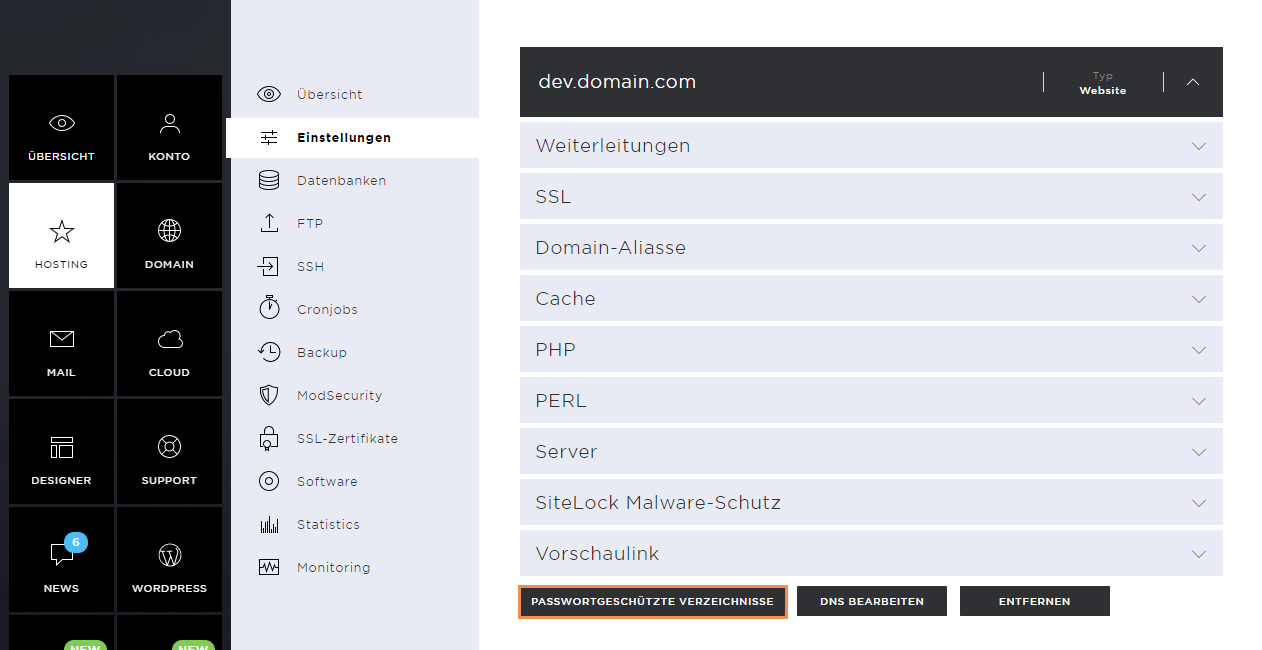
Um den Passwortschutz zu hinterlegen, klicke auf den Passwortschutz Hinzufügen-Button.
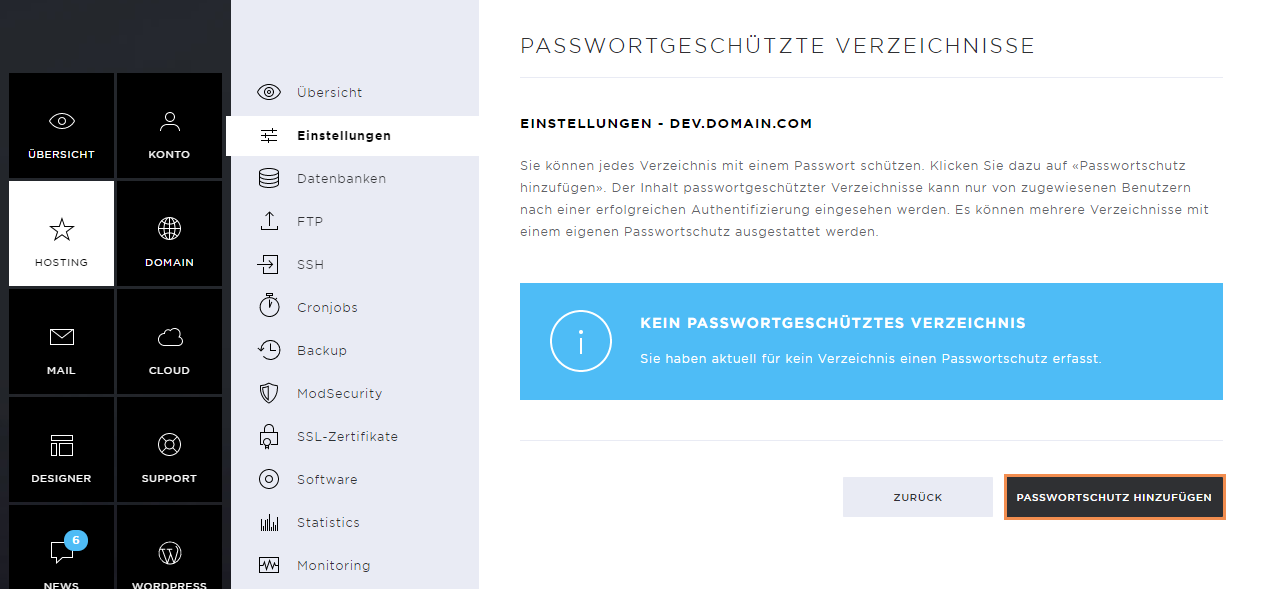
Definiere nun die folgenden Punkte:
- Bereichsname
- Benutzername (wird für die Anmeldung verwendet)
- Passwort (wird für die Anmeldung verwendet)
Wähle nun das gewünschte Verzeichnis aus, welches du mittels der oben eingegebenen Zugangsdaten schützen möchtest. Hierfür klickst du auf das Verzeichnis und schließt die Hinterlegung mit dem Hinzufügen-Button ab.
Solltest du das gesamte public_html schützen wollen, dann brauchst du kein Verzeichnis zu wählen, sondern bestätigst gleich die Hinterlegung.
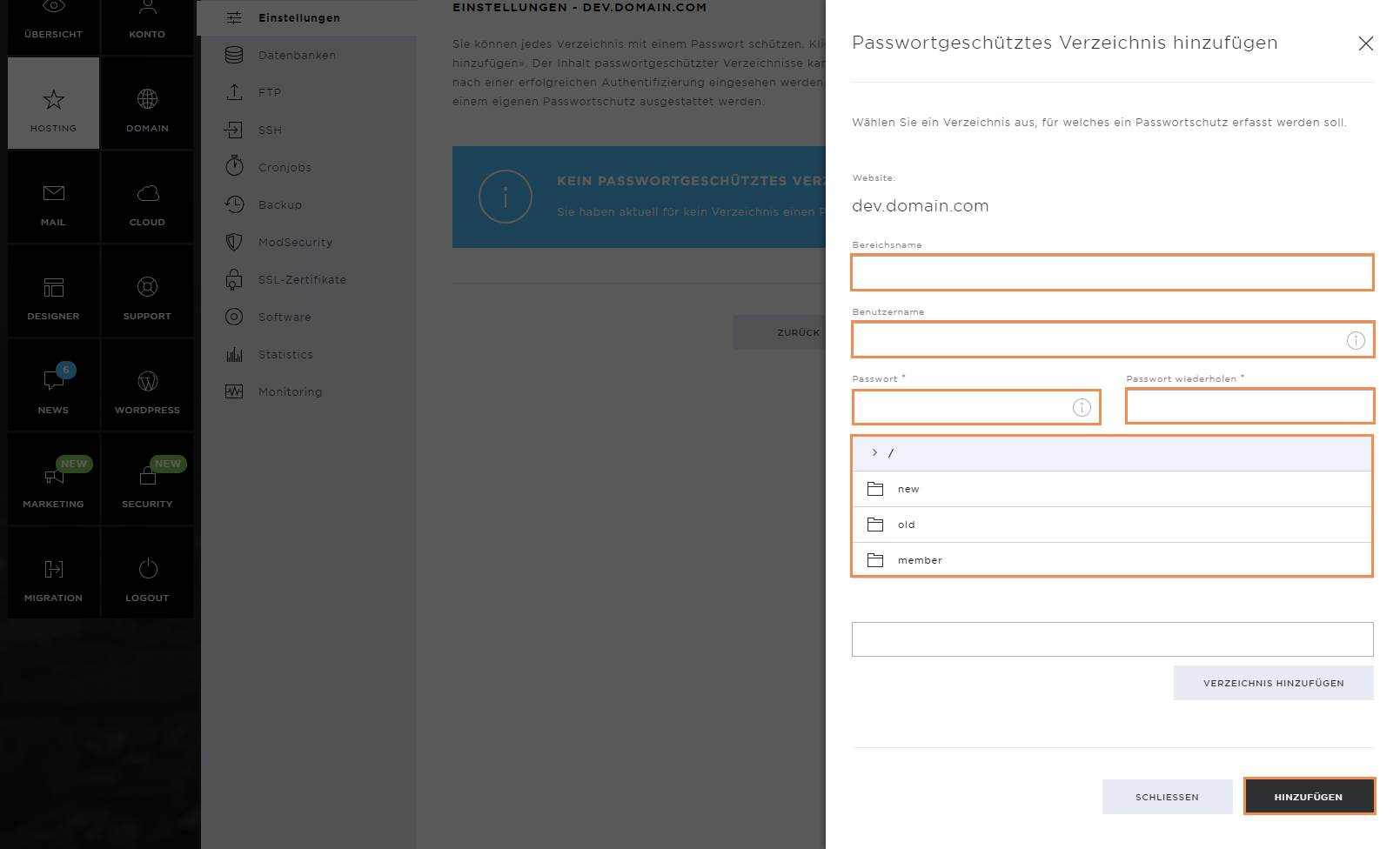
Nach der Hinterlegung des Passwortschutzes erhältst du eine Erfolgsmeldung.
Hier siehst du auch den hinterlegten Bereich und das betroffene Verzeichnis.
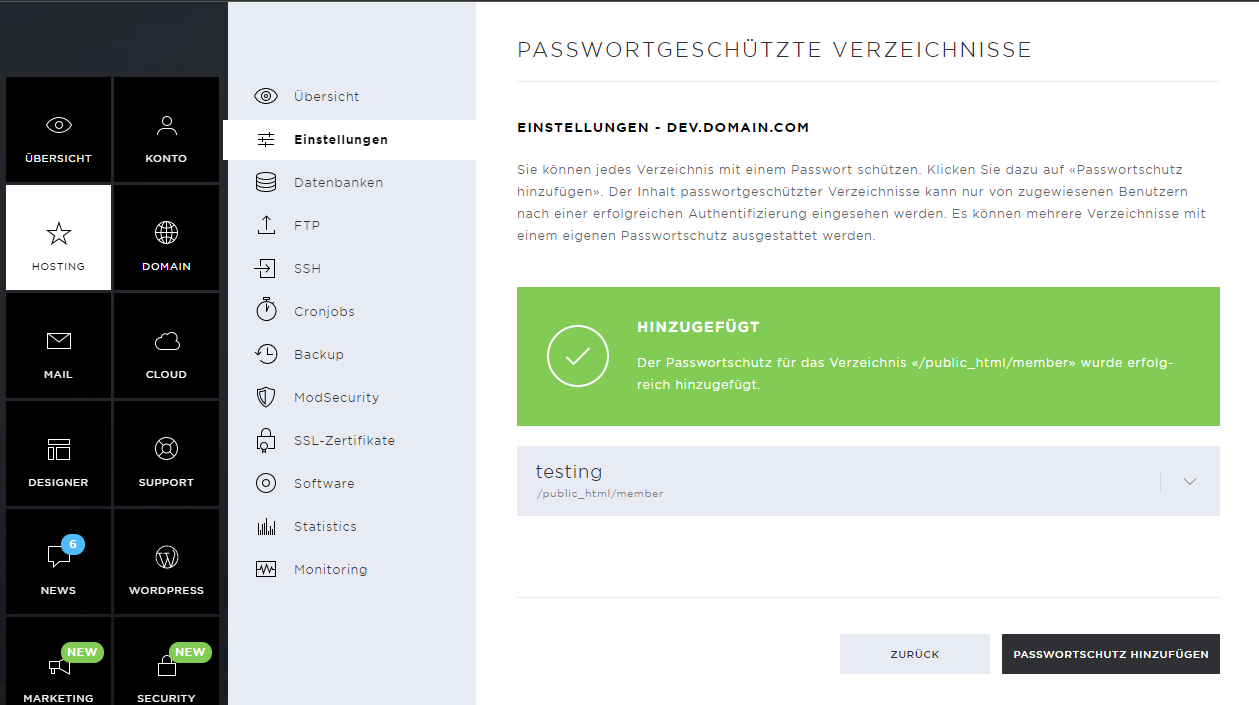
Passwortgeschützte Verzeichnisse entfernen
Falls der passwortgeschützte Bereich nicht länger benötigt wird, kannst du diesen mittels Rechtsklick wählen und anschließend auf den Entfernen-Button löschen. Bestätige die Löschung erneut mit dem Entfernen-Button.
Du hast auch die Möglichkeit, auf einen bestehenden Bereich zusätzliche Benutzer hinzuzufügen. Hierfür klickst du auf den Benutzer Hinzufügen-Button und gibst die folgenden Angaben ein:
- Benutzername
- Passwort
Bestätige die Hinterlegung des neuen Benutzers mittels Hinzufügen-Button.
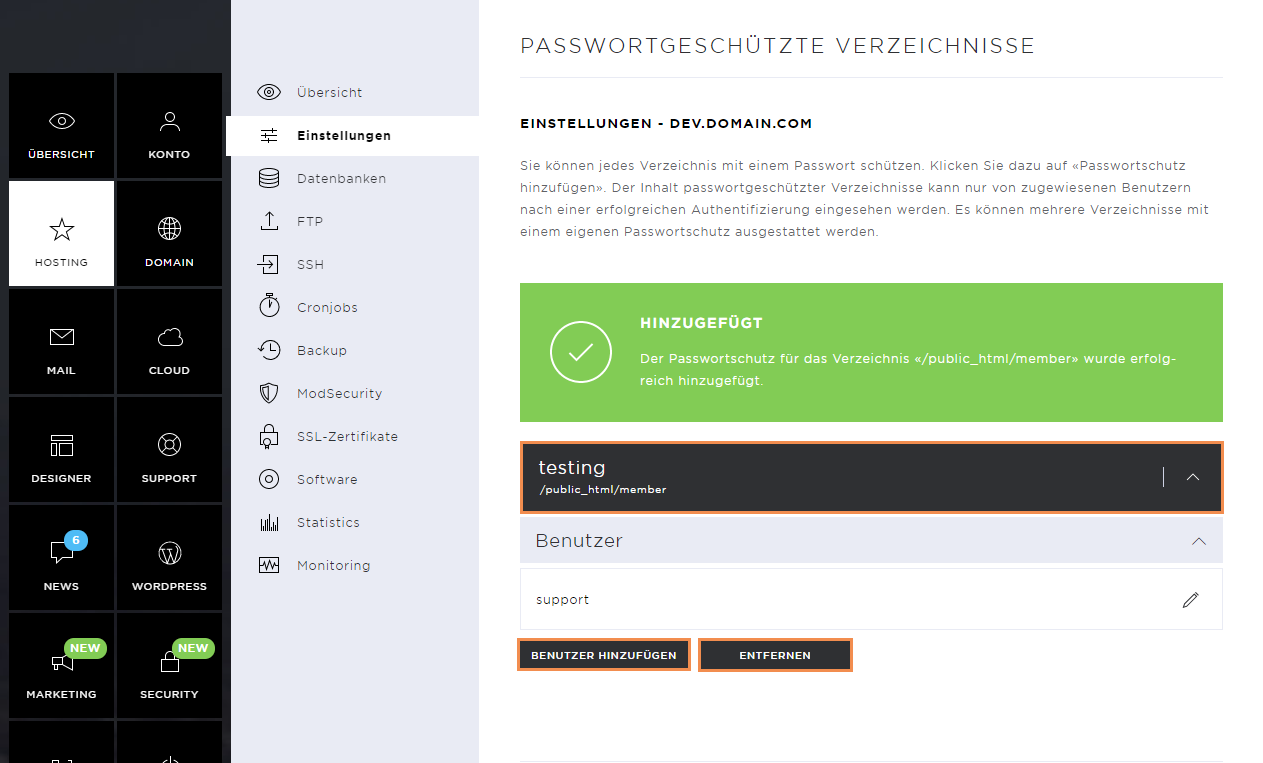
DNS bearbeiten
Über die Hosting-Einstellungen kannst du mittels dem DNS Bearbeiten-Button die DNS-Zone der entsprechenden Domain aufrufen und bearbeiten.
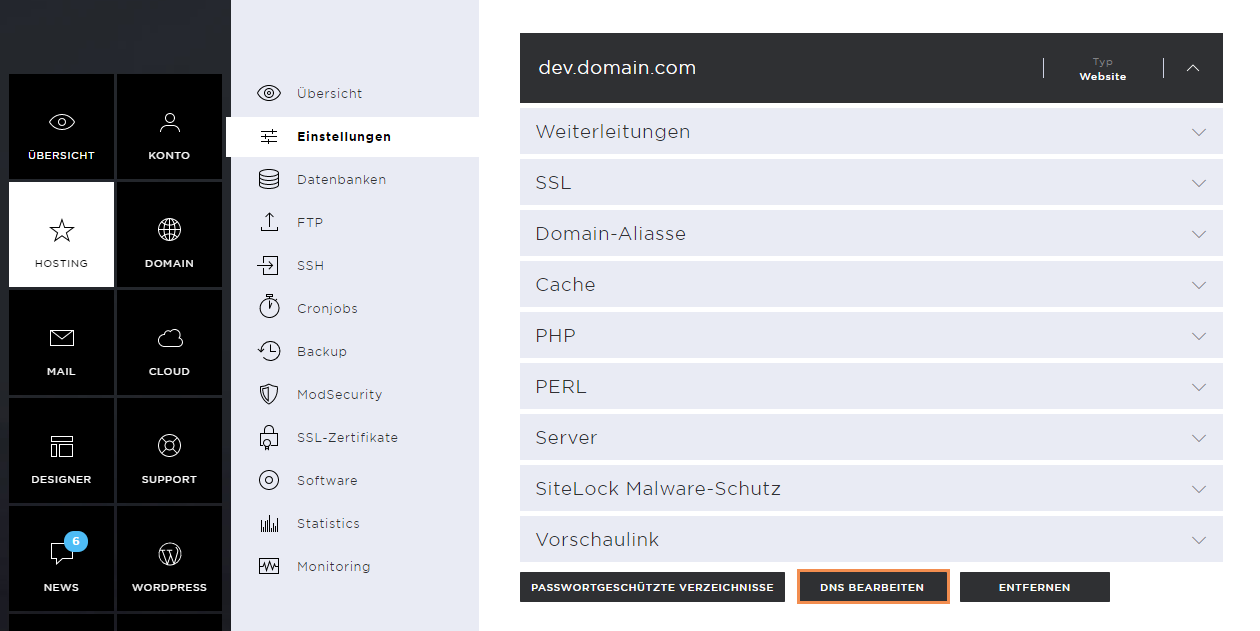
Im neuen Fenster siehst du die DNS-Zone der Domain. Hier kannst du bestehende Einträge bearbeiten, indem du auf das Stiftsymbol klickst. Solltest du einen Eintrag entfernen wollen, wäre dies mittels X-Button möglich.
Beachte, dass die DNS-Zone stets mit Vorsicht bearbeitet werden sollte, da Änderungen auch negative Auswirkungen auf gewisse Dienste haben könnten.
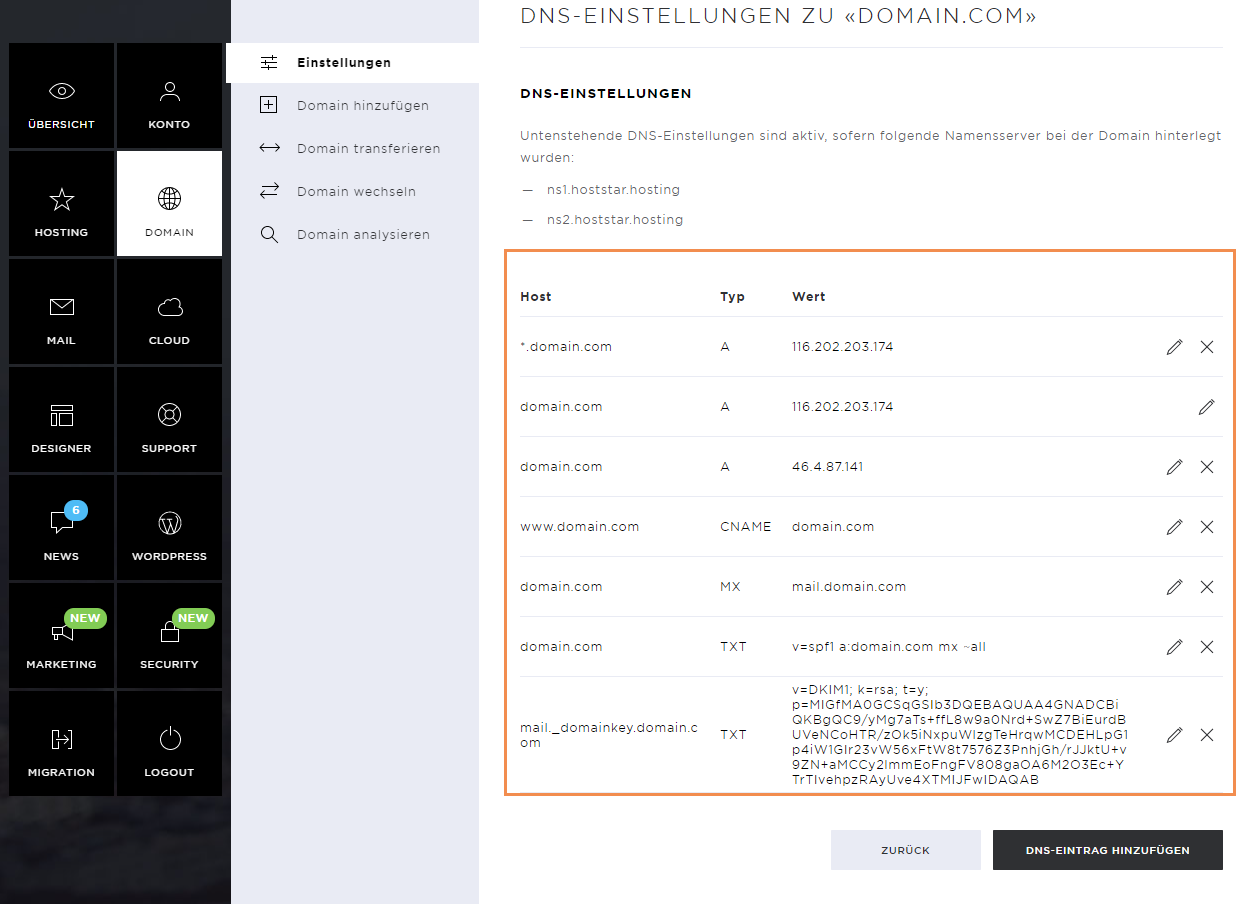
DNS Eintrag hinzufügen
Mit Klick auf DNS Eintrag hinzufügen kannst du einen neuen Eintrag erstellen.
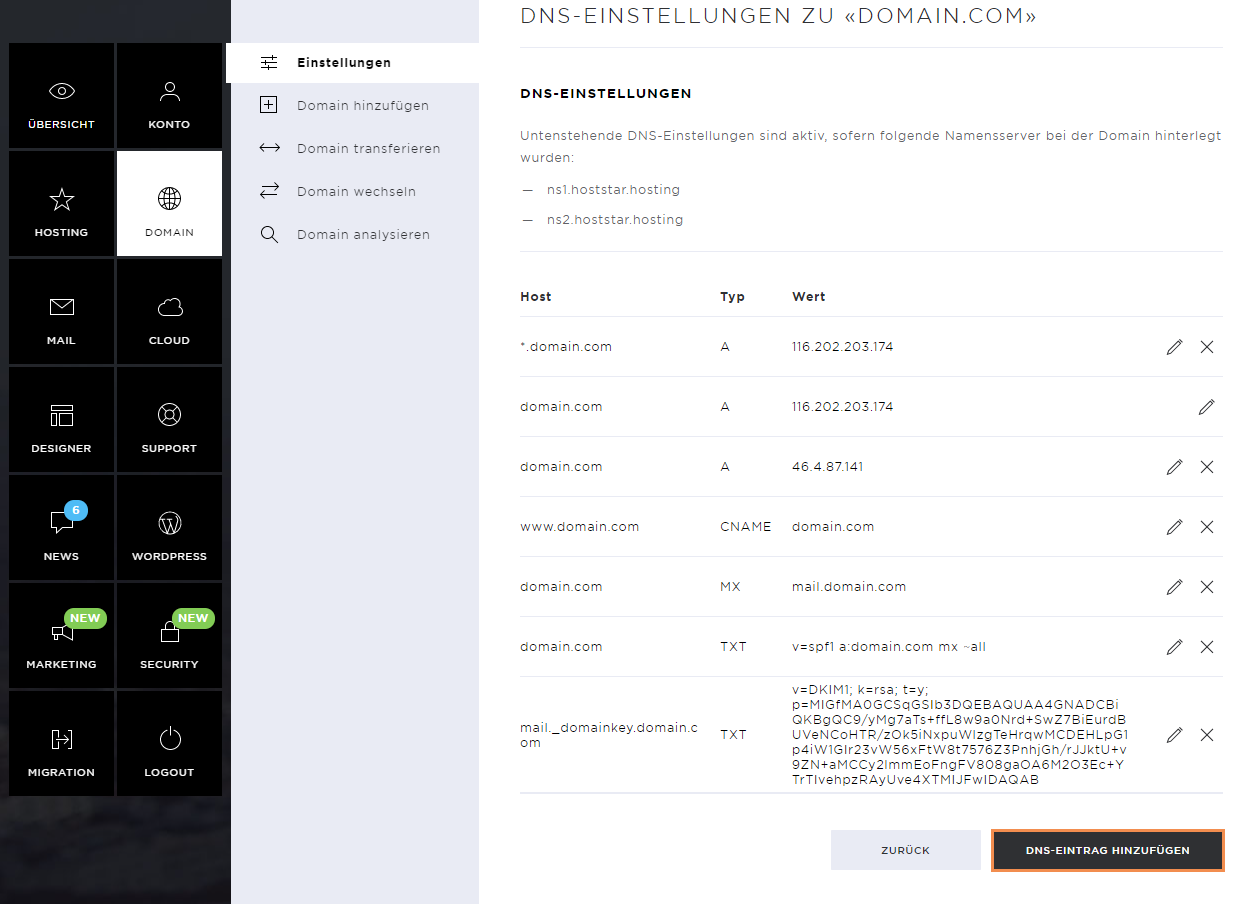
Damit der neue Eintrag hinterlegt werden kann, trägst du die folgenden Angaben ein:
- Host (kann auch eine Subdomain sein)
- Typ (Eintrags-Typ)
- TTL (Time to live)
- Wert
Es stehen dir folgende Eintragstypen/DNS Einträge zur Verfügung:
- A Eintrag
- AAAA Eintrag
- CNAME
- MX
- SRV
- TXT
Sobald du die Angaben hinterlegt hast, kannst du den Eintrag mittels Speichern-Button sichern. Dieser wird in einigen Stunden (abhängig von der gesetzten TTL) gültig sein.
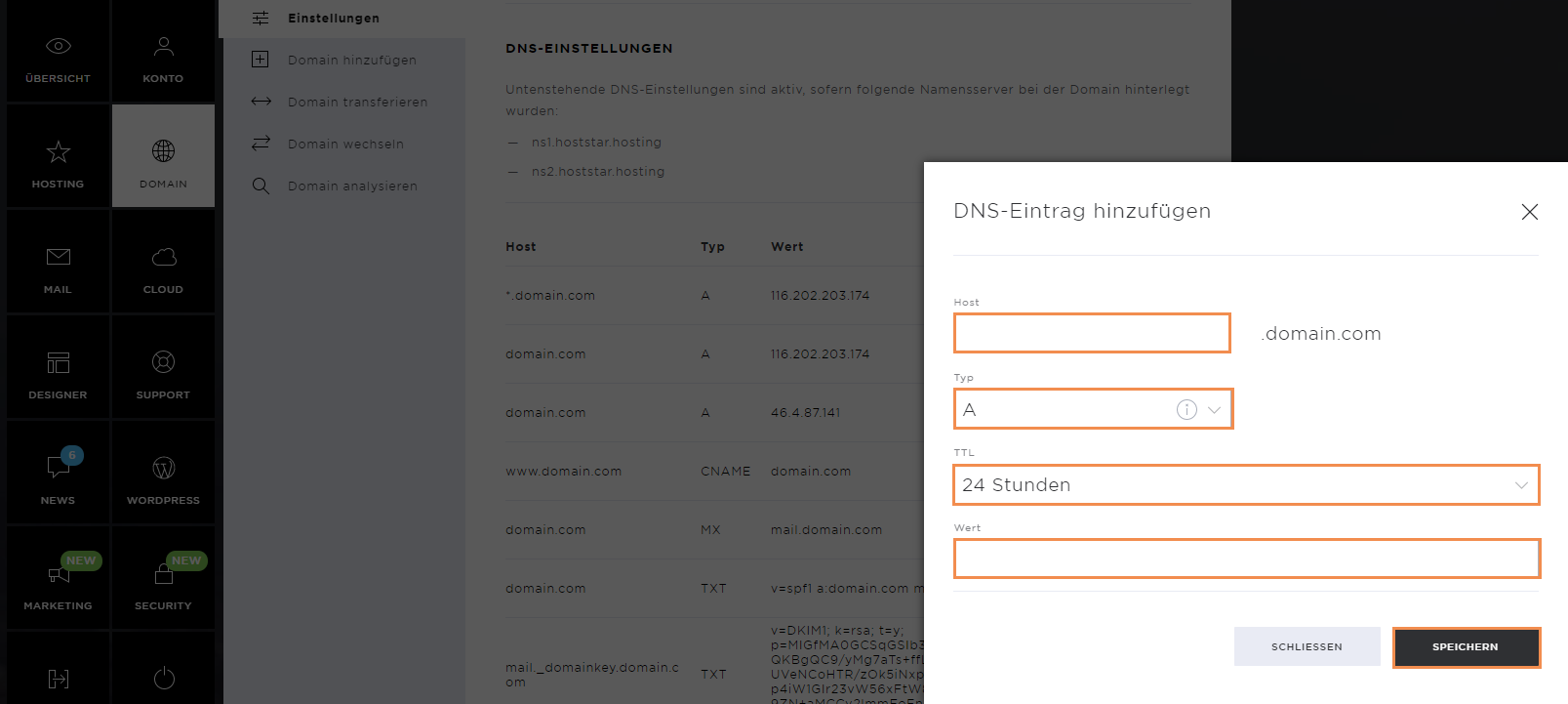
Website entfernen
Mit dem Entfernen-Button kannst du die erstellte Seite oder URL-Weiterleitung löschen.
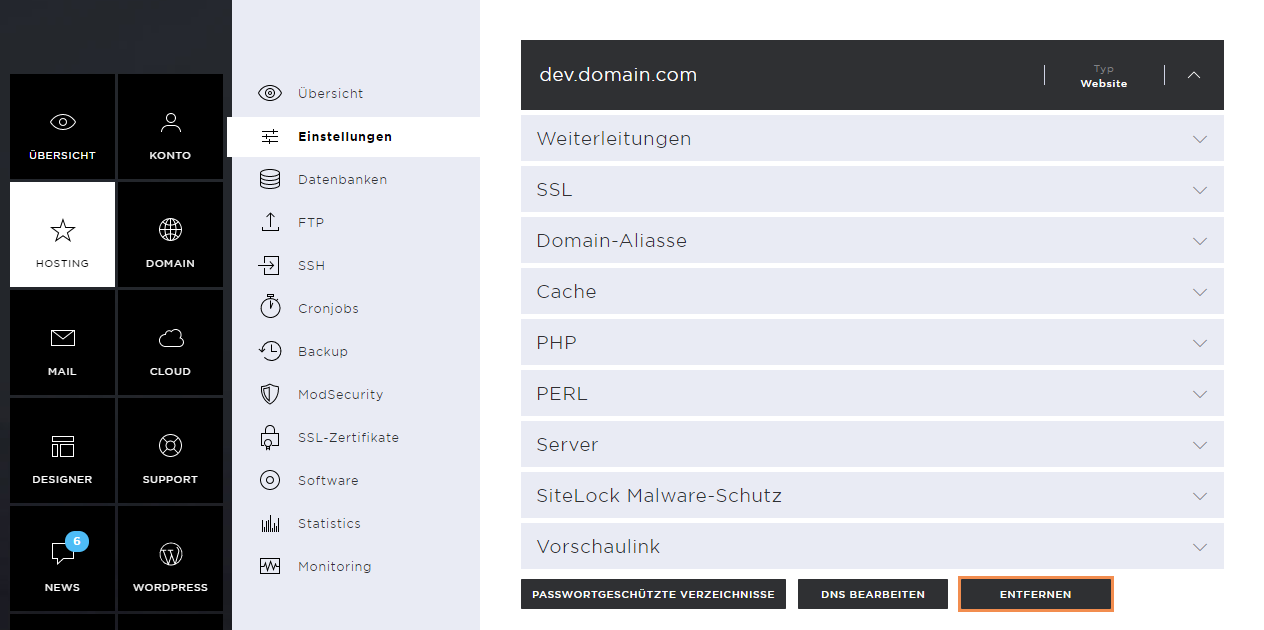
Im erscheinenden Pop-up-Fenster erhältst du nun eine Warnmeldung, dass durch die Löschbestätigung alle Website-Daten entfernt werden. Solltest du für die Website auch eine Datenbank besitzen, wird diese ebenfalls entfernt.
Solltest du dir sicher sein, bestätige die Löschung mit dem Entfernen-Button. So wird das gesamte Verzeichnis der Website auf dem Server gelöscht.