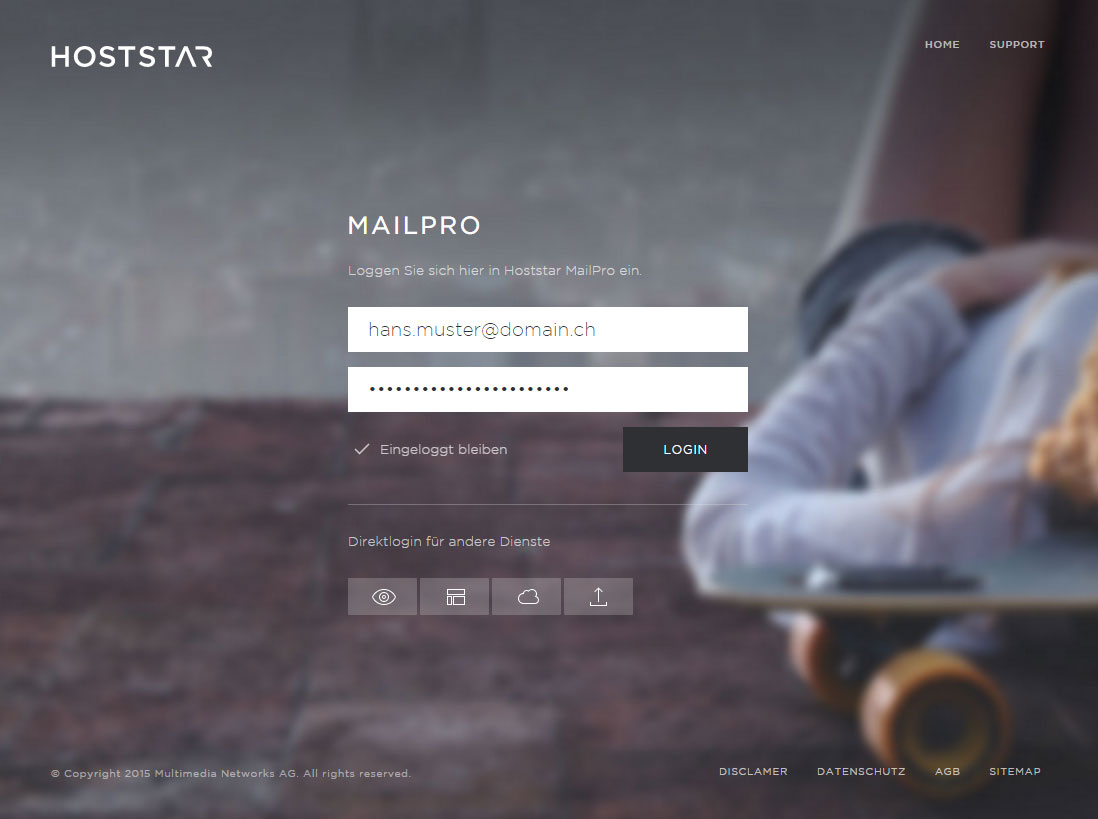MailPro-Webmail verwenden
In Webmail von MailPro, unter https://mailpro.hoststar.ch, haben Sie eine umfangreiche Oberfläche für die Verwendung Ihrer MailPro-E-Mail-Adressen. Lesen Sie hier nach, wo Sie welche Funktion in MailPro finden können.
Übersicht MailPro-Webmail und E-Mail lesen
In der «Webmail»-Ansicht («E-Mail») stehen Ihnen folgende Funktionen zur Verfügung:
- Neue E-Mail / Neuer Kontakt / Neuer Termin → Klicken Sie auf das «Stift»-Symbol, um eine neue E-Mail zu schreiben. Wenn Sie auf das kleine Pfeil-Symbol klicken, haben Sie ausserdem die Möglichkeit, einen neuen Kontakt oder einen neuen Termin zu erstellen.
- E-Mails abrufen → Nach einem Klick auf das «E-Mails abrufen»-Symbol, wird der Posteingang und die weiteren Ordner Ihres MailPro-Postfachs aktualisiert. Wenn Sie eine neue E-Mail erwarten, diese aber noch nicht angezeigt wird, können Sie den Abruf damit manuell nochmals ausführen.
- Antworten → Klicken Sie auf das «Antworten»-Symbol, um auf die aktuell ausgewählte bzw. angezeigte E-Mail zu antworten.
- Weiterleiten → Klicken Sie auf das «Weiterleiten»-Symbol, um die aktuell ausgewählte bzw. angezeigte E-Mail weiterzuleiten.
- Spam → Klicken Sie auf das «Spam»-Symbol, um die aktuell ausgewählte bzw. angezeigte E-Mail in den «Spam»-Ordner zu verschieben.
- Papierkorb → Klicken Sie auf das «Papierkorb»-Symbol, um die aktuell ausgewählte bzw. angezeigte E-Mail zu löschen. Diese wird dabei in den «Papierkorb»-Ordner verschoben.
- Leer → In bestimmten E-Mail-Ordnern, wird Ihnen das Symbol «Leer» angezeigt. Damit können Sie auf einen Klick alle E-Mails des derzeit angezeigten Ordners unwiderruflich löschen.
- Weitere Einstellungen
→ Hier finden Sie folgende Funktionen:- «Alles markieren» → Hier werden Ihnen alle derzeit sichtbaren E-Mails markiert.
- «Abwählen» → Die derzeit ausgewählten E-Mails werden abgewählt.
- «Flag» → Die derzeit ausgewählten E-Mails erhalten ein «Flag» als Markierung. Diese werden im Filter «Flagged» angezeigt.
- «Löschen» → Die derzeit ausgewählten E-Mails werden gelöscht und in den Ordner «Papierkorb» verschoben.
- «Gelesen markieren» → Die derzeit ausgewählten E-Mails werden als «Gelesen» markiert.
- «Ungelesen markieren» → Die derzeit ausgewählten E-Mails werden als «Ungelesen» markiert.
- E-Mail-Lesebereich → Im Lesebereich einer angezeigten E-Mail werden Ihnen folgende Symbole angezeigt:
- «Next» → Zur Anzeige der nächsten E-Mail des aktuellen E-Mail-Ordners wechseln.
- «Drucken» → Die derzeit angezeigte E-Mail wird in der Druckansicht geöffnet.
- «Antworten» → siehe weiter oben
- «Allen antworten» → siehe weiter oben
- «Weiterleiten» → siehe weiter oben
- «Nachrichtendetails anzeigen» → Klicken Sie auf den «Info»-Button, um die Details (Von-Adresse, An-Adresse, Datum und Betreff) der aktuell geöffneten E-Mail anzuzeigen.
- «Weitere Optionen» → Hier stehen Ihnen folgende Funktionen zur Verfügung: «Allen antworten», «Weiterleiten», «Forward as Attachment» (Als Anhang einer neuen E-Mail weiterleiten), «Gelesen markieren», «Ungelesen markieren», «Kontakt hinzufügen» (Den Absender der geöffneten E-Mail als neuen Kontakt hinzufügen), «Kopfzeile anzeigen» (Den kompletten Header der geöffneten E-Mail anzeigen), «Drucken», «E-Mail herunterladen» (Lädt die derzeit geöffnete E-Mail als .eml-Datei herunter).
- «Anhänge» → Springt zum Bereich der «Anhänge», sofern in der derzeit geöffneten E-Mail welche vorhanden sind.
- E-Mail → In diesem Abschnitt werden Ihnen die vordefinierten, unveränderbaren Labels «Posteingang», «Entwürfe», «Gesendet», «Spam» und «Papierkorb» angezeigt. Diese können weder erweitert, gelöscht noch verändert werden. Für eine weitere Unterteilung können Sie «Ordner» verwenden.
- Ordner → Hier finden Sie die Funktionen
- Hinzufügen/Entfernen → Mit den «+»/«-»-Symbolen haben Sie die Möglichkeit neue E-Mail-Ordner hinzuzufügen («+») oder zu entfernen («-») um eine gewünschte Unterteilung der E-Mails zu erzielen. Bitte beachten Sie, dass beim Entfernen eines Ordners die sich darin befindlichen E-Mails unwiderruflich gelöscht werden. Eine E-Mail in einen Ordner verschieben können Sie, indem Sie diese mit Drag & Drop in diesen Ordner ziehen.
- Weitere Einstellungen → Hier finden Sie eine Übersicht über die vorgegebenen und die manuell erstellten E-Mail-Ordner. Sie haben die Möglichkeit, unter «Folder Options» gewisse Ordner zu leeren. Dabei werden alle sich darin befindlichen E-Mails unwiderruflich gelöscht. Weiter haben Sie die Möglichkeit, neue E-Mail-Ordner zu erstellen.
- Filter → Hier finden Sie vordefinierte Filter-Kategorien, zu welchen die E-Mails Ihres MailPro-E-Mail-Postfachs eingeteilt werden können. Dabei sind folgende Kategorien vordefiniert:
- «Ungelesen markiert» → Hier werden Ihnen alle ungelesenen E-Mails aus allen E-Mail-Ordnern dieses MailPro-Postfachs angezeigt.
- «Lizenz bestellen» → Hier werden Ihnen E-Mails aus Ihrem MailPro-Postfach, welche von einem Online-Shop stammen, gefiltert angezeigt.
- «Freund» → Hier werden Ihnen E-Mails aus Ihrem MailPro-Postfach, welche von einem «Freund» stammen, gefiltert angezeigt.
- «Newsletters» → Hier werden Ihnen E-Mails aus Ihrem MailPro-Postfach, welche als Newsletter erkannt wurden, gefiltert angezeigt.
- «Notifications» → Hier können Sie E-Mails aus Ihrem MailPro-Postfach hineinverschieben, an welche Sie sich erinnern lassen möchten.
- «Flagged» → Hier werden Ihnen E-Mails aus Ihrem MailPro-Postfach, welchen Sie ein Flag gesetzt haben, gefiltert angezeigt.
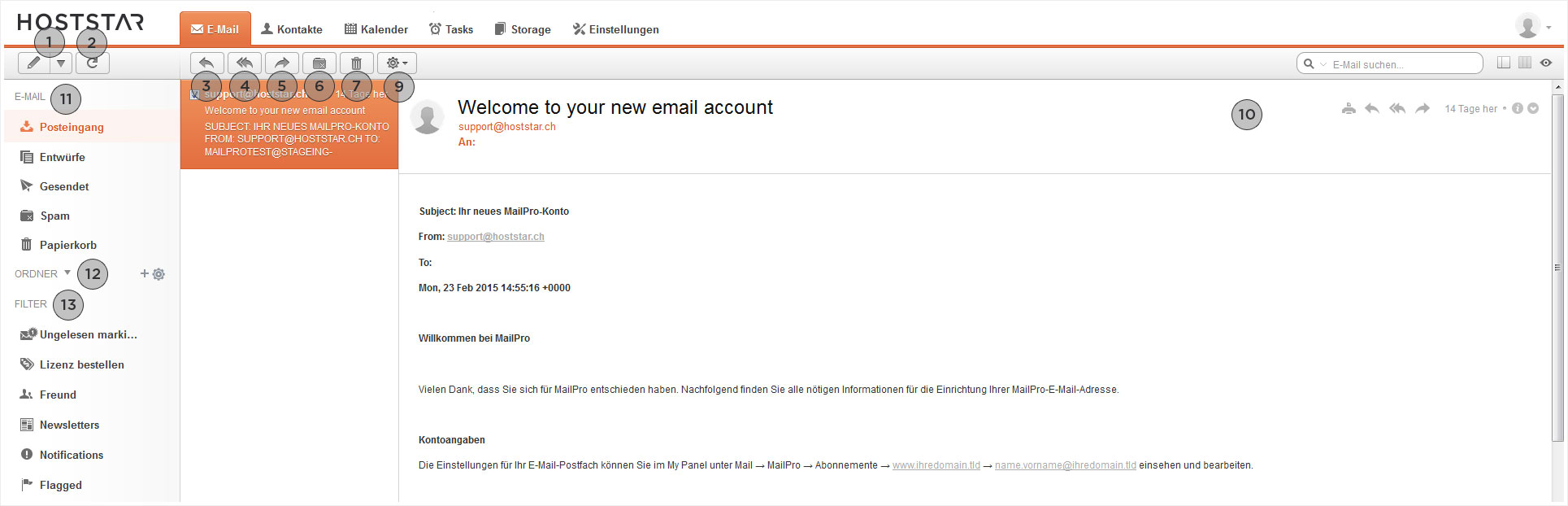
E-Mail in MailPro schreiben
In der Ansicht «Neue E-Mail» stehen Ihnen folgende Funktionen zur Verfügung:
- An → Die E-Mail-Adresse eines oder mehreren Empfänger/s. Bereits angeschriebene oder im Adressbuch gespeicherte E-Mail-Adressen werden Ihnen bei der Eingabe zur schnellen Auswahl vorgeschlagen.
- Betreff → Der Betreff der zu verfassenden E-Mail
Klicken Sie auf «Mehr:», um folgende Felder anzuzeigen: - Cc/Bcc → Die E-Mail-Adresse eines oder mehreren Kopie- bzw. Blindkopie-Empfänger/s. Bereits angeschriebene oder im Adressbuch gespeicherte E-Mail-Adressen werden Ihnen bei der Eingabe zur schnellen Auswahl vorgeschlagen.
- Datein → Hier werden die Dateien angezeigt, welche bei dieser neuen E-Mail als Anhang hinzugefügt wurde.
- Textbereich mit Formatierungsmöglichkeiten → In diesem Bereich können Sie den Text der neuen E-Mail verfassen. Ihnen stehen vereinfachte Formatierungsmöglichkeiten zur Verfügung.
- Weitere Optionen → Unterhalb des Textbereichs stehen Ihnen folgende Buttons zur Verfügung:
- «Anhang zu gross» → Hier können Sie auf eine in der Datenablage hochgeladene Datei zugreifen und diese als Anhang einer E-Mail verwenden.
- «Attach from Computer» → Hier können Sie eine Datei von Ihrem Computer als Anhang einer E-Mail hinzufügen.
- «Als Entwurf speichern» → Die E-Mail wird im aktuellen Zustand im MailPro-Ordner «Entwürfe» abgelegt.
- «Lesebestätigung» → Damit erhalten Sie vom Empfänger eine Lesebestätigung, sofern er eine solche bestätigt. Diese Funktion ist leider nicht mit Microsoft Outlook kompatibel.
- E-Mail senden → Die aktuell verfasste E-Mail wird abgesendet.
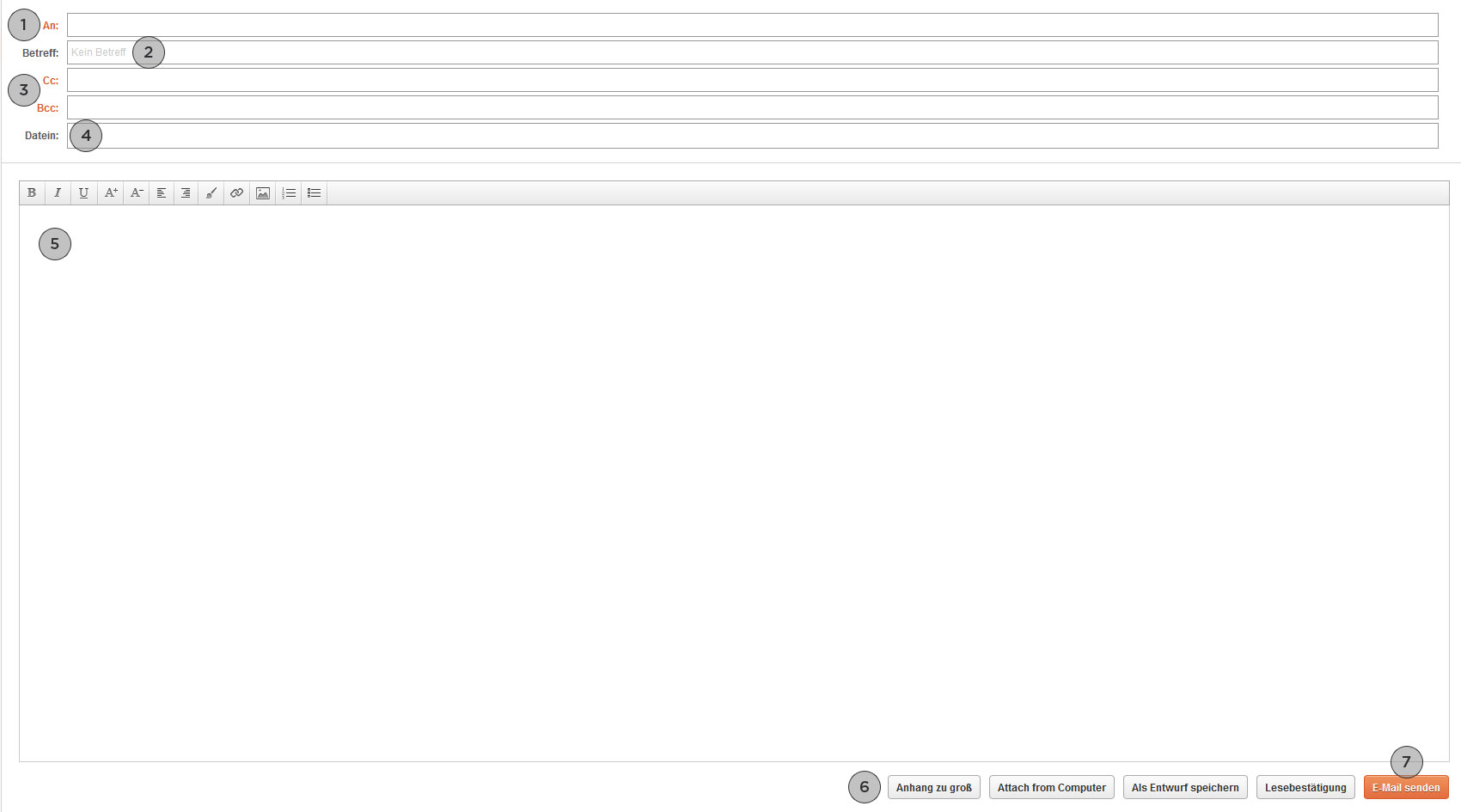
MailPro Login
Groupware-Funktionalitäten (Kalender, Kontakte und Aufgaben)