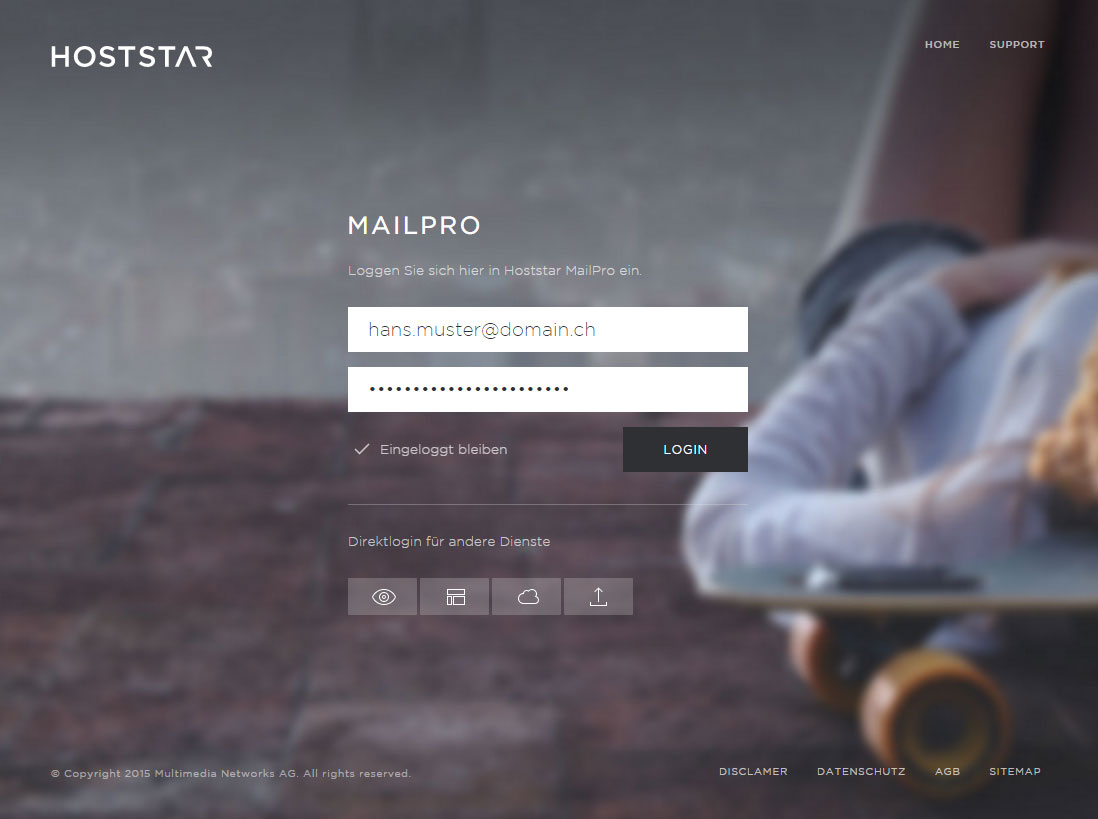Groupware-Funktionalitäten (Kalender, Kontakte und Aufgaben)
MailPro unterstützt diverse «Groupware»-Funktionalitäten. Darunter werden Kalender-, Kontakte- und Aufgaben-Funktionen verstanden.
Lesen Sie hier nach, wie Sie diese Funktionen im Webmail von MailPro verwenden können.
Kontakte verwalten und verwenden
In der «Kontakte»-Ansicht stehen Ihnen folgende Funktionen zur Verfügung:
- Neuer Kontakt → Klicken Sie auf «Neuer Kontakt», um in der derzeit gewählten Ansicht (unter «Kontakte» in der Spalte links) oder Gruppe, einen neuen Kontakt zu erstellen. Sie haben nun die Möglichkeit, die gewünschten Angaben für den neuen Kontakt festzulegen. Sie müssen mindestens einen Vor- und einen Nachnamen oder eine E-Mail-Adresse definieren um einen neuen Kontakt speichern zu können. Welche weiteren Möglichkeiten Sie in dieser Ansicht haben, können Sie unter dem Punkt «Detailansicht Neu/Bearbeiten» weiter unten nachlesen.
- Neue Gruppe → Klicken Sie auf das «+»-Symbol in der linken Spalte unter «Gruppe», um eine neue Gruppe für Kontakte zu erstellen. Sie müssen der neuen Gruppe einen Namen geben, damit diese erstellt werden kann.
- Kontakt bearbeiten → Klicken Sie auf den «Kontakt Bearbeiten»-Button, um den in der Mitte markierten Kontakt anzupassen. Welche weiteren Möglichkeiten Sie in dieser Ansicht haben, können Sie unter dem Punkt «Detailansicht Neu/Bearbeiten» weiter unten nachlesen.
- Kontakt entfernen → Klicken Sie auf den «Papierkorb»-Button, um den in der Mitte markierten Kontakt endgültig zu löschen.
- E-Mail an Kontakt → Klicken Sie auf das «Stift»-Symbol, um an den in der Mitte markierten Kontakt eine neue E-Mail zu senden. Es wird automatisch die Ansicht «Verfassen» geöffnet mit der E-Mail-Adresse des markierten Kontakts als Empfänger.
- Importieren → Klicken Sie auf das «Pfeil nach oben»-Symbol, um einen Kontakt von einer vCard- (.vcf) oder einer .csv-Datei von Ihrem Computer zu importieren.
- Exportieren → Klicken Sie auf das «Pfeil nach unten»-Symbol, um den in der Mitte markierten Kontakt als vCard- (.vcf) oder .csv-Datei auf Ihren Computer zu exportieren.
- Hilfe → Mit einem Klick auf das «Hilfe»-Symbol öffnet sich die Hilfe-Seite zu der «Kontakte»-Ansicht
- Weitere Einstellungen → Hier finden Sie die Funktionen
- «Alles markieren» → Hier werden Ihnen alle derzeit sichtbaren Kontakte in der Mitte markiert
- «Abwählen» → Die in der Mitte markierten Kontakte werden abgewählt
- «Alles exportieren» → Alle derzeit sichtbaren Kontakte in der Mitte werden als vCard- (.vcf) oder .csv-Datei auf Ihren Computer exportiert.
- Kontakte (Ansichten) → Unter «Kontakte» finden Sie folgende drei Ansichten:
- «Privat» → Zeigt die manuell von Ihnen erstellten Kontakte
- «Remembered» → Zeigt automatisch erstellte Kontakte, welche bereits von Ihnen via MailPro-Webmail angeschrieben wurden
- «Favourites» → Kontakte, welche Sie mit dem «Stern»-Symbol als Favorit markiert haben.
- Gruppe → Sie finden hier standardmässig zwei Gruppen:
- «Global» → Hier werden Ihnen alle Kontakte angezeigt, welche unter irgendeinem E-Mail-Konto von MailPro Ihrer Domain erstellt wurden
- «Shared» → Hier sehen Sie von Ihnen freigegebene Kontakte. Wie Sie neue Gruppen erstellen können, ist oben unter dem Punkt «Neue Gruppe» nachlesen. Einen Kontakt zu einer Gruppe hinzufügen können Sie, indem Sie den gewünschten Kontakt mit Drag & Drop in diese Gruppe ziehen.
- Suchen → Geben Sie hier einen gewünschten Suchbegriff ein, um nach diesem in den Kontakten zu suchen.
- Detailansicht «Kontakt anschauen» → Hier wird Ihnen ein Kontakt mit den ausgefüllten Daten angezeigt. In diesem Modus können Sie keine Details des Kontakts ändern.

14 Detailansicht «Neu/Bearbeiten» → In den Ansichten «Neuer Kontakt» und «Kontakt bearbeiten», haben Sie folgende Möglichkeiten:
- «Foto ändern» → Mit einem Klick auf das runde Foto des Kontakts öffnet sich der Dateiexplorer Ihres Geräts. Sie haben nun die Möglichkeit eine dem Kontakt eine lokale Bilddatei als Profilbild zuzuordnen und hochzuladen.
- «Vorname/Nachname ändern» → Hier können Sie den Vor- und Nachnamen des Kontakts ändern
- «Kontakt als Favorit speichern» → Mit einem Klick auf das «Stern»-Symbol wird der Kontakt in der Ansicht «Favourites» angezeigt.
- «Personalien ändern/hinzufügen» → Im Abschnitt der Personalien können Sie grundlegende Kontaktinformationen des Kontakts hinzufügen und bearbeiten. Mithilfe des grünen «+»-Symbols können Sie ähnliche, zusätzliche Felder hinzufügen, mit dem roten «-»-Symbol ein solches wieder entfernen.
- «Mehr Informationen» → Mit dem Vergrössern des «Mehr Informationen»-Abschnitts werden Ihnen weitere Felder (z.B. «Firma», «Titel», «Geburtsdatum» oder «Notizen») angezeigt, welche Sie für diesen Kontakt ausfüllen können.
- «Kontakt speichern» → Klicken Sie nach einer Anpassung des Kontakts unbedingt auf den Button «Kontakt speichern», damit die vorgenommenen Änderungen gespeichert werden.
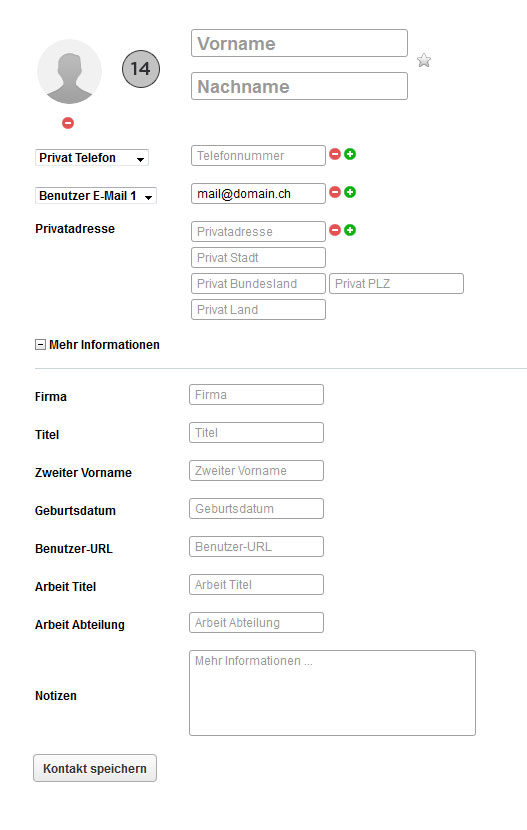
Kalender verwalten und verwenden
In der «Kalender»-Ansicht stehen Ihnen folgende Funktionen zur Verfügung:
- Mini-Kalender → Im Mini-Kalender haben Sie die Möglichkeit den anzuzeigenden Tag zu wählen. Je nach aktueller «Kalender-Ansicht» (siehe unten) wird Ihnen in der Termin-Übersicht rechts der Tag/die Woche/der Monat anhand des gewählten Tages angezeigt, welchen Sie im Mini-Kalender ausgewählt haben. Sie haben ausserdem die Möglichkeit, durch die kleine Leiste unten, den Monat und das Jahr zu wechseln.
- Meine Kalender → Hier werden Ihre MailPro-Kalender angezeigt. Der standardmässige Kalender «Private» kann nicht gelöscht werden. Klicken Sie den gewünschten Kalender an, um die sich darin befindenden Termine zu verwalten.
- Kalender hinzufügen/entfernen → Mit den «+»/«-»-Symbolen haben Sie die Möglichkeit neue Kalender hinzuzufügen («+») oder zu entfernen («-»). Bitte beachten Sie, dass beim Entfernen eines Kalenders die sich darin befindlichen Termine unwiderruflich gelöscht werden.
- Kalender-Optionen → Folgende Funktionen bieten Ihnen die Symbole neben den Kalender unter «Meine Kalender»
- «Termine ein-/ausblenden» → Aktivieren oder deaktivieren Sie die Anzeige der Termine dieses Kalenders in der Termin-Übersicht rechts.
- «Kalenderfarbe ändern» → Ändern Sie die Farbe des Kalenders und seiner Termine in der Termin-Übersicht rechts.
- «Kalender-Einstellungen» → Hier werden Ihnen die Kalender URIs (siehe Einbindung über CalDAV) und die Möglichkeit anderen MailPro-Accounts Ihrer Domain Lese- und Schreibberechtigungen (1. Feld) oder nur Leseberechtigung (2. Feld) für den jeweiligen Kalender zu erteilen.
- Heute → Springt im «Mini-Kalender» (siehe oben) auf den heutigen Tag.
- Kalender-Ansicht → Mit diesen drei Buttons haben Sie die Möglichkeit die Anzeige der Termin-Übersicht nach folgenden drei Kriterien zu ändern:
- «Tag» → Zeigt Ihnen in der Termin-Übersicht rechts nur die Termine des im «Mini-Kalender» (siehe oben) gewählten Tages an.
- «Woche» → Zeigt Ihnen in der Termin-Übersicht rechts nur die Termine der Woche des im «Mini-Kalender» (siehe oben) gewählten Tages an.
- «Monat» → Zeigt Ihnen in der Termin-Übersicht rechts nur die Termine des Monats des im «Mini-Kalender» (siehe oben) gewählten Tages an.
- Termin hinzufügen → Ziehen Sie in der Termin-Übersicht rechts den gewünschten Zeitraum, um darin einen neuen Termin zu erstellen. Sie können folgende Werte für einen Termin definieren:
- «Terminname» → Der Name des Termins
- «Zeitraum und Zeitzone» → Legen Sie hier den Anfgangs- und den Endzeitpunkt des neuen Termins fest. Weiter können Sie die Zeitzone festlegen. Die standardmässige Zeitzone können Sie unter «Einstellungen» von MailPro ändern.
- «Ganztägig» → Aktivieren Sie den Haken, wenn der Termin im vorher festgelegten Zeitraum jeweils ganztägig stattfinden soll. Die Felder für die genauer Uhrzeit werden dann deaktiviert.
- «Aktion» → Hiermit ist der Ort/Raum für die Durchführung des Termins gemeint
- «Attendees» → Laden Sie hierüber andere MailPro-Benutzer Ihrer Domain ein, indem Sie die entsprechende E-Mail-Adresse eingeben. Geben Sie optional an, ob eine Einladung per E-Mail versendet werden soll.
- «Note» → Hier können Sie optionale Notizen zu diesem Termin eingeben.
- «Wiederholung» → Mit dieser Option können Sie ein Wiederholungsintervall (Täglich/Wöchentlich/Monatlich/Jährlich) für den Termin festlegen. Je nach Auswahl erscheinen weitere Felder, um das jeweilige Intervall näher zu definieren und um das Ende der Wiederholung festzulegen.
- «Kategorie» → Wählen Sie hier die Kategorie des Termins aus. Die verfügbaren Kategorien können nicht erweitert oder angepasst werden.
- «Verfügbarkeit» → Wählen Sie Ihre Verfügbarkeit (Beschäftigt/Frei/Momentan/Out of Office) für diesen Termin aus.
- «Kalender» → Wählen Sie hier den Kalender aus, in welchem der Termin gespeichert werden soll. Wie Sie neue Kalender hinzufügen können, ist weiter oben beschrieben.
- «Erinnere mich» → Legen Sie fest, ob Sie eine Erinnerung für diesen Termin erhalten möchten. Sie haben die Auswahl die Erinnerung auf eine bestimmte Vorlaufzeit oder auf ein festgelegtes Datum zu setzen.
- Termin bearbeiten → Klicken Sie auf einen bestehenden Termin, um diesen bearbeiten zu können. Sie finden dieselben Felder vor, wie bei «Termin hinzufügen». Zusätzlich wird folgender Button angezeigt:
- «Entfernen» → Mit dieser Funktion können Sie den Termin unwiderruflich aus dem entsprechenden Kalender löschen.
- Neu laden → Aktualisiert die momentane Ansicht der Termin-Übersicht. Allfällige Aktualisierungen von anderen Benutzern oder von einem verbundenen Programm werden nun angezeigt.
- Hilfe → Mit einem Klick auf das «Hilfe»-Symbol öffnet sich die Hilfe-Seite zu der «Kalender»-Ansicht
- Zurück/Vorwärts → Je nach aktueller «Kalender-Ansicht» (siehe oben) können Sie die Termin-Übersicht rechts den Tag/die Woche/den Monat vorwärts- oder zurückschalten.
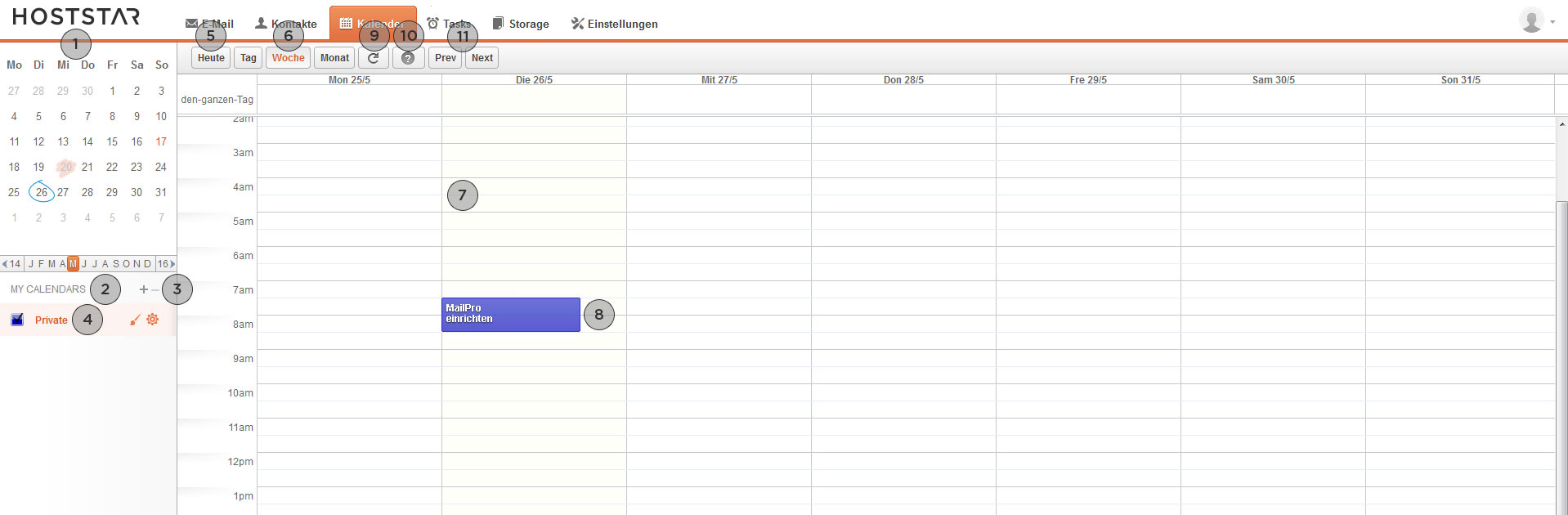
Aufgaben (Tasks) verwalten und verwenden
In der «Aufgaben»-Ansicht («Tasks») stehen Ihnen folgende Funktionen zur Verfügung:
- Meine Aufgabenlisten → Hier werden Ihnen Ihre MailPro-Aufgabenlisten angezeigt. Die standardmässige Aufgabenliste «Private» kann nicht gelöscht werden und ist mit dem MailPro-Kalender «Private» verknüpft. Klicken Sie die gewünschte Aufgabenliste an, um die sich darin befindenden Aufgaben («Tasks») zu verwalten.
- Aufgabenliste hinzufügen/entfernen → Mit den «+»/«-»-Symbolen haben Sie die Möglichkeit neue Aufgabenlisten hinzuzufügen («+») oder zu entfernen («-»). Bitte beachten Sie, dass beim Entfernen einer Aufgabenliste die sich darin befindlichen Aufgaben («Tasks») unwiderruflich gelöscht werden.
- Aufgabenliste-Optionen → Folgende Funktionen bieten Ihnen die Symbole neben der Aufgabenliste unter «Meine Aufgabenlisten»
- «Aufgaben («Tasks») ein-/ausblenden» → Aktivieren oder deaktivieren Sie die Anzeige der Aufgaben («Tasks») dieser Aufgabenliste in der Aufgaben-Übersicht rechts.
- «Farbe der Aufgabenliste ändern» → Ändern Sie die Farbe der Aufgabenliste und seiner Aufgaben («Tasks») in der Aufgaben-Übersicht rechts.
- «Einstellungen der Aufgabenliste» → Aufgabenlisten werden für die externe Anbindung als Kalender betrachtet. Hier werden Ihnen die Kalender URIs (siehe Einbindung über CalDAV) und die Möglichkeit anderen MailPro-Accounts Ihrer Domain Lese- und Schreibberechtigungen (1. Feld) oder nur Leseberechtigung (2. Feld) für die jeweilige Aufgabenliste zu erteilen.
- Aufgabe («Task») hinzufügen → Klicken Sie auf das «+»-Symbol oben rechts, um in der derzeit ausgewählten Aufgabenliste eine neue Aufgabe («Task») hinzuzufügen.
Sie können folgende Werte für eine Aufgabe («Task») definieren:- «Aufgabenname» → Geben Sie hier den Namen der Aufgabe («Task») ein
- «Aktion» → Hiermit ist der Ort/Raum für die Durchführung der Aufgabe («Task») gemeint
- «Priority» → Legen Sie optional die Priorität der Aufgabe («Task») fest. Die Abstufung geht von 1 (High) bis 9 (Low).
- «Status» → Legen Sie den Status der Aufgabe («Task») fest. Sie haben folgende Werte zur Verfügung: «Not started», «In progress», «Completed», «Deferred», «Waiting on someone else»
- «Complete» → Definieren Sie optional die Fertigstellung der Aufgabe in % fest.
- «Zeitzone» → Legen Sie optional die Zeitzone der folgenden Zeitangaben der Aufgabe («Task») fest.
- «Anfang/Due» → Legen Sie optional den Anfangs- und Endzeitpunkt des
- «Note» → Hier können Sie optionale Notizen zu dieser Aufgabe («Task») eingeben.
- Aufgabe («Task») bearbeiten → Klicken Sie auf eine bestehende Aufgabe («Task»), um diese bearbeiten zu können. Sie finden dieselben Felder vor, wie bei «Aufgabe («Task») hinzufügen». Zusätzlich wird folgender Button angezeigt:
- «Entfernen» → Mit dieser Funktion können Sie die Aufgabe («Task») unwiderruflich aus der entsprechenden Aufgabenliste löschen.
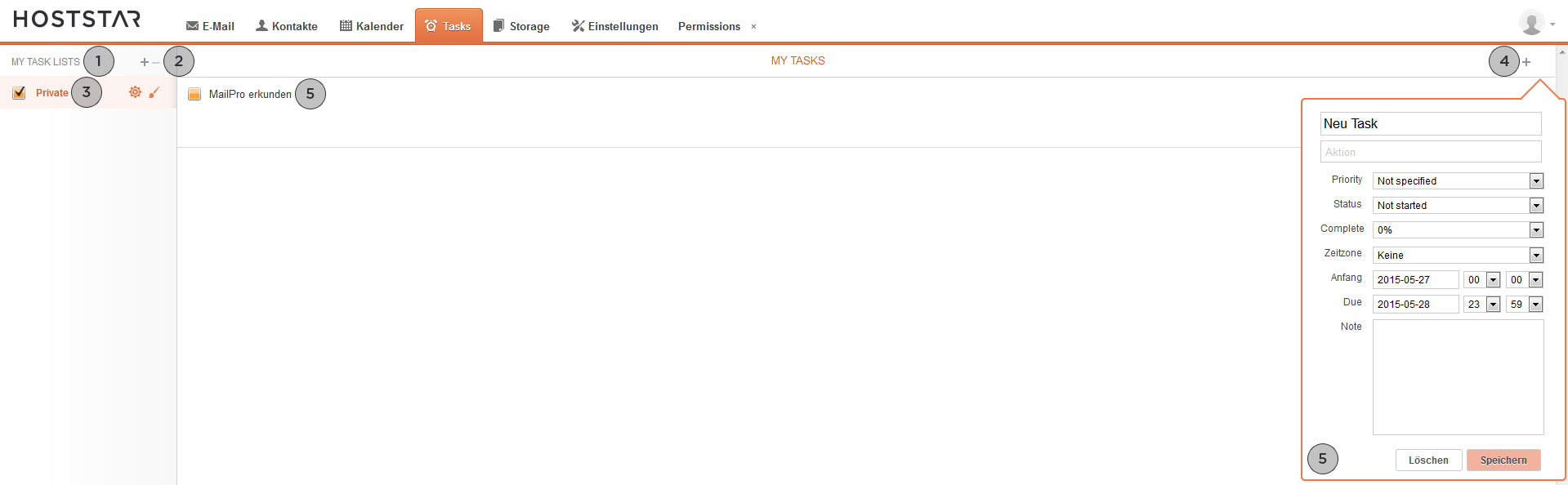
MailPro-Webmail verwenden
Datenablage