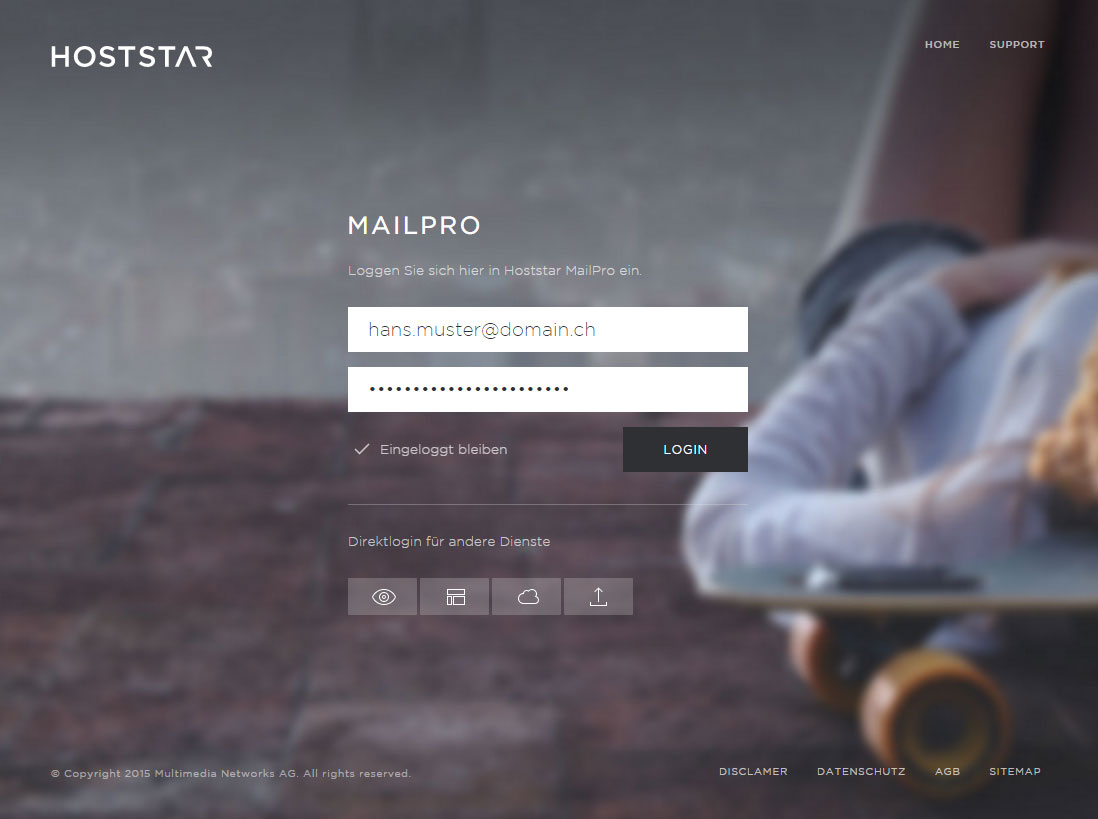Datenablage
MailPro beinhaltet eine Datenablage. Darunter können Sie beliebige Daten im Webmail von MailPro hochladen und teilen. E-Mail-Anhänge können darin ebenfalls abgelegt werden.
Lesen Sie hier nach, wie Sie diese Funktionen im Webmail von MailPro verwenden können:
Datenablage verwenden
In der «Datenablage»-Ansicht («Storage») stehen Ihnen folgende Funktionen zur Verfügung:
- Upload → Klicken Sie auf das «Upload»-Symbol, um eine Datei von Ihrem Computer oder Gerät in die Datenablage von MailPro hochzuladen. Die maximal erlaubte Dateigrösse beträgt 50 MB.
- Löschen → Klicken Sie auf den «Papierkorb»-Button, um eine oder mehrere ausgewählte Dateien zu löschen. Möchten Sie alle Dateien eines Ordners löschen, markieren Sie zuerst alle Dateien (siehe unter «Weitere Einstellungen»).
- Umbenennen → Wenn Sie auf das «Stift»-Symbol klicken, können Sie den Dateinamen der aktuell geöffneten Datei ändern.
- Weitere Einstellungen → Unter diesem Punkt finden Sie die Funktionen «Alles markieren», um alle Dateien des aktuellen Ordners auszuwählen und «Abwählen» um markierten Dateien des aktuellen Ordners abzuwählen.
- Ordner → Hier finden Sie eine Auflistung der Ordner in Ihrer Ablage. Die vorgegebenen Ordner, welche nicht gelöscht werden können sind «Anhänge», «Documents», «Music» und «Pictures». Eine Datei in einen Ordner verschieben können Sie, indem Sie die gewünschte Datei mit Drag&Drop in diesen Ordner ziehen.
- Ordner hinzufügen/entfernen → Mit den «+»/«-»-Symbolen haben Sie die Möglichkeit neue Ordner hinzuzufügen («+») oder zu entfernen («-»). Bitte beachten Sie, dass beim Entfernen eines Ordners die sich darin befindlichen Dateien unwiderruflich gelöscht werden.
- Dateien suchen → Geben Sie hier einen gewünschten Suchbegriff ein, um im aktuellen Ordner Dateien nach diesem Kriterium zu suchen.
- Datei teilen → Wählen Sie auf «Share File», um die gewünschte Datei zu teilen. Dabei wird Ihnen eine URL generiert, welche den externen Zugriff auf diese Datei ermöglicht. Vorsicht! Dabei ist der Zugriff auf diese Datei von extern uneingeschränkt möglich, sofern die URL der Datei bekannt ist.
- Datei herunterladen → Bei einem Klick auf den Dateinamen oder auf das Dateisymbol/Vorschaubild können Sie die geöffnete Datei mit Ihrem Browser herunterladen.
- Datei kommentieren → Erstellen Sie zu dieser Datei einen Kommentar, um weitere bezeichnende Informationen dazu zu erfassen. Der Kommentar einer Datei ist bei einer geteilten Datei von aussen nicht sichtbar.
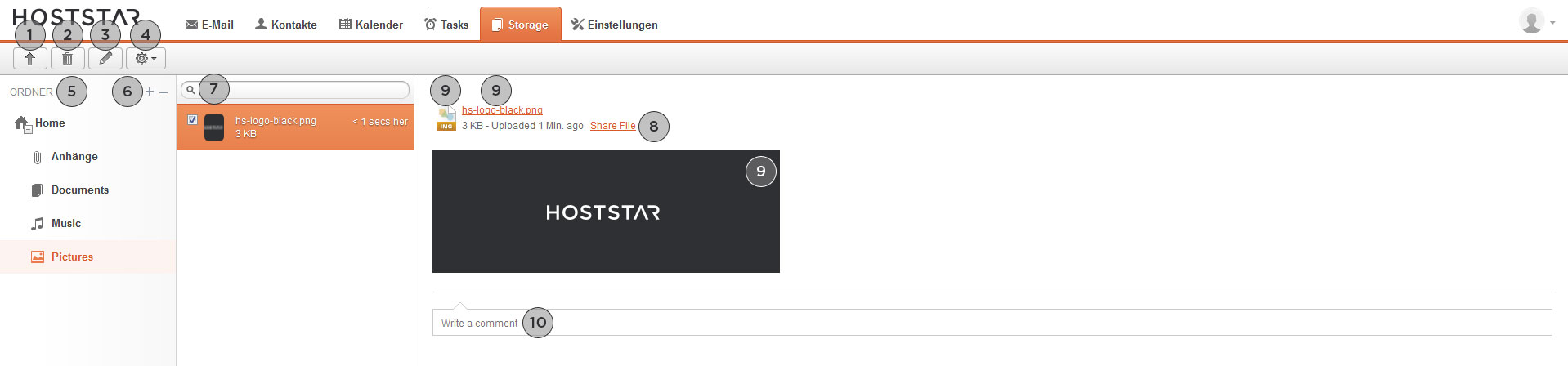
Groupware-Funktionalitäten (Kalender, Kontakte und Aufgaben)
Webmail-Zugang