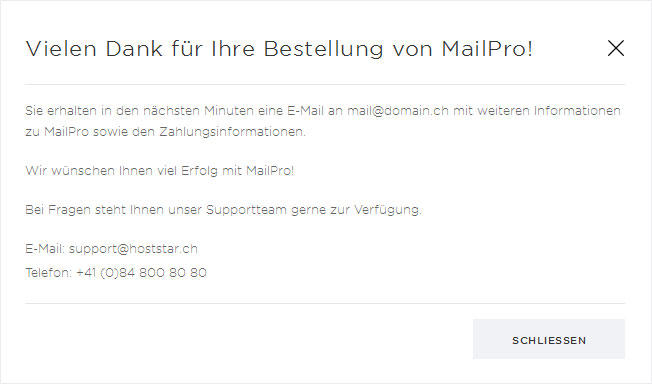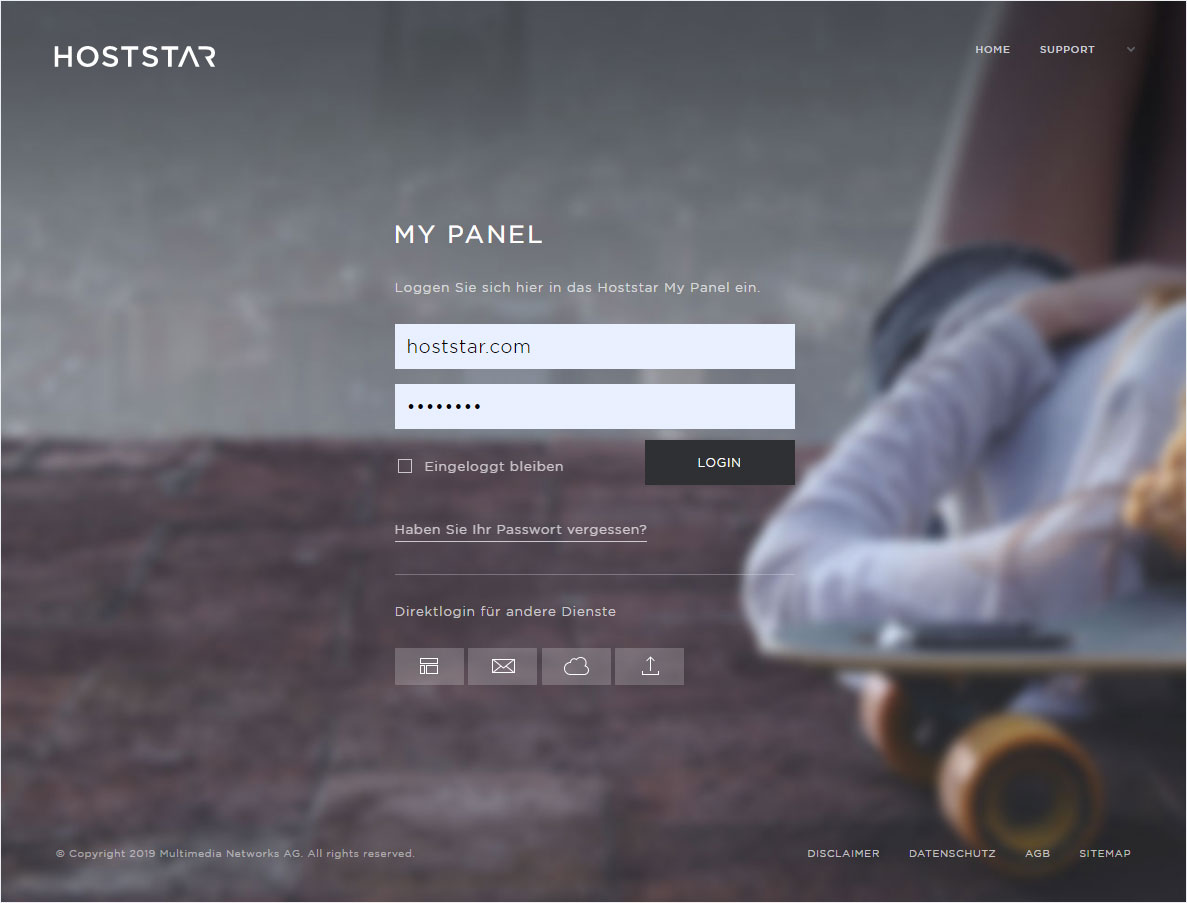Abonnement hinzufügen
Vergleichen Sie auf unserer Website den Funktionsumfang unserer drei MailPro-Angebote.
Bitte beachten Sie, dass ein MailPro-Abonnement nur für eine Domain verwendet werden kann. Möchten Sie MailPro für mehrere Domains Ihres Hostings verwenden, muss für jede Domain mindestens ein MailPro-Abonnement bestehen.
Weiter können E-Mail-Adressen einer Domain entweder mit den gewöhnlichen Mail-Dienstleistungen von Hoststar oder mit MailPro betrieben werden. Ein Mischbetrieb zwischen beiden Services für eine Domain ist nicht möglich.
Wenn Sie ein MailPro-Abonnement hinzufügen möchten, können Sie wie folgt vorgehen:
2. Auswahl
Unter dem Menüpunkt «Mail» → «MailPro» wählen.
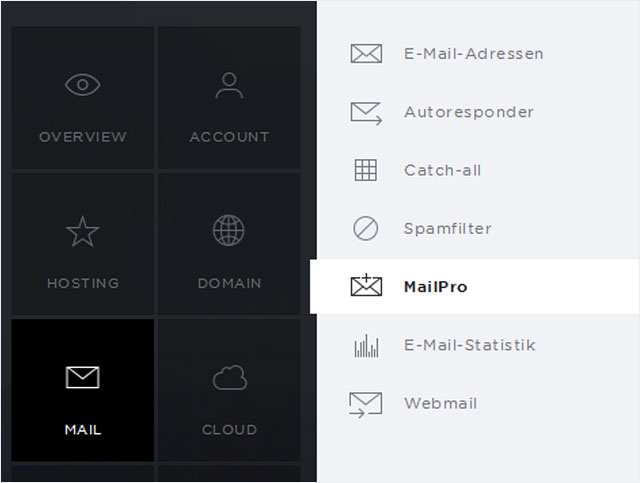
3. Abonnement und Domain wählen
Wählen Sie Ihr Abonnement und die Domain, bei welcher Sie ein MailPro-Abonnement hinzufügen möchten.
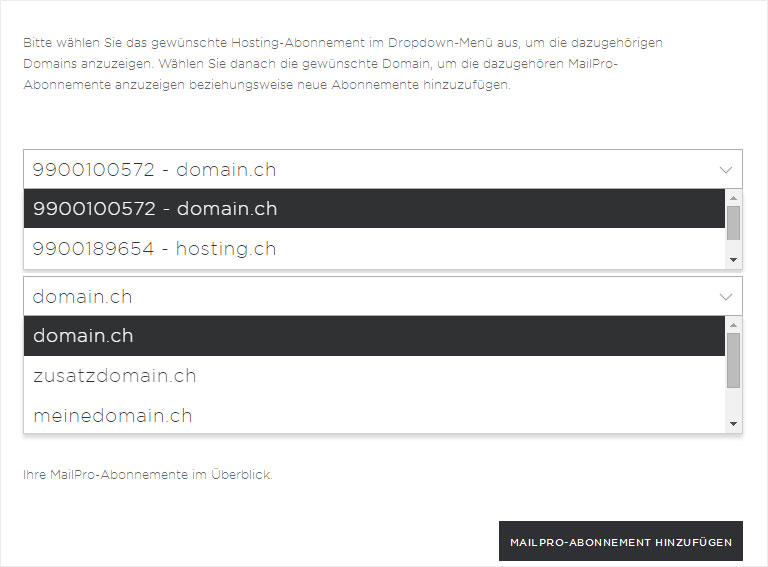
4. MailPro-Abonnement hinzufügen
Klicken Sie nun auf den Button «MailPro-Abonnement hinzufügen», womit sich ein Pop-up öffnet.
Hier können Sie wählen, ob die DNS-Einträge für die Domain später von Ihnen manuell oder automatisch auf einen bestimmten Zeitpunkt auf die MailPro-Infrastrukturen geändert werden sollen.
Klicken Sie anschliessend auf «Weiter».
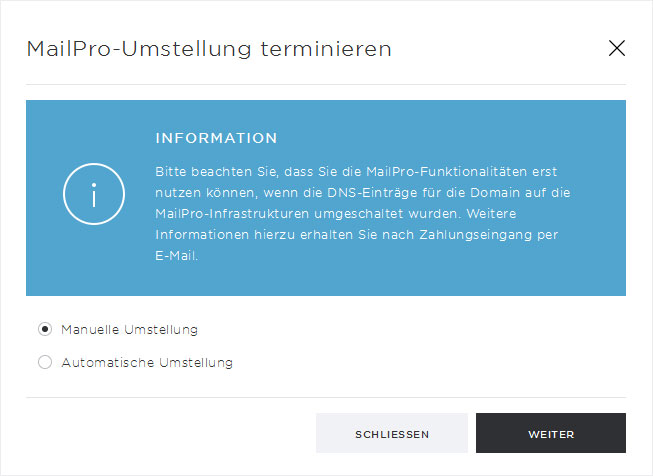
Automatische Umstellung
Haben Sie die «Automatische Umstellung» gewählt, können bestehende E-Mail-Adressen automatisch zu MailPro migriert werden.
Sie können nun ein Datum und eine Uhrzeit definieren, wann die Umstellung der DNS-Einträge auf die MailPro-Infrastruktur erfolgen soll. Zu diesem Zeitpunkt werden die MX-Einträge der jeweiligen Domain auf den MailPro-Server geändert. Danach können an die E-Mail-Postfächer, welche unter «Mail» erstellt wurden, keine E-Mails mehr geschrieben werden.
Klicken Sie anschliessend auf «Weiter».
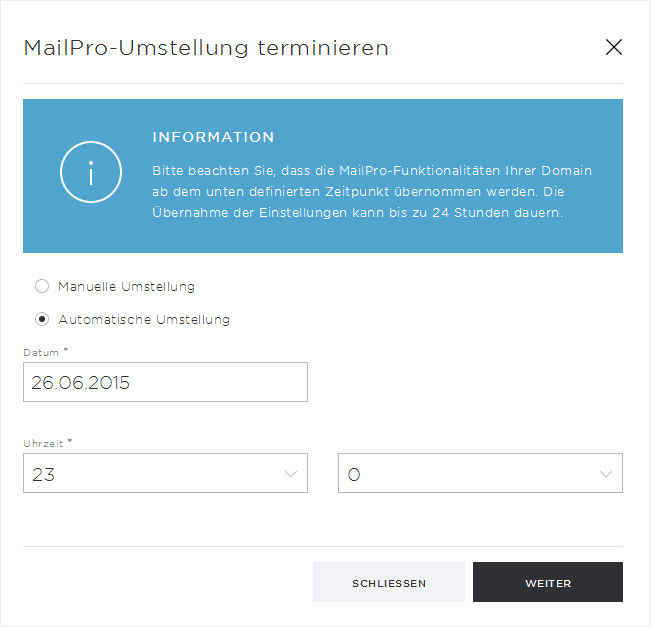
5. Bestehende E-Mail-Adressen übernehmen
Sie haben nun die Möglichkeit, bestehende E-Mail-Adressen, welche unter «Mail» erstellt wurden, automatisch zu MailPro zu migrieren.
Sie haben für jede bestehende E-Mail-Adresse die Möglichkeit, lediglich dieselbe E-Mail-Adresse automatisch erstellen zu lassen oder auch gleich die darin beinhalteten E-Mails zu übernehmen («Datentransfer»). Haben Sie «In MailPro übernehmen» gewählt, können Sie ein dazugehöriges Passwort festlegen.
Klicken Sie anschliessend auf «Weiter».
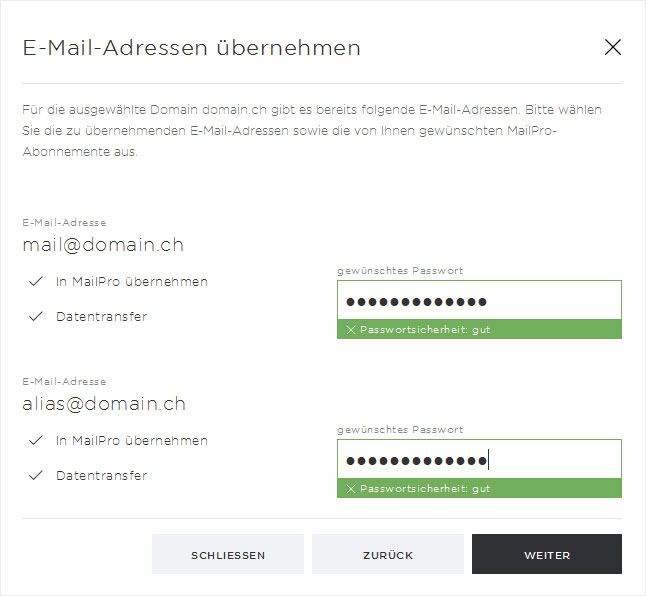
6. Neue E-Mail-Adresse hinzufügen
Neben der automatischen Übernahme bestehender E-Mail-Adressen in MailPro, haben Sie die Möglichkeit, neue E-Mail-Adressen für MailPro zu erstellen.
Diese können Sie in diesem Schritt oder auch später noch erfassen.
Klicken Sie nun auf «Weiter».
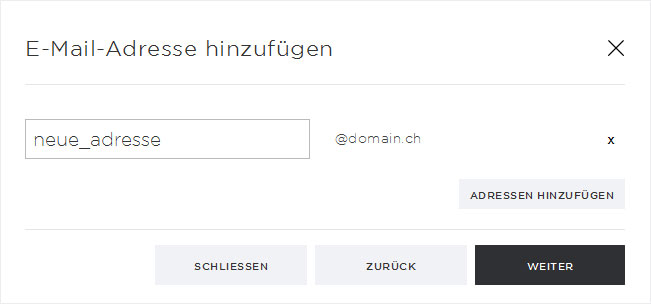
7. MailPro-Abonnement bestellen
Wählen Sie nun die Anzahl MailPro-Abonnemente aus, welche Sie für die ausgewählte Domain verwenden möchten. Anhand der Anzahl automatisch zu übernehmenden und neu hinzugefügten E-Mail-Adressen werden Ihnen bereits die optimalen MailPro-Abonnemente vorgeschlagen.
Den jeweiligen Leistungsumfang der Abonnemente können Sie unserer Website entnehmen.
Klicken Sie nun auf «Weiter».
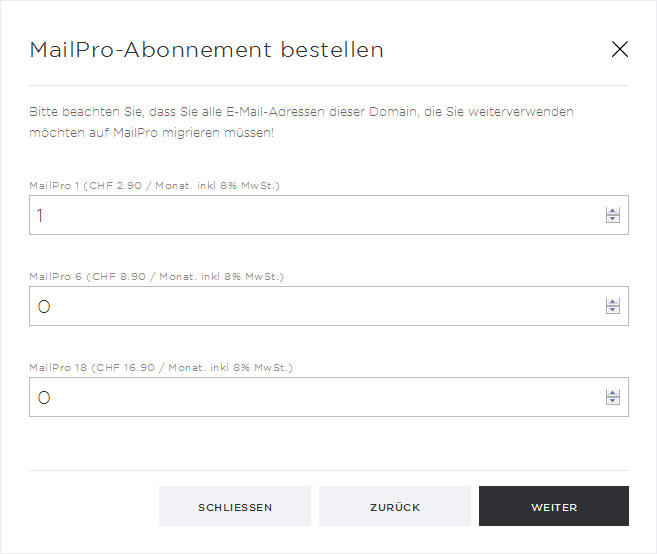
8. Zusammenfassung Ihrer MailPro-Bestellung
Ihnen wird nun eine Zusammenfassung der von Ihnen ausgewählten MailPro-Angebote mit den jährlichen Abonnementskosten angezeigt.
Wenn Sie mit der Auswahl und der Art der Umstellung einverstanden sind und Sie die Bestellung absenden möchten, klicken Sie auf «Bestellen».
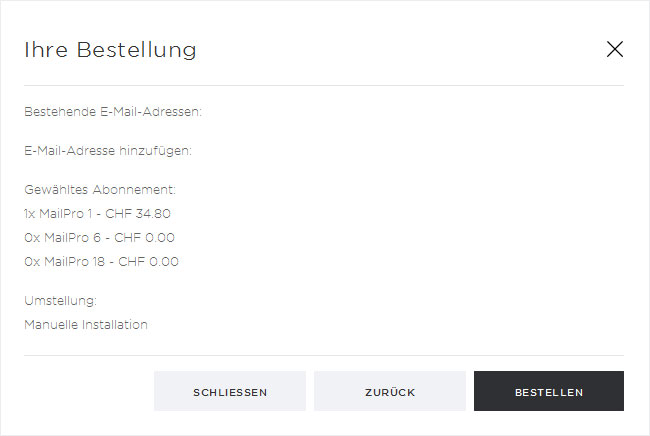
9. Bestellbestätigung
Im sich nun öffnenden Pop-up-Fenster wird Ihnen die Bestellung des MailPro bestätigt.
Ebenfalls erhalten Sie nun per E-Mail die Rechnung für Ihr MailPro-Abonnement. Alternativ können Sie sich die Rechnung zum jeweiligen MailPro-Abonnement, wie hier beschrieben, anzeigen lassen.
Schliessen Sie das Pop-up-Fenster mit Klick auf den Button «Schliessen».