Outlook 2013 - Einrichtung
1. Konto hinzufügen
Klicken Sie unter «Datei» → «Informationen» auf «Konto hinzufügen», um ein neues Konto zu konfigurieren.
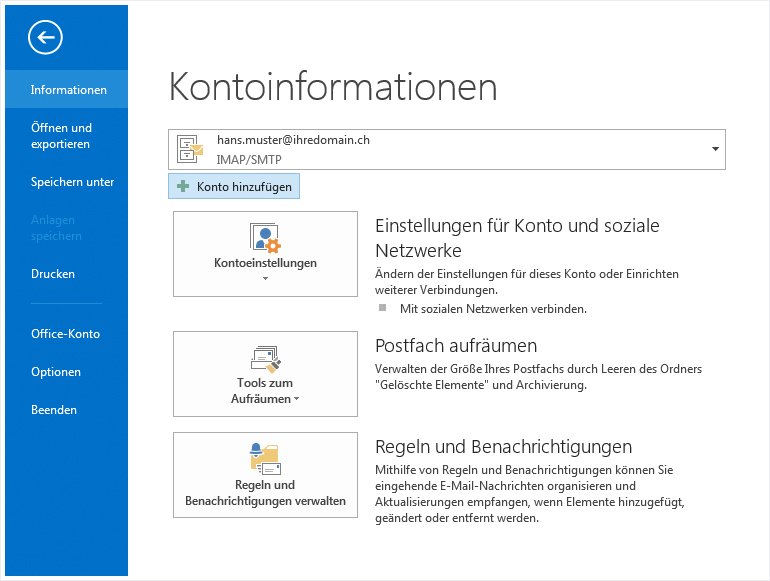
2. Konto automatisch einrichten
Wählen Sie die Option «Manuelle Konfiguration oder zusätzliche Servertypen» und klicken Sie danach auf «Weiter».
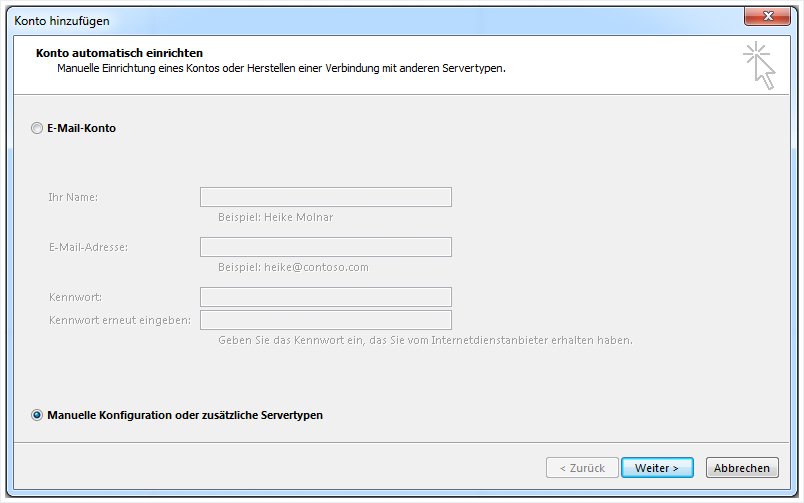
3. Dienst auswählen
Wählen Sie «POP oder IMAP» aus und klicken Sie wiederum auf «Weiter».
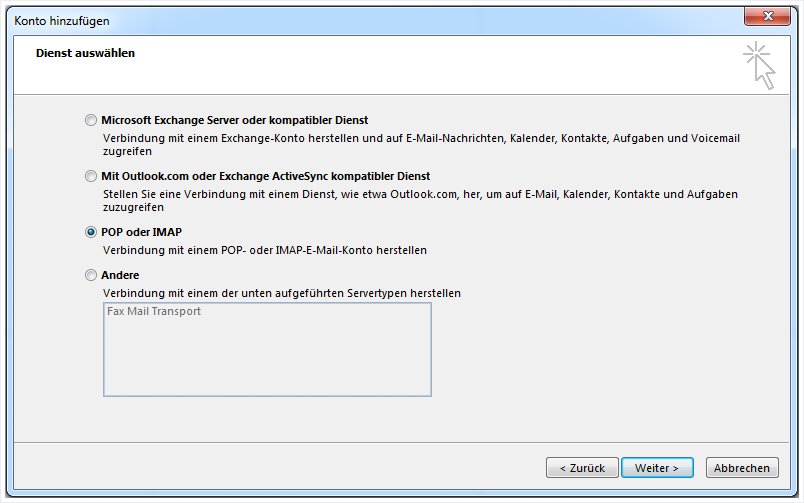
4. Internet-E-Mail-Einstellungen
Tragen Sie nun Ihre E-Mail-Daten, wie im Beispiel ersichtlich, in die entsprechenden Felder ein.
Ihr Name: Tragen Sie hier Ihren Namen ein. Dieses Feld kann bei Bedarf auch leer gelassen werden. Wenn dieses Feld leer ist, sieht der Empfänger Ihrer Mails jeweils nur die E-Mail-Adresse als Absender, ansonsten sieht er ebenfalls noch den Namen, den Sie dort eingetragen haben.
E-Mail-Adresse: Geben Sie die einzurichtende E-Mail-Adresse ein. Falls Sie nicht sicher sind, ob die Adresse auf dem Server bereits eingerichtet ist, prüfen Sie die Anleitung zur Einrichtung einer E-Mail-Adresse für MailPro im My Panel.
Kontotyp: Wählen Sie hier bitte «IMAP» als Kontotyp aus.
Posteingangsserver: Der Posteingangsserver für MailPro lautet «mailpro.hoststar.ch».
Postausgangsserver: Der Postausgangsserver für MailPro lautet ebenfalls «mailpro.hoststar.ch».
Benutzername: Geben Sie die einzurichtende E-Mail-Adresse als Benutzernamen ein.
Kennwort: Das Kennwort, welches Sie für die jeweilige E-Mail-Adresse im My Panel oder bei der MailPro-Bestellung vergeben haben.
Nachdem Sie Ihre Daten eingetragen haben, klicken Sie auf «Weitere Einstellungen».
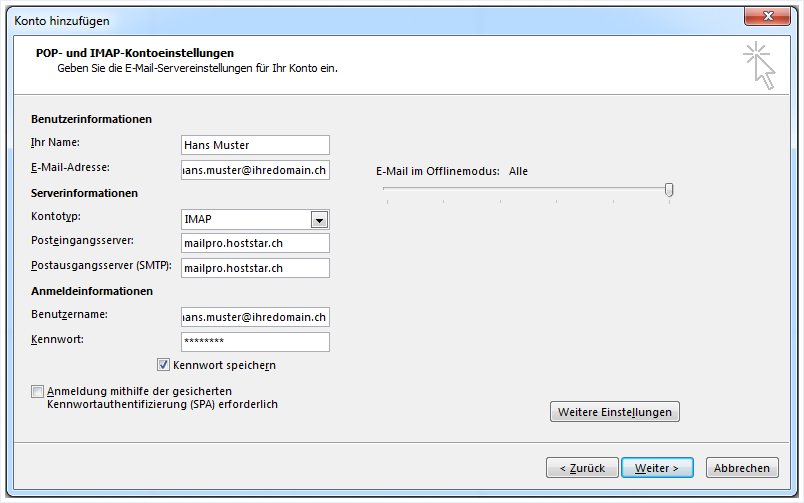
5. Postausgangsserver
Wählen Sie nun den Reiter «Postausgangsserver» und aktivieren Sie die Authentifizierung für den Postausgangsserver und wählen Sie aus, dass dieselben Einstellungen wie beim Posteingangsserver verwendet werden sollen.
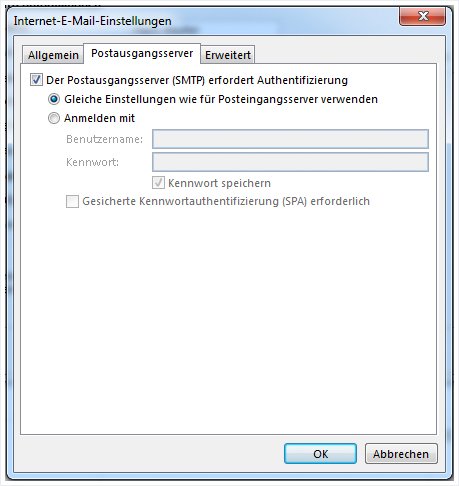
6. Erweitert
Wählen Sie in den Reiter «Erweitert» und stellen Sie den Verbindungstyp für IMAP auf «SSL» und den für SMTP auf «TLS». Ändern Sie den SMTP-Port von 25 auf 587 und stellen Sie sicher, dass der IMAP-Port auf 993 gesetzt wurde.
Verwenden Sie IMAP, geben Sie im Feld «Stammordnerpfad» den Wert «INBOX» (ohne Anführungszeichen) ein, sonst funktioniert die Anzeige der E-Mails im Posteingang nicht korrekt.
Nachdem Sie alle Einstellungen gesetzt haben, bestätigen Sie mit «OK» und klicken danach auf «Weiter».
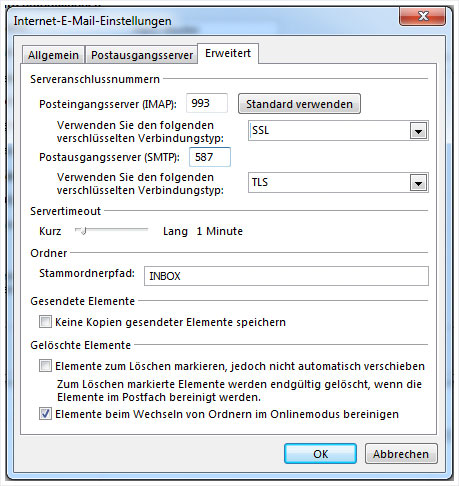
7. Test
Die anschliessenden Tests, die von Outlook durchgeführt werden, sollten beide erfolgreich verlaufen (ersichtlich durch das grüne Häkchen links). Klicken Sie anschliessend auf «Schliessen».
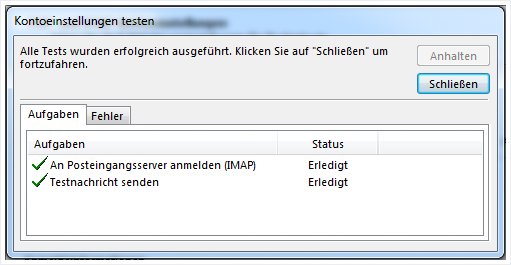
8. Kontoeinrichtung abgeschlossen
Damit ist die Einrichtung des Kontos abgeschlossen. Wenn Sie keine Synchronisation der Kontakt- oder Kalenderdaten wünschen, können Sie die Einrichtung an dieser Stelle beenden. Klicken Sie so oder so auf den Button «Fertig stellen», um die Einrichtung Ihres Kontos korrekt abzuschliessen.
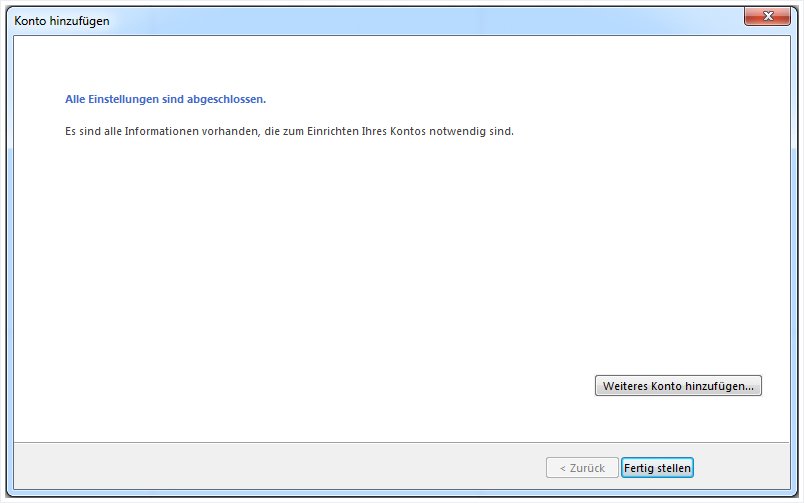
Nun können Sie mit der «Outlook 2013 - Synchronisation» für Kalender und Kontakte starten.