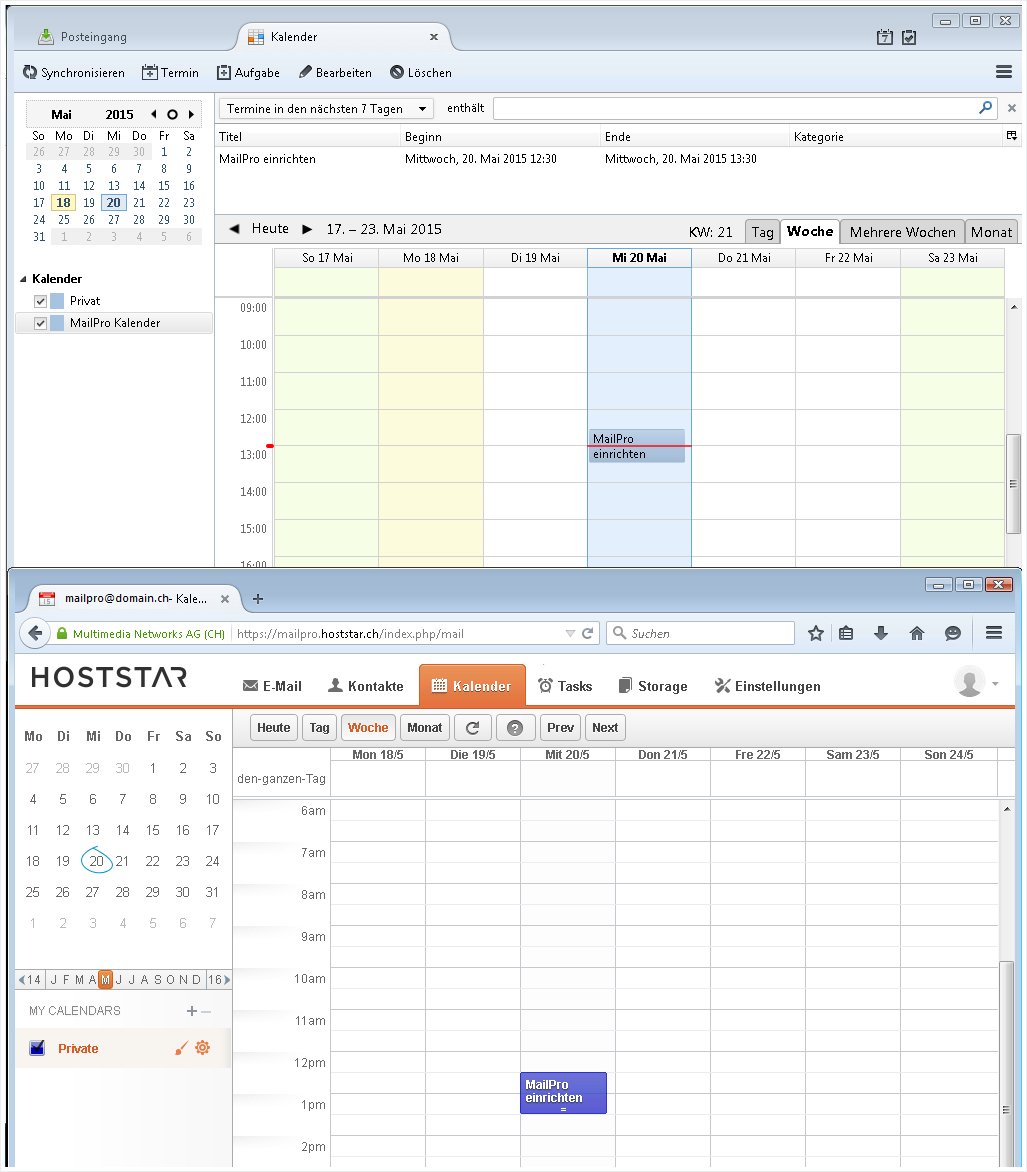Mozilla Thunderbird - Einrichtung & Synchronisation
Mit Mozilla Thunderbird haben Sie die Möglichkeit, das MailPro-E-Mail-Konto via IMAP einzurichten. Den MailPro-Kalender können Sie mit der offiziellen Kalender-Erweiterung «Lightning» von Mozilla einbinden. Die Anbindung des Adressbuchs in Thunderbird ist derzeit nicht möglich.
Für die Einrichtung Ihrer MailPro-E-Mail-Adresse und dem Kalender können Sie wie folgt vorgehen:
1. E-Mail-Adresse hinzufügen
Wenn Sie in Thunderbird noch kein E-Mail-Postfach eingerichtet haben, klicken Sie unter «Konten» → «Neues Konto erstellen» auf «E-Mail», um ein neues E-Mail-Konto zu konfigurieren.
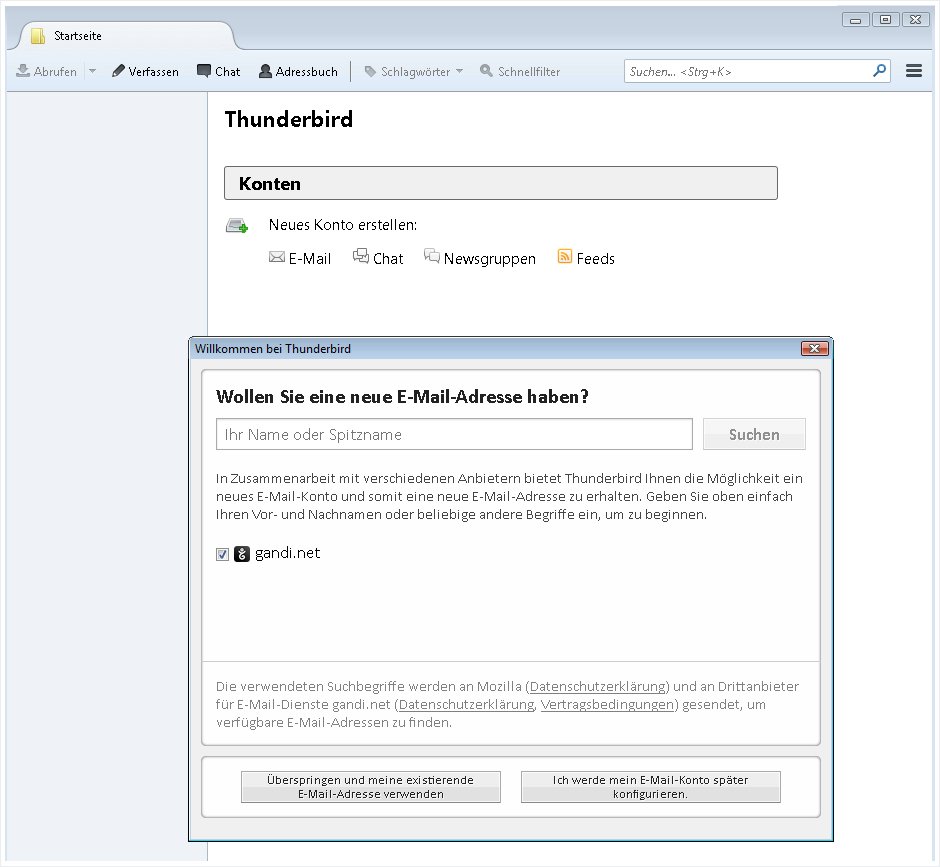
2. Konto einrichten
Geben Sie anschliessend die erforderlichen Werte an.
Ihr Name: In der Regel geben Sie hier Ihren Vor- und Nachnamen oder den Firmennamen ein. (Diese Einstellung ist frei wählbar).
E-Mail-Adresse: Geben Sie die einzurichtende E-Mail-Adresse ein. Falls Sie nicht sicher sind ob die Adresse auf dem Server bereits eingerichtet ist, prüfen Sie die Anleitung zur Einrichtung einer E-Mail-Adresse für MailPro im My Panel.
Passwort: Das Kennwort, welches Sie für die jeweilige E-Mail-Adresse im My Panel oder bei der MailPro-Bestellung vergeben haben.
Passwort speichern: Wählen Sie diese Option aus, wenn das E-Mail-Passwort gespeichert werden soll und Sie es nicht bei jedem Abruf eingeben müssen.
Klicken Sie anschliessend auf «Weiter».
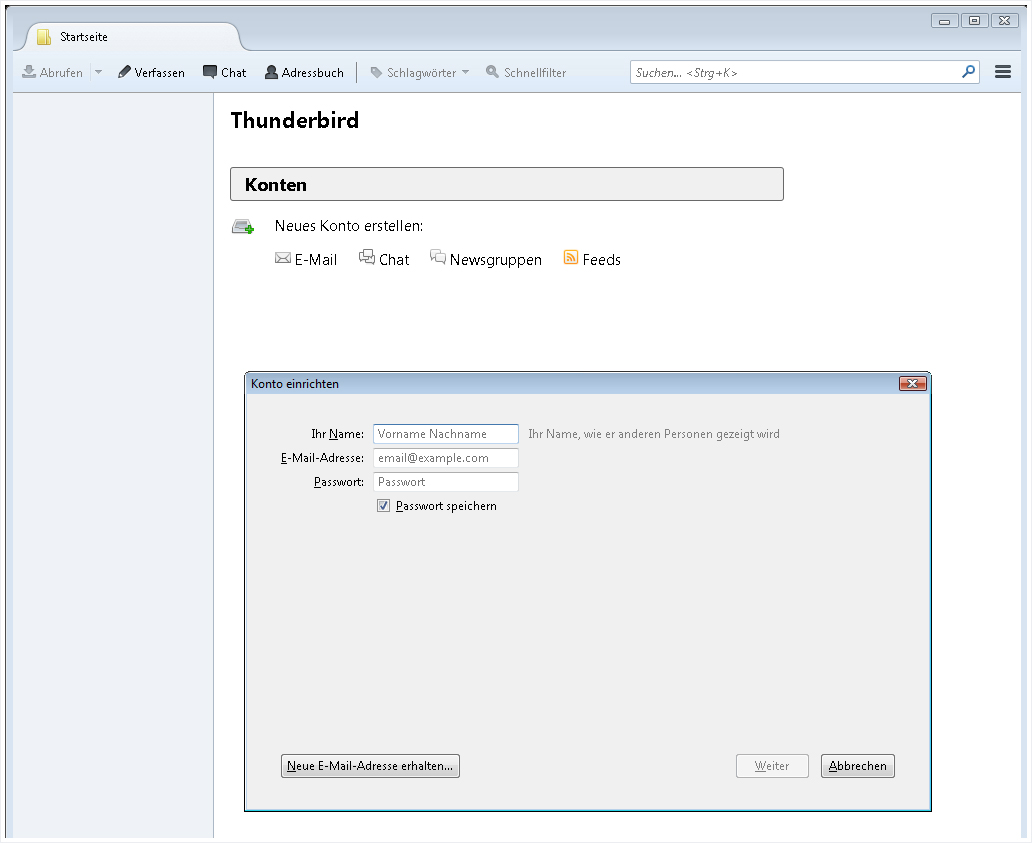
Alternative Aufrufmöglichkeit
Alternativ klicken Sie im Hauptmenü von Thunderbird auf «Einstellungen» → «Konten-Einstellungen»…
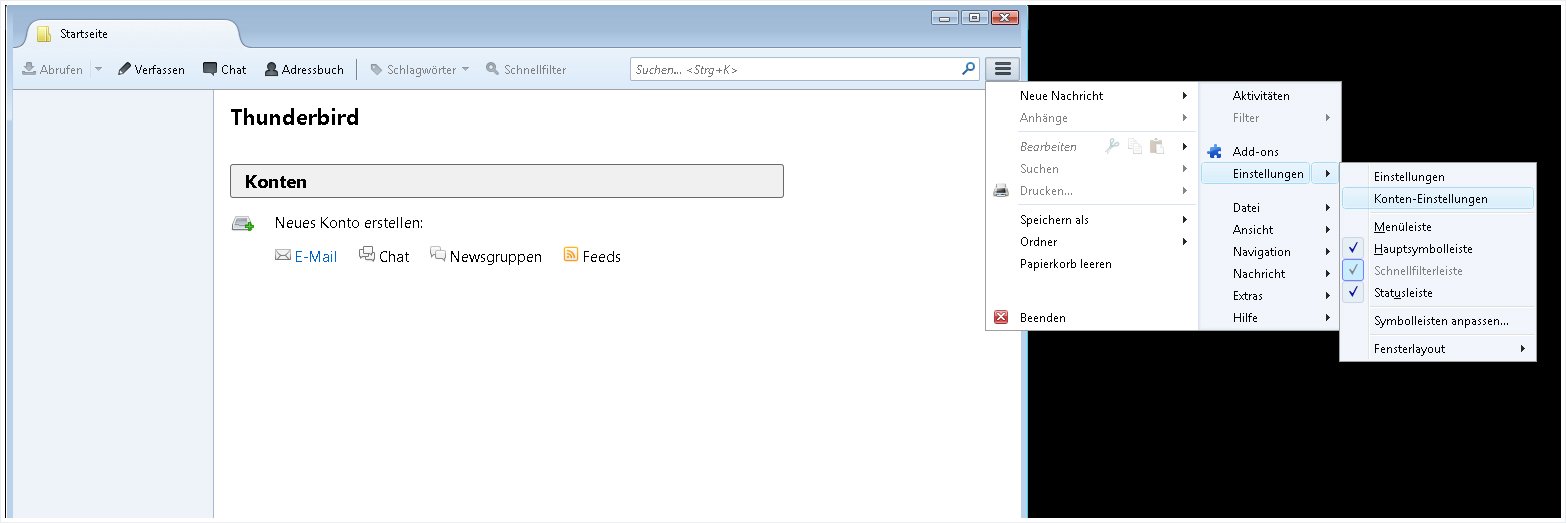
…und im sich öffnenden Pop-up auf «Konten-Aktionen» → «E-Mail-Konto hinzufügen…», …
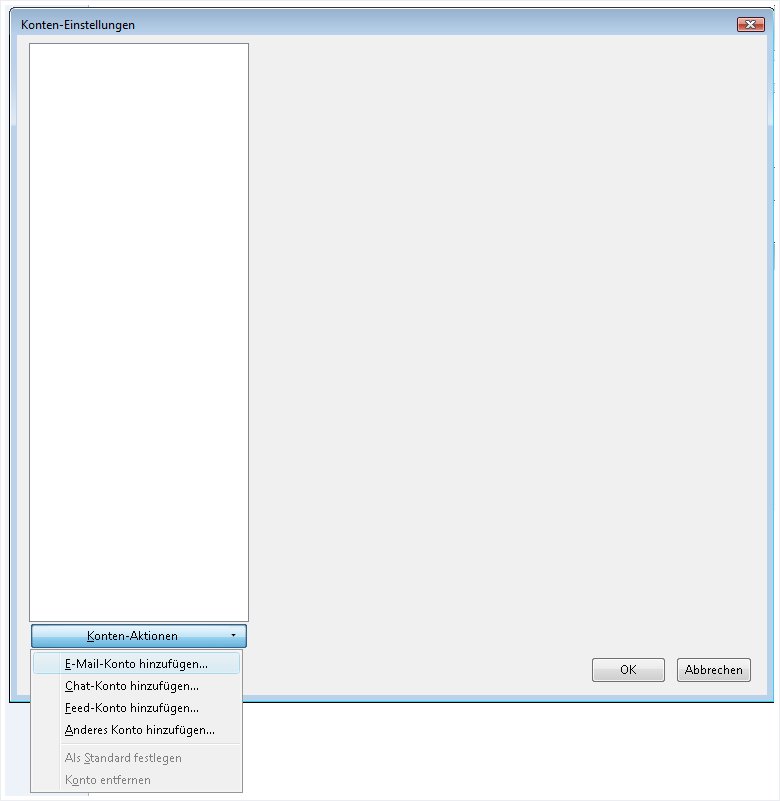
…um den folgenden Dialog zu öffnen. Tragen Sie die Daten, wie unter Punkt 2 angegeben, ein.
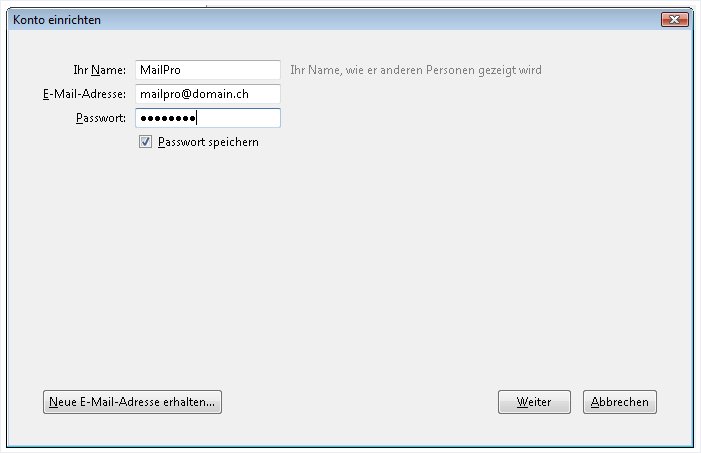
3. Server-Einstellungen bearbeiten
Die von Thunderbird automatisch gefundenen Einstellungen können für die Verwendung von MailPro nicht benützt werden, da sich MailPro auf einem eigenen Server befindet. Klicken Sie deshalb, nach der Anzeige der vorgeschlagenen Server-Einstellungen, auf den Button «Manuell bearbeiten».
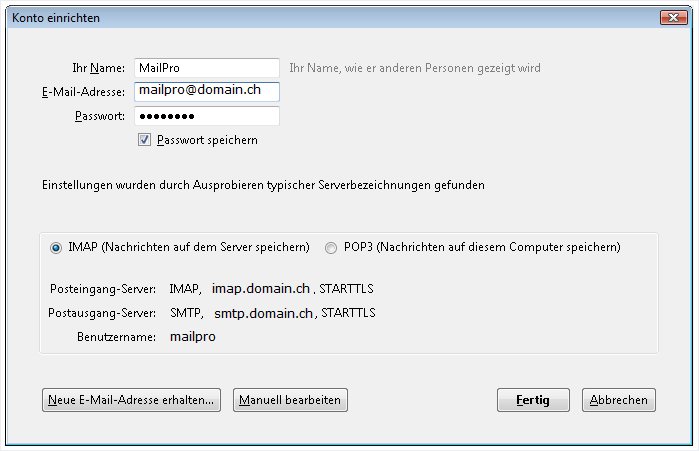
4. Manuelle Server-Einstellungen eintragen
Die Werte «Ihr Name», «E-Mail-Adresse» und «Passwort» können Sie belassen, sofern Sie diese im vorherigen Schritt korrekt eingegeben haben.
Ändern Sie im unteren Bereich folgende Einstellungen:
Posteingang-Server: Wählen Sie hier bitte «IMAP» als Kontotyp aus.
Server-Adresse: Der Posteingangsserver für MailPro lautet «mailpro.hoststar.ch».
Port: 143
SSL: STARTTLS
Authentifizierung: Passwort, normal
Postausgang-Server: SMTP
Server-Adresse: Der Postausgangsserver für MailPro lautet ebenfalls «mailpro.hoststar.ch».
Port: 465
SSL: SSL/TLS
Authentifizierung: Passwort, normal
Benutzername (Posteingang- und Postausgang-Server): Geben Sie die einzurichtende E-Mail-Adresse als Benutzernamen ein.
Klicken Sie anschliessend auf den Button «Fertig», um mit der Einrichtung fortzufahren.
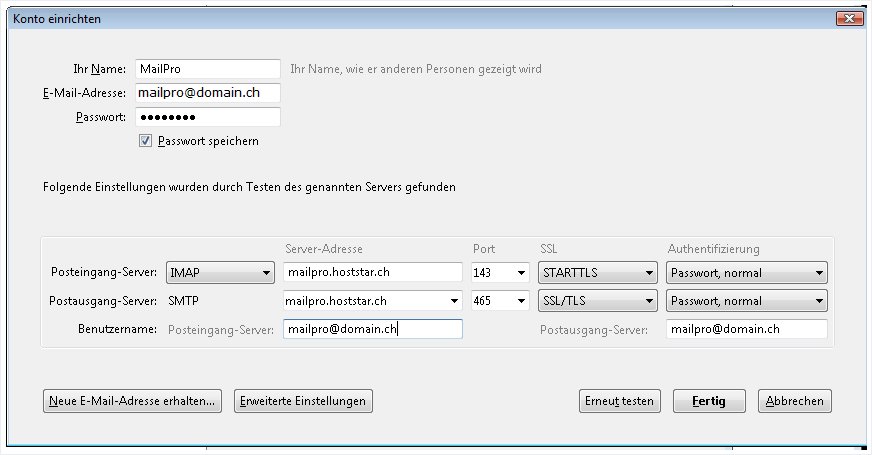
5. Sicherheits-Ausnahmeregel hinzufügen und Fertigstellen
Für die IMAP-Verbindung mit dem MailPro-Server mit STARTTLS über den Port 143 zu genehmigen, muss in Thunderbird eine «Sicherheits-Ausnahmeregel hinzugefügt» werden. Klicken Sie deshalb auf den Button «Sicherheits-Ausnahmeregel bestätigen».
Die Kommunikation zwischen MailPro-Server und Thunderbird verläuft nach dem Verbindungsaufbau verschlüsselt. Weitere Informationen zur SSL/TLS-Verschlüsselung bei E-Mails finden Sie hier.
Die Einrichtung des MailPro-Kontos für die Verwendung von E-Mails ist nun fertiggestellt.
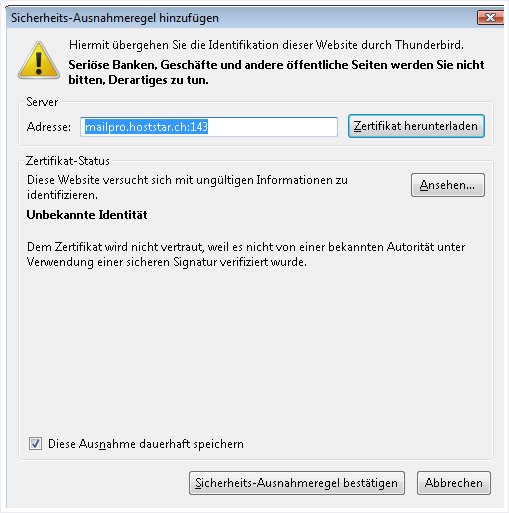
6. Kalender einrichten mit Thunderbird-Plugin «Lightning»
Um den Kalender Ihres MailPro-Kontos in Mozilla Thunderbird einzubinden, benötigen Sie das von Mozilla entwickelte Plugin «Lightning».
Falls Sie dieses noch nicht installiert haben, klicken Sie im Hauptmenü von Thunderbird auf «Add-ons».
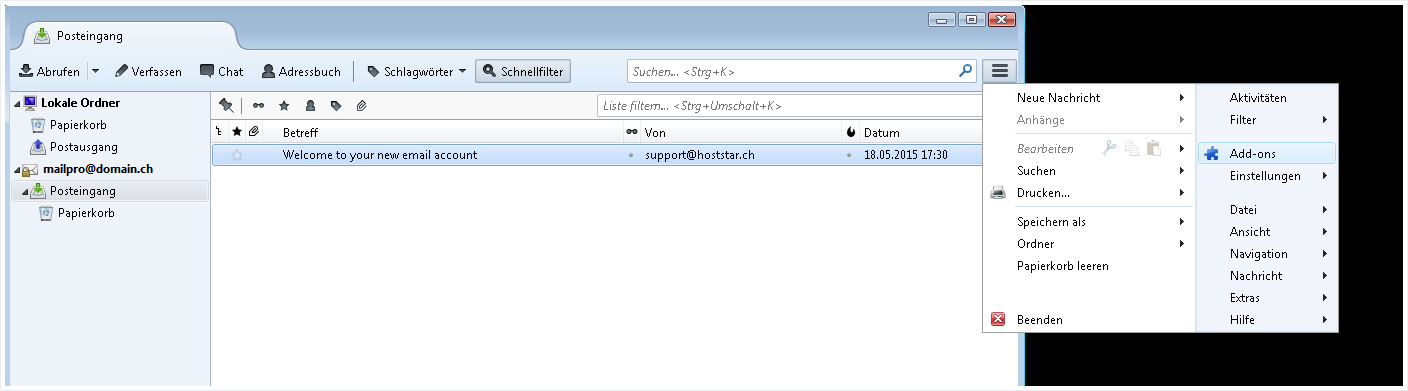
7. Add-ons suchen
Geben Sie im Suchfeld oben rechts, im Abschnitt «Suchen», den Begriff «Lightning» ein und klicken Sie anschliessend beim Plugin «Lightning» den Button «Installieren».
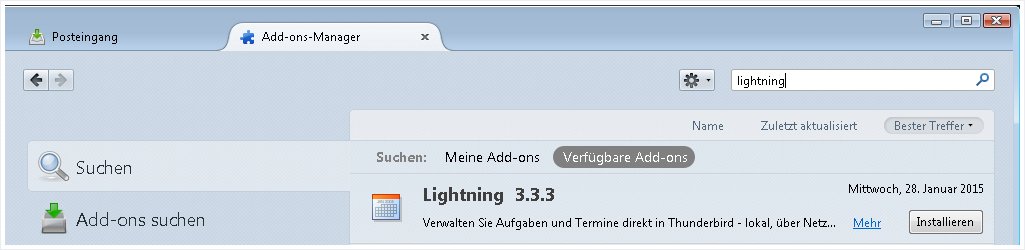
8. Thunderbird neu starten
Nach der Installation von «Lightning» muss Mozilla Thunderbird neu gestartet werden. Klicken Sie hierzu auf den Link «Jetzt neu starten».
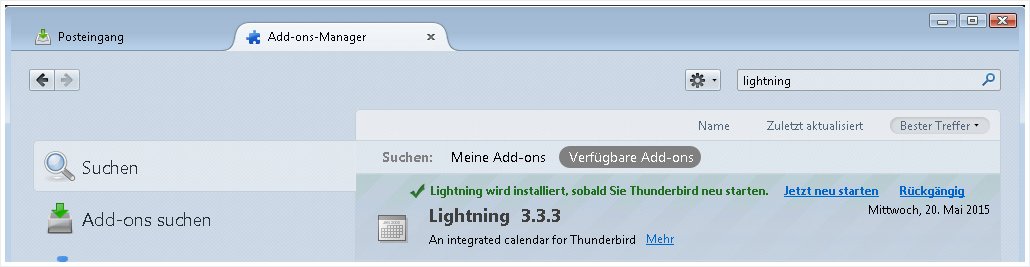
9. Kalender-Tab öffnen
Wechseln Sie nach dem Neustart von Mozilla Thunderbird in den Kalender. Klicken Sie dazu, beispielsweise oben rechts, auf den Button «Zum Kalender-Tab wechseln» (Icon mit Kalenderansicht).

10. Neuer Kalender
Um den MailPro-Kalender im Kalender-Tab von Mozilla Thunderbird hinzuzufügen, rechtsklicken Sie auf den standardmässigen Kalender «Privat» und wählen Sie «Neuer Kalender…» aus.
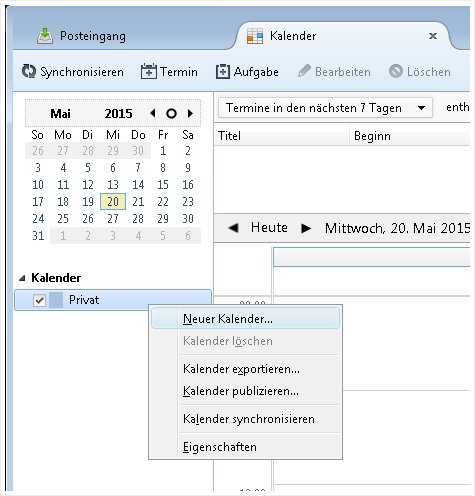
11. Ort des Kalenders
Im sich nun öffnenden Dialog wird der Ort des hinzuzufügenden Kalenders abgefragt. Wählen Sie «Im Netzwerk» aus und klicken Sie auf «Weiter».
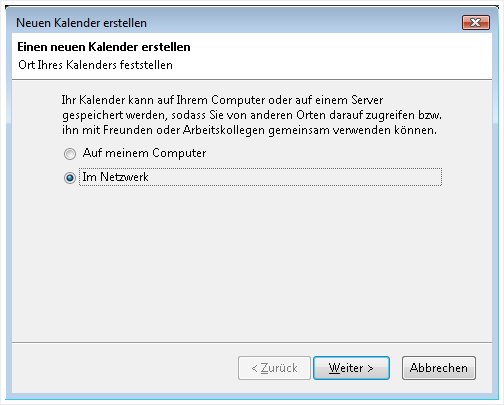
12. Kalender-Adresse eingeben
Nun können Sie das Format des Kalenders festlegen. Für den MailPro-Kalender wählen Sie «CalDAV» aus.
Die korrekte Adresse (URL) Ihres CalDav-Kalenders aus MailPro setzt sich wie folgt zusammen:
Ohne SSL: http://mailpro.hoststar.ch:8008/calendars/<E-Mail-Adresse>/calendar/<Kalendername>
Mit SSL: https://mailpro.hoststar.ch:8443/calendars/<E-Mail-Adresse>/calendar/<Kalendername>
Wie Sie die korrekte Adresse eines anderen MailPro-Kalenders herausfinden können, ist hier näher beschrieben.
Wählen Sie «Offline-Unterstützung» nur aus, wenn Sie den Kalender auch ohne aktive Internetverbindung verwenden möchten.
Klicken Sie anschliessend auf «Weiter».
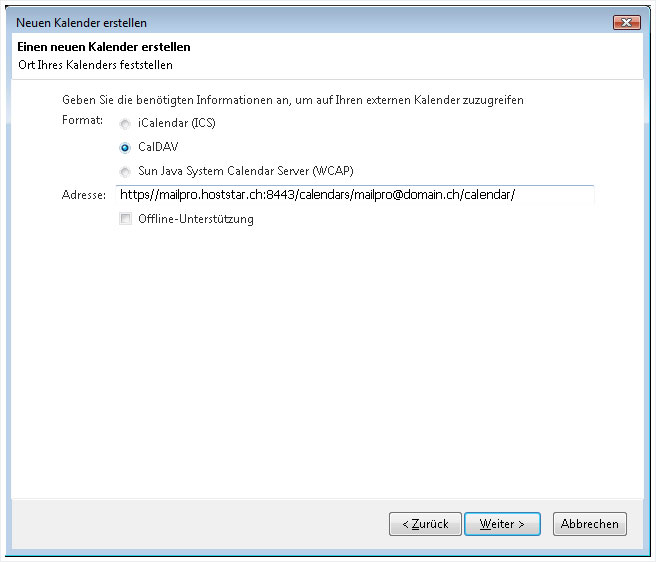
13. Kalender anpassen
Nun können Sie dem neu hinzuzufügenden MailPro-Kalender einen eindeutigen Namen und eine Farbe geben, damit Sie diesen innerhalb von Thunderbird von anderen Kalendern unterscheiden können. Wählen Sie ausserdem aus, ob Erinnerungen von Terminen des Kalenders angezeigt werden sollen und zu welcher E-Mail-Adresse der Kalender gehört. Sinnvollerweise wählen Sie die zuvor konfigurierte E-Mail-Adresse Ihres MailPro-Kontos.
Klicken Sie anschliessend auf «Weiter»
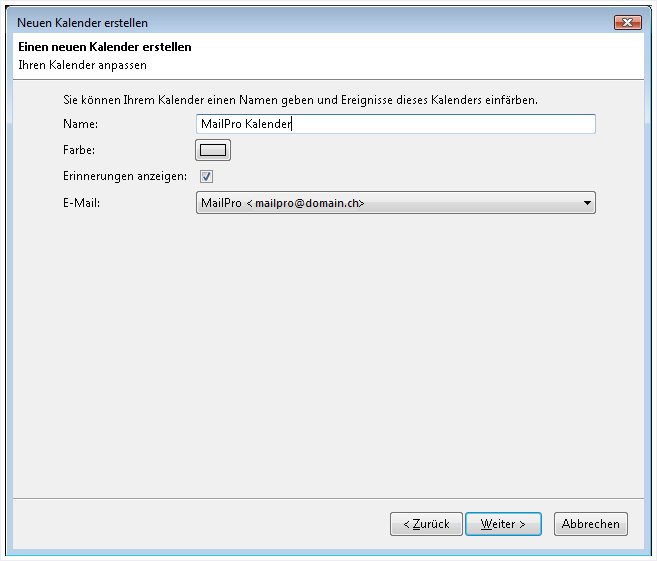
14. Zugangsdaten eingeben
Nun wird die erste Verbindung mit dem Server gestartet. Um auf Ihren MailPro-Kalender zuzugreifen, müssen Ihre dazugehörigen Zugangsdaten eingegeben werden. Geben Sie hierfür wiederum die E-Mail-Adresse Ihres MailPro-Kontos und das dazugehörige Passwort ein. Damit Sie diese Informationen nicht bei jeder Verbindung neu eingeben müssen, aktivieren Sie die Option «Den Passwort-Manager benutzen, um dieses Passwort zu speichern.» und klicken Sie auf «OK». Beenden Sie den Dialog mit einem Klick auf «Fertigstellen».
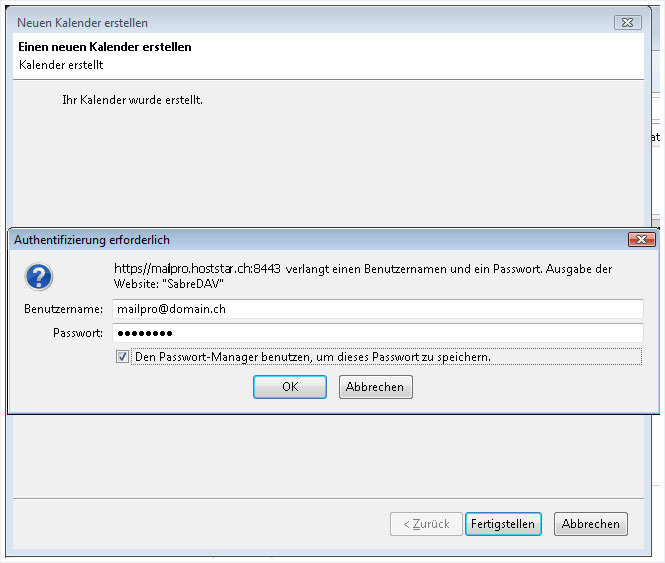
15. Kalender-Einrichtung fertiggestellt
Ihr MailPro-Kalender ist in Mozilla Thunderbird nun korrekt eingerichtet. Termine im Kalender der Groupware-Funktionen von MailPro werden nun beidseitig mit dem eingerichteten Kalender in Mozilla Thunderbird synchronisiert.