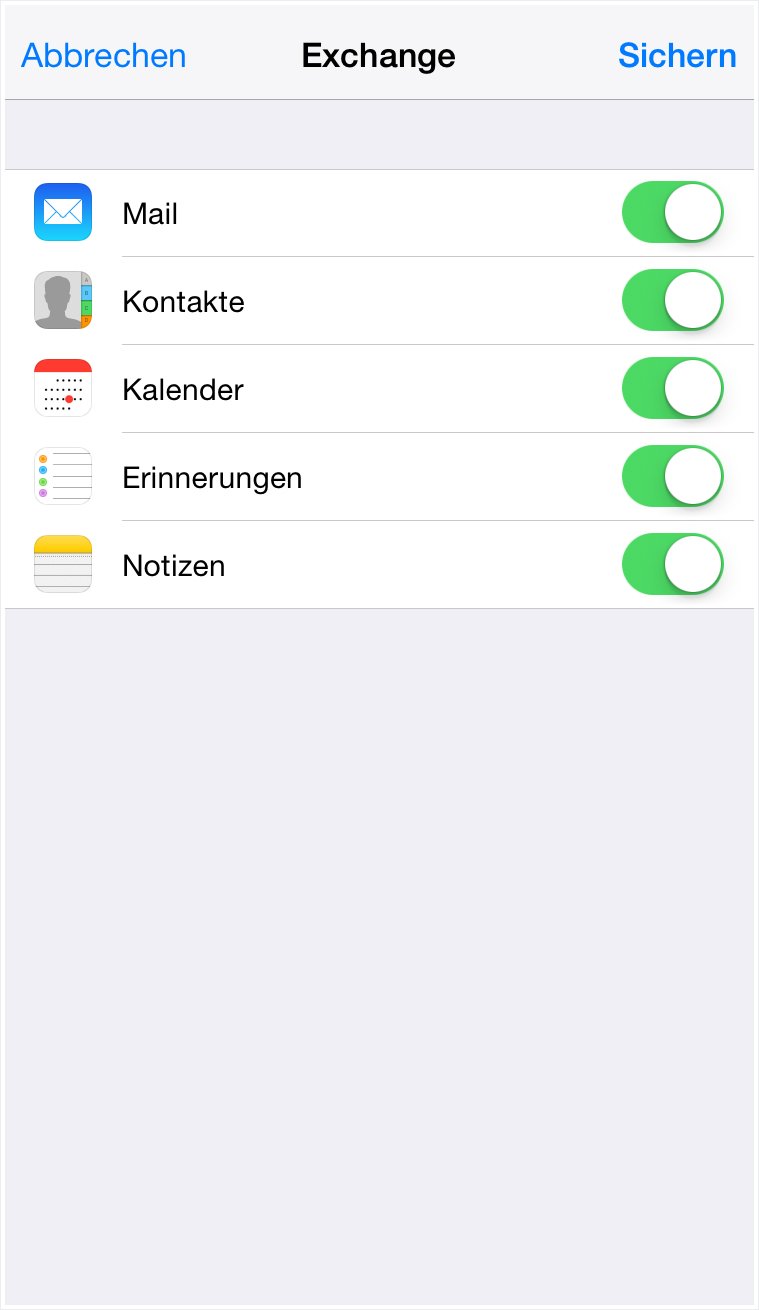iOS - Einrichtung & Synchronisation
Um von den Funktionen Push-E-Mails, Kalender-, Kontakte- und Aufgabensynchronisation von MailPro auf Ihrem iOS-Gerät (iPhone und iPad) zu profitieren, können Sie dieses wie folgt einrichten. Bitte beachten Sie, dass die Screenshots auf der linken Seite je nach Gerät und iOS-Version von Ihrer Ansicht variieren können.
1. Account hinzufügen
Bitte wählen Sie auf Ihrem iOS-Gerät die App «Einstellungen» aus.
Wählen Sie «Mail, Kontakte, Kalender».
Gehen Sie im erschienenen Menü auf den Eintrag «Account hinzufügen…», um einen neuen Account zu erstellen.
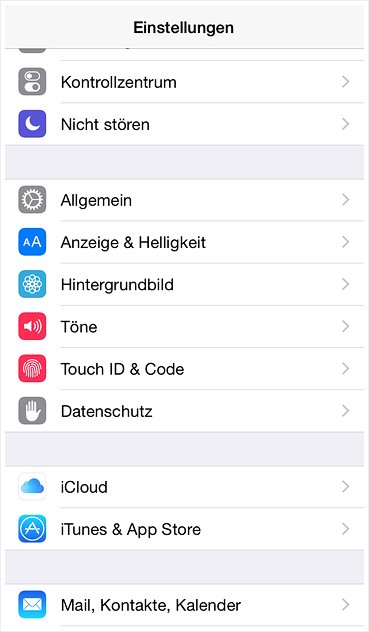
2. Account-Typ auswählen
Wählen Sie «Exchange» als Account-Typ aus.
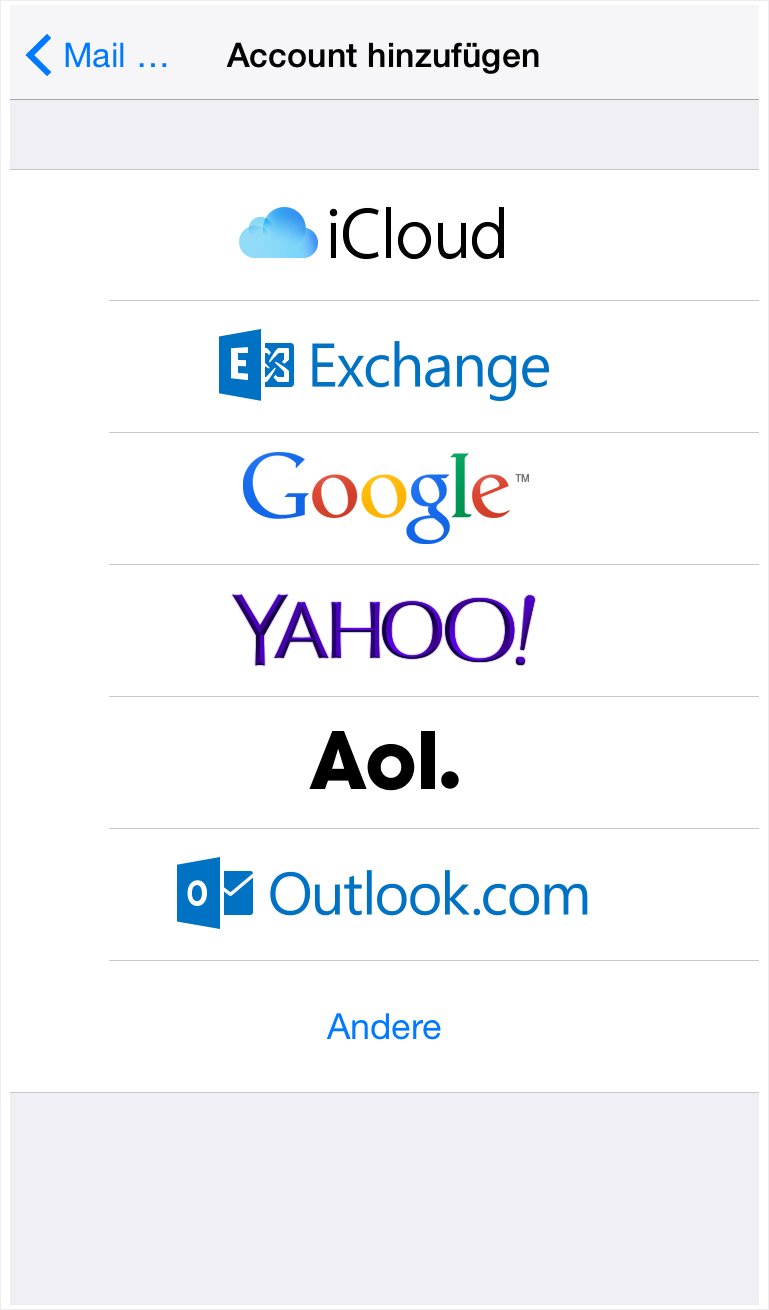
3. Zugangsdaten eingeben
Geben Sie bitte die erforderlichen Werte ein.
E-Mail: Geben Sie die einzurichtende MailPro-E-Mail-Adresse ein. Falls Sie nicht sicher sind, ob die Adresse auf dem Server bereits eingerichtet ist, prüfen Sie die MailPro-Konfiguration im My Panel.
Passwort: Das Kennwort, welches Sie für die jeweilige MailPro-E-Mail-Adresse im My Panel vergeben haben. Falls Ihnen das Kennwort nicht bekannt ist, benutzen Sie bitte unsere Anleitung Adresse ändern / löschen.
Beschreibung: Die Beschreibung des Kontos kann frei gewählt werden.
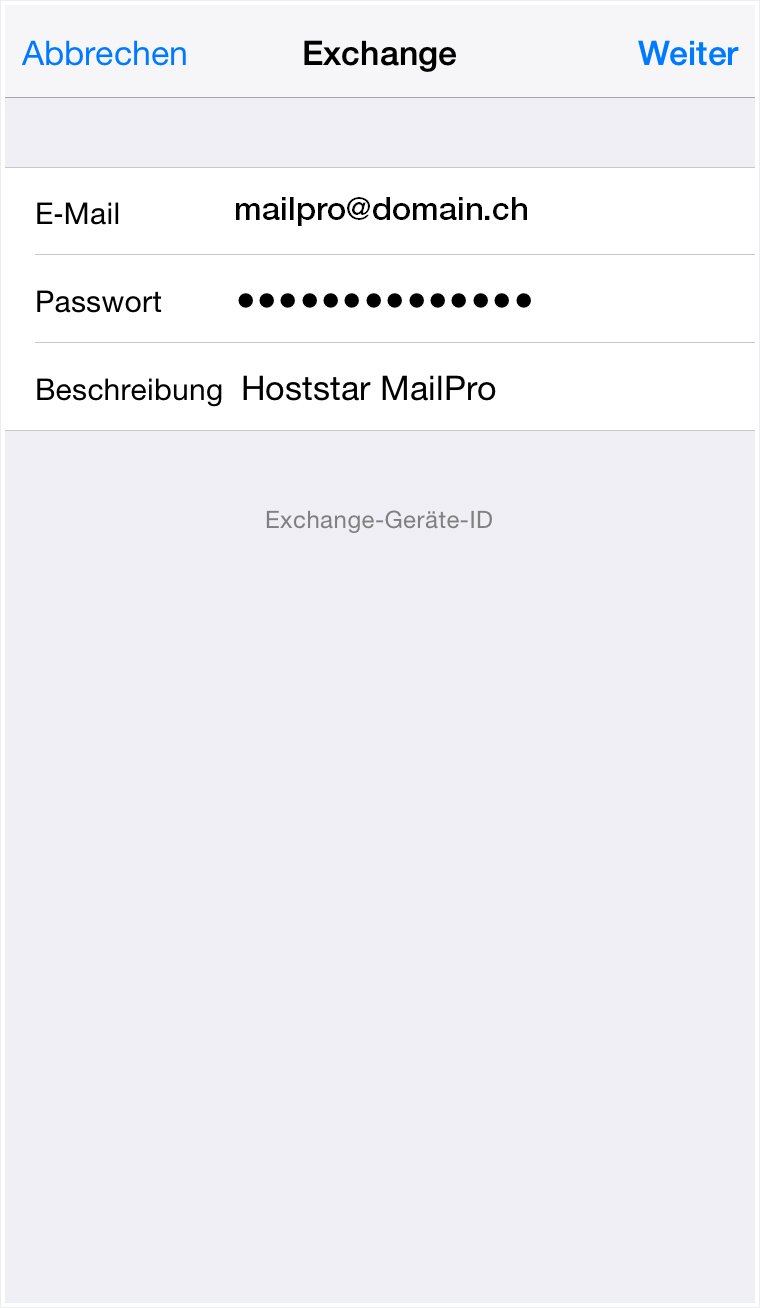
4. Warnung Serveridentität ignorieren
Ihr iOS-Gerät wird versuchen, die automatischen Einstellungen für das MailPro-Konto selbständig vom Server Ihres Hostings herunterzuladen.
Da sich der MailPro-Server jedoch unter der Adresse mailpro.hoststar.ch befindet und dabei eine gesicherte Verbindung mit dem SSL-Zertifikat *.hoststar.ch aufgebaut wird, wird eine Warnung bezüglich dieser Abweichung ausgegeben. Die korrekten Einstellungen werden im nächsten Schritt manuell eingegeben, womit hier «Fortfahren» ausgewählt werden kann.
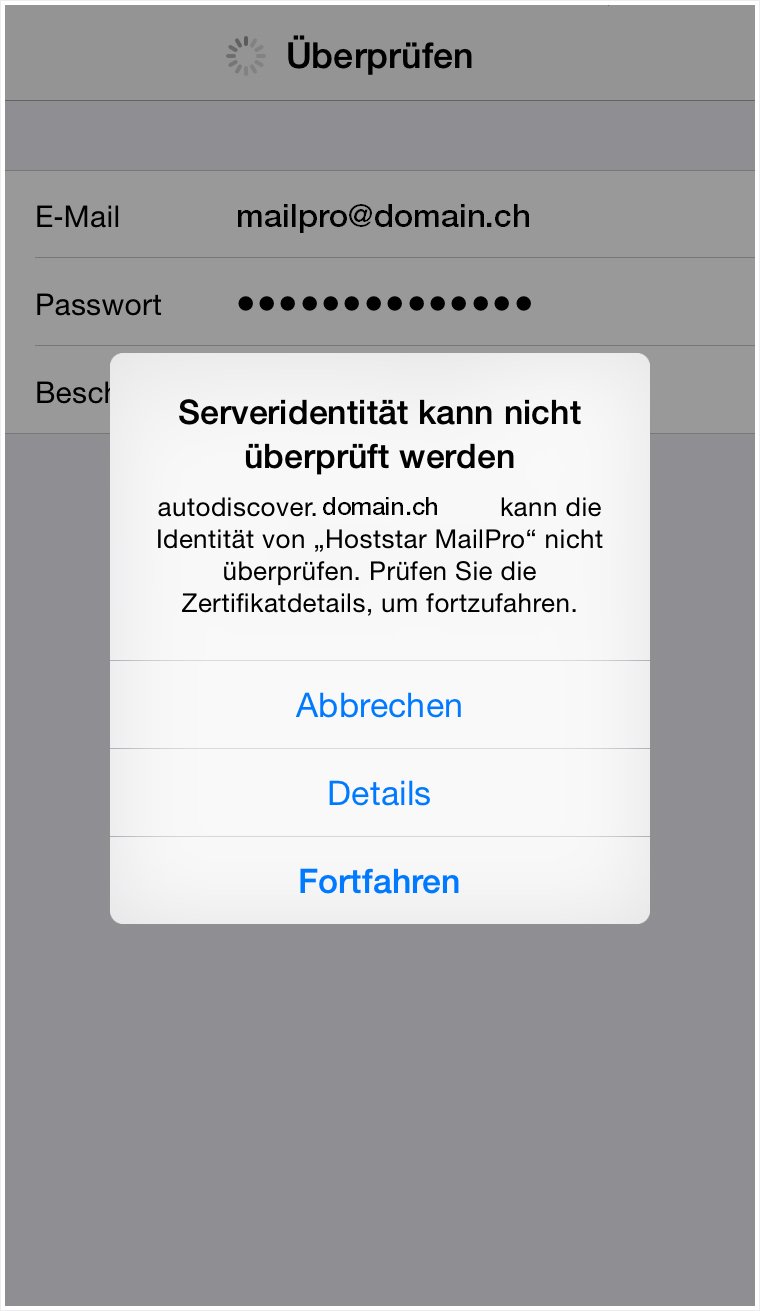
5. Einstellungen für den MailPro-Server manuell anpassen
Sie haben nun die Möglichkeit die Einstellungen, um den MailPro-Server erreichen zu können, manuell anzupassen.
Geben Sie folgende Werte ein:
E-Mail: Geben Sie die einzurichtende MailPro-E-Mail-Adresse ein. Falls Sie nicht sicher sind, ob die Adresse auf dem Server bereits eingerichtet ist, prüfen Sie die MailPro-Konfiguration im My Panel.
Server: mailpro.hoststar.ch
Domain: Leer lassen oder Ihre Domain (ohne www.) eingeben.
Benutzername: Ihre MailPro-E-Mail-Adresse, identisch mit dem Feld «E-Mail».
Passwort: Das Kennwort, welches Sie für die jeweilige MailPro-E-Mail-Adresse im My Panel vergeben haben. Falls Ihnen das Kennwort nicht bekannt ist, benutzen Sie bitte unsere Anleitung Adresse ändern / löschen.
Beschreibung: Die Beschreibung des Kontos kann frei gewählt werden.
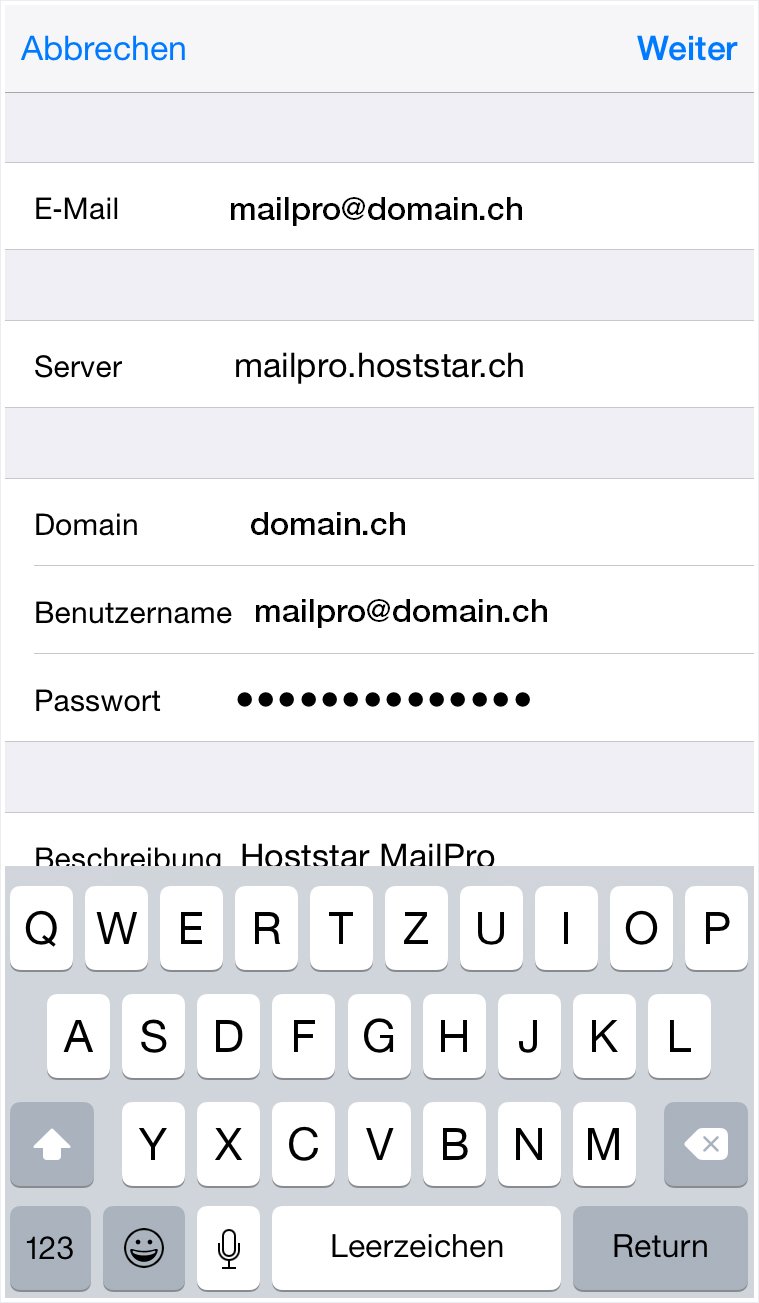
6. Zu synchronisierende Elemente wählen
Wählen Sie diejenigen Elemente ab, welche nicht mit MailPro synchronisiert werden sollen.
Standardmässig werden E-Mails, Kontakte, Kalender, Erinnerungen (Aufgaben) und Notizen mit MailPro synchronisiert.
Wählen Sie «Sichern», um die Einrichtung Ihrer MailPro-E-Mail-Adresse auf Ihrem iOS-Gerät abzuschliessen.