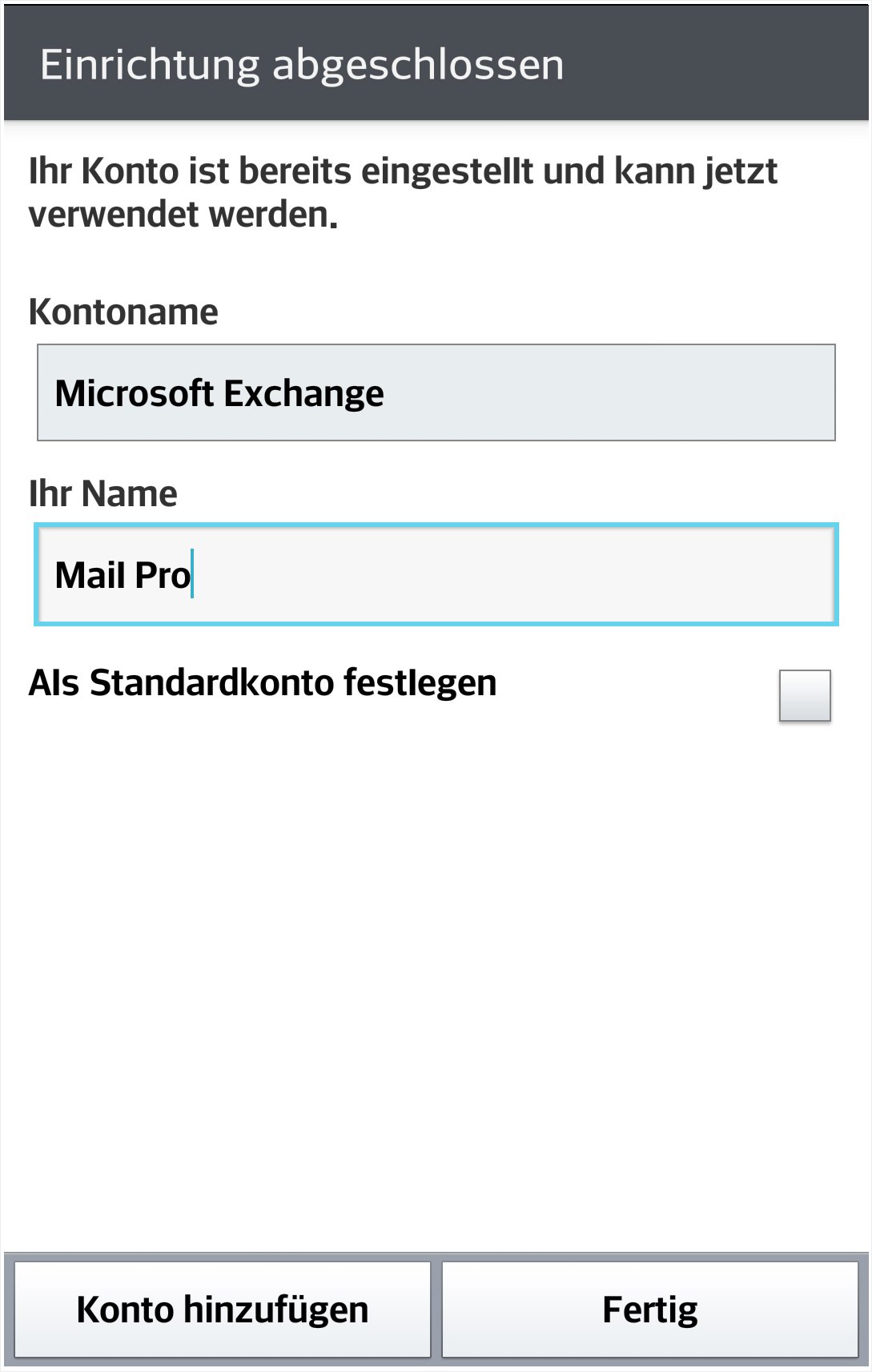Android – Einrichtung & Synchronisation
Um von den Funktionen Push-E-Mails, Kalender-, Kontakte- und Aufgabensynchronisation von MailPro auf Ihrem Android-Gerät zu profitieren, können Sie dieses wie folgt einrichten. Bitte beachten Sie, dass die Screenshots auf der linken Seite, die Anordnung der Felder und die einzelnen Schritte der Einstellungen an sich, je nach Geräte-Hersteller und Android-Version, von Ihrer Ansicht variieren können.
1. Starten
Gehen Sie auf Ihrem Android-Gerät in die «Einstellungen». In der Regel finden Sie eine Verknüpfung im Hauptmenü.
Wählen Sie den Punkt «Konten & Synchronisation». Diese Bezeichnung kann je nach Geräte-Hersteller und Android-Version abweichen.
Wählen Sie als Kontentyp «Microsoft Exchange» aus.
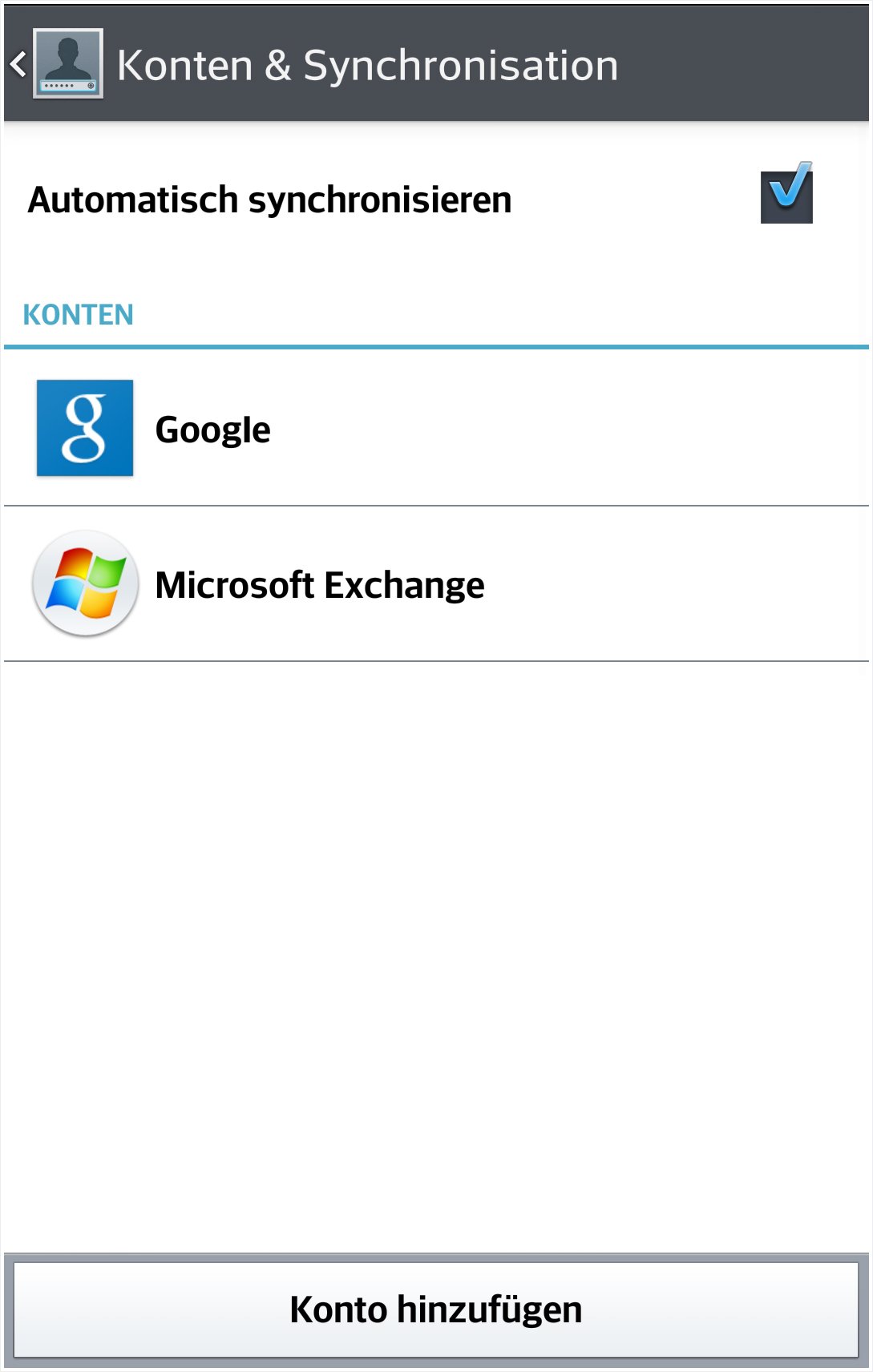
2. Konto hinzufügen
Je nach Geräte-Hersteller und Android-Version werden Sie nun in die Mail-App Ihres Gerätes weitergeleitet.
Hier haben Sie die Möglichkeit ein Konto hinzuzufügen. Wählen Sie diese aus.
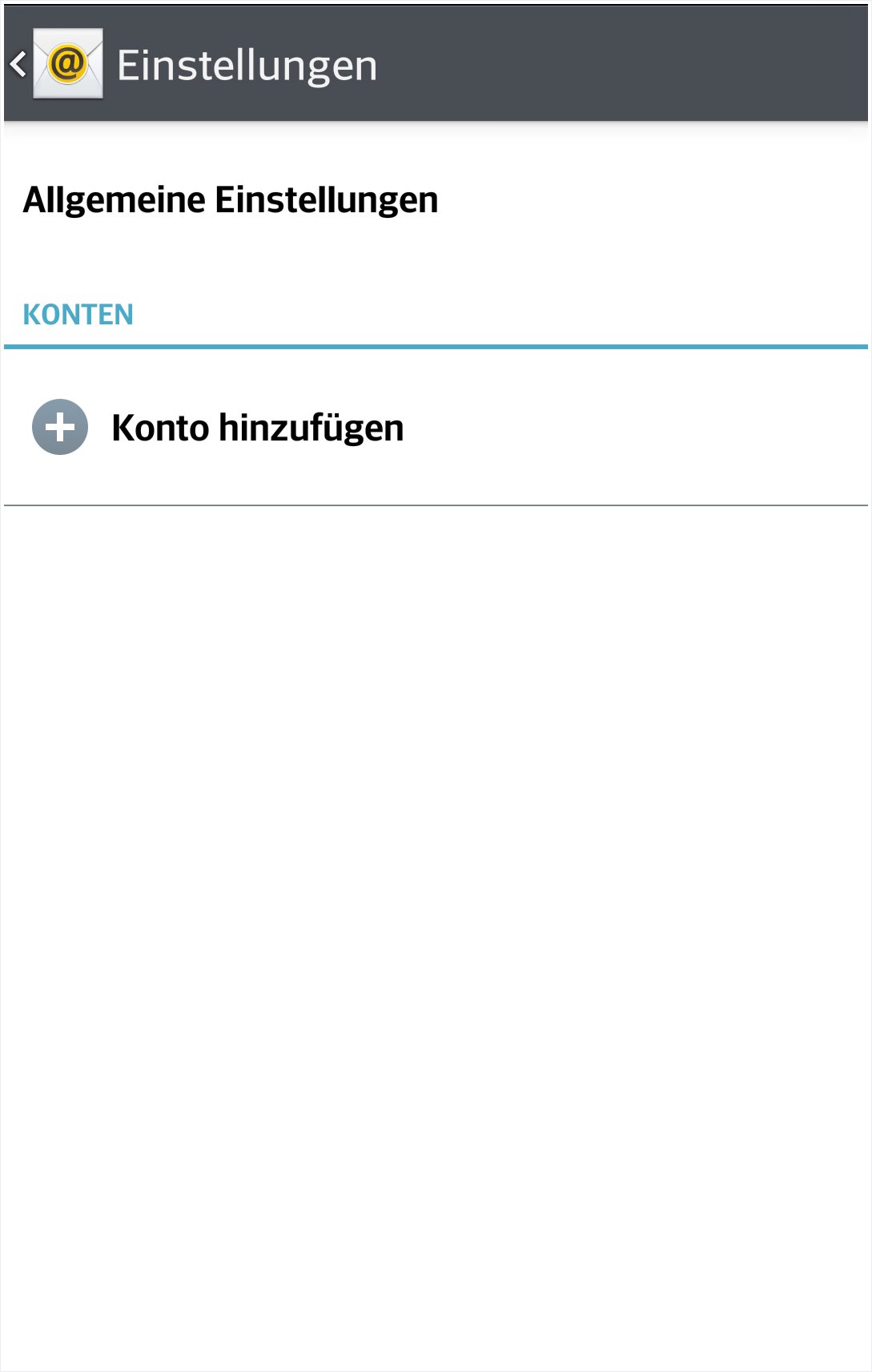
3. Kontentyp «Microsoft Exchange»
Je nach Geräte-Hersteller und Android-Version werden Sie nun nochmals gefragt, welchen Kontentyp bzw. Provider Sie verwenden möchten.
Wählen Sie «Microsoft Exchange» aus.
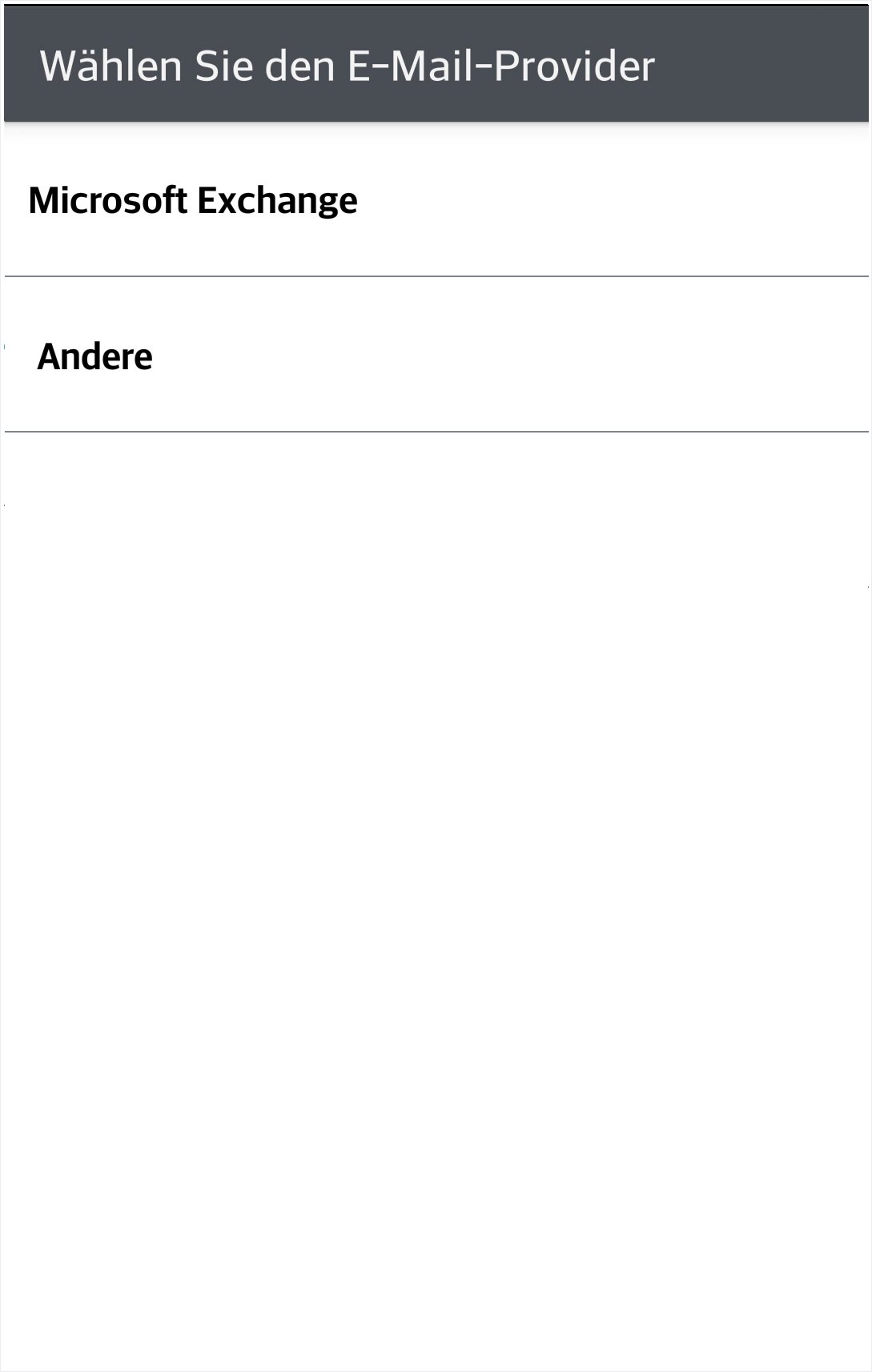
4. Zugangsdaten eingeben
Geben Sie bitte die erforderlichen Werte ein.
E-Mail: Geben Sie die einzurichtende MailPro-E-Mail-Adresse ein. Falls Sie nicht sicher sind, ob die Adresse auf dem Server bereits eingerichtet ist, prüfen Sie die MailPro-Konfiguration im My Panel.
Passwort: Das Kennwort, welches Sie für die jeweilige MailPro-E-Mail-Adresse im My Panel vergeben haben. Falls Ihnen das Kennwort nicht bekannt ist, benutzen Sie bitte unsere Anleitung Adresse ändern / löschen.
Wählen Sie die «Manuelle Einrichtung» aus, damit die korrekten Einstellungen für MailPro eingegeben werden können.
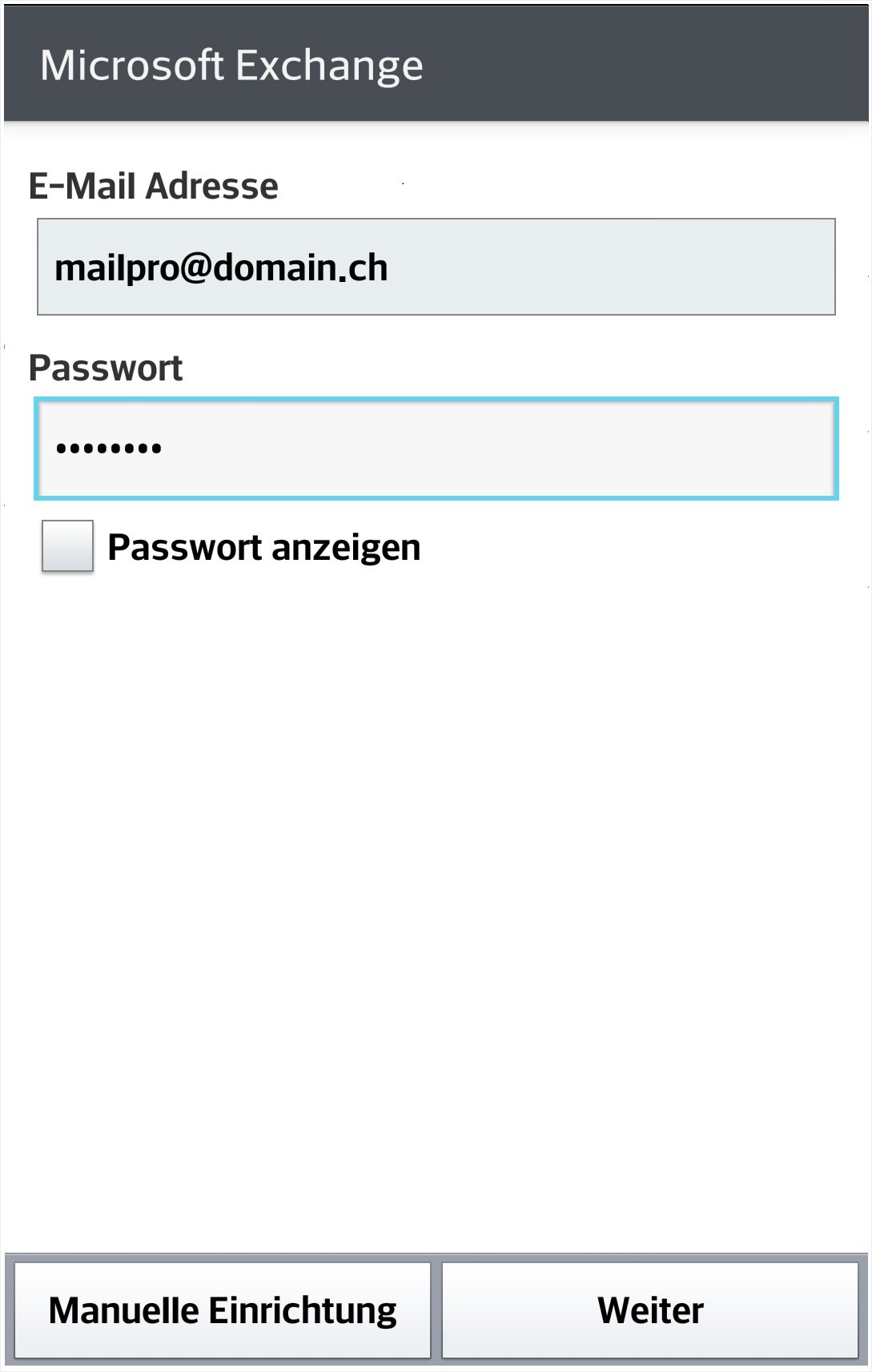
5. Einstellungen für den MailPro-Server eingeben
Sie haben nun die Möglichkeit die Einstellungen, um den MailPro-Server erreichen zu können, einzugeben.
Geben Sie folgende Werte ein:
Server-Adresse: mailpro.hoststar.ch
Domäne: Leer lassen.
Nutzername: Ihre MailPro-E-Mail-Adresse.
Passwort: Das Kennwort, welches Sie für die jeweilige MailPro-E-Mail-Adresse im My Panel vergeben haben. Falls Ihnen das Kennwort nicht bekannt ist, benutzen Sie bitte unsere Anleitung Adresse ändern / löschen.
SSL verwenden: Aktivieren, um die Kommunikation zwischen Gerät und Server zu verschlüsseln.
Client-Zertifikat: Keine
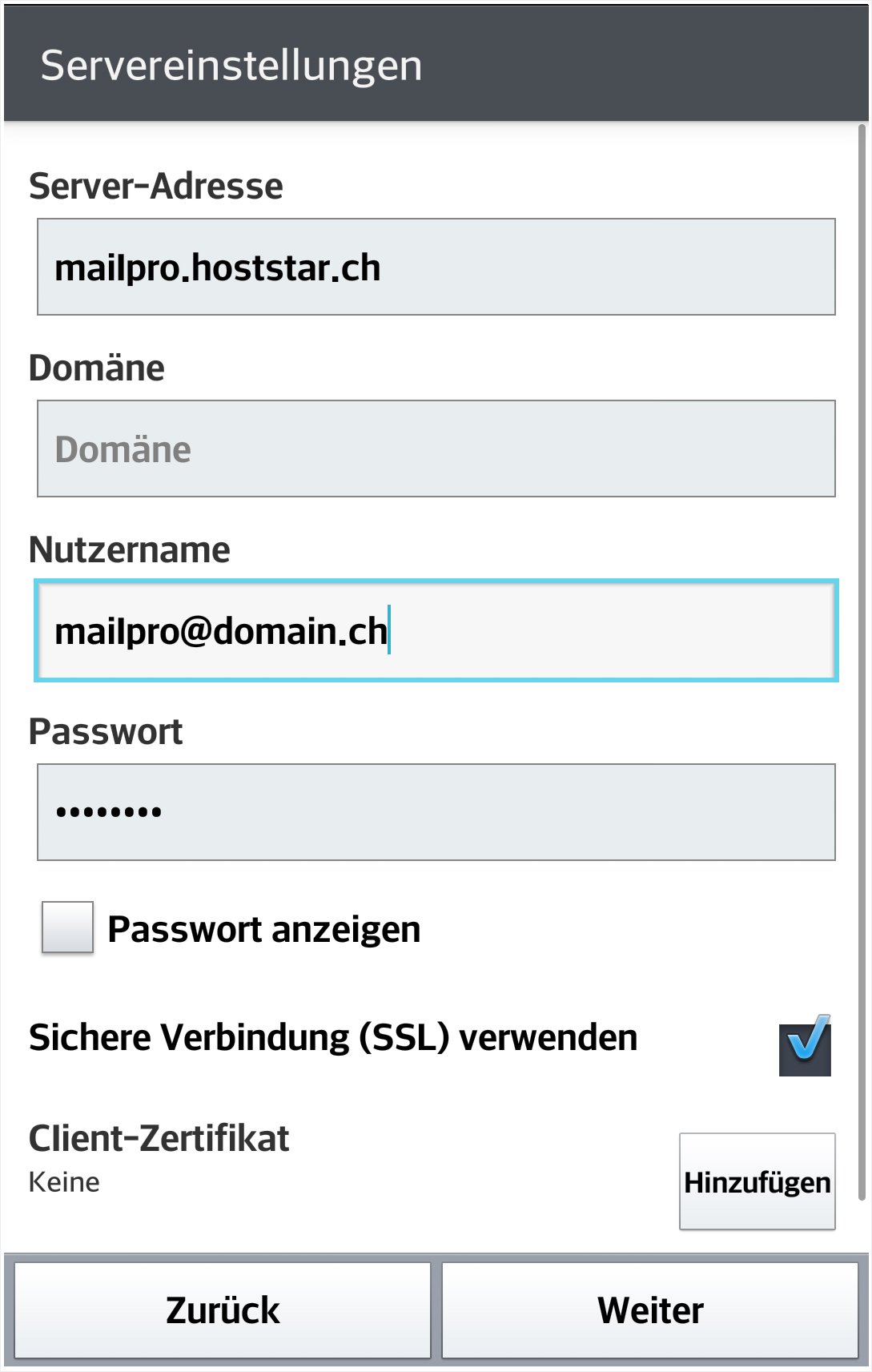
6. Einstellungen testen
Klicken Sie auf «Weiter», um die eingegebenen Einstellungen am MailPro-Server zu testen.
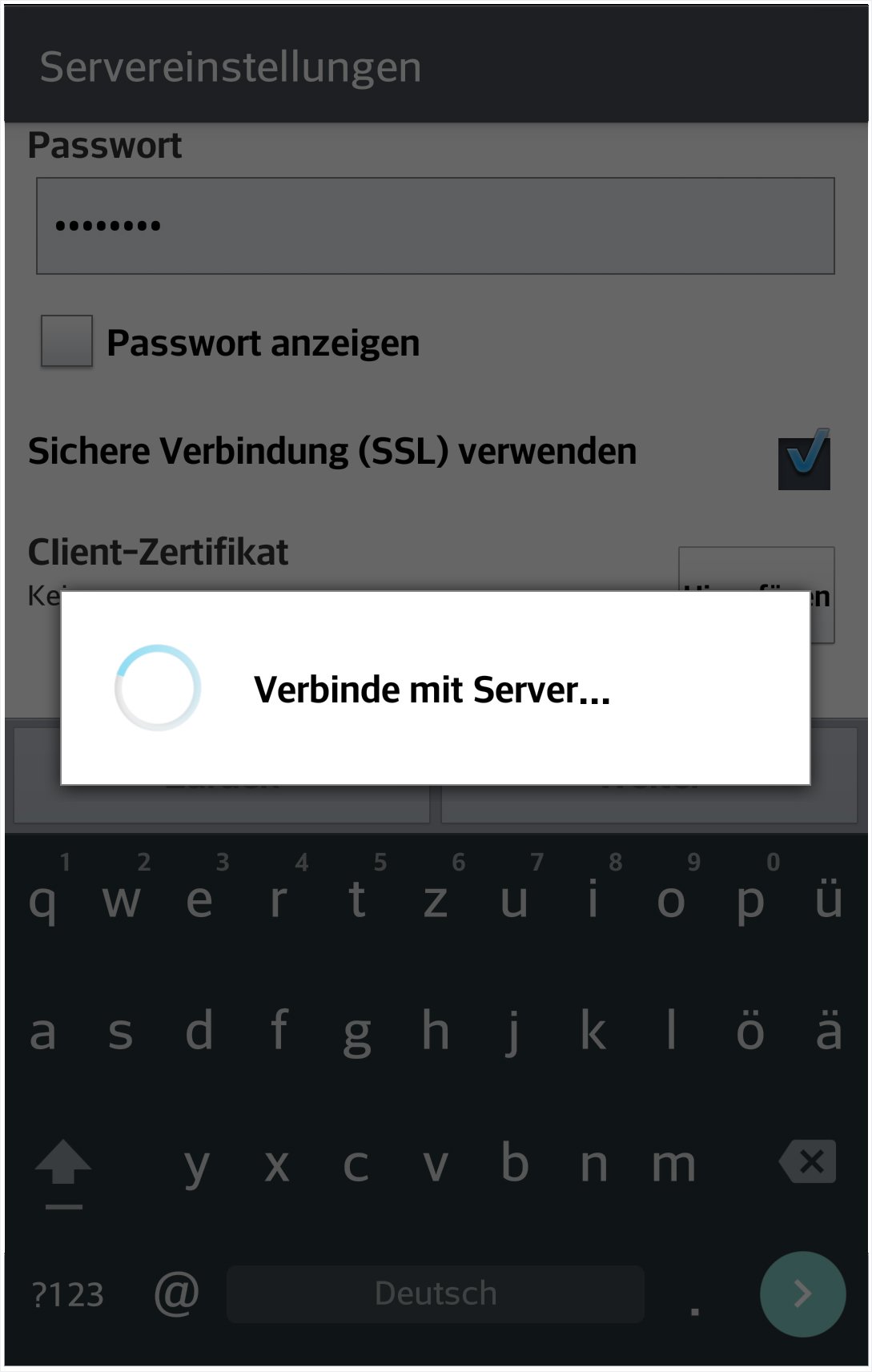
7. Zu synchronisierende Elemente wählen
Wählen Sie diejenigen Elemente ab, welche nicht mit MailPro synchronisiert werden sollen.
Standardmässig werden E-Mails, Kontakte und der Kalender mit MailPro synchronisiert.
Legen Sie die Regelmässigkeit der Synchronisation fest. Ein grosser Vorteil bietet die Regelmässigkeit «Push». Hierbei erhalten Sie neue E-Mails sofort auf Ihrem Android-Gerät.
Legen Sie fest, wie viele Tage zurück E-Mails vom MailPro-Server auf Ihrem Android-Gerät heruntergeladen werden sollen.
Wählen Sie «Weiter», um die Einrichtung Ihrer MailPro-E-Mail-Adresse auf Ihrem Android-Gerät abzuschliessen.
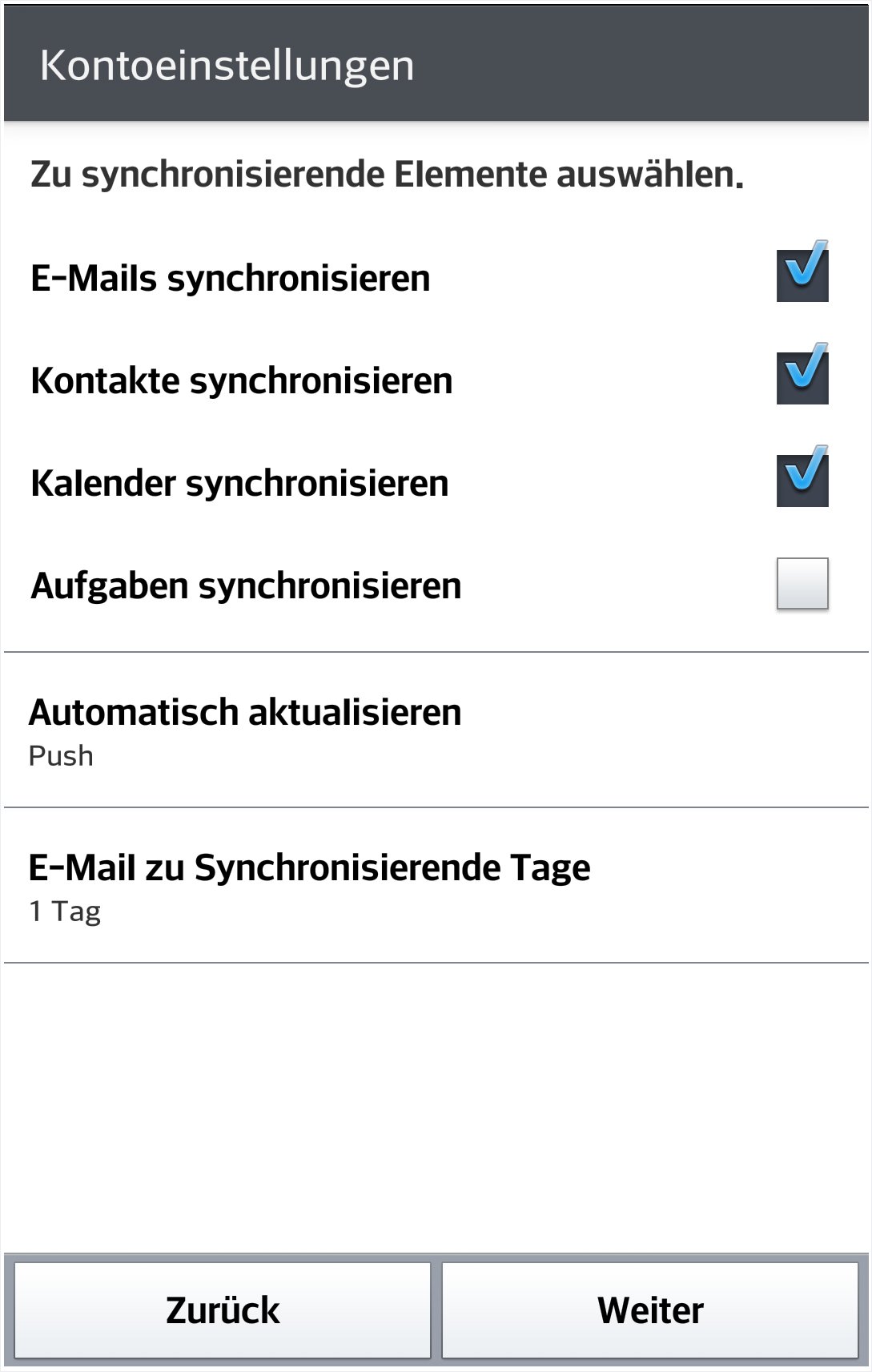
8. Einrichtung abschliessen
Definieren Sie einen frei wählbaren Kontonamen, um das eingerichtete Konto auf Ihrem Android-Gerät eindeutig zu bezeichnen.
Geben Sie Ihren Namen ein. Diese Eingabe wird dafür benutzt, den Absendernamen bei versendeten E-Mails auszufüllen. Normalerweise wird hierbei der Vor- und Nachname und/oder Firmenname verwendet.
Legen Sie fest, ob Sie das soeben eingerichtete Konto als Standardkonto verwenden möchten. Wenn Sie eine neue E-Mail schreiben, wird diese standardmässig von diesem Konto aus versendet.
Die Einrichtung Ihres MailPro-Kontos auf Ihrem Android-Gerät ist nun abgeschlossen.