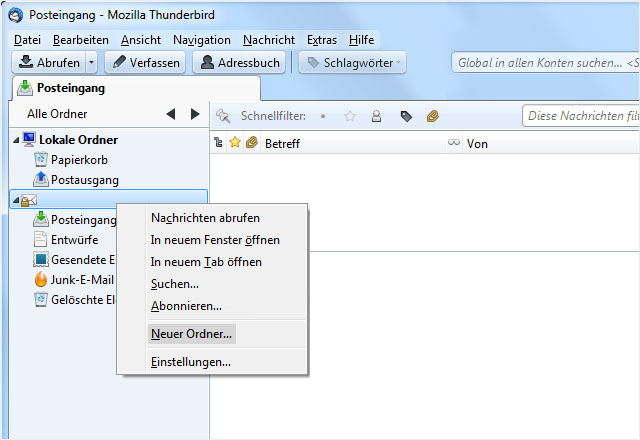Weitere - Mozilla Thunderbird (ab Version 3)
Wenn Sie im My Panel die E-Mail-Adresse eingerichtet haben, können Sie diese anschliessend in Mozilla Thunderbird hinzufügen. Gehen Sie dazu wie folgt vor:
1. Starten
Klicken Sie auf «Extras» → «Konten-Einstellungen».
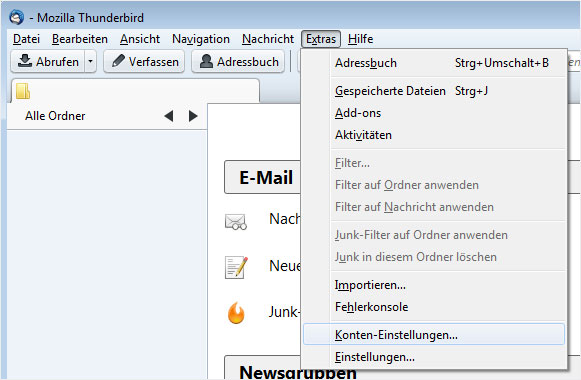
2. Konto hinzufügen
Klicken Sie auf «Konten-Aktionen» → «E-Mail-Konto hinzufügen...».
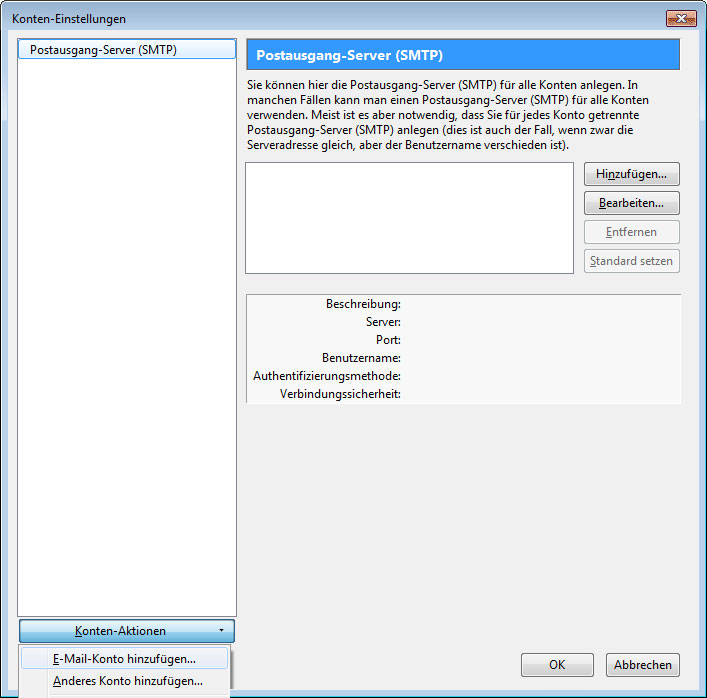
3. Daten eintragen
Ihr Name: Geben Sie hier bspw. Ihren Vor- und Nachnamen oder den Firmennamen ein. (Diese Bezeichnung ist frei wählbar.)
E-Mail-Adresse: Geben Sie die einzurichtende E-Mail-Adresse ein.
Passwort: Das Kennwort, welches Sie für die einzurichtende E-Mail-Adresse im My Panel vergeben haben. Falls Ihnen das Kennwort nicht bekannt ist, benutzen Sie bitte unsere Anleitung E-Mail-Passwort ändern.
Passwort speichern: Aktivieren Sie diese Option, wenn das Passwort gespeichert werden soll (empfohlen), damit Sie es nicht bei jedem Abruf neu eingeben müssen.
Klicken Sie anschliessend auf «Weiter».
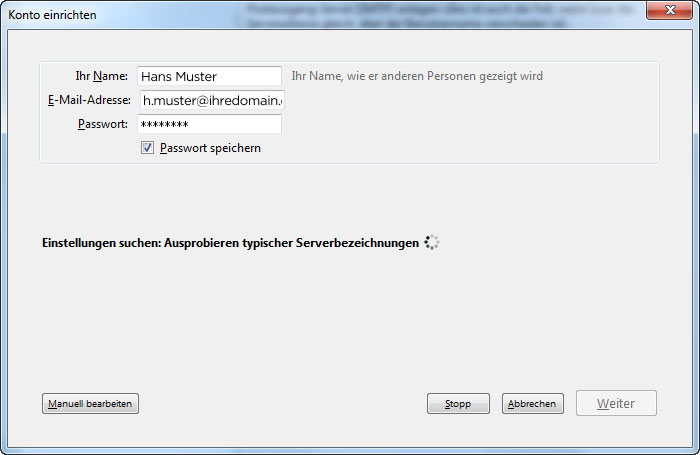
4. Automatische Konfiguration
Thunderbird versucht nun automatisch die passenden Server-Einstellungen zu finden. Es werden Ihnen der Posteingangsserver sowie der Postausgangsserver automatisch hinterlegt. Wenn die Daten korrekt sind, klicken Sie auf «Konto erstellen» und fahren Sie bei Punkt 6 weiter.
Wenn die automatische Konfiguration nicht durchgeführt werden konnte, fahren Sie bei Punkt 5 weiter.
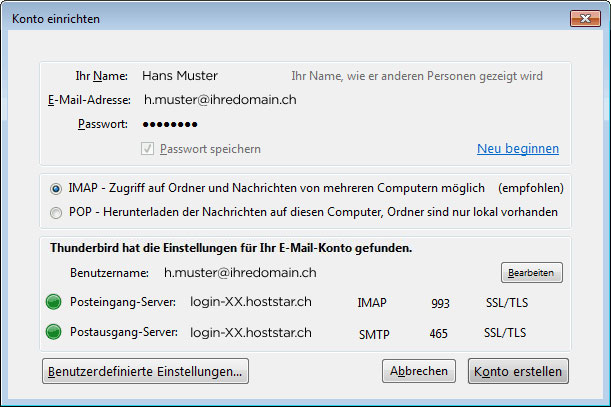
5. Manuelle Server-Einstellungen
Sollte Thunderbird die automatische Konfiguration nicht durchführen können, müssen die vorgeschlagenen Werte manuell angepasst werden. Klicken Sie dazu auf «Manuell bearbeiten».
Posteingang-Server: Wählen Sie «POP3» oder «IMAP» aus. Wir empfehlen Ihnen die E-Mails mit IMAP abzurufen, da hier die E-Mails auf dem Server gespeichert bleiben. So haben Sie die Möglichkeit, auch von anderen Computern und mobilen Geräten aus die E-Mails zu lesen. Bei POP3 werden die E-Mails nach dem Herunterladen auf den Computer auf dem Server gelöscht.
Geben Sie für den Posteingang-Server die «Server-Adresse» «lx#.hoststar.hosting» ein. (Der erste Buchstabe des Servernamens ist ein kleines «L» wie Linux. Ersetzen Sie «#» mit der «effektiven Servernummer Ihres Hostings».) So wird gewährleistet, dass das SSL-Zertifikat von «hoststar.ch» abgefragt wird und keine Zertifikatswarnung ausgegeben wird.
Der Port für den Posteingang-Server hängt vom ausgewählten Protokoll (POP3 oder IMAP) ab und davon, ob SSL aktiviert ist oder nicht. Wählen Sie je nach Konstellation folgenden Port aus:
- IMAP ohne SSL: 143
- IMAP mit SSL: 993
- POP3 ohne SSL: 110
- POP3 mit SSL: 995
Postausgang-Server: Geben Sie hier die gleiche Server-Adresse wie beim Posteingang-Server ein.
SSL: Geben Sie ohne SSL «587» ein, mit SSL «465».
Benutzername: Geben Sie für den «Posteingang-» und für den «Postausgang-Server» die einzurichtende E-Mail-Adresse als Benutzernamen ein.
Klicken Sie danach auf «Konto erstellen».
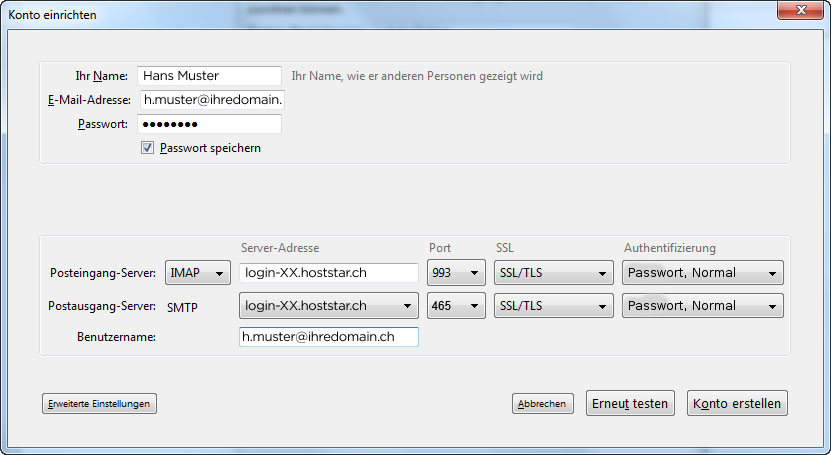
6. Abschluss
Schliessen Sie das Konto-Fenster durch einen Klick auf «OK». Die Einrichtung des E-Mail-Kontos ist damit abgeschlossen.
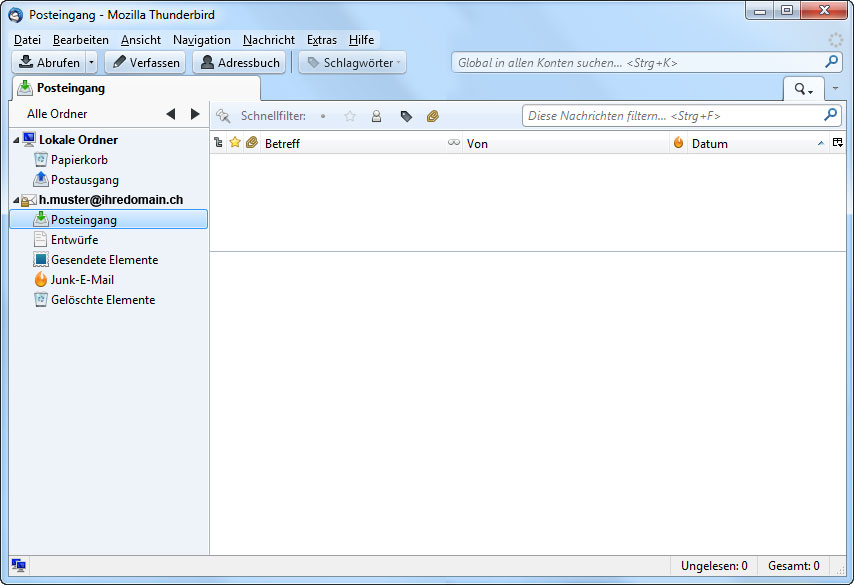
7. Erweiterte IMAP-Ordner-Einstellungen
Werden gesendete E-Mails, Entwürfe und gelöschte E-Mails auf dem Server nicht korrekt abgelegt, können Sie die korrekte Ordner-Zuordnung wie folgt festlegen:
Klicken Sie auf «Extras» → «Konten-Einstellungen».
Wählen Sie beim jeweiligen E-Mail-Konto den Punkt «Kopien & Ordner» aus.
In den verschiedenen Abschnitten können Sie nun die jeweiligen Ordner festlegen. Das Verzeichnis des Servers befindet sich unter dem Namen des E-Mail-Kontos, in der Regel unter der E-Mail-Adresse.
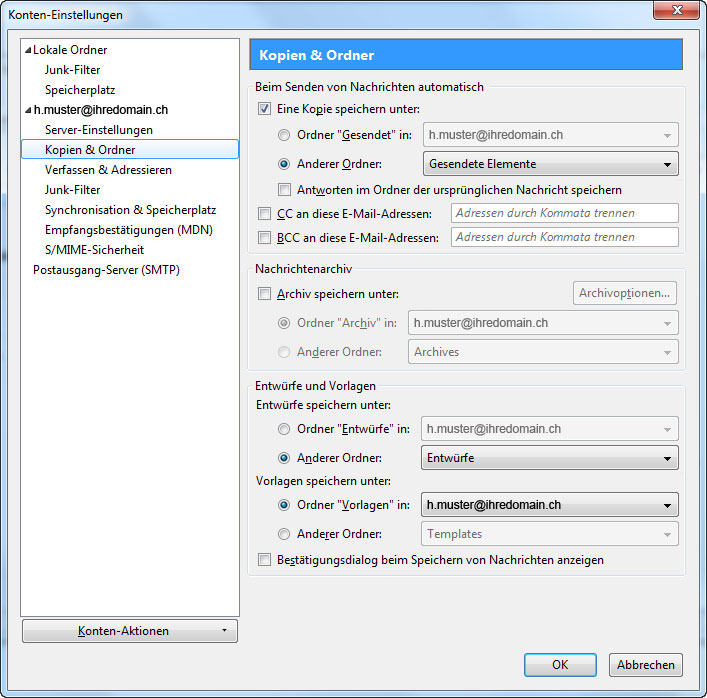
Falls Thunderbird eine Meldung ausgibt, dass ein bestimmtes Verzeichnis auf dem Server nicht gefunden werden kann, muss dieses manuell erstellt werden. Machen Sie dazu einen Rechtsklick auf das jeweilige E-Mail-Postfach in Thunderbird, wählen Sie «Neuer Ordner...» und geben Sie den erforderlichen Ordnernamen ein: «Drafts» für die Entwürfe, «Sent» für gesendete E-Mails und «Trash» für den Papierkorb.