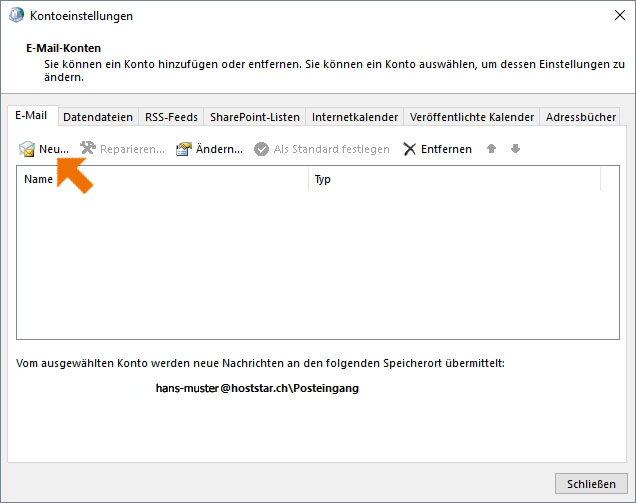WINDOWS - Outlook 365
Wenn Sie im My Panel die E-Mail-Adresse eingerichtet haben, können Sie diese anschliessend via Systemsteuerung dem Office 365 Outlook hinzufügen. Gehen Sie dazu wie folgt vor:
1. Systemsteuerung öffnen
Öffnen Sie das Startmenü unten links durch Klick auf das Windows-Symbol. Geben Sie anschliessend «Systemsteuerung» ein. Das Programm steht sofort zur Auswahl.
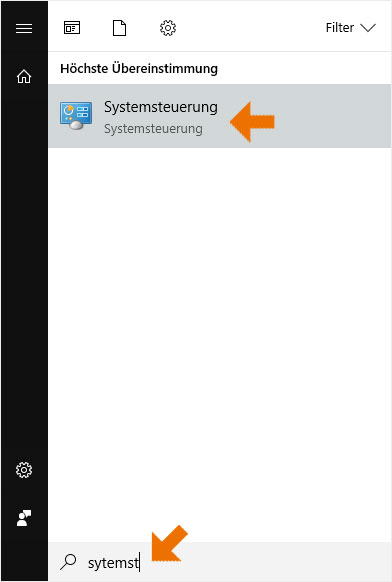
Oder öffnen Sie durch die Tastenkombination «Windows-Taste + R» (gleichzeitig gedrückt) das Eingabefenster «Ausführen». Fügen Sie nun «control» ein und klicken Sie auf «OK».
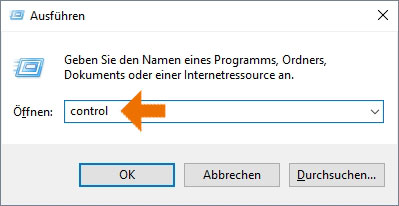
2. Ansicht wechseln
Die Systemsteuerung öffnet sich in einem neuen Fenster. Klicken Sie bei «Anzeige» auf den Dropdown-Pfeil und wählen Sie «Kleine Symbole».
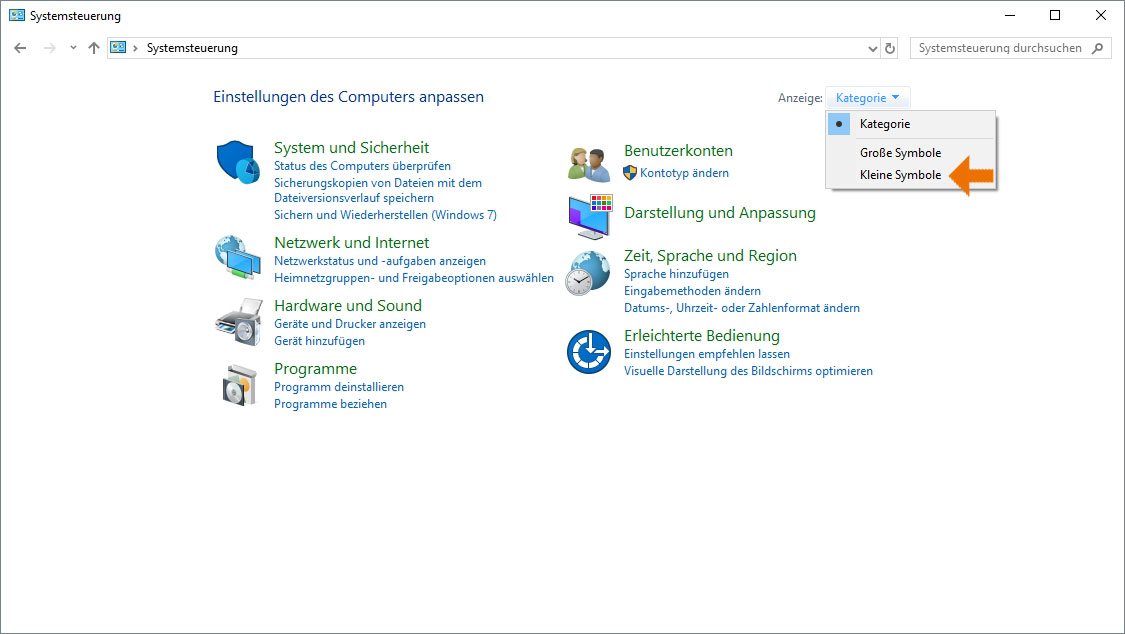
3. E-Mail wählen
Klicken Sie nun hier in der Auswahl auf «E-Mail (32-Bit)».
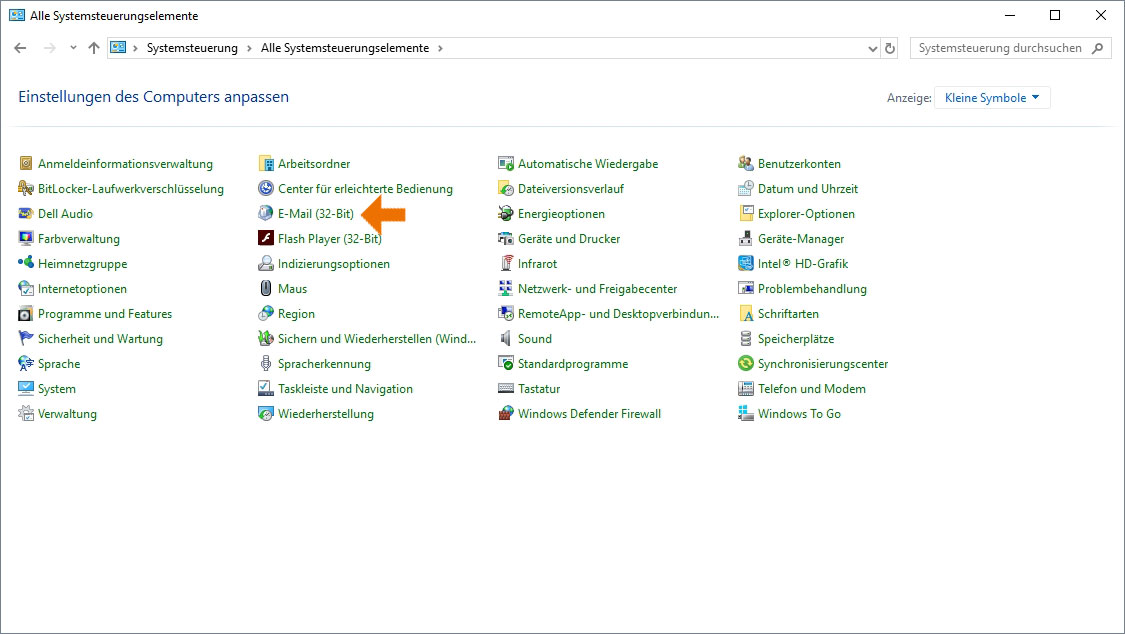
4. E-Mail-Konten einrichten
Wählen Sie nun im sich öffnenden neuen Fenster «E-Mail-Konten und Verzeichnisse einrichten».
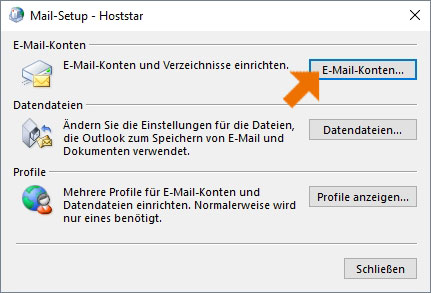
5. Neues E-Mail Konto
Wählen Sie in dieser Ansicht «Neu» und fähren Sie gemäss der Anleitung «WINDOWS - Outlook 2016» bei Punkt 2 fort.