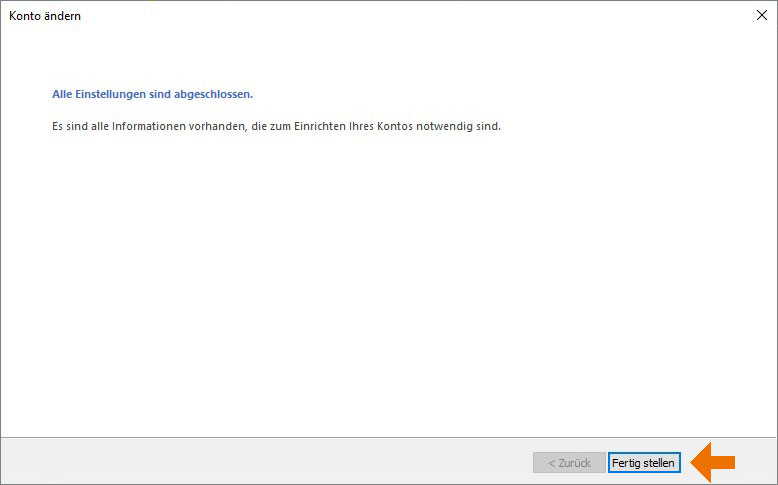WINDOWS - Outlook 2016
Wenn Sie im My Panel die E-Mail-Adresse eingerichtet haben, können Sie diese anschliessend in Outlook 2016 hinzufügen. Gehen Sie dazu wie folgt vor:
1. Starten
Klicken Sie auf «Datei» → «Informationen» → «Konto hinzufügen», um ein neues Konto zu konfigurieren.
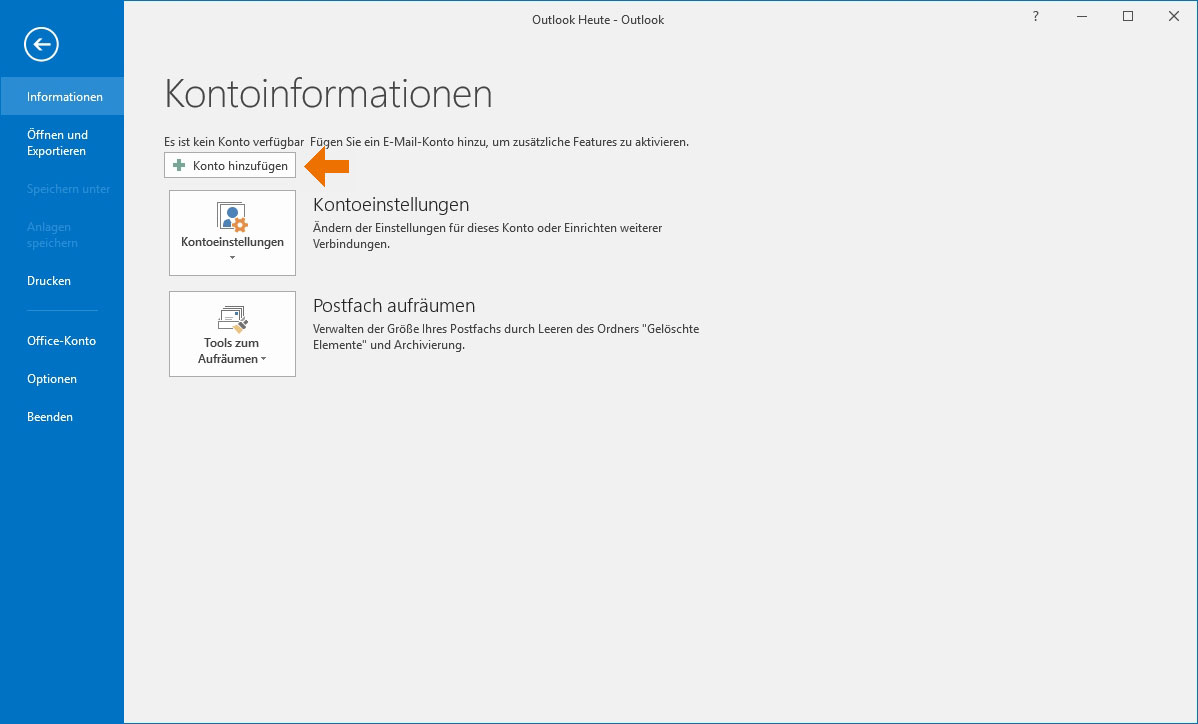
2. Option wählen
Wählen Sie die Option «Manuelle Konfiguration oder zusätzliche Servertypen» und klicken Sie danach auf «Weiter».
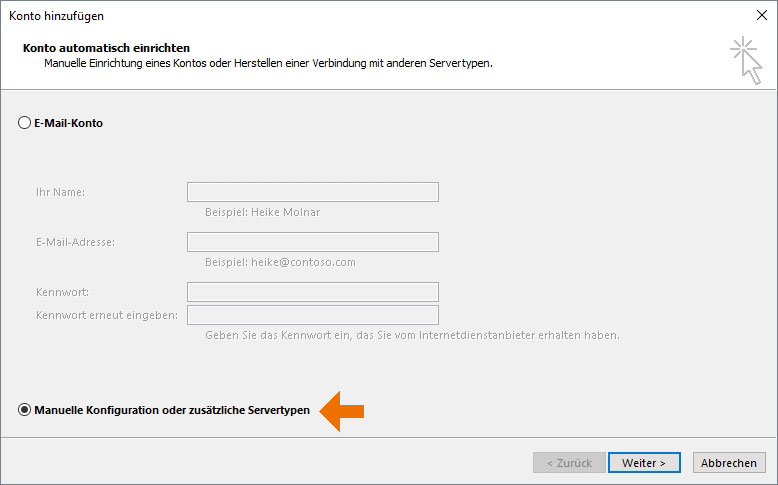
3. Dienst auswählen
Wählen Sie den Dienst «POP oder IMAP» aus und klicken Sie wiederum auf «Weiter».
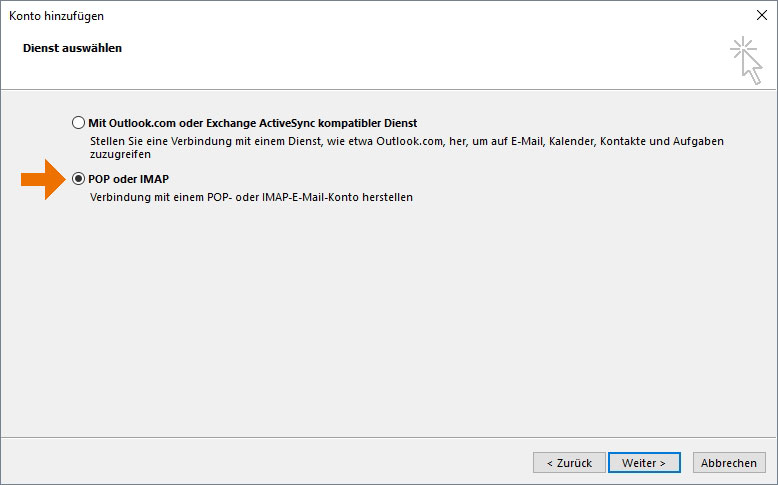
4. Daten eintragen
Ihr Name: Tragen Sie hier Ihren Namen ein. Dieses Feld kann bei Bedarf auch leer gelassen werden. Wenn dieses Feld leer ist, sieht der Empfänger Ihrer E-Mails jeweils nur die E-Mail-Adresse als Absender, ansonsten sieht er auch den Namen, den Sie dort eingetragen haben.
E-Mail-Adresse: Geben Sie die einzurichtende E-Mail-Adresse ein. Falls Sie nicht sicher sind, ob die Adresse auf dem Server bereits eingerichtet ist, prüfen Sie die Anleitung zur Einrichtung einer E-Mail-Adresse im My Panel.
Kontotyp: Wählen Sie «POP3» oder «IMAP» aus. Wir empfehlen Ihnen die E-Mails mit IMAP abzurufen, da hier die E-Mails auf dem Server gespeichert bleiben. So haben Sie die Möglichkeit, auch von anderen Computern und mobilen Geräten aus die E-Mails zu lesen. Bei POP3 werden die E-Mails nach dem Herunterladen auf den Computer auf dem Server gelöscht.
Posteingangsserver: Geben Sie «lx#.hoststar.hosting» ein. ((Der erste Buchstabe des Servernamens ist ein kleines «L» wie Linux. Ersetzen Sie «#» mit der «effektiven Servernummer Ihres Hostings».) So wird gewährleistet, dass das SSL-Zertifikat von «hoststar.hosting» abgefragt wird und keine Zertifikatswarnung ausgegeben wird.
Postausgangsserver: Geben Sie den gleichen Wert ein wie beim Posteingangsserver.
Benutzername: Geben Sie die einzurichtende E-Mail-Adresse als Benutzernamen ein.
Kennwort: Das Kennwort, welches Sie für die jeweilige E-Mail-Adresse im My Panel vergeben haben. Falls Ihnen das Kennwort nicht bekannt ist, benutzen Sie bitte unsere Anleitung E-Mail-Passwort ändern.
Nachdem Sie Ihre Daten eingetragen haben klicken Sie auf «Weitere Einstellungen».
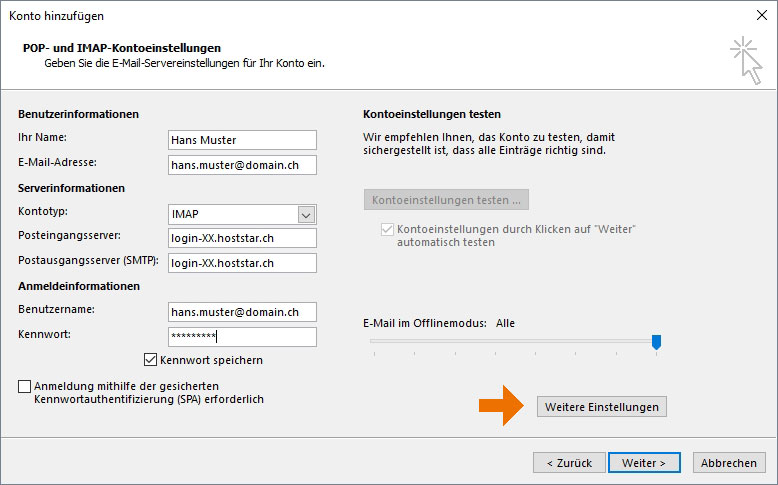
5. Weitere Einstellungen
Das Popup-Fenster öffnet sich und sie werden automatisch auf den Tab «Allgemein» weitergeleitet. Geben Sie hier unter «E-Mail-Konto» Ihre E-Mail-Adresse ein.
Anschliessend klicken Sie oben auf den Tab «Postausgangsserver».
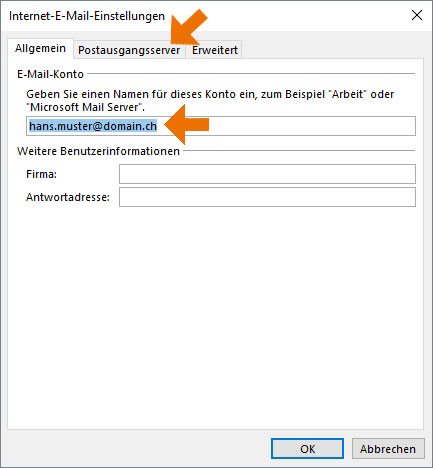
6. Postausgangsserver
Aktivieren Sie hier die Authentifizierung für den Postausgangsserver und wählen Sie aus, dass dieselben Einstellungen wie beim Posteingangsserver verwendet werden sollen.
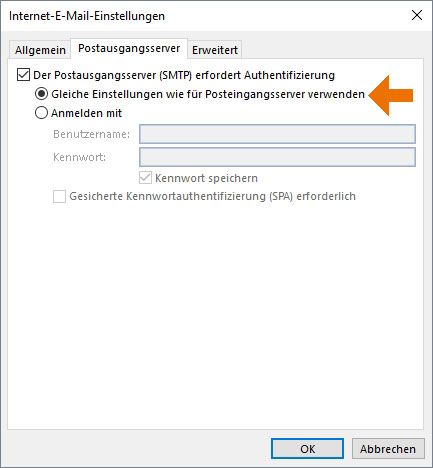
7. Erweiterte Einstellungen
Wählen Sie anschliessend den Reiter «Erweitert», ändern Sie den SMTP-Port von «25» auf «587». Haben Sie SSL für den Postausgangsserver aktiviert, ändern Sie den Port auf «465».
Der Port für den Posteingangsserver hängt vom ausgewählten Protokoll (POP3 oder IMAP) ab und davon, ob SSL aktiviert ist oder nicht. Wählen Sie je nach Konstellation folgenden Port aus:
- IMAP ohne SSL: 143
- IMAP mit SSL: 993
- POP3 ohne SSL: 110
- POP3 mit SSL: 995
Wenn das Konto mit POP3 eingerichtet ist, kann bei Bedarf die Option «Kopie aller Nachrichten auf dem Server belassen» aktiviert werden. Zu beachten ist jedoch, dass die Nachrichten nach einer sinnvollen Anzahl an Tagen vom Server gelöscht werden, da sonst das Postfach überfüllt werden könnte.
Klicken Sie danach auf «OK».
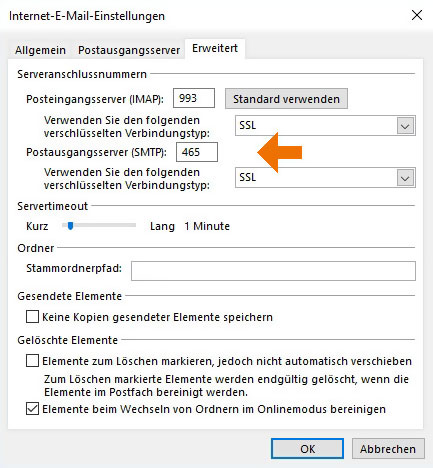
8. Test & fertigstellen
Durch Klicken auf «Weiter» werden die Kontoeinstellungen überprüft.
Falls Sie dort noch Fehler vorfinden sollten, kontrollieren Sie bitte Ihre Einstellungen und versuchen Sie es erneut.
Klicken Sie anschliessend auf «Weiter» und danach auf «Fertig stellen», um den Assistenten zu beenden. Das E-Mail-Konto ist nun fertig eingerichtet.