DesignerX Webseiten-Assistent
Nach dem Installieren des Designers und dem ersten Login über das My Panel gelangen Sie zum Designer Webseiten-Assistent. Hier kurz erklärt wie Sie vorgehen, wenn Sie auf die Übersichtsseite «Beschreiben Sie Ihre Webseite» gelangen und die Schritte danach:
1. Titel der Webseite
Als erstes können Sie im Feld «Titel der Webseite» den Namen Ihrer Designer-Webseite, Ihres Geschäfts bzw. Ihres Hobbys einfügen. Diesen können Sie jederzeit unter den «Seiteneinstellungen – Profil ändern» anpassen. Klicken Sie anschliessend auf «Weiter».
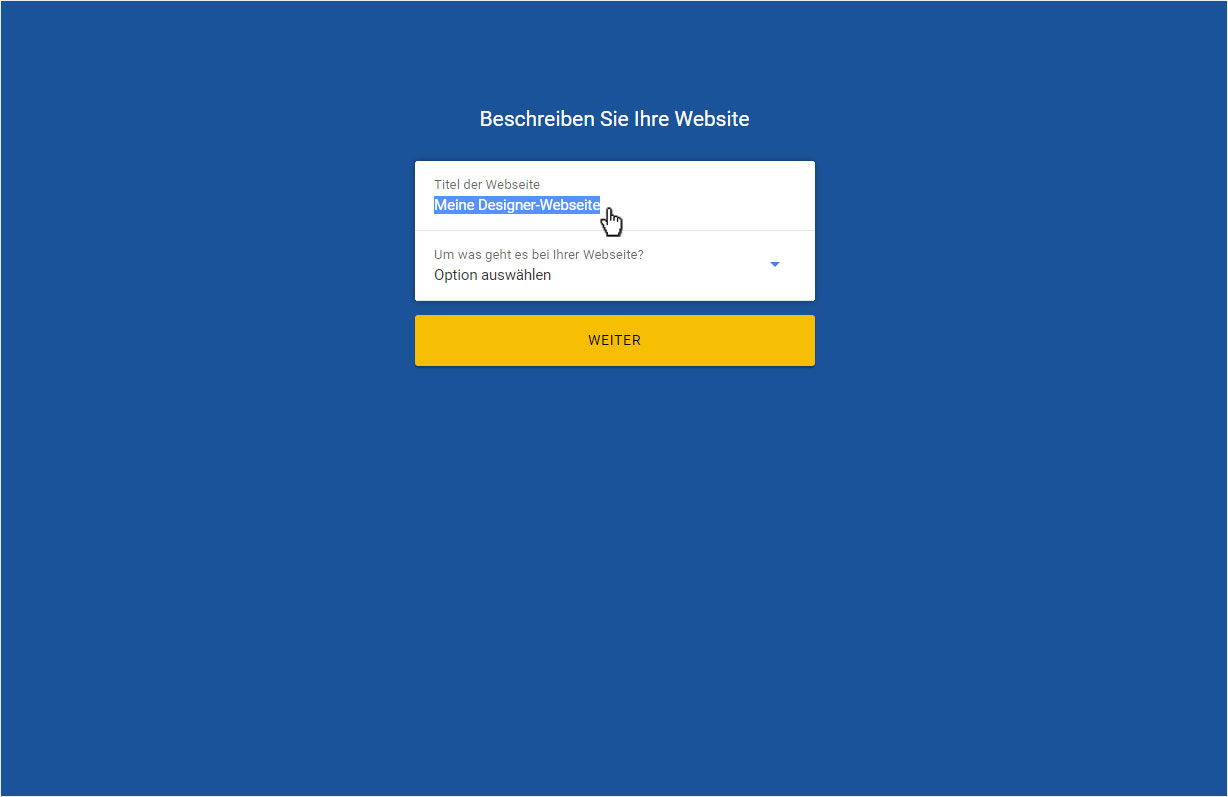
2. Art der Webseite wählen
Unter «Um was geht es bei Ihrer Webseite?» klicken Sie auf das «Dropdown-Pfeil»-Symbol und wählen aus, ob Ihre Webseite ein «Unternehmen» represäntiert oder eine «Agentur» ist, ob Sie hier eine «Shop» eröffnen, eine «Veranstaltung» bewerben oder «Sonstiges anbieten wollen. Bei Ihrem Testaccount könnten Sie natürlich auch «Ich möchte nur testen» wählen. (Hier z.B. «Unternehmen».)
Damit der «Assistent» Ihnen ein Ihrem Gebrauch entsprechendes Webseiten-Design aus über 80 Bereichen (von Buchhaltung über Bartshop, von Tagesmutter bis Dekorateur, von Garage bis Illustrator, von Anwalt bis Fotograf und von Pub, Kaffeeshop bis hin zum Tattoo shop) vorschlagen kann, wird die Auswahl aufgrund Ihrer Vorselektion anschliessend verfeinert und eingegrenzt. Je nach Wahl, erhalten Sie keine weitere Auswahl mehr.

3. Branche
Da wir in unserem Fall «Unternehmen» gewählt haben, erscheint eine weitere Auswahl, um die Branche genauer zu definieren.
Wählen Sie, die Ihrem Unternehmen entsprechende Branche aus (hier z.B. «Kaffeehaus»).
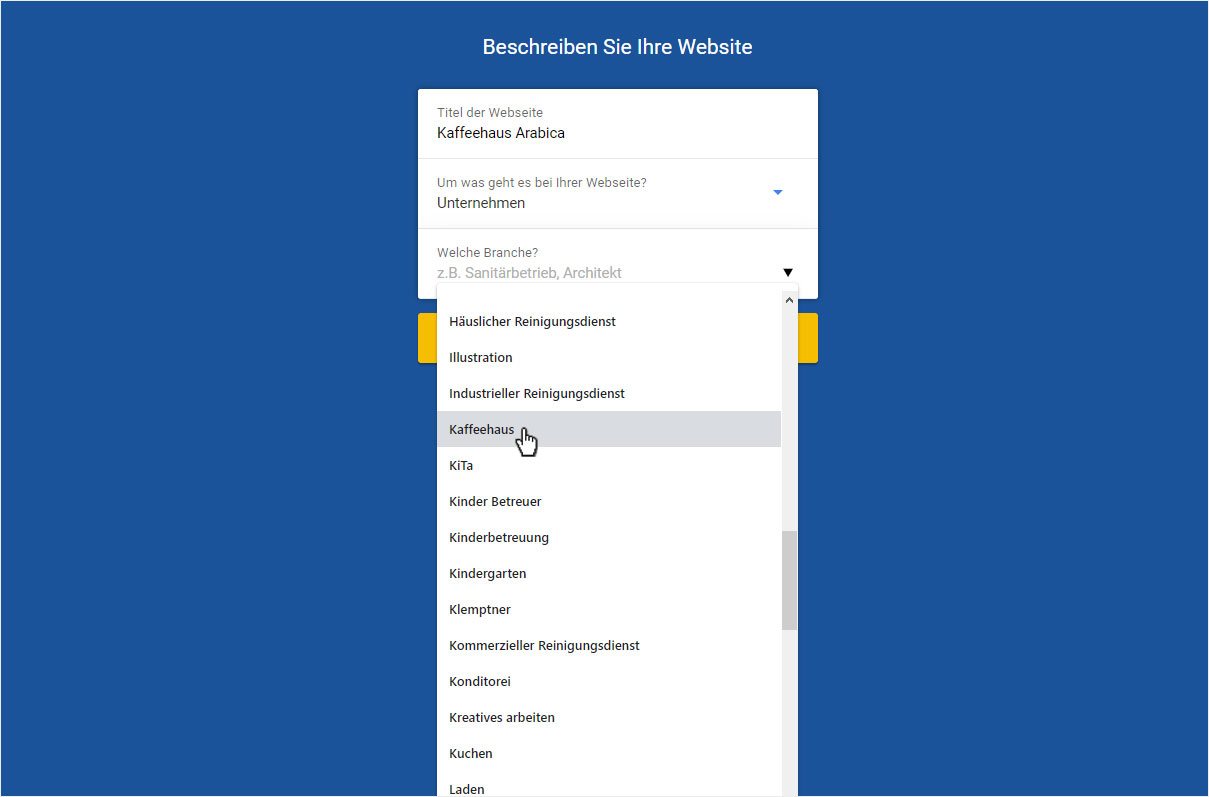
Klicken Sie anschliessend auf den gelben Button «Weiter».
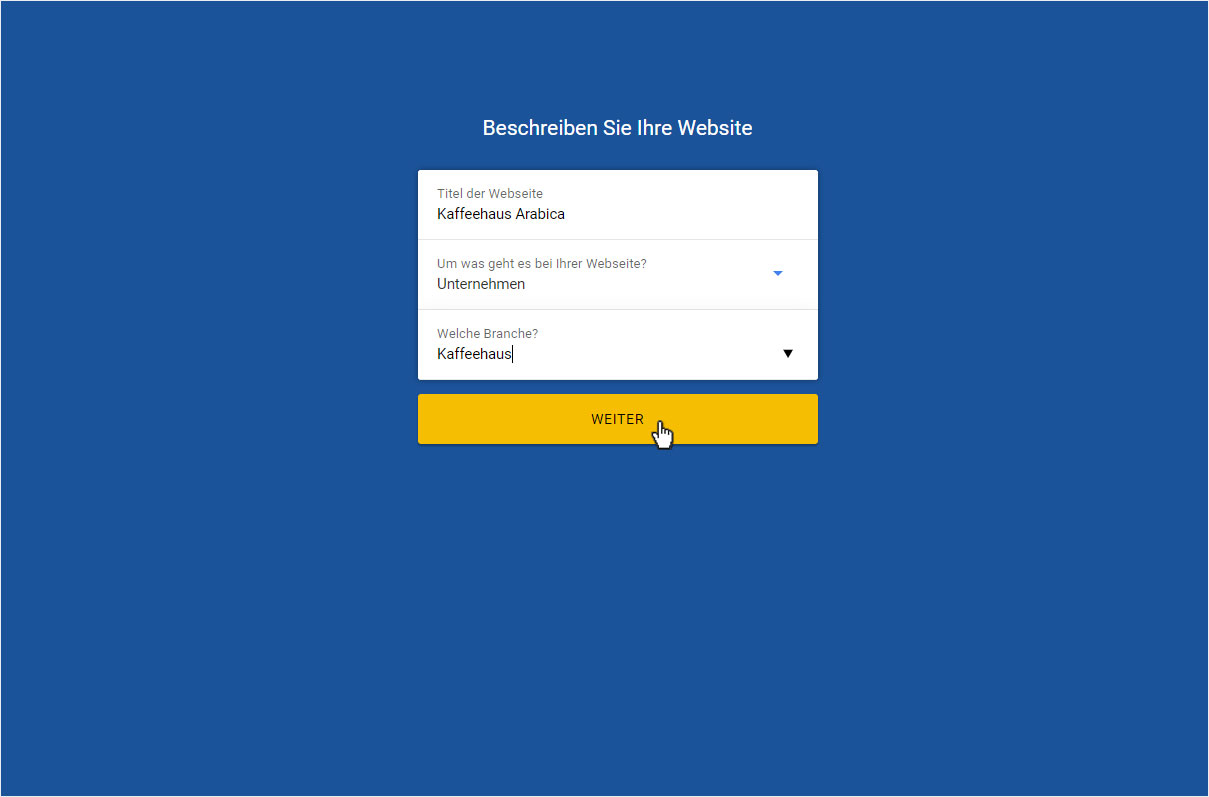
4. Startseite Webseiten-Editor
Sie werden automatisch auf die Startseite des Designer Webseiten-Editor geleitet. Ab jetzt können Sie Ihre Webseite einrichten. Unter «Erste Schritte» haben wir Ihnen die wichtigsten Abläufe kurz zusammengefasst.
Der nächste Schritt hier wäre «Designschema wählen».
