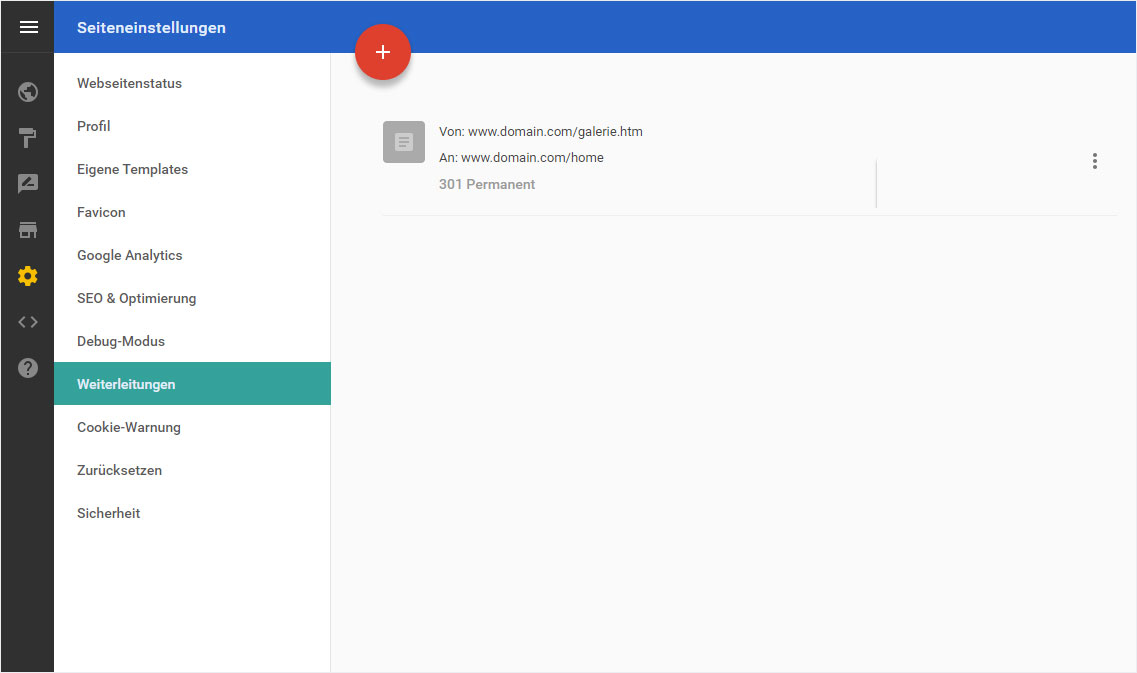Weiterleitungen (Redirects)
Wenn Sie eine «alte», also bisherige, Website haben und eine Seite wie bspw. «Galerie» existiert auf Ihrer Hoststar Designer-Website nicht mehr, Sie möchten aber, dass dieser Link weiterhin funktioniert, können Sie eine «Weiterleitung» bzw. einen sogenannten «Redirect» einrichten.
Nachdem Sie sich in den «Designer eingeloggt» haben, gehen Sie wie folgt vor:
1. Navigieren
Sie befinden sich auf der Startseite im Designer-Editor und somit im Bereich «Seiten-Editor». Klicken Sie links auf den Menüpunkt «Seiteneinstellungen».
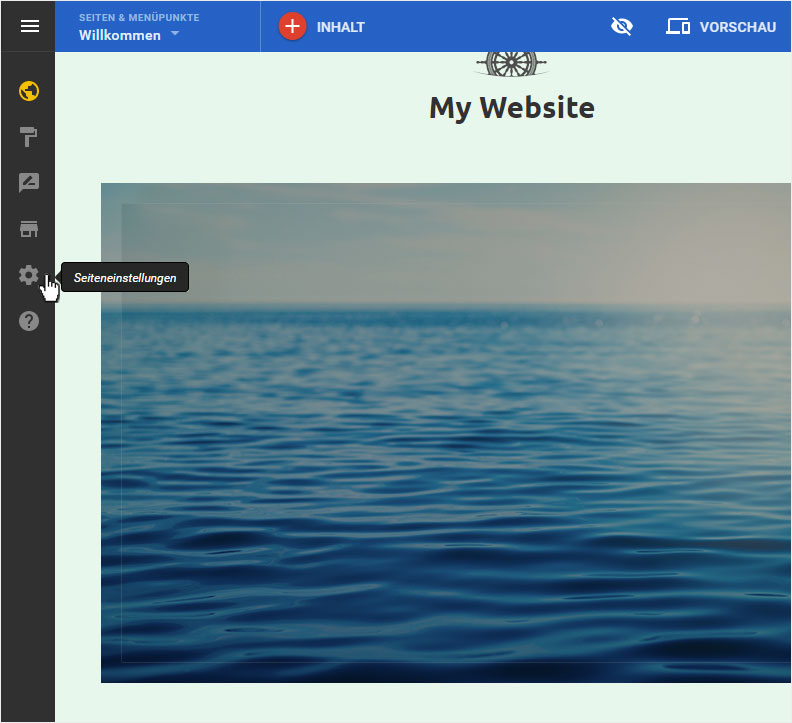
Ihnen wird nun die «Webseitenstatus»-Übersichtsseite des Bereichs «Seiteneinstellungen» angezeigt. Klicken Sie im Menü links auf «Weiterleitungen».
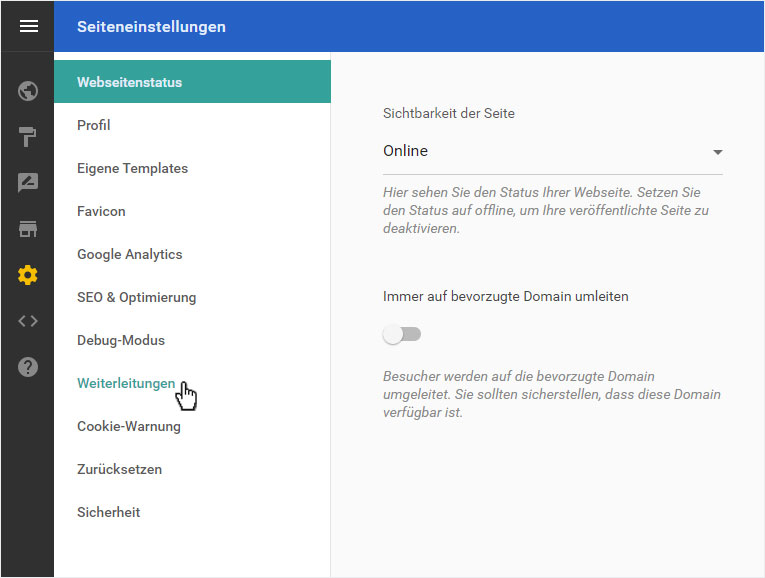
2. Weiterleitungen-Übersicht
Wenn Sie bereits Weiterleitungen hinterlegt haben, werden Ihnen diese hier angezeigt. Um eine neue Weiterleitung zu erstellen, klicken Sie auf «Weiterleitung hinzufügen» oder das «Plus-Symbol im roten Kreis».
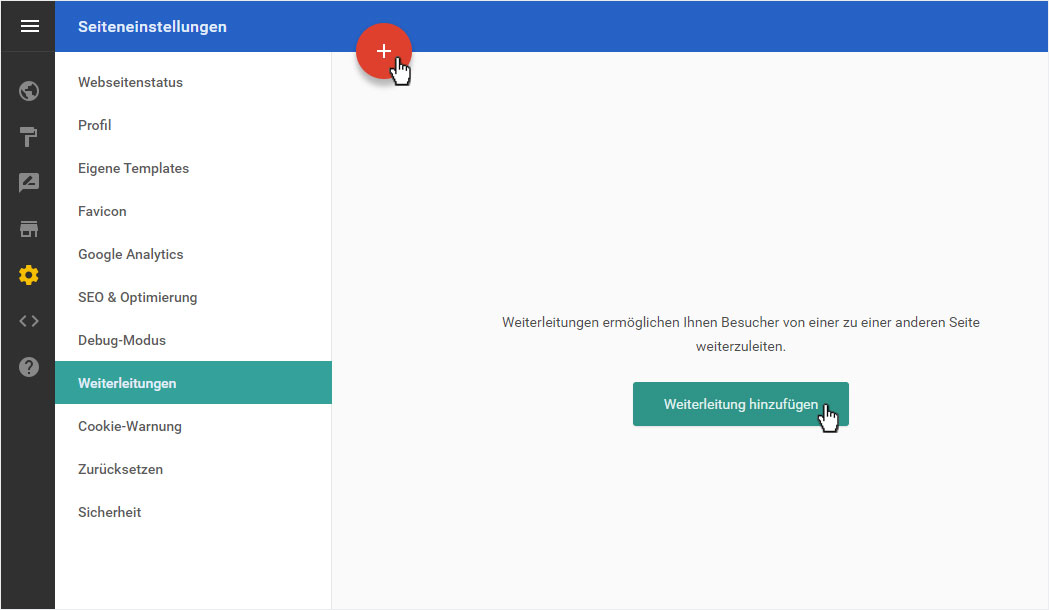
3. Hinzufügen
Geben Sie unter «Von» die bisherige Link-Adresse ohne Domainnamen ein, z. B. «galerie.htm» (www.domain.com/galerie.htm).
Wählen Sie im Dropdown-Menü «Zu», welches Ihnen jede im Designer erstellte Seite zur Auswahl anzeigt, das gewünschte Ziel aus (hier z.B. fotogalerie).
Unter «Art» haben Sie die Wahl, ob die Weiterleitung «301 Permanent» (also definitiv) oder «302 Temporär» (nur für eine gewisse Zeit) gelten soll.
Um Ihre Weiterleitung zu erstellen klicken Sie auf «Speichern».

4. Seitenansicht
Nach dem Speichern wird Ihnen die Weiterleitungen-Übersicht mit der eben erstellte Weiterleitung angezeigt.
Sie können nun die Weiterleitung «Bearbeiten» oder «Entfernen».
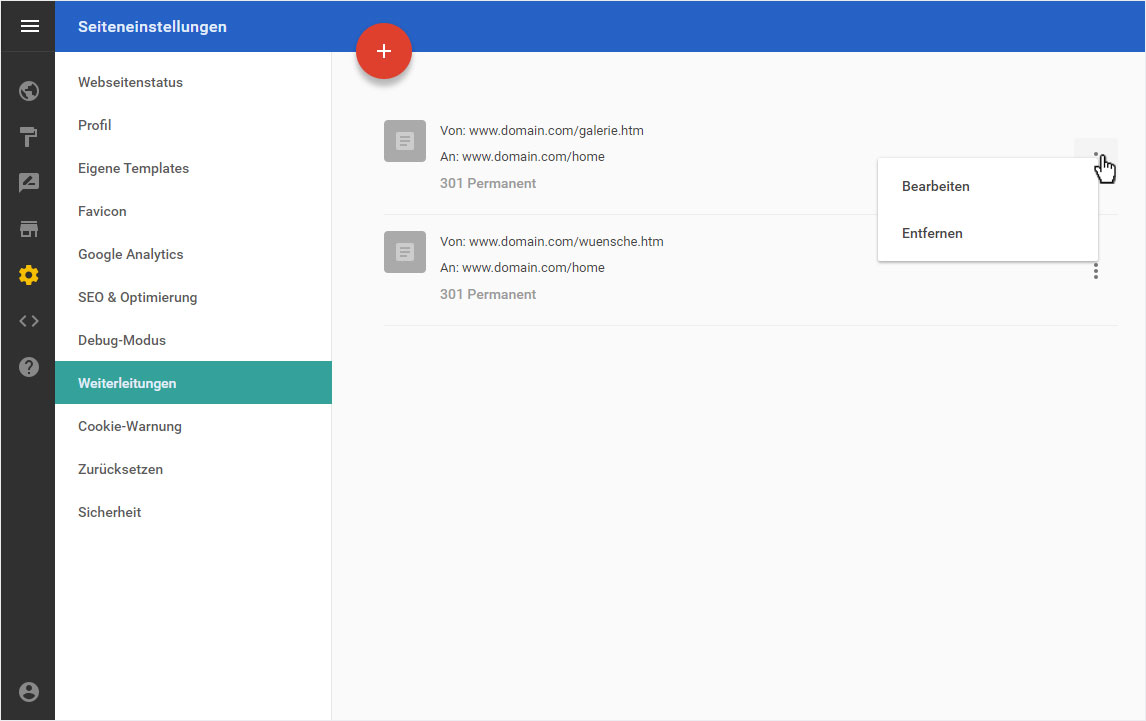
5. Bearbeiten
Um eine bestehende Weiterleitung zu «Bearbeiten», klicken Sie zuerst auf das «Optionen-Symbol» und dann auf «Bearbeiten».
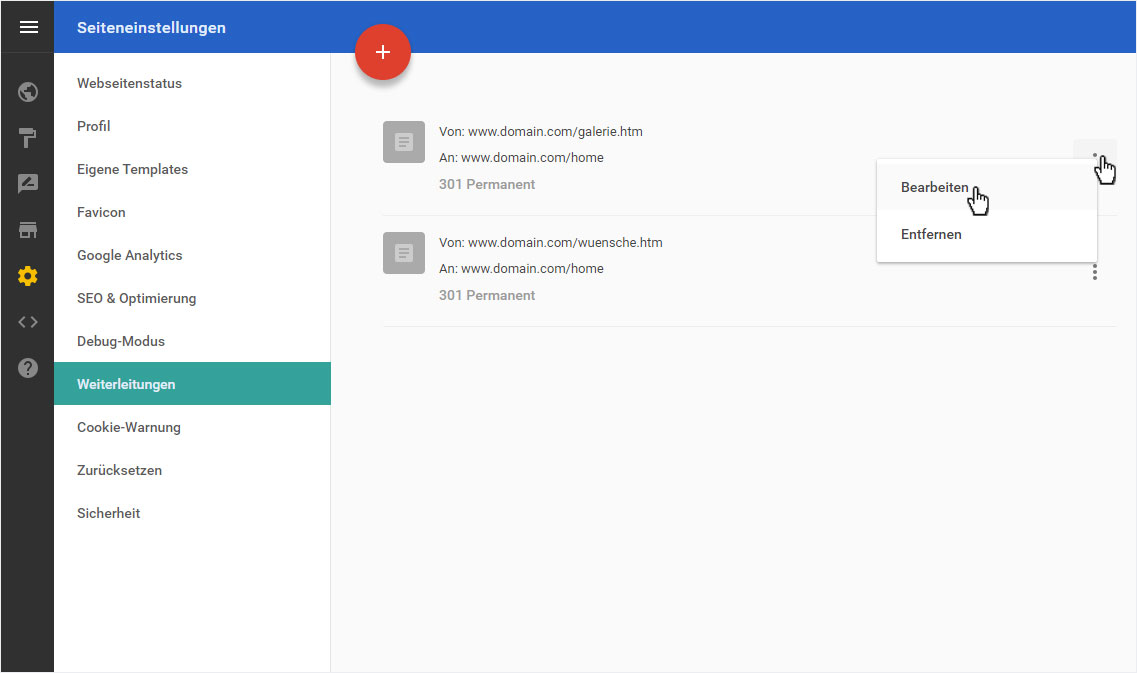
Sie können nun die gewünschten Anpassungen vornehmen und Ihre Änderungen mit Klick «SPEICHERN».

6. Löschen
Um eine Weiterleitung zu «Löschen», klicken Sie zuerst auf das «Optionen-Symbol» und dann auf «Entfernen».
Es öffnet sich umgehend eine Warnmeldung. Wenn Sie sicher sind, dass Sie diese Weiterleitung löschen wollen, klicken Sie auf «OK».
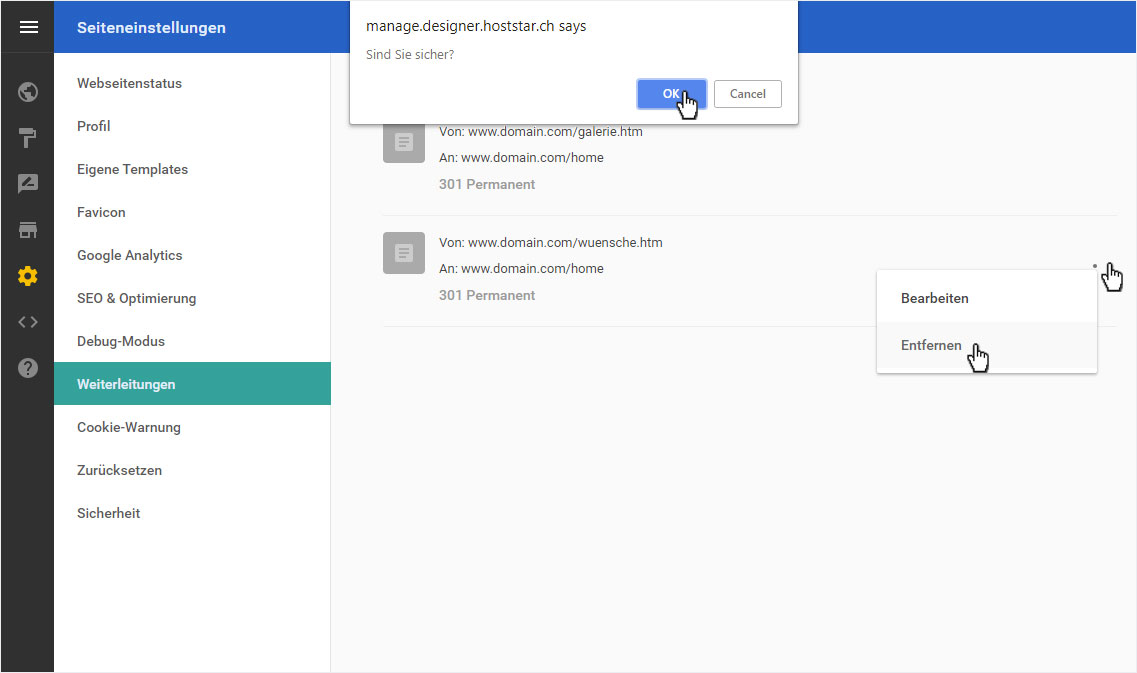
Die Weiterleitung wird sofort und unwiderruflich gelöscht.