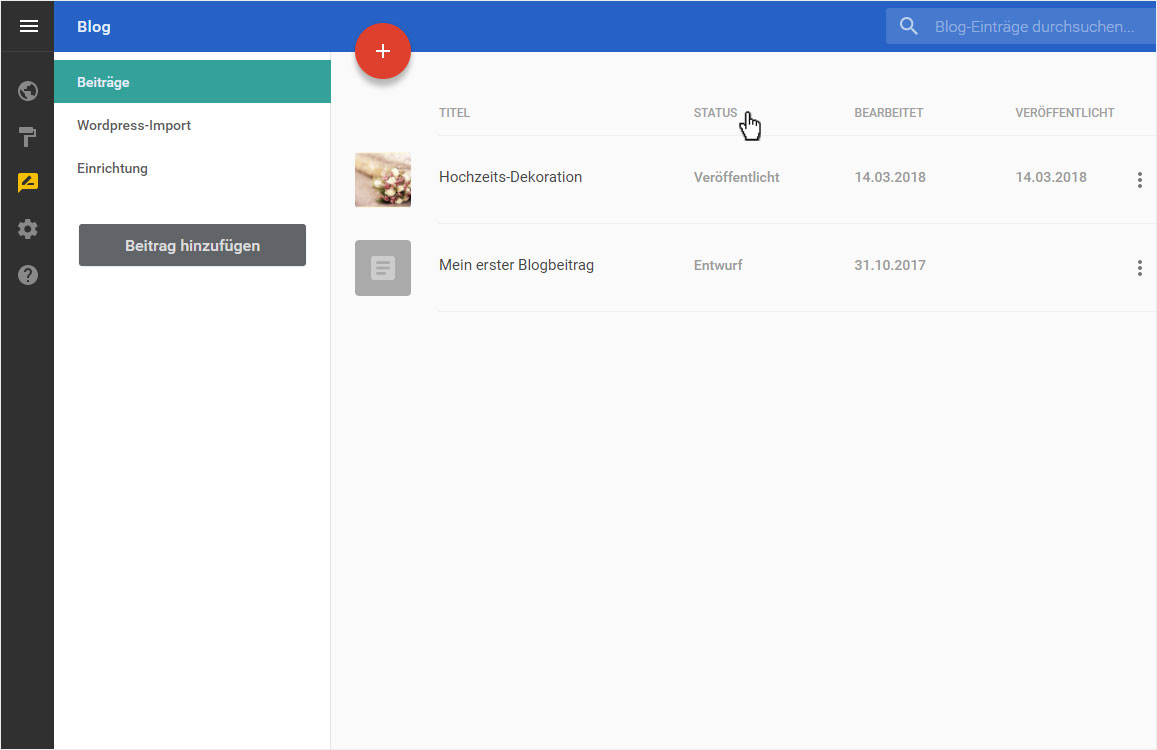Beitrag hinzufügen
Sie können jederzeit Beiträge (Blog-Artikel) erfassen und diese nach Wunsch gleich oder später veröffentlichen.
Nachdem Sie sich in den «Designer eingeloggt» haben, gehen Sie wie folgt vor:
1. Navigieren
Sie befinden sich auf der Startseite im Designer-Editor und somit im Bereich «Seiten-Editor». Klicken Sie links auf den Menüpunkt «Blog».
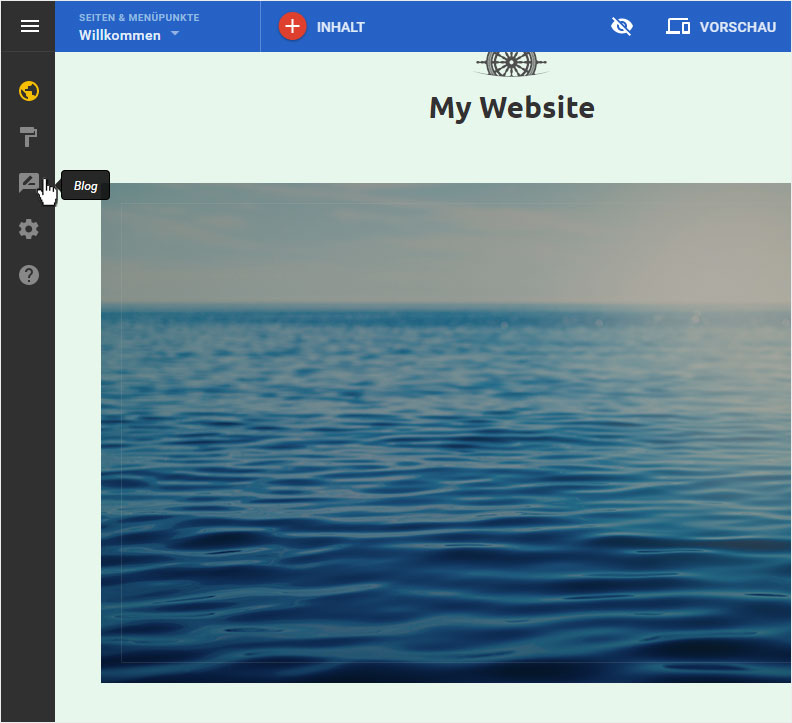
2. Blog-Übersicht
Ihnen wird nun die «Beiträge»-Seite des «Blogs» angezeigt. Wenn Sie noch keine Blog-Beiträge erstellt haben, ist die Übersicht leer. Klicken Sie nun auf «Beitrag hinzufügen» oder auf den grossen roten «+»-Button.
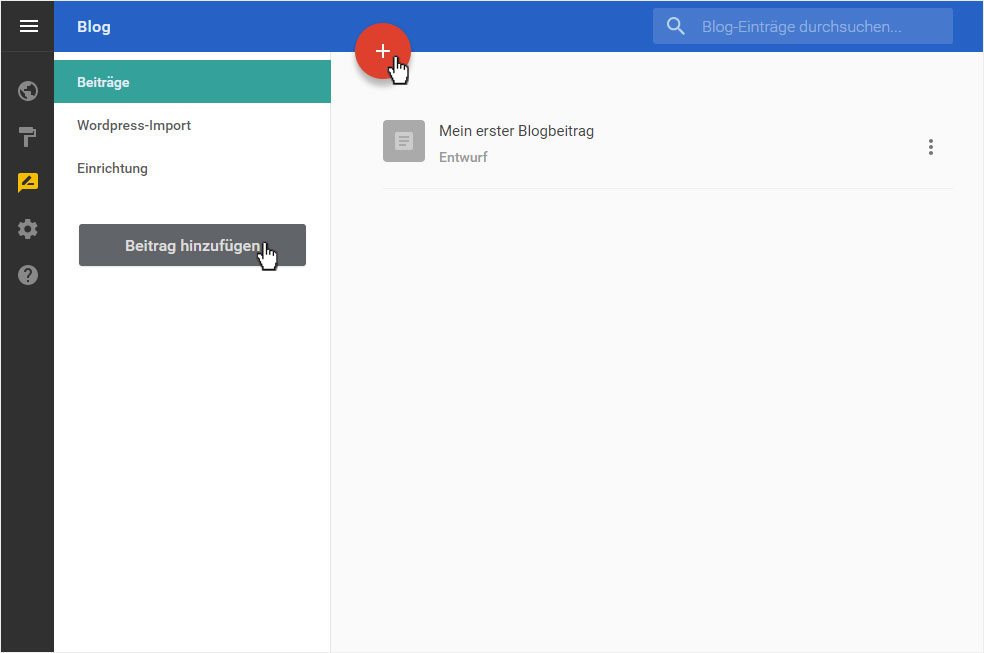
3. Beitrag erfassen
Im Textfeld «Beitragstitel» können Sie den Titel Ihres Beitrages eingeben.
Im darunterliegenden Textfeld können Sie den Inhalt Ihres Beitrages einfügen. Oberhalb des Textfeldes stehen Ihnen einige Werkzeuge zur Formatierung und Gestaltung Ihres Blog-Artikels zur Verfügung (z. B. «B» für «Fett»).
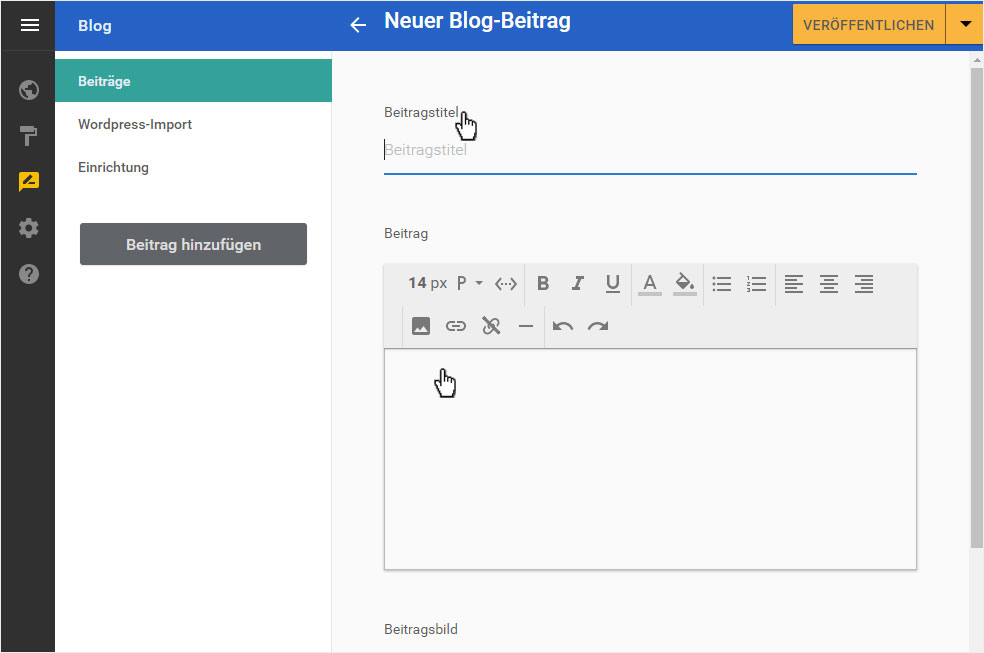
Durch Klicken auf das «Pfeil»-Symbol neben «VERÖFFENTLICHEN» können Sie wählen ob Sie die bereits erfassten Daten als «Entwurf speichern» möchten oder direkt «Veröffentlichen».
Während des Erstellens werden die Daten immer wieder automatisch gesichert (siehe Vermerk oben).
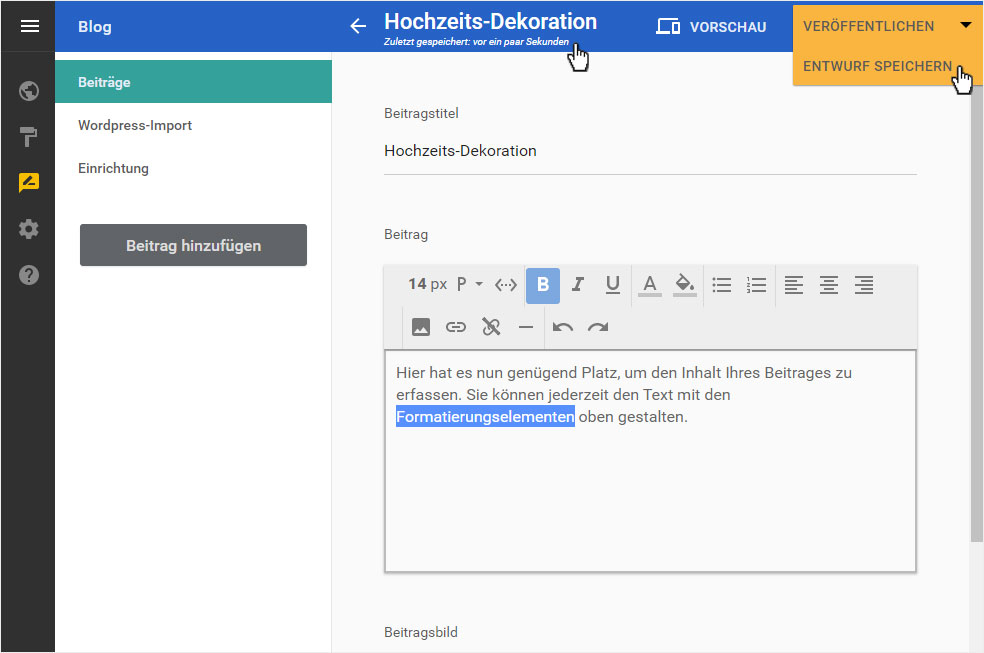
Scrollen Sie anschliessend etwas nach unten, um weitere Details zu Ihrem Beitrag erfassen zu können.
Unter «Beitragsbild» können Sie ein Hauptbild für Ihren Beitrag einfügen.
Unter «Kategorie» können Sie den Beitrag kategorisieren. Fügen Sie eine Kategorie durch Klicken auf das «Pfeil-Symbol» und anschliessend auf «Neu» ein.
Unter «Stichwörter» (Tags) können Sie einzelne Schlagwörter erfassen. Geben Sie die gewünschten Wörter ein und drücken Sie anschliessend die Enter-Taste.
Unter «Beitragszusammenfassung» können Sie eine Kurzinfo für die Übersichtsseite der Beiträge erfassen.
Unter «Permalink» wird nach Eingabe eines Titels zum Beitrag automatisch eine URL generiert.
Klicken Sie anschliessend auf «VERÖFFENTLICHEN».
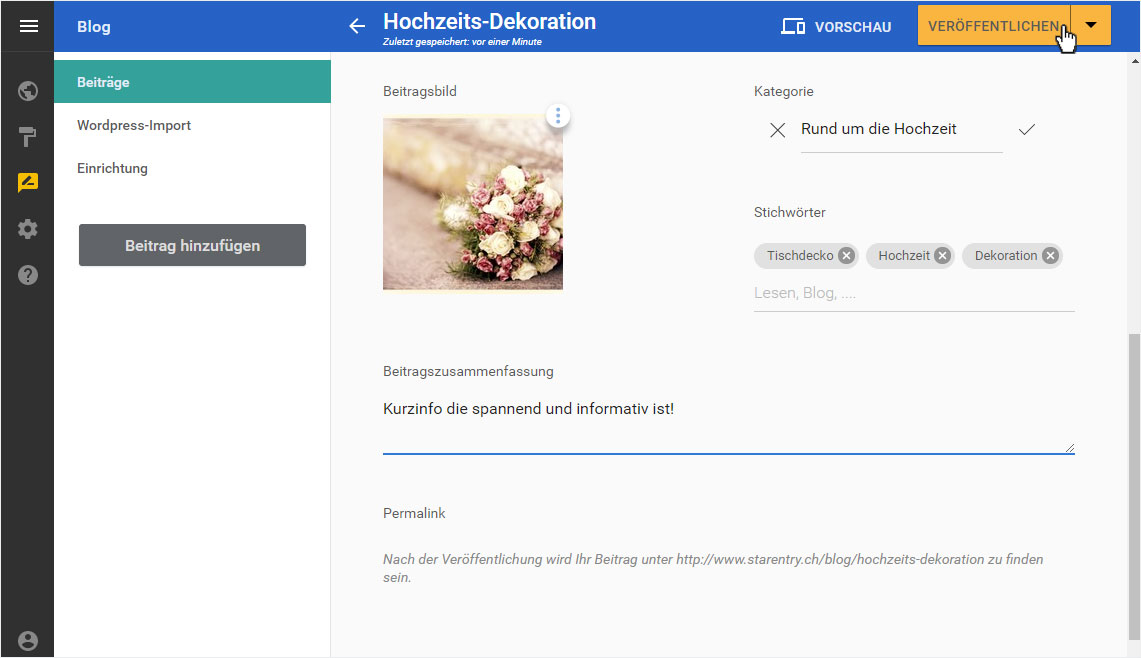
4. Vorschau
Mittels der «Vorschau» können Sie Ihren Beitrag sofort anschauen. Klicken Sie dafür einfach auf auf das «3 Punkte»-Symbol und wählen Sie im Dropdown-Menü «Vorschau».
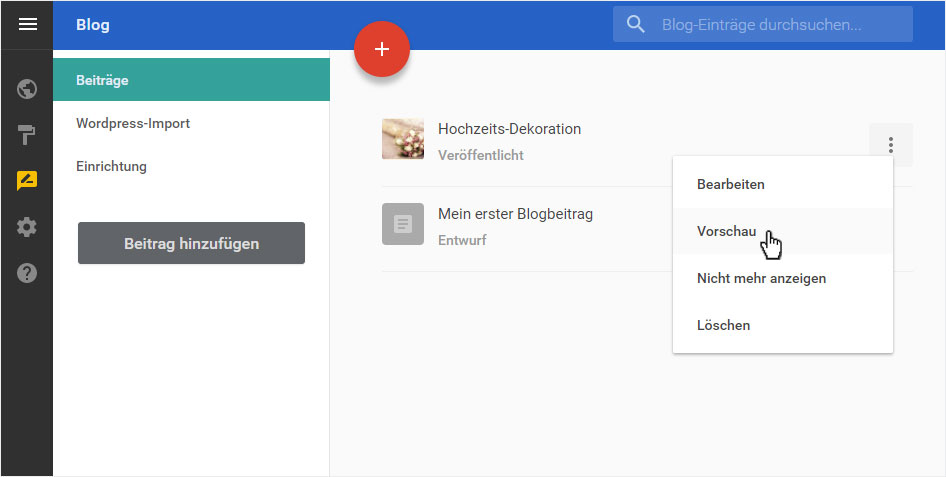
Der Blog-Beitrag wird Ihnen in einem neuen Tab angezeigt.

Möchten Sie allfällige Anpassungen vornehmen, so gehen Sie zurück und klicken Sie auf das «3 Punkte»-Symbol und wählen Sie im Dropdown-Menü «Bearbeiten».
Passen Sie Ihren Post an und sichern Sie Ihre Änderungen durch Klick auf «VERÖFFENTLICHEN».
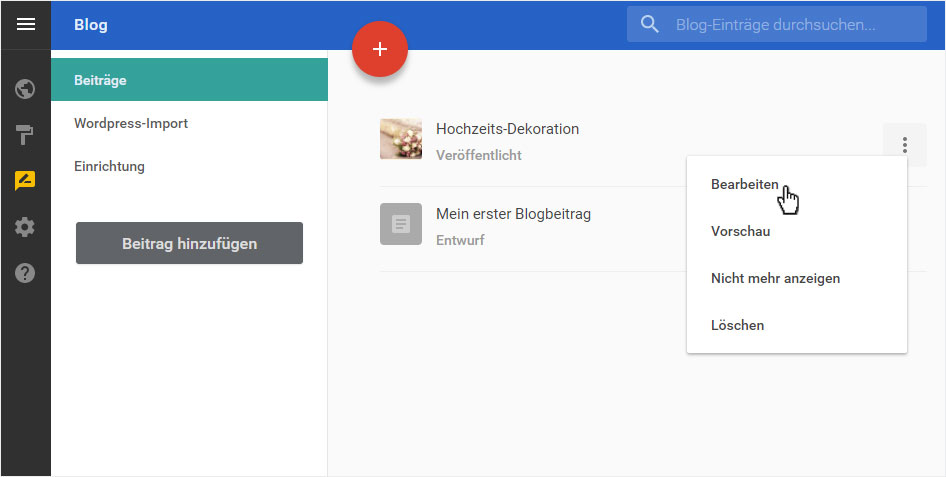
5. Übersicht Einträge
Unter dem Menüpunkt «Beiträge» wird der eben erfasste Beitrag nun aufgelistet. Im Bereich Status wird Ihnen angezeigt, welche Beiträge als «Entwurf» gespeichert wurden und welche bereits «Veröffentlicht» sind.
Um einen Beitrag zu veröffentlichen bzw. zu verwalten folgen Sie der Anleitung «Beitrag verwalten».