Statistiken
Der Designer-Shop von Hoststar bietet Ihnen einen Statistik-Bereich, um den Erfolg Ihres Shops wie auch Ihrer Produkt einzusehen.
Nachdem Sie sich in den «Designer eingeloggt» haben, gehen Sie wie folgt vor:
1. Navigieren
Sie befinden sich auf der Startseite im Designer-Editor. Klicken Sie oben links auf das «3 Linien»- oder «Seite»-Icon.
2. Auswahl
In der Seitenleiste, welche Ihnen nun eingeblendet wird, wählen Sie den Bereich «Shop».
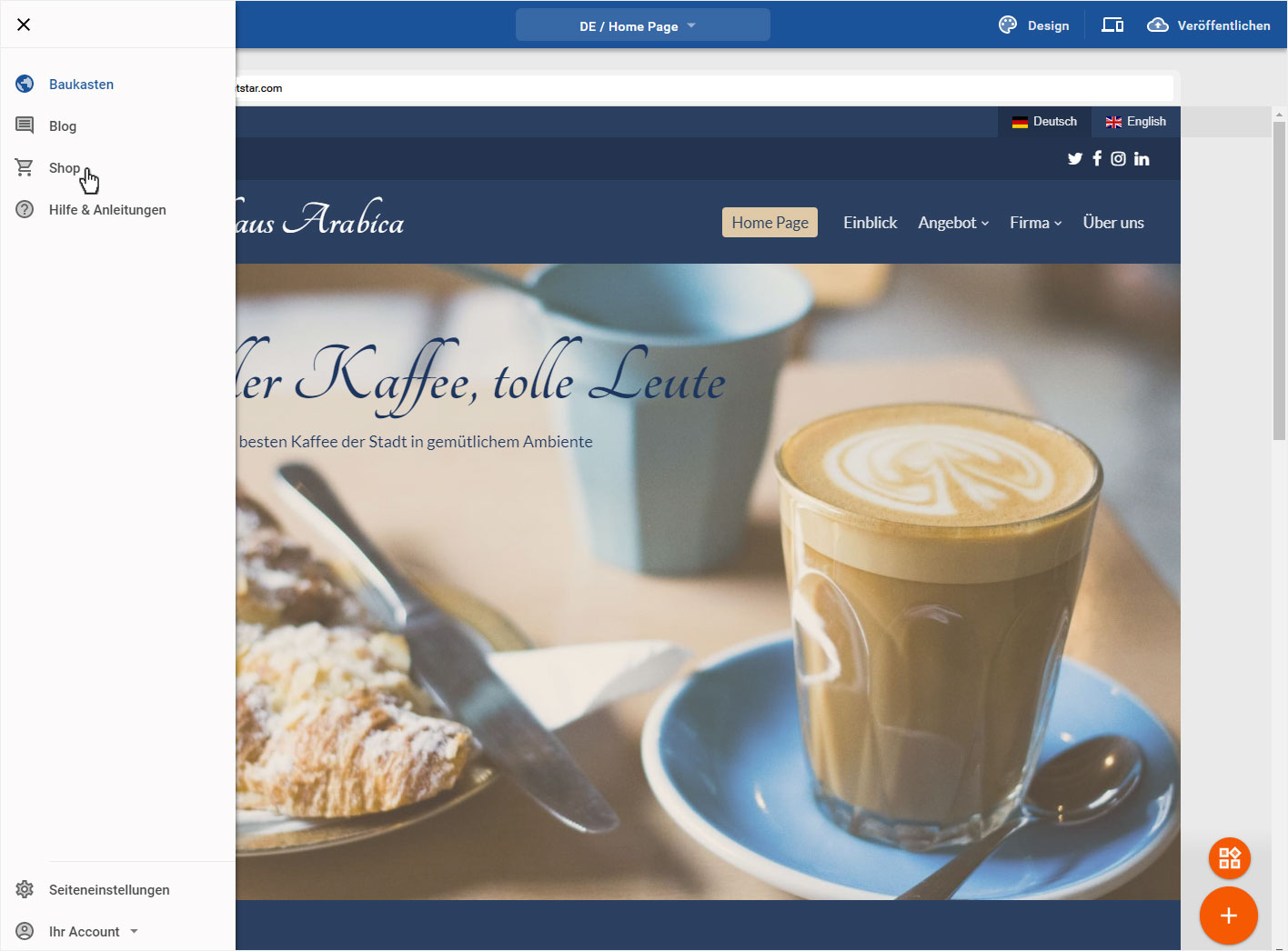
3. Produktübersicht
Sie werden automatisch auf die «Produkte-Übersichtsseite» geleitet. Klicken Sie rechts im Menü auf «Statistiken».
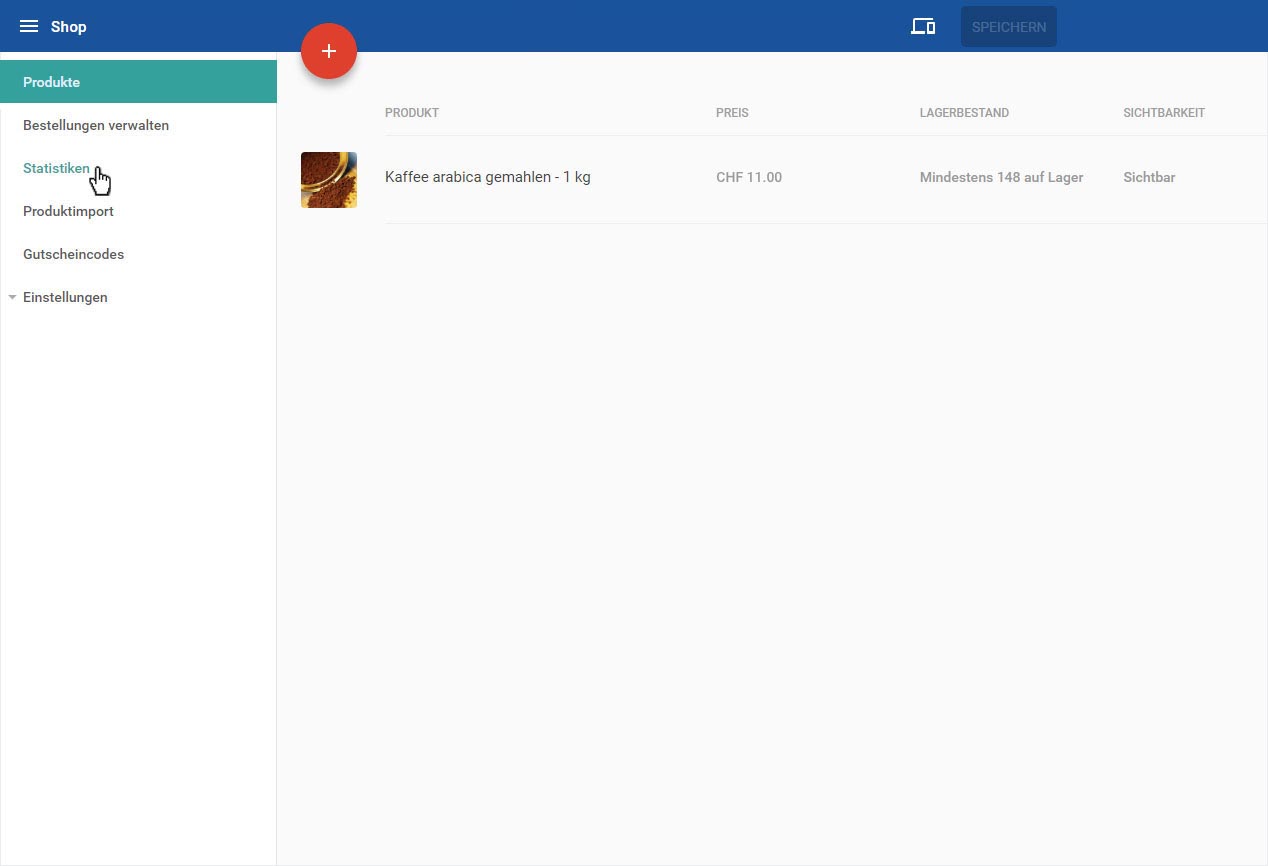
4. Statistiken
Sie werden umgehend auf die Statistik-Seite umgeleitet, hier stehen Ihnen folgende Informationen zur Verfügung:
- Zeitraum (oberer blauer Balken) - Auswahl der Ansicht für: 1 Jahr - 6 Monate - 3 Monate - 30 Tage
- Statistikkurve - Auswahl zwischen der Anzeige der Umsatz- bzw. Bestellungs-Entwicklung
- Einzelpunkte-Info - Fahren Sie mit der Maus auf die Statistikkurve um die einzelnen Infopunkte mit Infofenster einzusehen
- Wichtige Zahlen - Gesamt-Umsatz / Gesamtanzahl Bestellungen / Gesamtanzahl bestellter Produkte
- Bestverkaufte Artikel - Auflistung der Artikel inkl. Anzahl Verkäufe
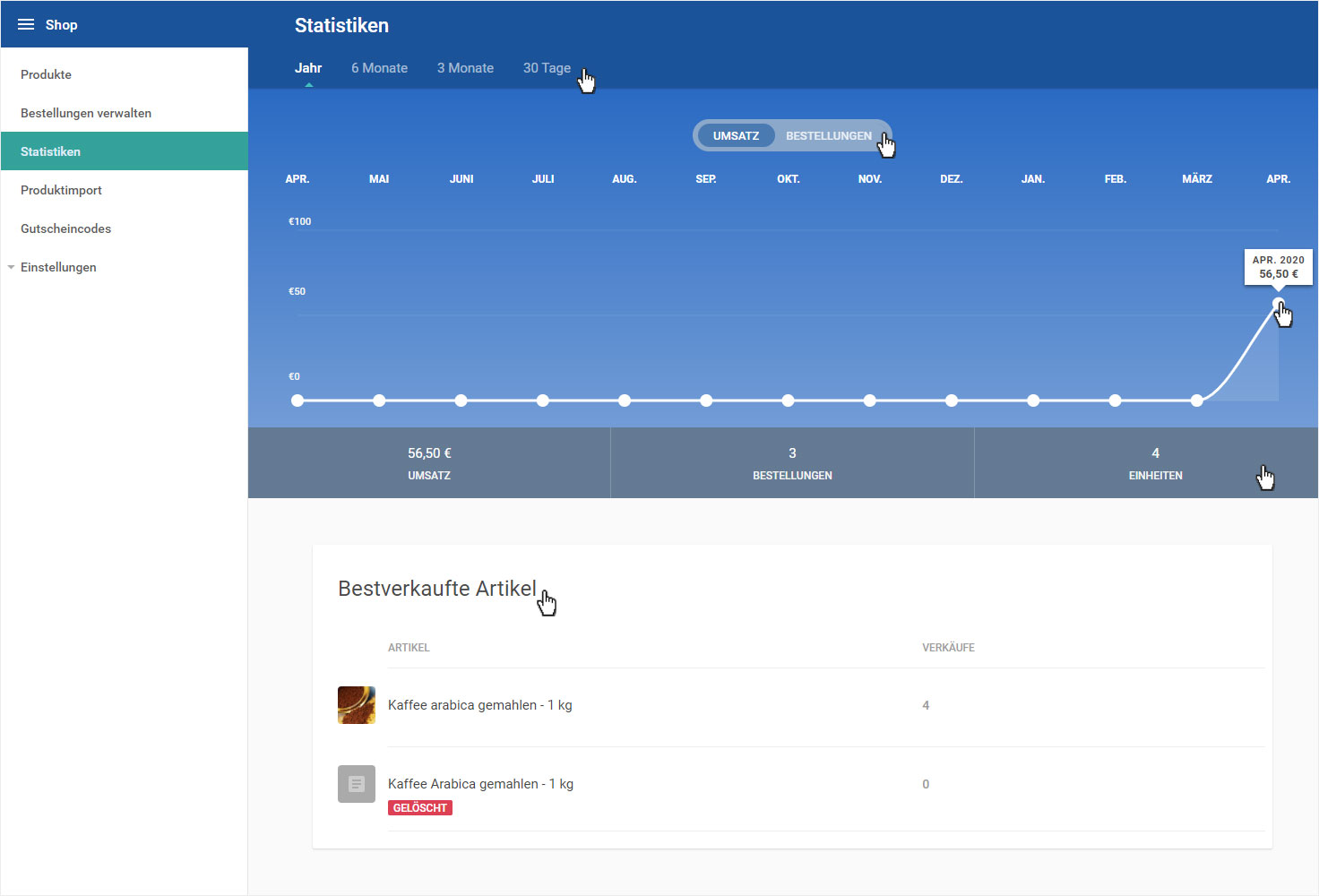
Bestellungen verwalten
Produktimport