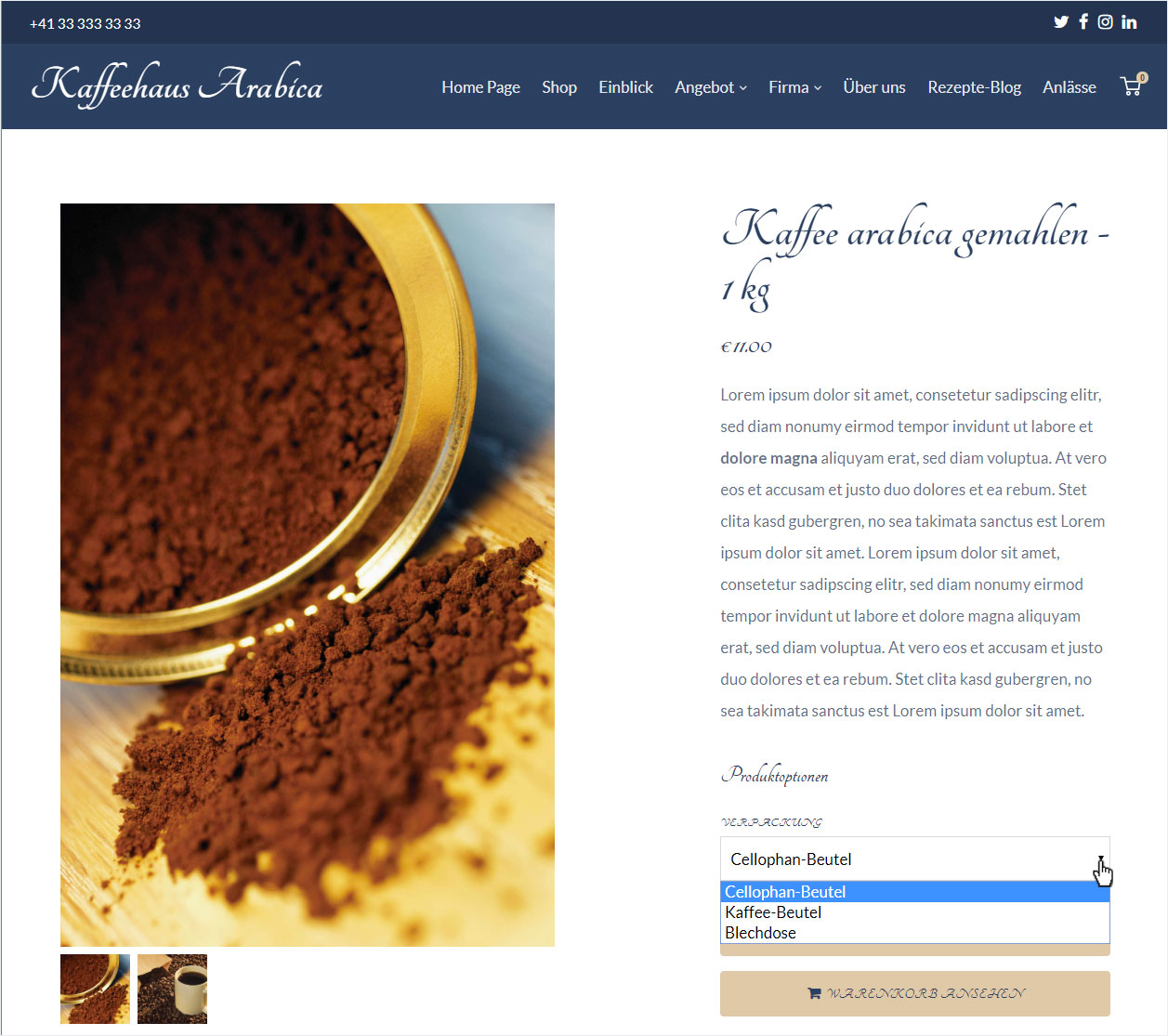Produktvariante hinzufügen/bearbeiten
Sie können jederzeit einem Produkt eine oder mehrere «Varianten hinzufügen» und diese «bearbeiten», «sortieren» und die entsprechende Produkte-«Vorschau» anzeigen lassen oder ganze «Variantengruppen oder -optionen löschen».
Nachdem Sie sich in den «Designer eingeloggt» haben, gehen Sie wie folgt vor:
1. Navigieren
Sie befinden sich auf der Startseite im Designer-Editor. Klicken Sie oben links auf das «3 Linien»- oder «Seite»-Icon.
2. Auswahl
In der Seitenleiste, welche Ihnen nun eingeblendet wird, wählen Sie den Bereich «Shop».
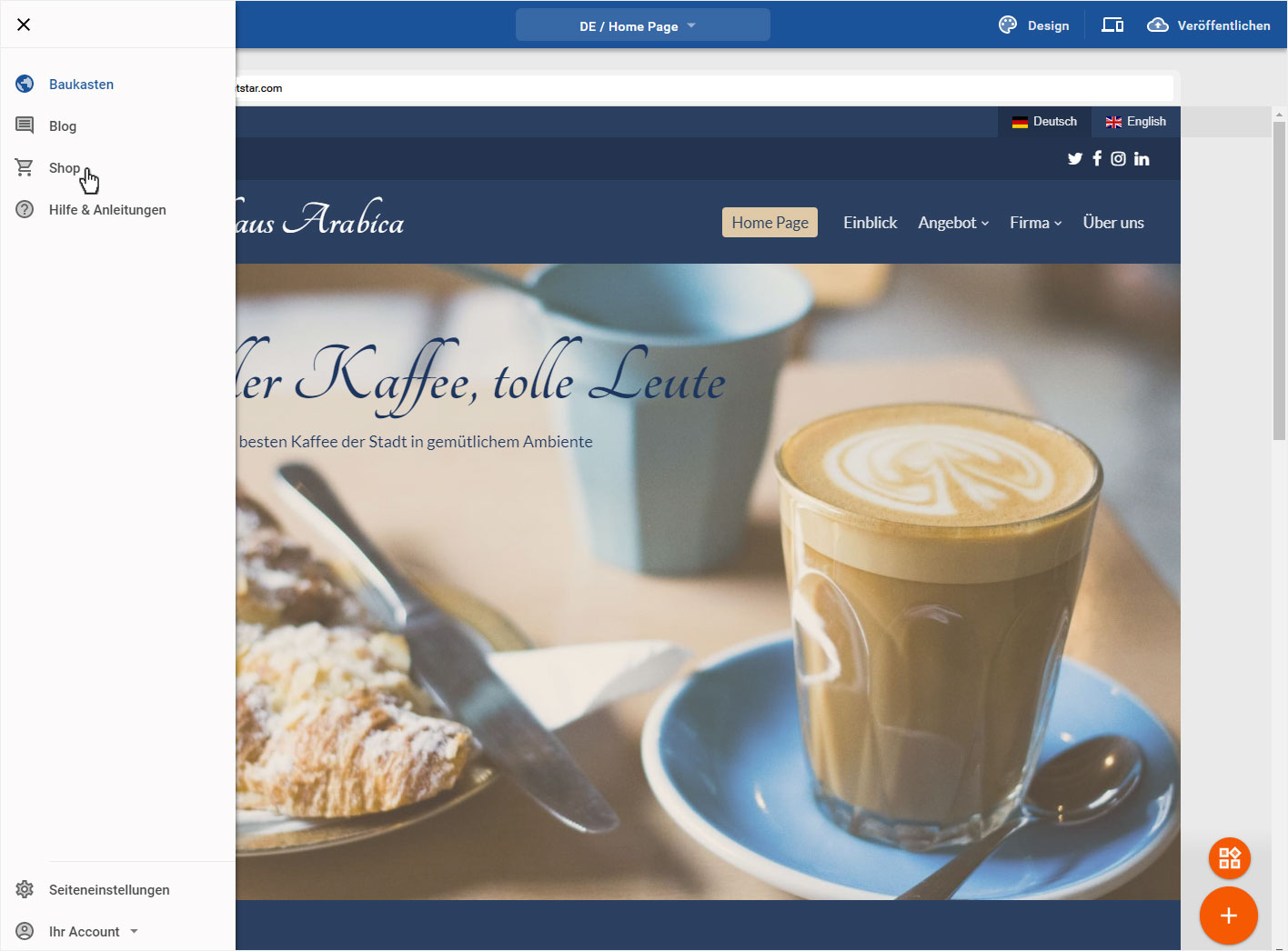
3. Produktübersicht
Sie werden automatisch auf die «Produkte-Übersichtsseite» geleitet. Klicken Sie auf den gewünschten Artikel oder klicken Sie auf das «3-Punkte-Symbol» und wählen Sie «Bearbeiten».
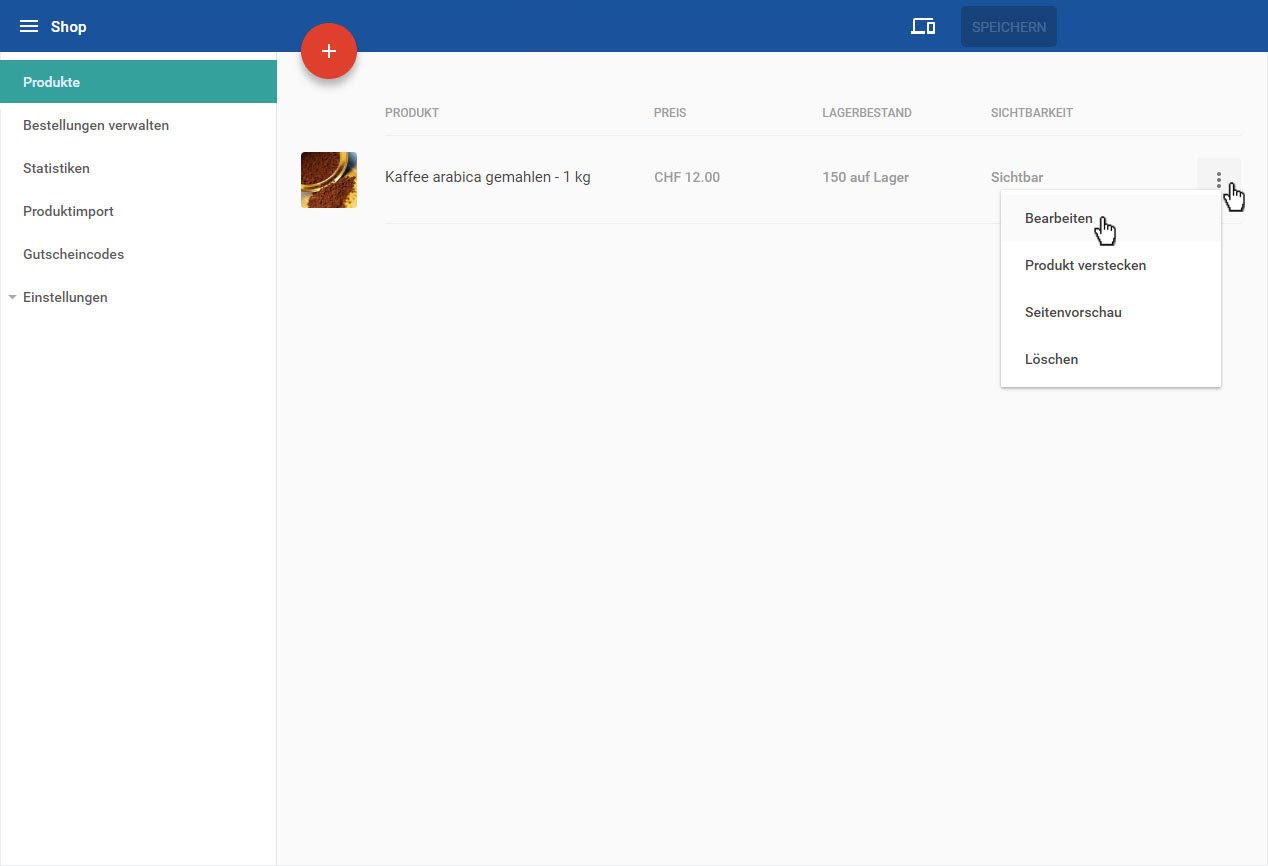
4. Produktvarianten
In der sich nun öffnenden Produkt-Detailansicht wechseln Sie auf den Menüpunkt «Varianten» und klicken anschliessend auf den Button «Produktvarianten hinzufügen».
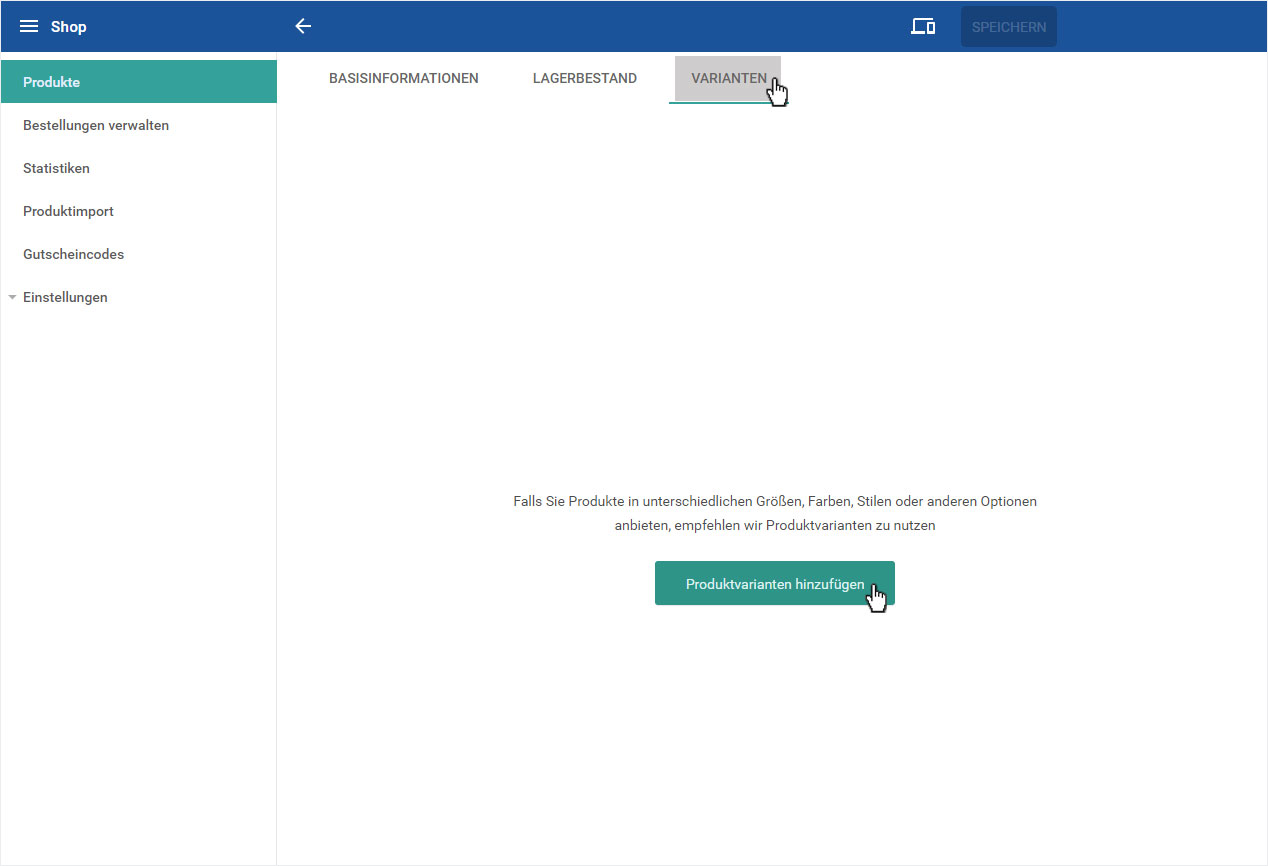
5. Variante erfassen
Hinterlegen Sie im Bereich «Optionsname» den Begriff der Variante (hier z. B. «Gewicht»). Unter «Auswahlmöglichkeiten» erfassen Sie nun die entsprechenden Varianten (hier z.B. 1 kg, 2 kg, 5 kg. etc. .).
Fügen Sie alle Varianten hinzu (Wert eingeben und Enter-Taste drücken) und klicken Sie anschliessend auf den gelben «Speichern»-Button.
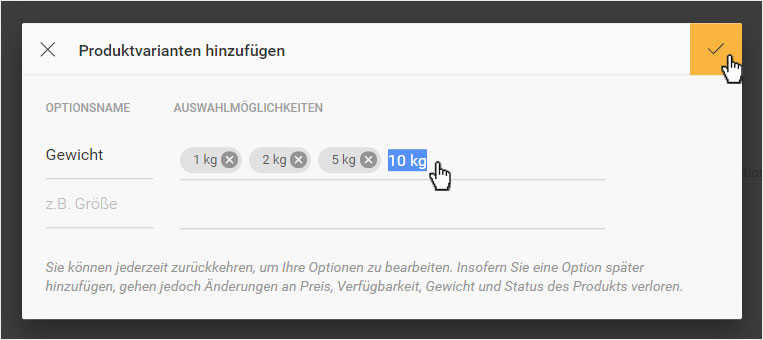
6. Weitere Varianten hinzufügen
Sie werden nun wieder auf die «Varianten-Übersichtseite» des entsprechenden Produktes weitergeleitet. Hier werden Ihnen nun die eben erfassten Varianten angezeigt.
Möchten Sie nun weitere Varianten-Gruppen erfassen, so klicken Sie auf den Button «Option hinzufügen / entfernen».
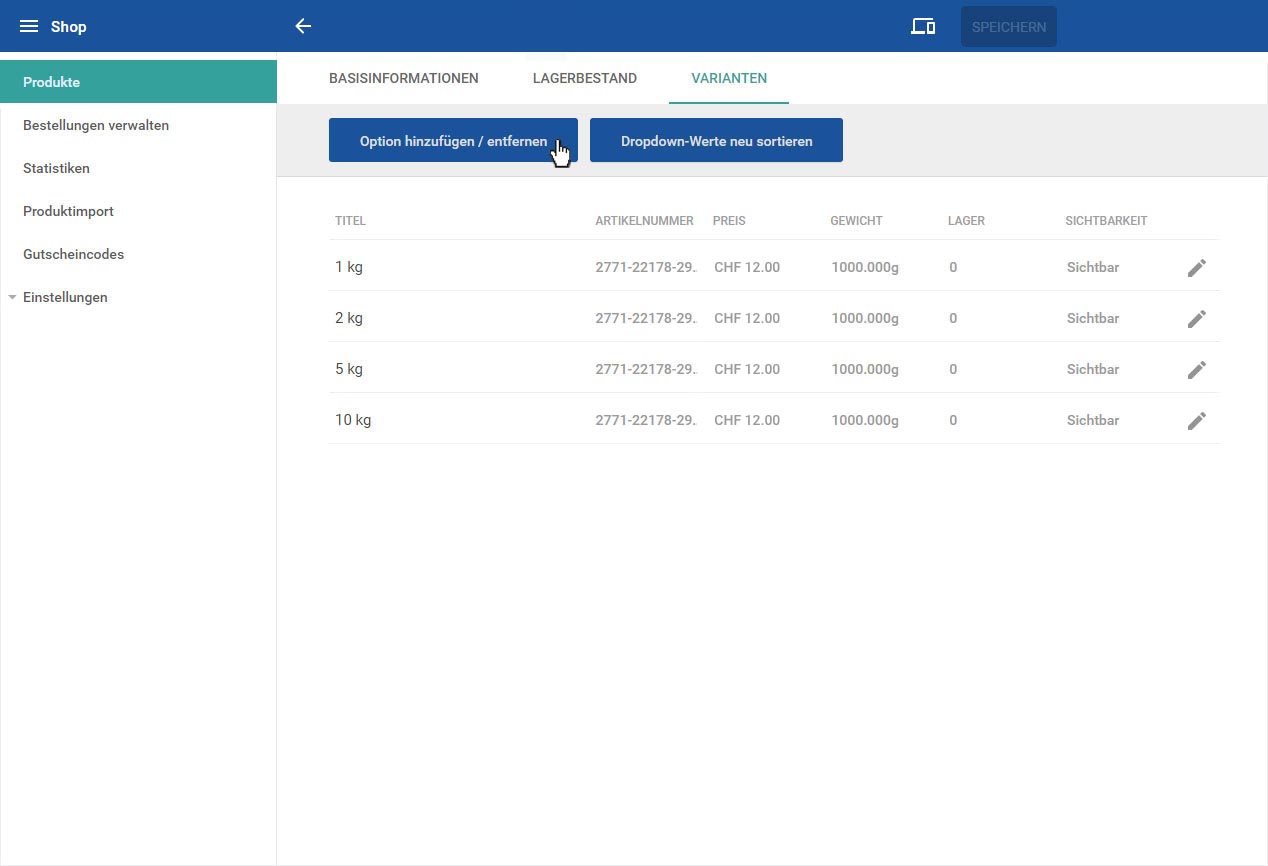
Sie können einerseits die bestehende Variantengruppge um einen neuen Wert ergänzen…
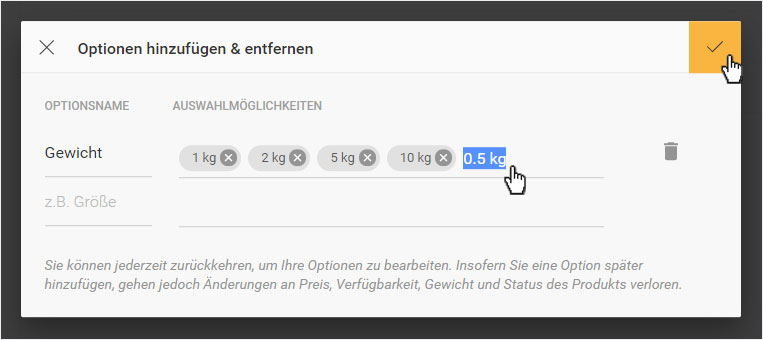
…andererseits eine neue Variantengruppe mit den entsprechenden Werten erfassen (wie unter Punkt 5 erklärt). Haben Sie alle Optionen mit den entsprechenden Varianten erfasst, klicken Sie auf den gelben «Speichern»-Button.
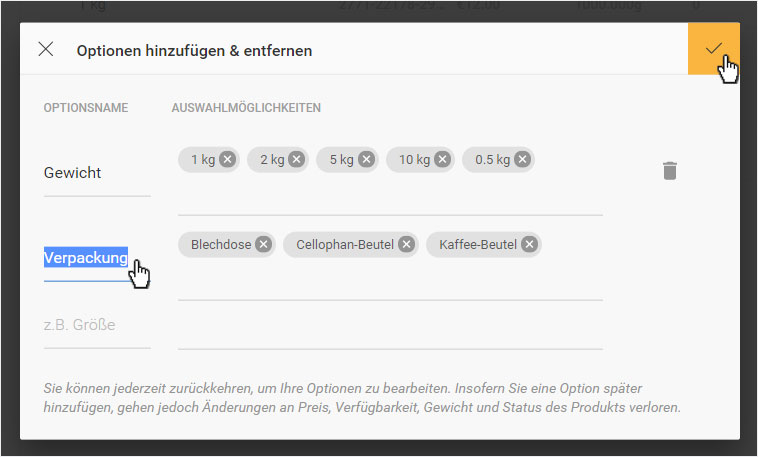
Die nun angezeigte Warnmeldung können Sie mit Klick auf den Button «Option hinzufügen» bestätigen, wenn Sie eine weitere Variante erfassen möchten.
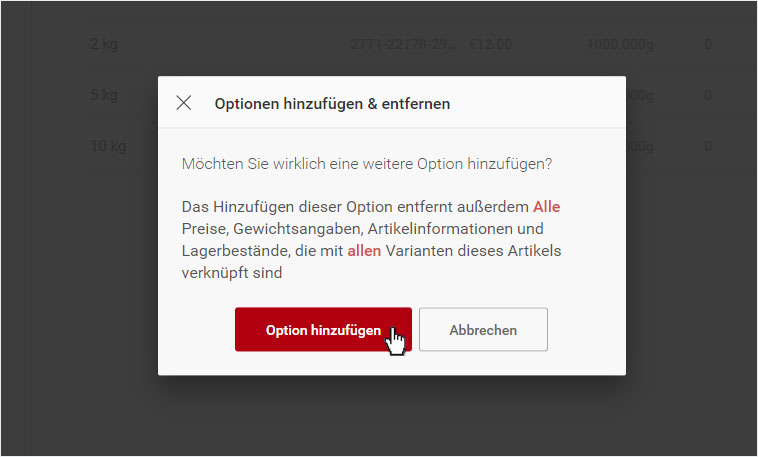
Automatisch werden nun von beiden Varianten alle möglichen Auswahlmöglichkeiten erstellt. Sie gelangen umgehend auf die «Varianten-Übersichtseite» des entsprechenden Produktes.
Hier werden Ihnen nun alle Varianten (Kombinationen von Gewicht & Verpackung) angezeigt.
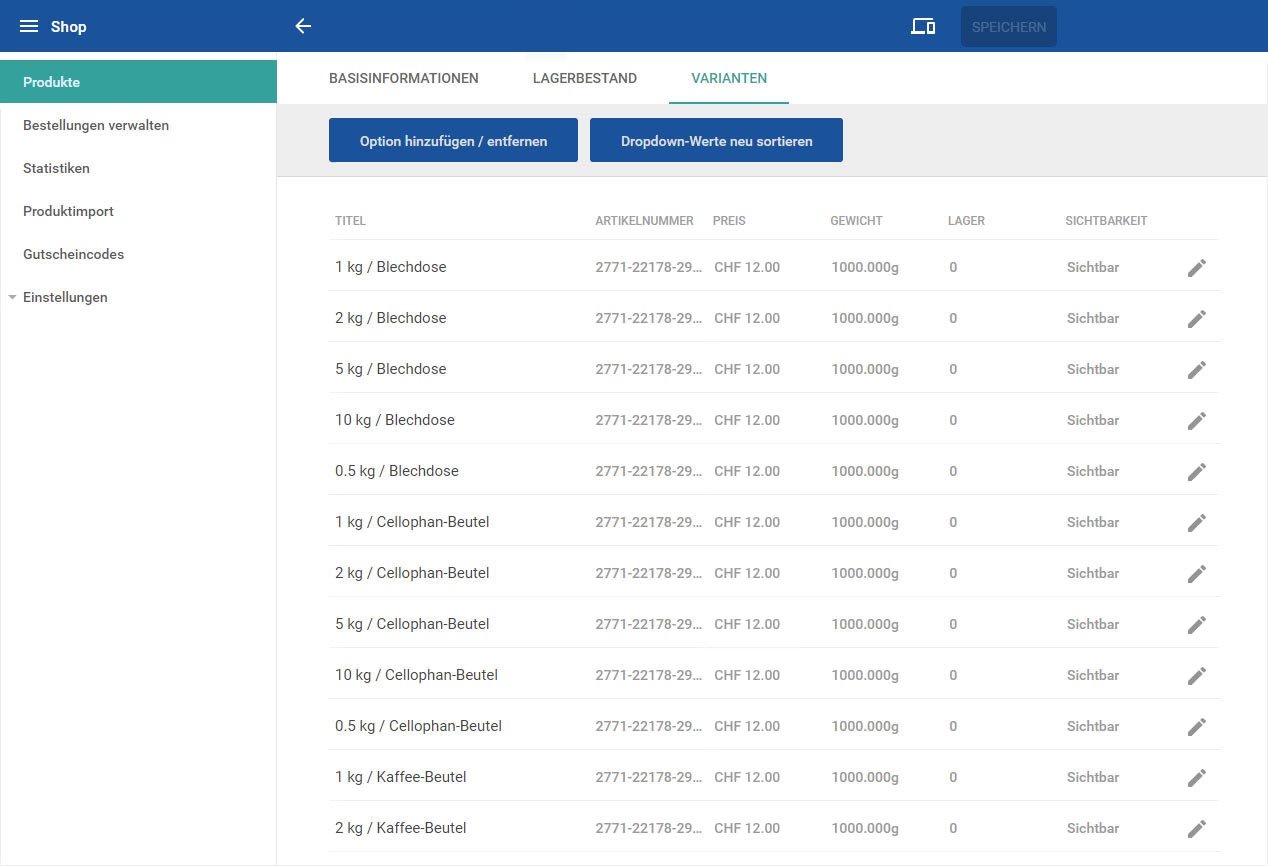
7. Varianten bearbeiten
Ihnen stehen hier folgende Bearbeitungsmöglichkeiten zur Verfügung:
- Bearbeiten der einzelnen Varianten (Stift-Symbol hinter der Variante)
- Dropdown-Werte neu sortieren (blauer Button oben)
- Variantengruppe oder -option entfernen (blauer Button oben - Option hinzfügen/entfernen)
Natürlich können Sie auch Folgendes:
- Variantengruppe oder -option ergänzen (blauer Button oben - Option hinzfügen/entfernen)
- Vorschau der Produkteseite inkl. aller Varianten (Produkteübersichtsseite)
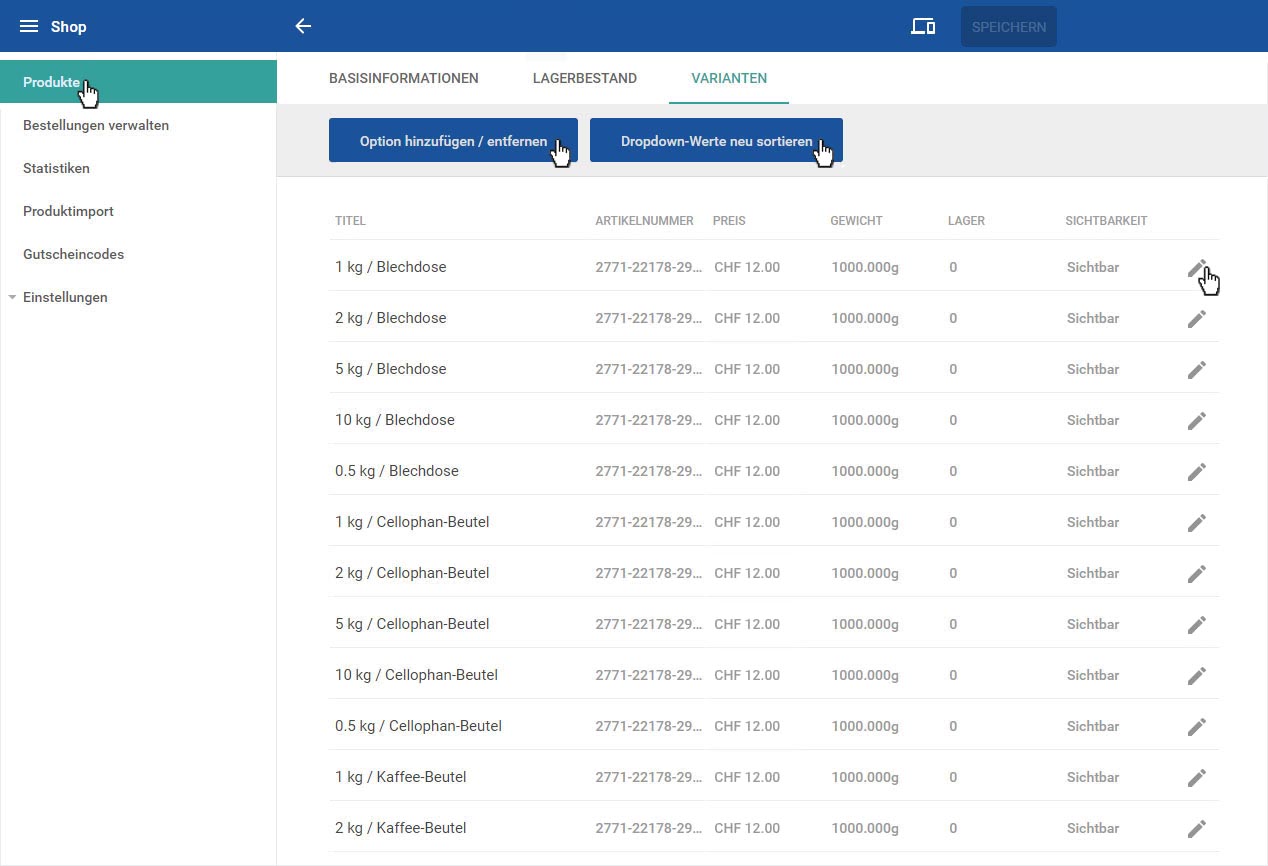
8. Bearbeiten einzelner Varianten
Um die Varianten einzeln zu bearbeiten und mit weiteren Infos zu versehen, klicken Sie auf das «Stift-Symbol» hinter der Variante.
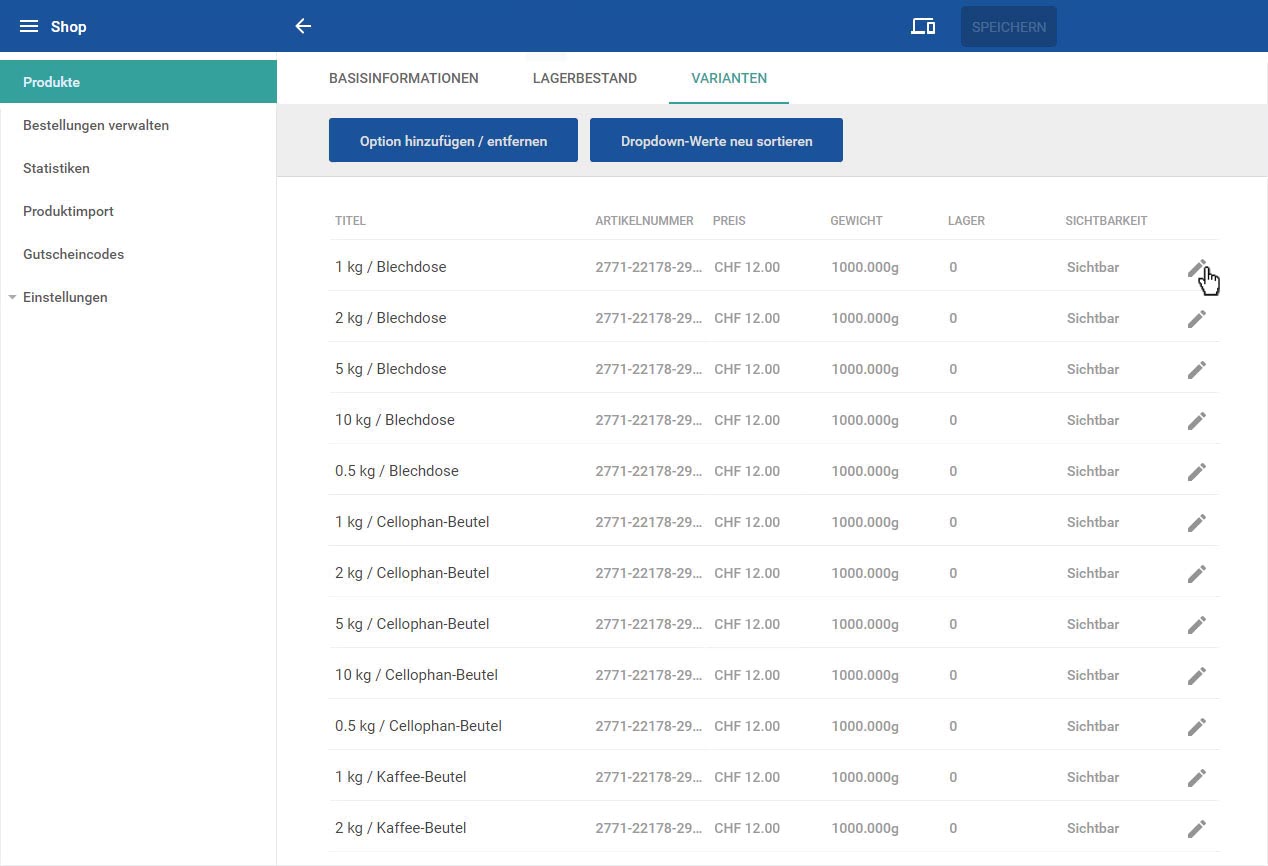
Sie können im sich nun öffnenden Popup die «Artikelnummer», den «Preis», das «Gewicht» und die Stückzahl im «Lager» befindlichen Produkte anpassen.
Haben Sie alle gewünschten Anpassungen durchgeführt, sichern Sie die Eingaben durch Klick auf den gelben «Speichern»-Button.
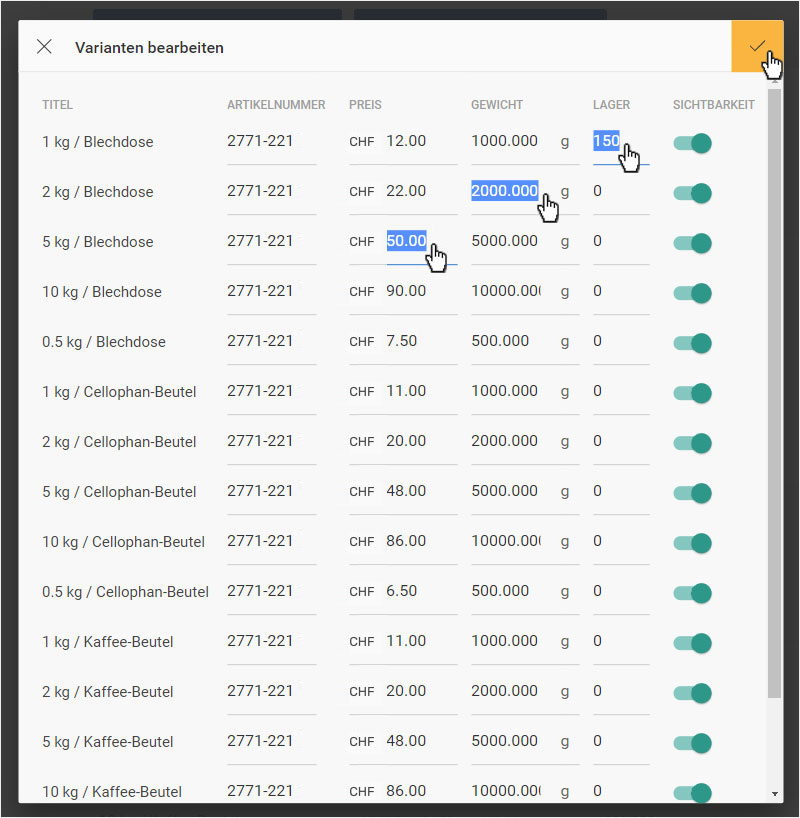
Sie werden umgehend auf die «Varianten-Übersicht» geleitet, welche jetzt natürlich aktualisiert die neuen Daten anzeigt.
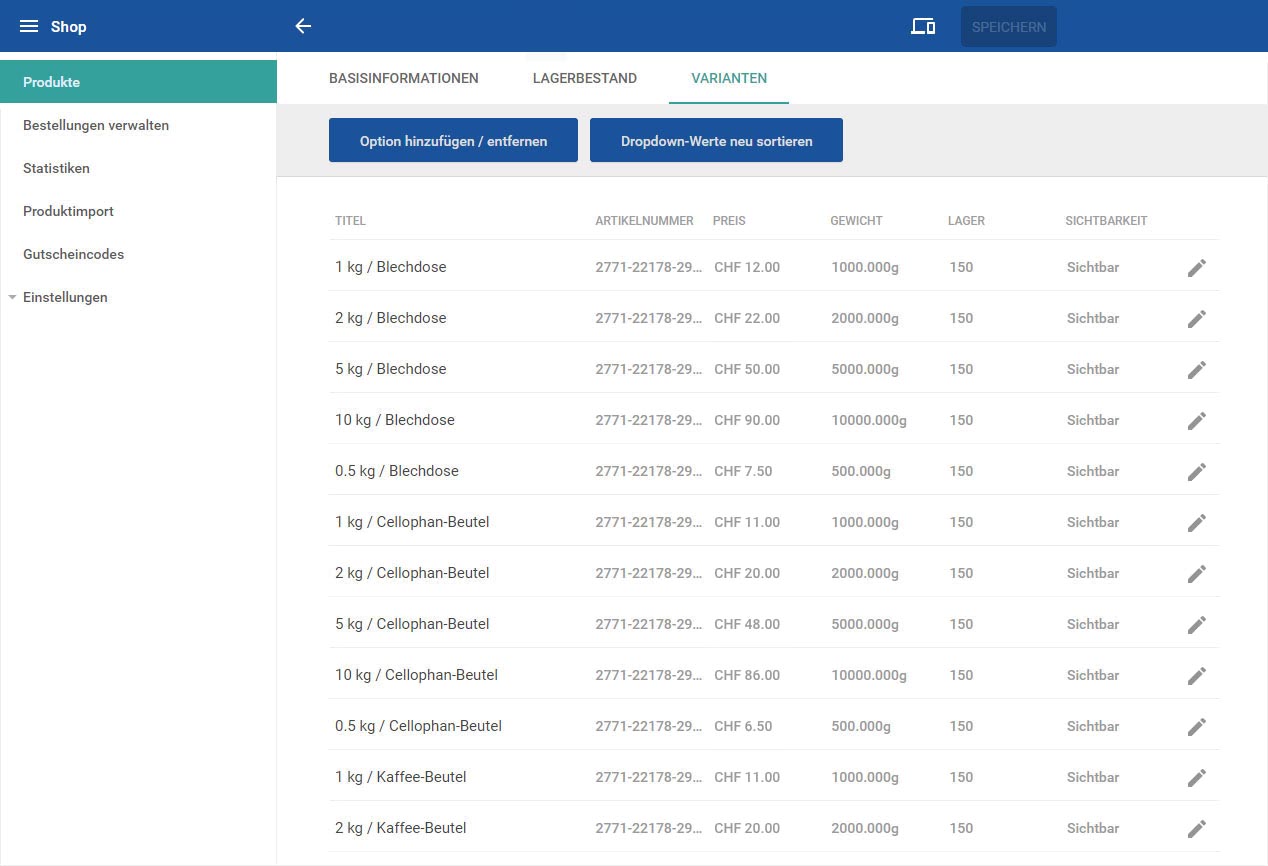
9. Dropdown-Werte neu sortieren
Möchten Sie nun die Auswahl bzw. die Auflistung der Varianten neu sortieren, so klicken Sie oben auf den blauen Button oben «Dropdown-Werte neu sortieren».

Im sich nun öffnenden Popup können Sie die einzelnen Variantenbereiche via Drag&Drop an die gewünschte Position ziehen und anschliessend mit Klick auf den gelben «Speichern»-Button sichern.
Sie werden autoamtisch auf die «Varianten-Übersicht» geleitet.
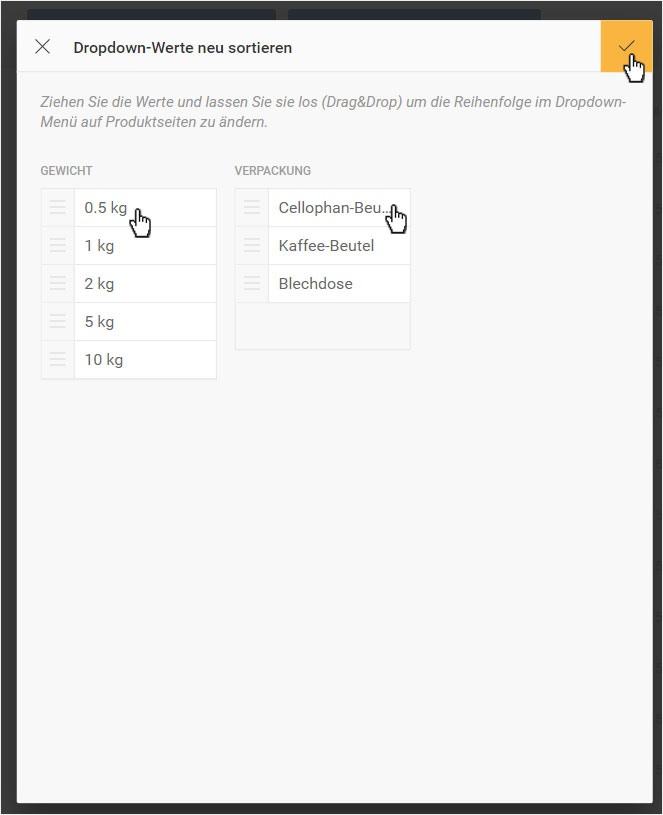
10. Variantengruppe oder -option entfernen
Sie können jederzeit ganze Variantengruppen oder einzelne Opitonen löschen, klicken Sie dazu auf den Blauen Button «Option hinzfügen/entfernen».
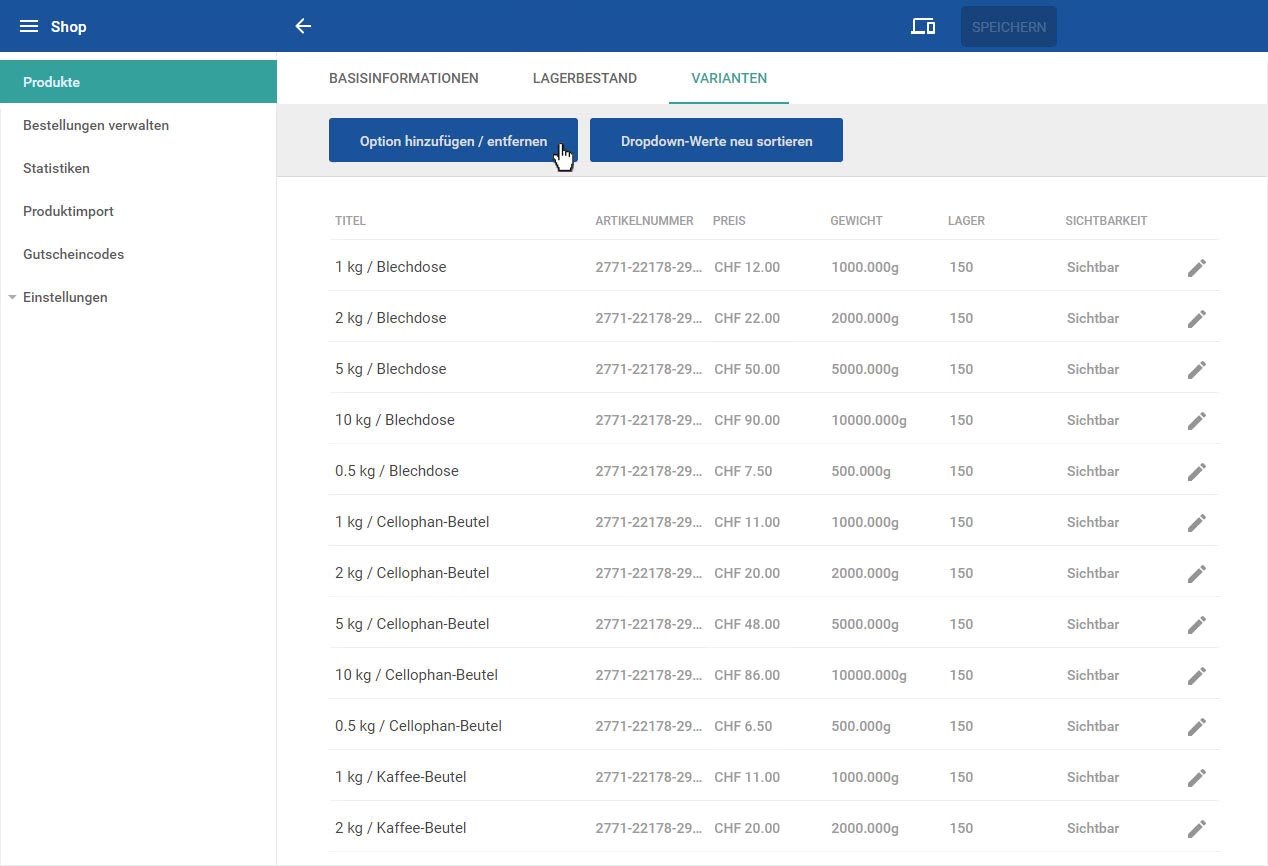
Sie können einerseits durch Klick auf das «X-Symbol» hinter einer Varianten-Option, die entsprechende Option löschen...
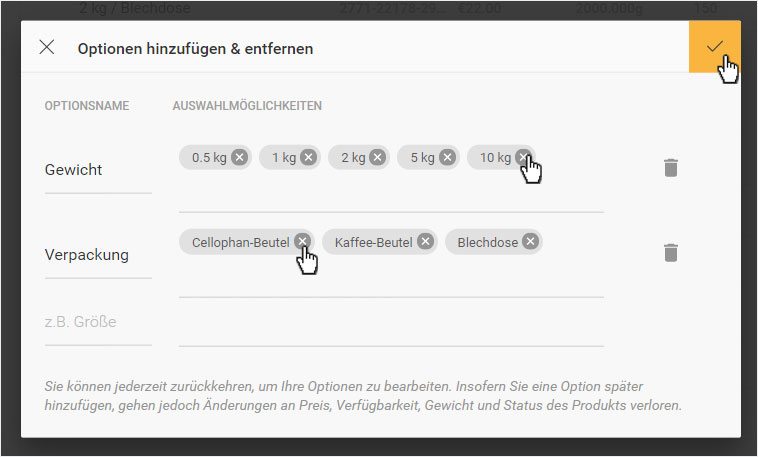
...oder ganze Varianten-Gruppen durch Klick auf das «Aballeimer-Symbol» hinter der zu löschenden Gruppe. Somit wird die ganze Gruppe (hier z.B. Gewicht) gelöscht.
Klicken Sie anschliessend auf den gelben «Speichern»-Button, umd Ihre Anpassungen zu sichern.
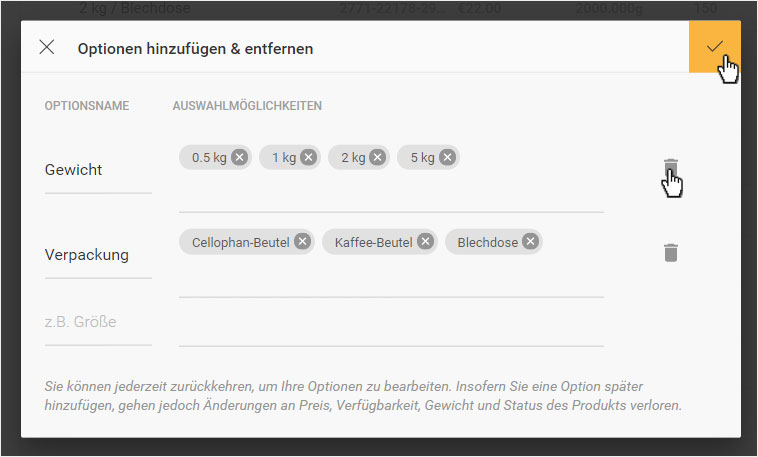
Sie werden automatisch auf die aktualisierte «Varianten-Übersicht» geleitet.
Sie können nun die individuelle Bearbeitung von Artikelnummer, Preis, Gewicht und Lagerbestand weider bearbeiten (siehe Punkt 8)...
und/oder die Sortierung der Varianten anpassen.
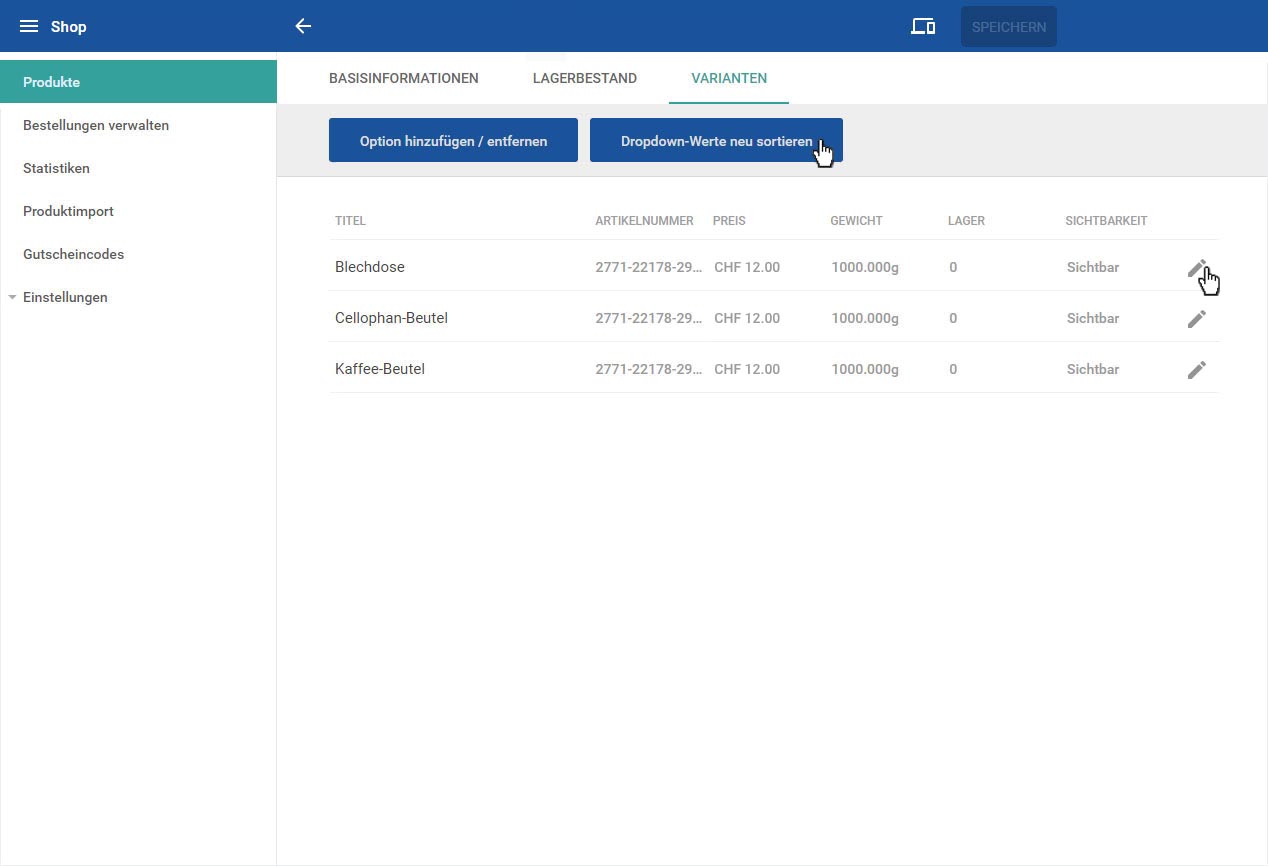
11. Vorschau der Produkteseite
Um die Produkteseite im Vorschaumodus zu betrachten klicken Sie links in der Menüstruktur auf «Produkte».
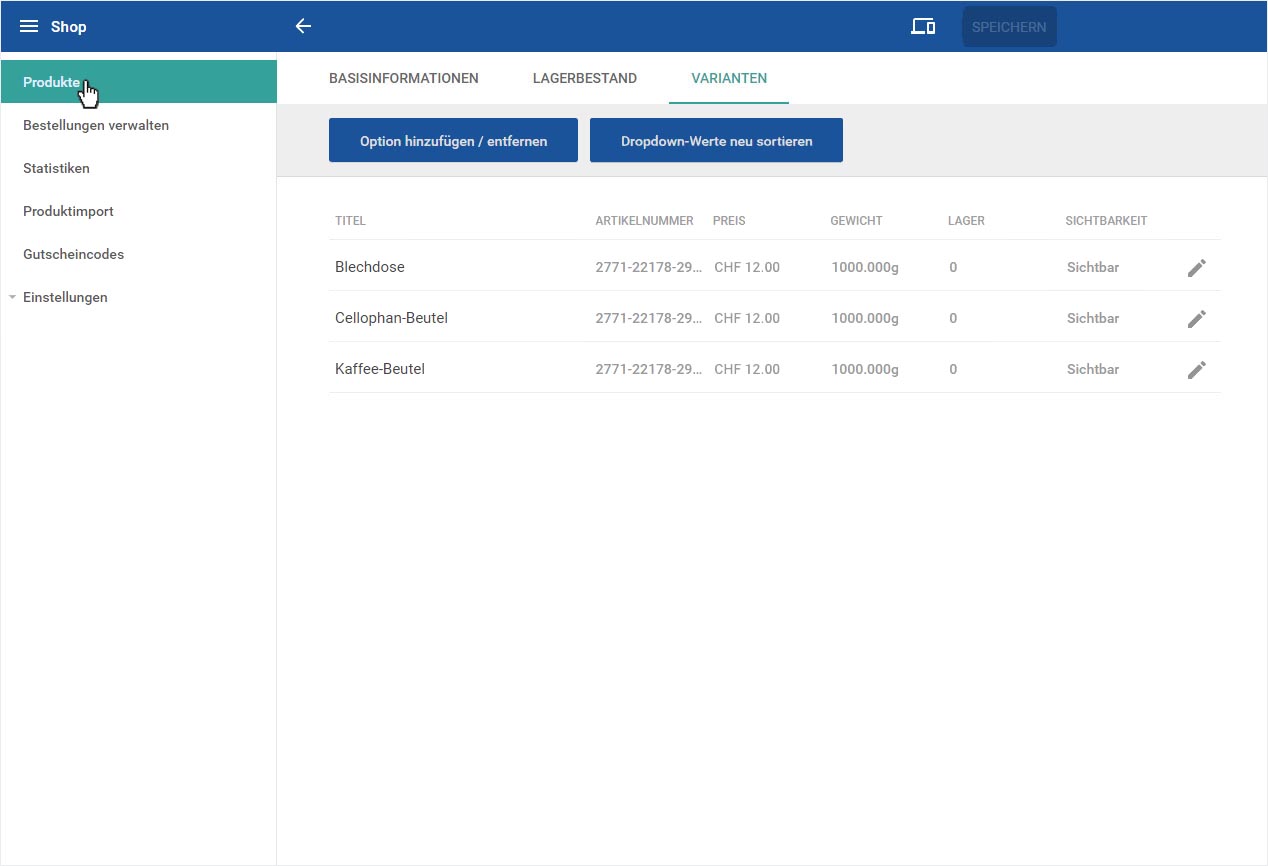
Sie gelangen auf die «Produkte-Übersicht»-Seite. Klicken Sie beim entsprechenden Produkt auf das «3Punkte-Icon» und anschliessend auf «Seitenvorschau».
In einem neuen Tab wird umgehend die Seitenvorschau Ihres Produktes geöffnet. Dort können Sie nun im Dropdown-Menü die Variantenauswahl einsehen.