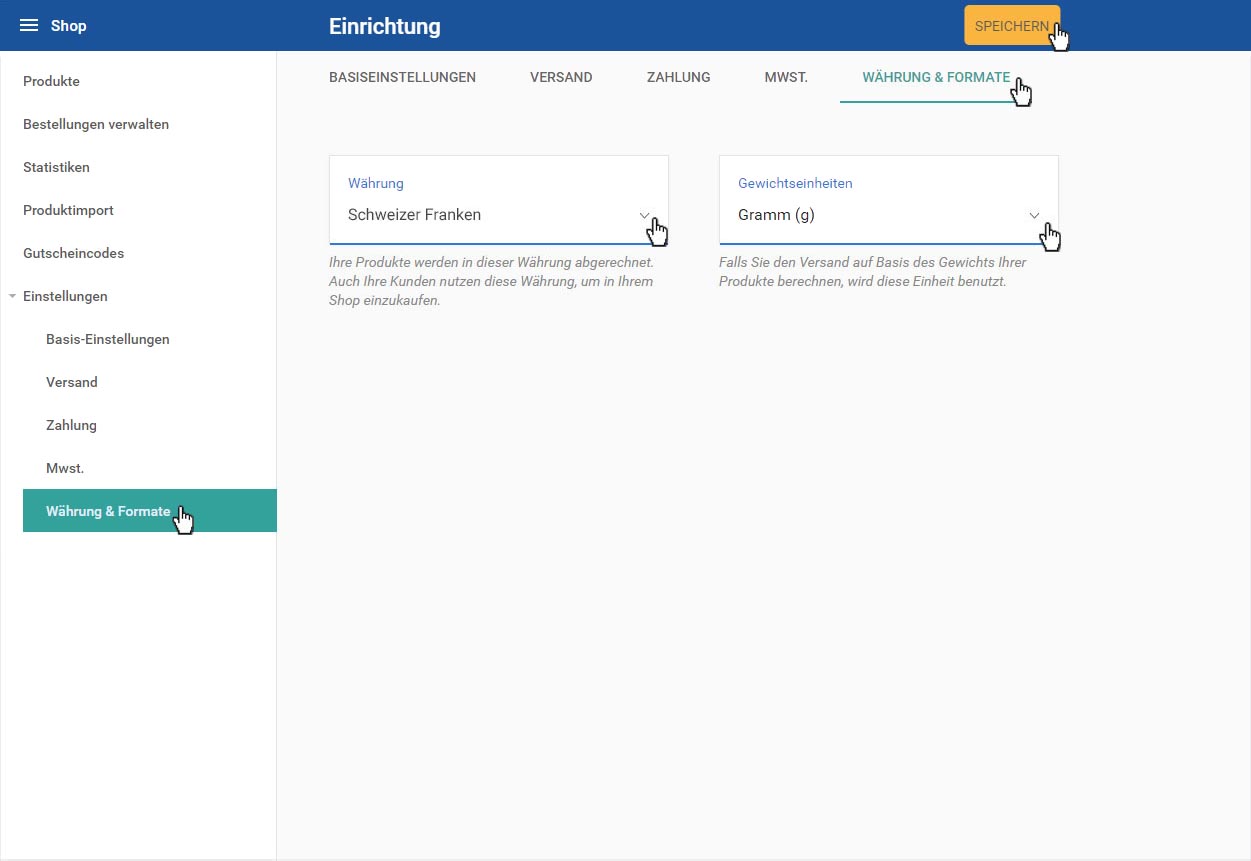Einstellungen verwalten
Sie können jederzeit die Einstellungen Ihres Shops verwalten.
Nachdem Sie sich in den «Designer eingeloggt» haben, gehen Sie wie folgt vor:
1. Navigieren
Sie befinden sich auf der Startseite im Designer-Editor. Klicken Sie oben links auf das «3 Linien»- oder «Seite»-Icon.
2. Auswahl
In der Seitenleiste, welche Ihnen nun eingeblendet wird, wählen Sie den Bereich «Shop».
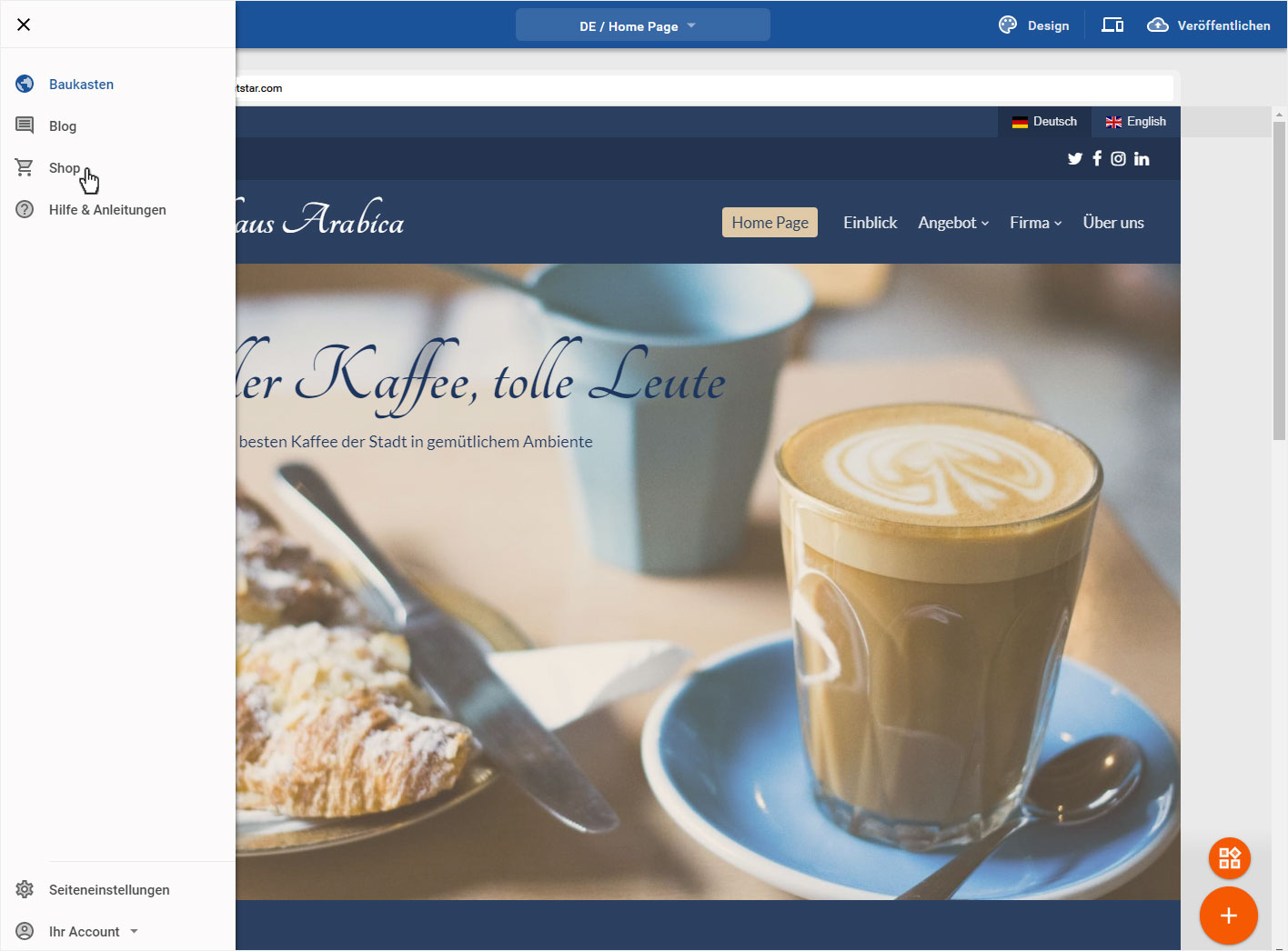
3. Produktübersicht
Sie werden automatisch auf die «Produkte-Übersichtsseite» geleitet. Klicken Sie rechts im Menü auf «Einstellungen». Sie können folgende Bereiche anpassen:
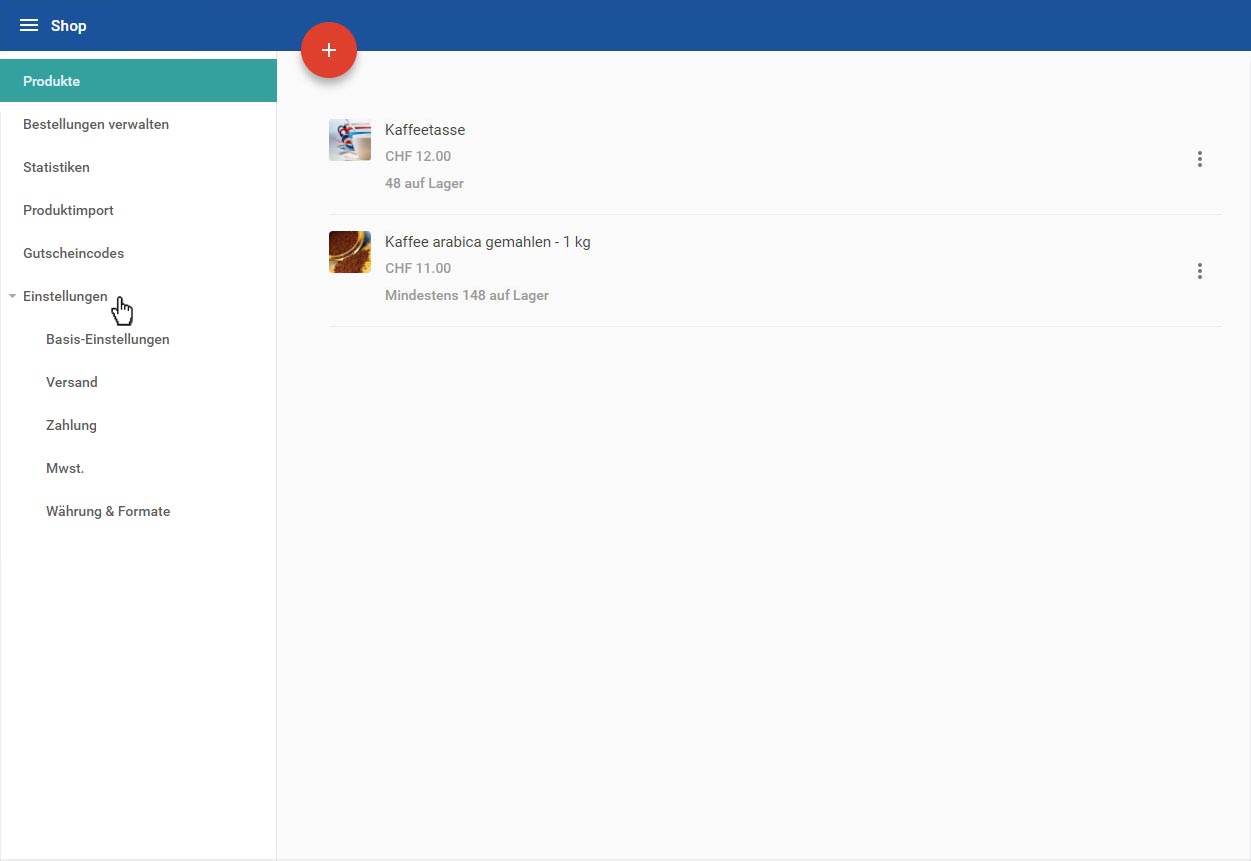
4. Basis-Einstellungen
Wählen Sie den Untermenüpunkt «Basis-Einstellungen». Hier können Sie folgende Anpassungen vornehmen:
- Name des Shops - klare und einfache Bezeichnung Ihres Business
- E-Mail-Adresse des Shops - über welche die Kunden Sie später kontaktieren können
- Adresse, Postleitzahl, Land - Postanschrift Ihres Shops bzw. Ihrer Firma
- Sichtbarkeit des Shops - wählen Sie ob der Shop sichtbar (Online) ist oder nicht (Offline) - Beachten Sie, dass mindestens eine Zahlungsmöglichkeit hinterlegt sein muss damit Sie den Shop online stellen können!
- Produkt-Artikelnummern verwenden - (aktivieren/deaktivieren)
- Warnung bei geringer Verfügbarkeit - (aktivieren/deaktivieren)
- Standard-Produktsortierung - legen Sie fest, in welcher Reihenfolge Ihre Produkte im Shop angezeigt werden (z.B. Neuste, Titel bzw. Name A-Z oder Z-A, Preis auf- bzw. absteigend).
- AGB anzeigen - (aktivieren/deaktivieren)
- Bestellkommentare erlauben - aktivieren oder deaktivieren eines Kommentarfeldes für den Kunden, während des Bestellvorganges.
- E-Mail: Fusszeilen-Text - Dieser Text wird jeder E-Mail hinzugefügt, die Sie an Ihre Kunden senden.
- Shop-E-Mails mit meiner E-Mail-Adresse senden - (aktivieren/deaktivieren)
Bestätigen Sie Ihre Eingaben durch Klick auf den gelben «Speichern»-Button.
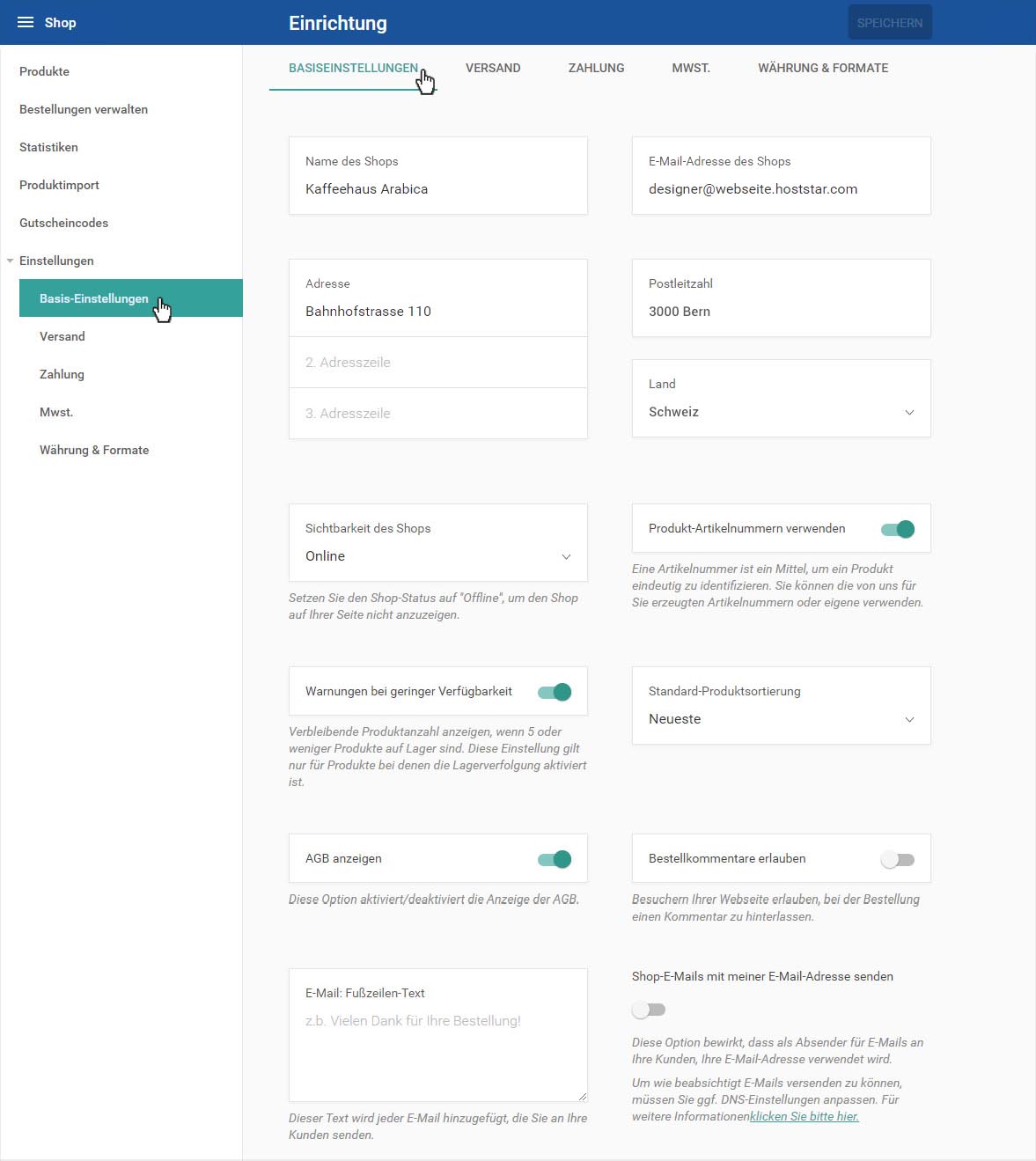
5. Versand
Wählen Sie den Untermenüpunkt «Versand». In diesem Bereich können Sie bereits bestehende «Versandkosten / -optionen» bearbeiten.
Durch Klick auf das «3-Punkte»-Icon öffnet sich das Bearbeitungsmenü. Sie können:
- «Versandkosten bearbeiten» - Anpassungen, Ergänzungen, Änderungen können Sie hier durchführen
- «Als Standard-Verstandart definieren» - aktivieren Sie die entsprechende Versandart als Standard im Bestellablauf
- «Löschen» - entfernen Sie unwiderruflich die entsprechende Versandart
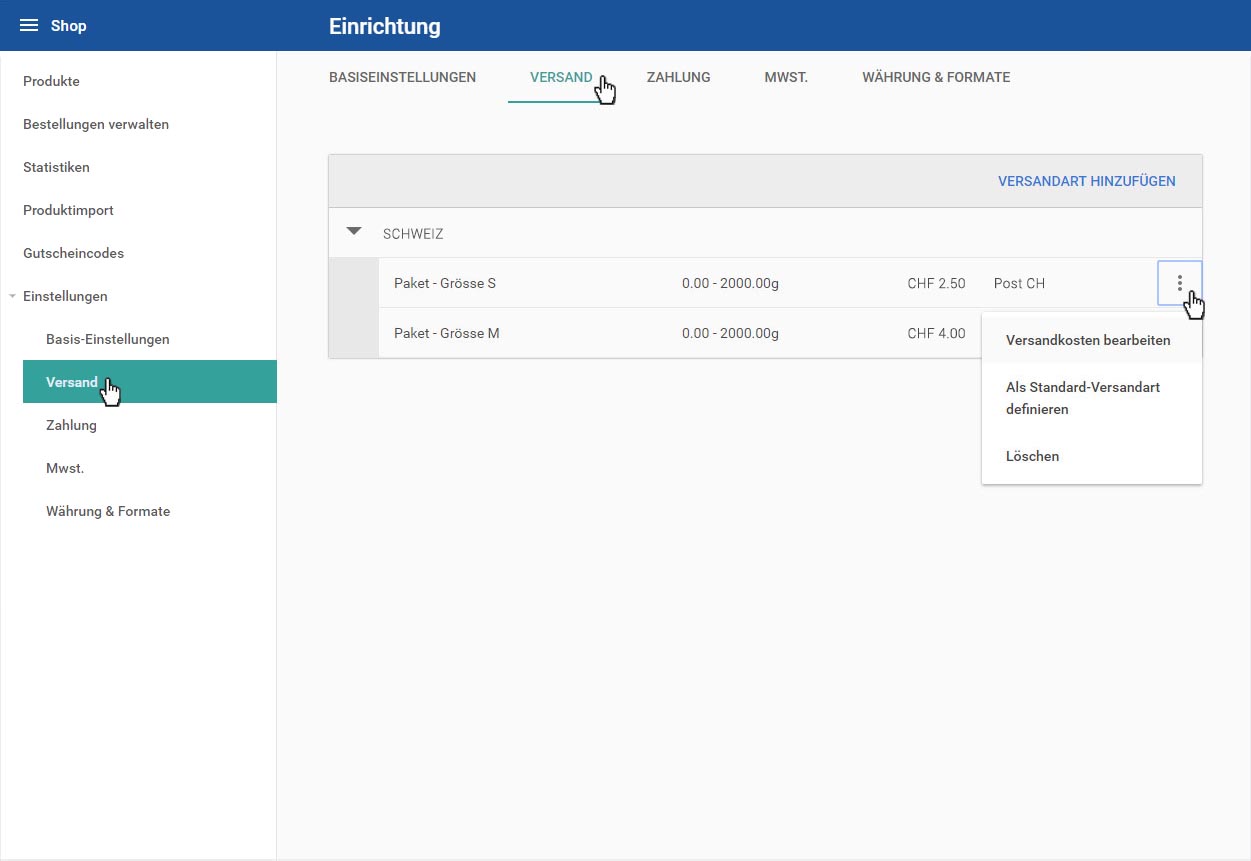
Durch Klick auf «Versandart hinzufügen» können Sie jederzeit weitere erfassen. Geben Sie anschliessend die geforderten Daten ein:
- Versandart-Bezeichnung - klare Bezeichnung
- Land - für welches diese Versandart gewählt werden kann
- Versandunternehmen - Name der Institution, welche die Lieferung ausführt
- Wahrscheinliche Lieferzeit - je nach Versandart und Versandunternehmen
- Versandkosten - Preis hinterlegen (Um die Währung der Versandkosten anzupassen, wählen Sie unter «Einstellungen» den Punkt «Währung & Formate».)
- Kosten auf Gewicht bezogen definieren - aktivieren oder deaktivieren und je nachdem die Detailinformationen (Gewichtangabe) ergänzen
Klicken Sie anschliessend auf «Speichern» (oben rechts das gelbe Häkchen-Symbol).
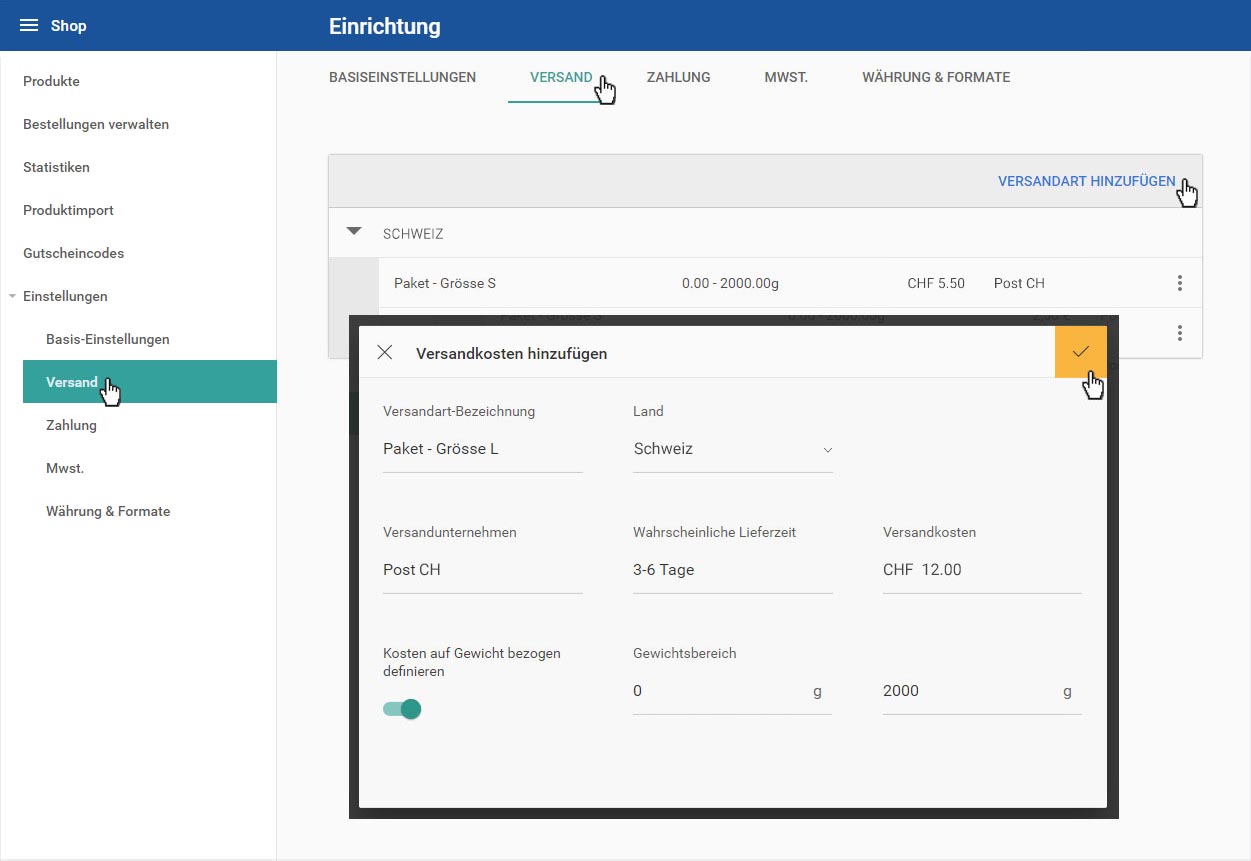
6. Zahlung
Wählen Sie den Untermenüpunkt «Zahlung». Im oberen Bereich unter «Angebundene Zahlungsanbieter» werden Ihnen alle bereits hinterlegten und eingerichteten Zahlungsmöglichkeiten für Ihre Kunden.
Im unteren Bereich «Verfügbare Zahlungsanbieter» werden Ihnen noch alle offenen Möglichkeiten aufgelistet. Richten Sie die gewünschten Zahlungsanbieter per Klick ein und hinterlegen Sie die benötigten Informationen.
Folgende Zahlungsanbieter stehen Ihnen zur Verfügung:
- Überweisung / Vorkasse - Konto-Daten für die Überweisung
- Mollie - API Key hinterlegen
- Nachnahme - Hinweis einfügen
- PayPal - Konto-Verknüpfung hinzufügen
- Postfinance - Konto-Verknüpfung hinzufügen
- stripe - Konto-Verknüpfung hinzufügen
- 2CHECKOUT - Konto-Verknüpfung hinzufügen
- worldpay - Konto-Verknüpfung hinzufügen
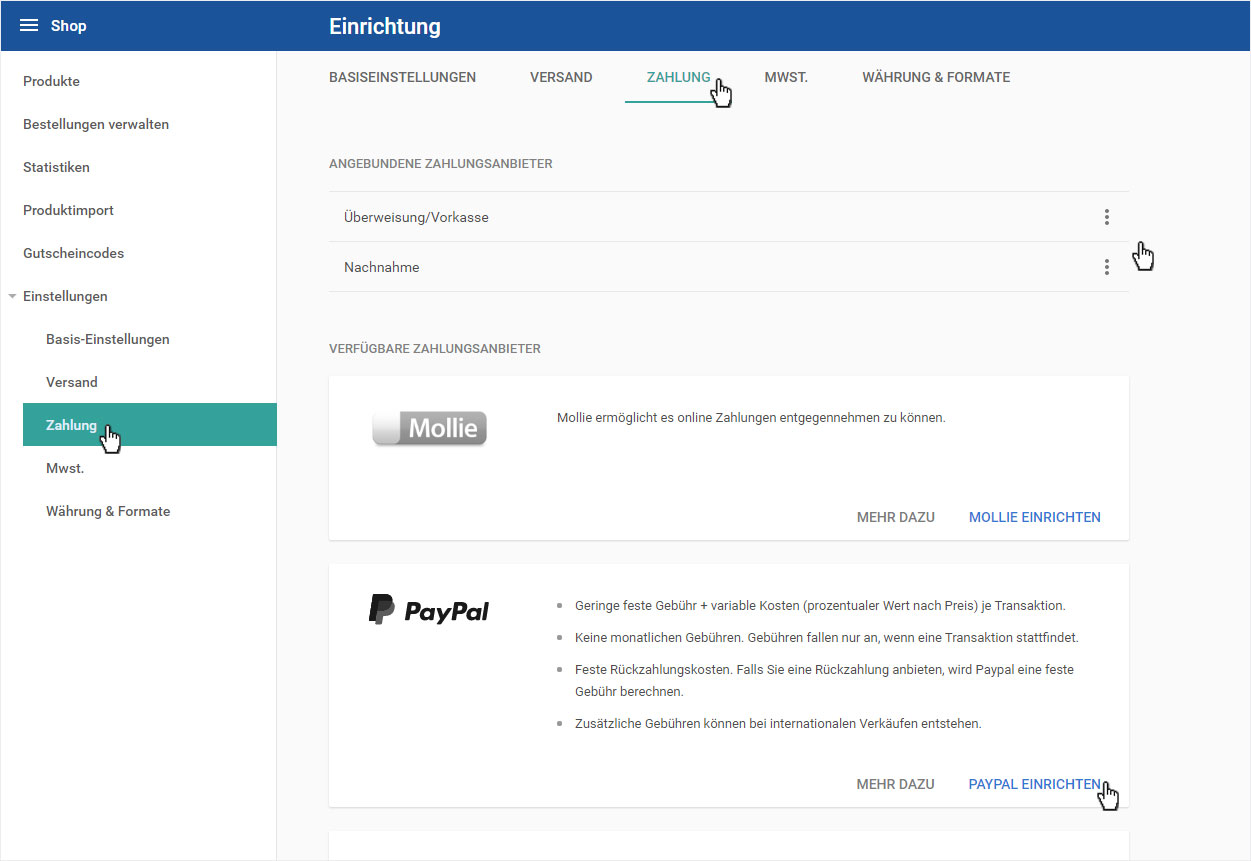
7. MwSt.
Wählen Sie den Untermenüpunkt «Mwst.». Aktivieren Sie als erstes die MwSt. (oder deaktivieren).
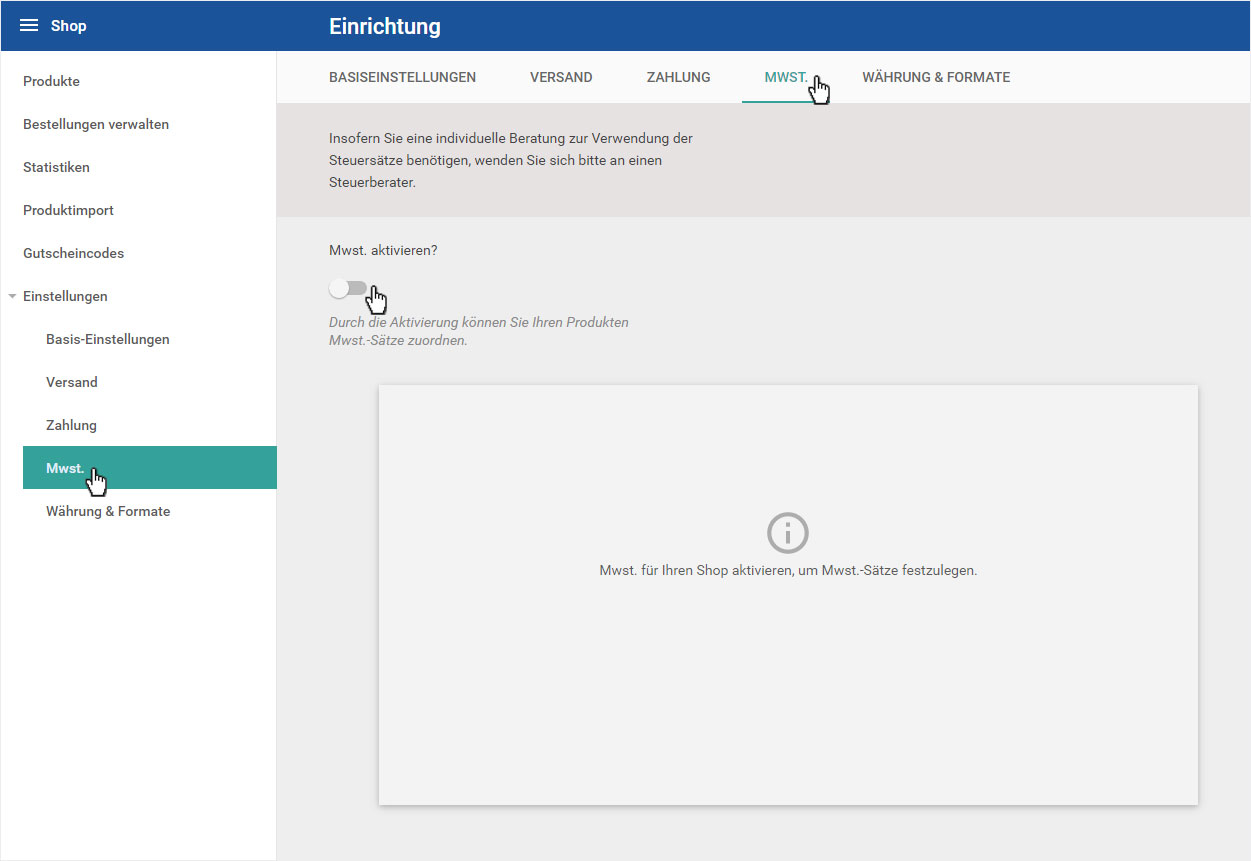
Nun können Sie definieren ob die Preise auf Ihrer Shop-Seite exkl. oder inkl. Mehrwertsteuer angezeigt werden (es empfiehlt sich immer inkl. anzeigen zu lassen).
Um das «Standard-Land» zu definieren, müssen Sie im unteren Bereich ein Land, je nach eingerichteten Versandmöglichkeiten, (hier z.B. «Österreich») aktivieren und diese bereits gespeichert haben. Fügen Sie dann den aktuellen und entsprechenden «MwSt.-Satz» ein (Kann nur gemacht werden, wenn Sie unter Versandart eine Versandmethode für Österreich oder andere Länder erfasst haben.).
Klicken Sie anschliessend auf den gelben «Speichern»-Button.
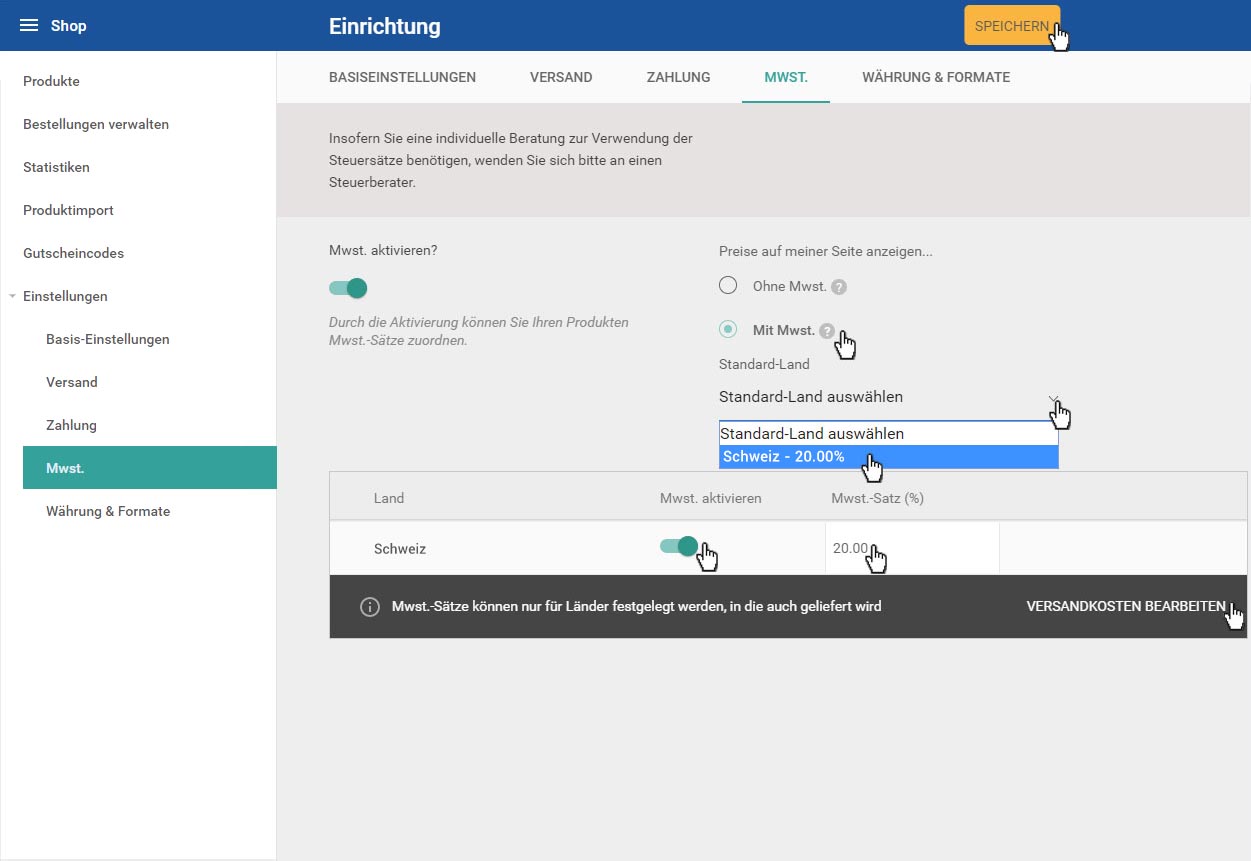
8. Währung & Formate
Wählen Sie den Untermenüpunkt «Währung und Formate».
Hier wählen Sie via Dropdown-Menü die «Standard-Währung» sowie die «Gewichts-Einheit» für Ihren Shop. Klicken Sie anschliessend auf den gelben «Speichern»-Button.